Sanırım klavye sizin bilgisayarınıza veri girmek için kullanılan bir sır değil. Fakat buna ek olarak, klavye çeşitli bilgisayar yönetimi operasyonları için de kullanılır. Sadece bilgisayarlardaki yeni başlayanlar için klavyede çok fazla tuş varmış gibi görünüyor ve hepsinin de hatırlanması imkansız. Ancak, klavye kısayollarının kullanılması, klavyeyi kullanarak gerçekleştirilebilecek işlem sayısını önemli ölçüde artırır.
1:1321
Geleneksel bir klavye koşullu olarak çeşitli alanlara bölünebilir
1:1458
Klavyenin üst kısmında bilgisayara veri girmek için kullanılmayan tuşlar.
2:202Bu tuşlar, aşağıdaki tabloda listelenen yardımcı işlemleri gerçekleştirir.
3:864Fonksiyon tuşlarının alanı, karakter tuşlarının alanı olup, rakam, harf ve diğer sembollerin girilmesine yarayan tuşlar bulunur.
3:1132 3:1141Birçok tuş gösteriyor iki veya üç karakter.
3:1243 3:1252Alfabetik tuşlarda gösterilir rusça ve Latince mektuplar, ve giriş dilini İngilizce olarak değiştirdiğinizde, Latin harfleri girilir ve eğer Rus klavye düzenine geçerseniz - Rus harfleri.
Bu alanda, değiştirici tuşlar denilen tuşlar bulunur (Ctrl, Alt ve Shift tuşları) . Bu tuşlar, karakter tuşlarının değerlerini değiştirmenize izin verdikleri için böyle bir isim almışlardır.
3:20073:8
Örneğin, anahtar üç karakter gösterirse,
4:603sonra bir tanesi basitçe bir tuşa basarak girilir (bu "3" sembolüdür),
4:739saniye - sembol tuşuna ve tuşa aynı anda basarak vardiya (Bu bir semboldür "Rus klavye düzeni seçilirse" Hayır "),
4:998üçüncü simge, klavye düzenini başka bir dile çevirdikten sonra aynı anda tuşa basarak karakter tuşuna basın vardiya (Bu bir semboldür "#" İngilizce klavye seçilmişse).
4:1371
Metnin tanıtımını henüz düşünmedik fakat kavramı tanıtmamız gerektiğini düşünüyorum. metin imleci, çünkü sonraki grup tuşları onunla ilişkilendirilir.
5:276 5:285Metin imleci Yanıp sönen dikey veya yatay çizgi denir, ekranda yeni yazılan karakterin yerini belirtir. Metin girmek için herhangi bir program çalıştırırsanız, elbette gördünüz demektir.
Böylece, metin imlecini kontrol etmek için tuşlar:

Biraz daha yüksek imleç tuşları genellikle imleç kontrolü ile ilgisi olan ek anahtarlar yerleştirilir.
6:1591 6:8Bu tuşlarla gerçekleştirilen eylemler, pratik örnekler vermeksizin açıklamak zordur. Bu nedenle, aşağıdaki tabloda bu tuşların kısa bir açıklaması verilmektedir ve bu tabloyu daha sonra referans olarak kullanabilirsiniz. Metin editörlerinde çalışmayı incelediğimizde geri dönün.
6:558
Klavyenin sağ tarafında sayısal tuşların ve matematik işlem tuşlarının yanı sıra ek bir Enter tuşu bulunan ek bir klavye bulunur.
7:1396 7:1405Ek tuş takımı, NumLock tuşuyla etkinleştirilir.
7:15087:8
NumLock modu devre dışı bırakılırsa, imleci kontrol etmek için ek bir klavye kullanılabilir - Sayısal tuşlarda tuşun işlevselliğini gösteren ek yazıtlar bulunmaktadır.
Birçok (ancak hepsi değil) klavyede, içinde bulunduğu modların göstergeleri. İlgili tuşa basıldığında bu göstergeler yanar:
7:667
Ana klavye kısayollarını inceledik, ancak hepsi bu değil
8:1298 8:1307Windows'da genel klavye kısayolları
8:1384Ctrl + Tab ⇆ - yer imleri veya aynı uygulamanın pencereleri arasında geçiş yapın;
Alt + F4 - etkin pencereyi kapat;
Alt + Boşluk - pencerenin sistem menüsünü açar. Bununla, pencereyi fare olmadan kapatabilir, daraltabilir, maksimuma çıkarabilir, taşıyabilir ve yeniden boyutlandırabilirsiniz;
Alt + ⇧ Shift veya Ctrl + ⇧ Shift - dili değiştir;
Ctrl + Alt + Delete - "Görev Yöneticisi" veya "Windows Güvenliği" penceresini açar;
Ctrl + ⇧ Shift + Esc - "Görev Yöneticisi" penceresini açın;
Win - Başlat menüsünü aç / kapat;
Ctrl + Esc - Başlat menüsünü açar / kapatır;
Win + D - iletişim kutuları dahil olmak üzere tüm pencereleri daralt / geri yükle; ör. Masaüstünü göster;
Win + E - "Explorer" programını açma;
Win + R - "Programı Başlat" penceresini açma ("Başlat" -\u003e "Çalıştır ...");
Win + F - arama penceresini açın;
Win + L - bilgisayarı kilitleyin;
Win + M - Diyalog dışındaki tüm pencereleri daraltır;
Win + Duraklat / Kes - "Sistem" penceresini açar;
Print Screen - tüm ekranın bir fotoğrafını panoya koyun. MS-DOS, ekranın içeriğini yazıcıya görüntülemek için kullanıldı;
Alt + Baskı Ekranı - etkin pencerenin anlık görüntüsünü panoya koy;
Ctrl + C veya Ctrl + Insert - panoya kopyalayın;
Ctrl + V veya ⇧ Shift + Insert - panodan yapıştırın;
Ctrl + X veya ⇧ Shift + Delete - panoya kesilir;
Ctrl + F - sayfada arama kutusunu açın
Ctrl + Z - İptal (geri);
Ctrl + Y - iptal (ileri);
Ctrl + A - hepsini seçin;
Ctrl + S - kaydet;
Ctrl + W - pencereyi kapat;
Ctrl + R - güncelleme;
Ctrl + T - tarayıcıda yeni bir sekme açın;
Ctrl + P - yazdırılacak çıktı;
Ctrl + ← Geri sil - sözcüğü sil (sola siler);
Ctrl + Delete - kelimeyi silmek (sağa silmek);
Ctrl + ← / → - imleci ileri / geri kelimeye getirin;
⇧ Shift + Ctrl + ← / → - kelimeyi sola / sağa doğru seçin;
Ctrl + Home (End) - imleci metnin başına (sonuna) getirin;
⇧ Shift + Ctrl + Home (Bitiş) - metnin başından (son) önce seçim yapın;
+
Alt + ← / → - geri / ileri;
ALT + D - tarayıcının adres çubuğundaki metni seçin;
ALT + Çift tıklayın farenin sol düğmesini »- nesne özellikleri penceresini açar (analog ALT + ↵ Enter);
ALT + Sekme ⇆ - başka bir çalışan uygulamayı aktif hale getirir (eski etkinleştirme, geçerli olanın hemen öncesinde aktiftir). Diğer uygulamalara geçmek için, ALT tuşunu bırakmadan Sekme ⇆ üzerine art arda basın. Bu durumda, ekranın merkezinde, çalışan tüm uygulamaları gösteren ve ALT tuşunu bıraktığınızda hangisinin aktif olacağını gösteren bir panel görüntülenir. ALT + Sekmesi ⇆ kullanarak görev çubuğunda simge durumuna küçülmüş bir uygulamaya geçtiğinizde bu uygulama geri yüklenir (açılır);
Alt + ⇧ Shift + Tab ⇆ - Aktif pencereler arasında ters yönde geçiş yapın (mevcut etkinten birinciye, devre dışı olun, sonra da bir daire içinde ikinci devre dışı vb.);
ALT + ESC - başka bir etkin uygulamayı aktif hale getirir (birincisi, geçerli olanın hemen öncesinde aktiftir). Diğer uygulamalara geçmek için ALT tuşunu bırakmadan birkaç kez ESC tuşuna basın. Ekranın ortasındaki ALT + Tab kombinasyonunun aksine, çalışan tüm uygulamaları gösteren panel görünmez ve uygulamalar açıldıkları sırayla etkinleştirilir. Görev çubuğunda simge durumuna küçültülmüş bir uygulamaya geçiş yaparken ALT + ESC'yi kullanarak bu uygulama geri yüklenmez (açılmaz). Küçültülmüş etkin pencere ↵ Enter tuşuna basarak genişletilebilir.
Win + Tab ⇆ - Görev Çubuğu'ndaki uygulama düğmeleri arasında geçiş yapın. ⇧ Shift'i eklerken, arama ters sırada devam eder. Windows 7'de bu kombinasyon
8:8
Klavyede üzerinde olmayan semboller nasıl yazılır?

Örneğin, euro tabelası € ve diğerleri. Çok basit çıktı.
9:769 9:778Alt tuşunu basılı tutun ve klavyede şu numaraları yazın (yalnızca sağ tarafta):
Alt + 1 = ☺
Alt + 2 = ☻
Alt + 3 =
Alt + 4 = ♦
Alt + 5 = t
Alt + 6 = ♠
Alt + 7 =.
Alt + 8 = ◘
Alt + 9 = ○
Alt + 10 = ◙
Alt + 11 = ♂
Alt + 12 = ♀
Alt + 13 = ♪
Alt + 14 = ♫
Alt + 15 = ☼
Alt + 16 =
Alt + 17 = ◄
Alt + 18 = ↕
Alt + 19 =!
Alt + 20 = ¶
Alt + 21 = §
Alt + 22 = ▬
Alt + 23 = ↨
Alt + 24 =
Alt + 25 = ↓
Alt + 26 = →
Alt + 27 = ←
Alt + 28 = ∟
Alt + 29 = ↔
Alt + 30 = ▲
Alt + 31 = ▼
Alt + 177 = ▒
Alt + 987 = █
Alt + 0130 =,
Alt + 0132 = "
Alt + 0133 = ...
Alt + 0134 = †
Alt + 0136 = €
Alt + 0139 = \u003c
Alt + 0145 = '
Alt + 0146 = '
Alt + 0147 = "
Alt + 0148 = "
Alt + 0149 =.
Alt + 0150 = -
Alt + 0151 = -
Alt + 0153 = ™
Alt + 0155 =\u003e
Alt + 0167 = §
Alt + 0169 =
Alt + 0171 = "
Alt + 0174 = ®
Alt + 0176 = °
Alt + 0177 = ±
Alt + 0183 =.
Alt + 0187 = »
Merhaba, "IT Teknisyeni" blogumun sevgili hayranları. Bu makale birisine gereksiz ve basit görünebilir. Ancak birçok acemi bilgisayar kullanıcısı şu soruda ilgileniyor: Dizüstü bilgisayar klavyesinde Win düğmesi nerde. Ayrıca, yeni başlayanlar için bir takım sorulara neden olan diğer önemli tuşları anlatacağım.
Genellikle yayınlarımda, Win + R kombinasyonuna basarak "Çalıştır" penceresini çalıştırmanız gereken sorunları çözmek için kullanılan yöntemlerden bahsediyorum. İkinci anahtarla her şey açıktır. Ama Win nerede?
Neredeyse herhangi bir klavyede, sol alt satırda, Alt ve Ctrl arasında bulunur.
Onu "saf haliyle" basarsanız (ek anahtarlar olmadan), "Başlat" menüsü açılacaktır. Kendiniz kontrol edebilir ve görebilirsiniz. D bir Win anahtarı var mı?
vardiya
Tek başına, bu düğme hiçbir şey yapmaz. Yalnızca diğer tuşlarla birlikte kullanılır. Örneğin, küçük harfli bir kayda bir harf girmek için Shift tuşunu ve ilgili harf düğmesini kilitlemeniz gerekir.
Vardiya, alttaki ikinci satırda, hemen Ctrl üstünde bulunur (hem sağ hem de solda bulunur). İmzalı olabilir ve oklarla çizilebilir.

uzay
Ana blokun ortasındaki en alt satırdaki en büyük anahtardır. Ana amaç bir boşluk karakteri girmektir. Ve oyunlarda frenleme (simülatör yarışında) veya atlama (3D atıcılarda) için kullanılır. Burada, klavyedeki boşluk düğmesi nerede:
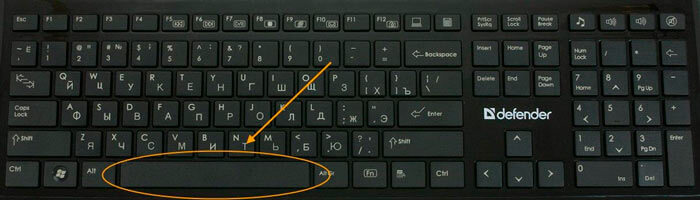
geri tuşu
Metindeki imlecin önünde bulunan karakterleri silmenizi sağlar. Tarayıcıda tıklarsanız, daha önce görüntülediğiniz önceki sayfaya dönersiniz.
Klavyedeki geri tuşu düğmesi nerede? Köşedeki üst (dijital) sıraya yerleştirilmiştir. Karakteristik bir yazı yoksa, sola işaret eden oku arayın.
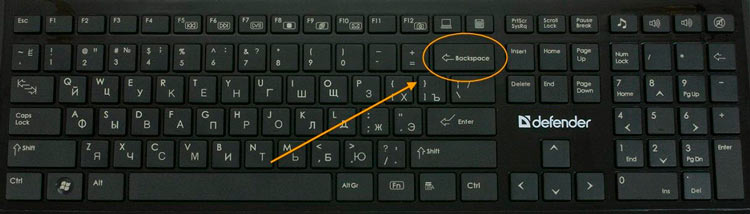
NumLock
Klavyede ek bir dijital blok varsa, bu düğme açıp kapatmaktan sorumludur. Bu durumda, ilgili Gösterge ışığı Num yanıp söner / söner. Burada, numpad'ın bulunduğu yer:
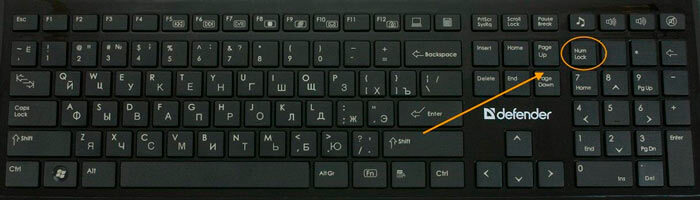
Ctrl
Bağımsız olarak kullanılmadığı için, Ctrl (Kontrol) eylemiyle Shift'e benzer. Sadece diğer düğmelerle birlikte. Oyunlarda, (yarış simülatörleri) veya oturup / yatma pozisyonunu hızlandırmak (atıcılarda) kullanılabilir.

Fn
Genellikle, dizüstü bilgisayar klavyesinde takdim edin. F1 - F12 ile birlikte belirli eylemler gerçekleştiren bir işlev tuşudur: ses, ekran parlaklığı, kablosuz iletişim modülleri vb. Kontrol eder.
Ctrl yerine sol şifre altında bulunur. Çoğu zaman, başka bir renkle (turuncu, kırmızı, mavi) belirtilir.

girmek
Metin editörlerinde imleç yeni bir satıra tercüme edilir. Çoğu uygulamada bazı eylemleri doğrulamak gerekir. Örneğin, "Tamam" ve / veya "İptal" düğmeleriyle bir iletişim kutusu görüntülenirse, Enter tuşuna basmak seçilen öğelerden birine tıklamakla eşdeğer olur.
Enter düğmesi nerede?Alfabetik blokun sağında yer alır. Karakteristik bir yazıt olabilir. Yoksa, "aşağı ve sola" işaret eden bir ok var (bir satır sonu).
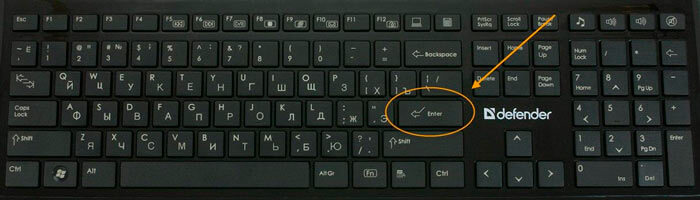
Dijital ünitede ek yerleşim için hala mümkün ve bu seçenek:
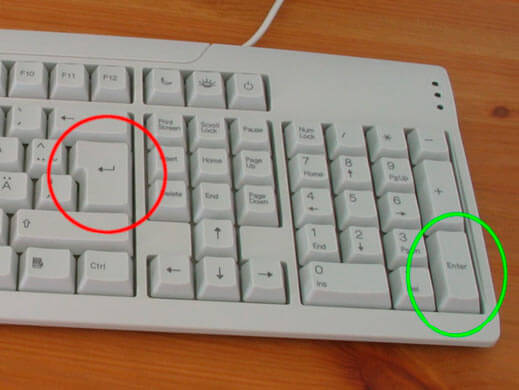
Alt
Altındaki eylemi Shift ve Ctrl'ye benzer çünkü tek başına kullanılmaz. Sadece diğer düğmelerle birlikte.
Boşluğun solunda bulunur. Ve sağda, Uzay, biraz farklı bir adı olan "ikiz "idir - AltGr, ancak benzer bir eylem.
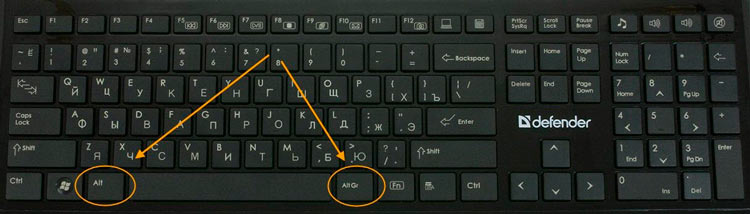
Saygılarımla, Victor
Win düğmesi (Windows olarak kısaltılmıştır), Windows işletim sisteminin kullanıcılarına yardımcı olmak için hazırlanmıştır. Bununla birlikte, hızlıca çeşitli faydalı eylemler gerçekleştirebilirsiniz: yardımcı program yardımcı programları çağırın, açık pencereleri yönetin, masaüstünün ve aygıtların ekranını değiştirin ve çok daha fazlası. Bu makale, bu anahtarın temel işlevlerini ayrıntılı olarak açıklar ve ayrıca Windows (Win) düğmesinin klavyede nerede olduğunu belirtir.
Bu öğe, 1995-1996 yılları arasında popüler Windows 95 işletim sisteminin piyasaya çıkışından bir süre sonra klavyelerde göründü. Nesnenin tasarımı ve konumu doğrudan Microsoft tarafından belirlenir.
Başlangıçta, düğme yalnızca Başlat menüsünü başlatmak için tasarlandı, ancak son 20 yılda çok sayıda ek kullanışlı işlevleri "büyüttü".
Tuşun klavyedeki yeri
Bu düğme, 1995 yılından sonra piyasaya sürülen hemen hemen her klavyede bulunmaktadır. İstisnalar, Microsoft tarafından geliştirilenlerin haricinde, işletim sistemlerinin kullanımına yönelik bazı modern dizüstü bilgisayarlar ve netbook'lardır. Buna ek olarak, bu düğme, Apple markası altında üretilen klavyelerde bulunmayabilir. 
Win anahtarı, Ctrl (Ctrl) ve Alternatif (Alt) düğmeler arasındaki klavyenin alt satırında bulunur. Yazıtlar yerine, Windows logosunu gösteriyor - bir sallama bayrağı. Aynı şeyi işletim sisteminin kısayol çubuğunda da görebilirsiniz - "Başlat" menüsünü açar. Tipik olarak, bu öğe, Shift veya Control gibi diğer seçenek tuşları gibi eşleştirilir.
Genel eylemler
 Bu tuş ile yapılabilecek en bariz şey "Başlat" sistem menüsünü çağırmaktır. Masaüstü, birden fazla uygulama ile "karışık" olduğunda benzer bir şekilde açmak özellikle uygundur. Hızlı erişim çubuğundaki istenen simgeye ulaşmak için birden çok pencereyi en aza indirmenize gerek yoktur - tek bir tuşla her şeyi yapabilirsiniz.
Bu tuş ile yapılabilecek en bariz şey "Başlat" sistem menüsünü çağırmaktır. Masaüstü, birden fazla uygulama ile "karışık" olduğunda benzer bir şekilde açmak özellikle uygundur. Hızlı erişim çubuğundaki istenen simgeye ulaşmak için birden çok pencereyi en aza indirmenize gerek yoktur - tek bir tuşla her şeyi yapabilirsiniz.
Benzer şekilde, Windows 7'deki Hızlı Erişim Araç Çubuğunda düzelttiğiniz programları çalıştırabilirsiniz (veya zaten çalışıyorsa dağıtabilirsiniz). Bunu yapmak için, Win + 1,2,3,4,5 ve benzeri kombinasyonunu sayıya bağlı olarak kullanabilirsiniz soldan sağa sayım yapan panelde simgesi. Bileşimi tekrar bastığınızda pencere geri döndürülür.
E tuşuyla aynı anda (R harfi düzeninde Y'ye) basarsanız, Windows Gezgini'ni (Bilgisayarım) açarsınız. R (Rus dili "K" harfi) ile birlikte, hızlı bir şekilde metin komutlarını girmek için kullanışlı bir hizmet olan "Çalıştır" iletişim kutusunu arayabilirsiniz. 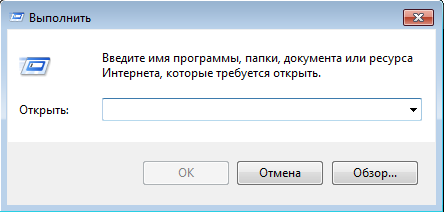
F ile kombinasyon, dosya sisteminde veri araması için arayüzü başlatmaya izin verir. Klavyede Win + L'ye basmak, kişisel bilgisayarınızı hızlı bir şekilde kilitlemenizi sağlar.
Pencerelerle çalışma
Etkin pencereleri yönetmek Win ile oldukça uygundur.
