Herkese merhaba bugün size sorunun ne zaman çözüldüğünü anlatmak istiyorum Windows 10'da Başlat menüsü açılmıyor... Windows 10'u kurar kurmaz, Windows 10'un sürekli yeniden başlatılmasını, bir başlat düğmesiyle yeni bir saldırı göründüğünde yendik. Genel olarak iç karartıcı olan, Microsoft'un yeni işletim sistemlerini piyasaya sürerken hatalarından ders almaması, görünen o ki, kullanıcılar bunun için tam bir davulda değil, umarız akıllarına gelir ve 180 derecelik bir dönüş yaparlar. bizim yönümüzde.
Yöntem 1 explorer.exe'yi yeniden başlatın
Bazen yardımcı olan ilk yöntem, bilgisayarda explorer.exe işlemini yeniden başlatmaktır. Bunu yapmak için önce Ctrl + Shift + Esc tuşlarına basarak Görev Yöneticisini açın ve ardından alttaki Daha Fazla Ayrıntı düğmesini tıklayın (orada olduğunu varsayarak).
İşlemler sekmesinde, Dosya Gezgini işlemini bulun ( Windows Gezgini), üstüne tıkla sağ tık fare ve "Yeniden Başlat" ı tıklayın veya Görev Yöneticisini de açacak olan CRTL + Shift + ESC harika tuş kombinasyonunu hatırlayabilirsiniz.
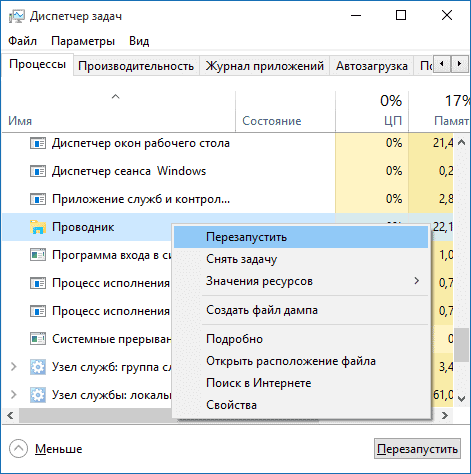
Belki yeniden başlattıktan sonra Başlat menüsü çalışacaktır. Ancak bu her zaman işe yaramaz (yalnızca belirli bir sorunun olmadığı durumlarda).
Windows 10'da başlat menüsü açılmadığında düzeltmenin 2 yolu Power Shell'dir
İkinci yöntemde PowerShell kullanacağız. Başlat ve muhtemelen arama bizim için çalışmadığından, Windows PowerShell'i başlatmak için klasöre gidin Windows \ System32 \ WindowsPowerShell \ v1.0
Bu klasörde powershell.exe dosyasını bulun, üzerine sağ tıklayın ve Yönetici olarak çalıştır'ı seçin.
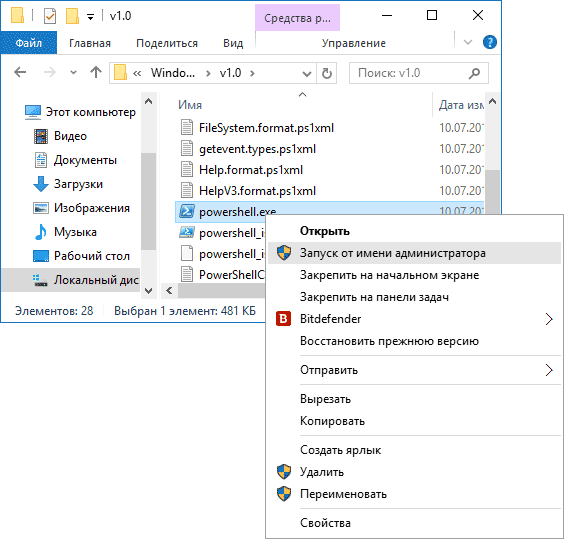
Not: Yönetici adına Windows PowerShell'i başlatmanın başka bir yolu da "Başlat" düğmesine sağ tıklayıp " Komut satırı(yönetici) "ve komut satırına" powershell " yazın
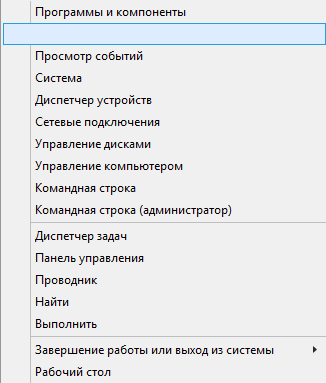
(bu durumda ayrı bir pencere açılmaz, komutlar doğrudan komut satırından girilebilir).
Bundan sonra, PowerShell'de aşağıdaki komutu çalıştırın:
Get-AppXPackage -AllUsers | Foreach (Add-AppxPackage -DisableDevelopmentMode -Register “$ ($ _. InstallLocation) \ AppXManifest.xml”)

Yürütmeyi tamamladıktan sonra, Başlat menüsünü şimdi açıp açamayacağınızı kontrol edin.
Yeni bir kullanıcı oluşturmanın başka bir yolu.
Yukarıdakilerin hiçbiri yardımcı olmazsa, yeni bir tane oluşturmayı da deneyebilirsiniz. Windows kullanıcısı 10, kontrol panelinden (Win + R, ardından Kontrol içine girmek için) veya komut satırı ( net kullanıcı KullanıcıAdı / ekle).
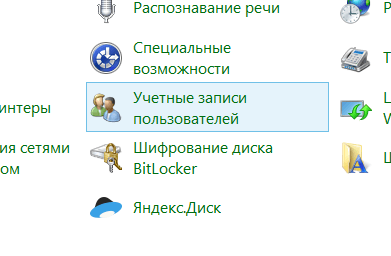
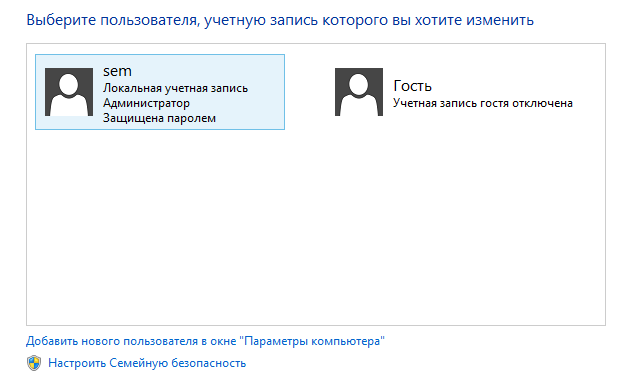
Genellikle, yeni oluşturulan bir kullanıcı için Başlat Menüsü, Ayarlar ve Masaüstü beklendiği gibi çalışır. Bu yöntemi kullandıysanız, gelecekte önceki kullanıcının dosyalarını yenisine aktarabilirsiniz. hesap ve "eski" hesabı silin.
Dropbox'ı kaldırmanın 3 yolu
Microsoft'un bunu tanıdığı bir başka faktör, Windows 10'daki bazı dosyaları bir şekilde engelleyen bir bulut istemcisi olan Dropbox programıydı, silerseniz, başlatmanız normal şekilde açılır. DropBox henüz bu konuda yorum yapmadı.
Windows 10'da başlat menüsü açılmadığında hata bu şekilde çözülür.
Windows 10'daki Denetim Masası, kullanıcı arabiriminin aşağıdakileri gerçekleştirmenizi sağlayan bir parçasıdır. çeşitli eylemler ayarda işletim sistemi... Bu tür eylemler arasında vurgulamaya değer: ince ayar sistemler, yazılım yükleme ve kaldırma, bir hesabı yönetme, erişilebilirlik özelliklerini etkinleştirme ve kullanma. Denetim Masası simgeleri, .cpl uzantılı küçük dosyalardır. Bu dosyalar bu şekilde saklanır. sistem klasörleri System32, WinSxS gibi. Bu simgelerin her biri, belirli bir işletim sistemi ayarıyla ilişkili bir eylemi gerçekleştiren bir yardımcı programı etkinleştirir. Bu nedenle panel Windows yönetimi 10, işletim sistemi yönetiminin önemli bir unsurudur.
Windows 10'da Denetim Masasını nerede bulabilirim?
Windows 10'da Denetim Masası'nı açmanın birkaç yolu vardır.
Yöntem numarası 1. Karşısında Arama dizisi
- "Başlat" ı tıklayın ve arama kutusuna "Denetim Masası" yazın.
- Kontrol Paneli, küçük ve büyük simgeler veya kategoriler olmak üzere çeşitli görüntüleme modlarıyla açılacaktır.
Yöntem numarası 2. Başlat Menüsü Seçenekleri ile
- Sunulan araçlardan "Başlat" simgesine sağ tıklayın, "Denetim Masası" nı seçin.
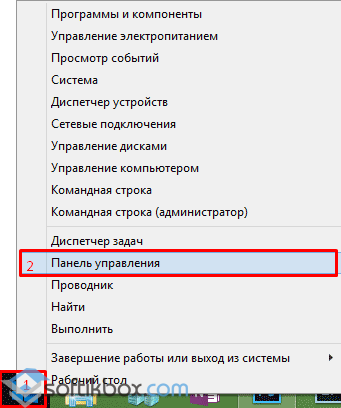
- Kontrol Paneli penceresi açılacaktır.
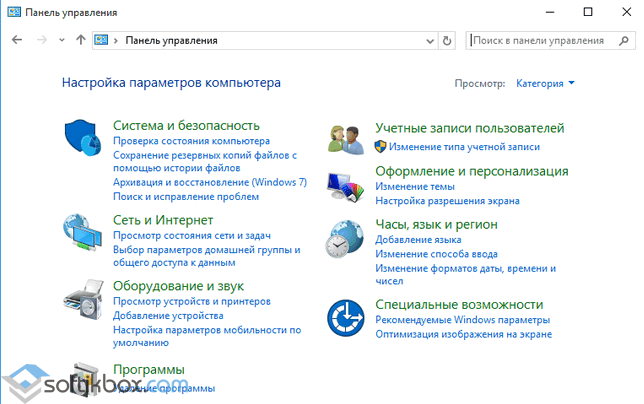
Başlat menüsü aracılığıyla Denetim Masası'na başka bir şekilde girebilirsiniz:
- "Başlat" a basıyoruz, "Tüm uygulamalar", "Servis" i seçiyoruz. Listede "Denetim Masası"nı bulun.
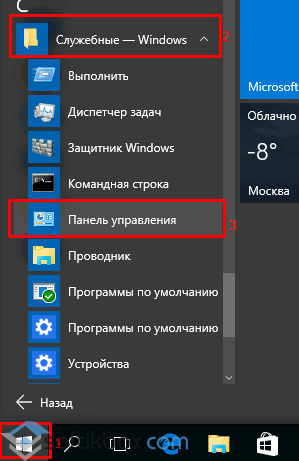
Yöntem numarası 3.Çizgi boyunca Çalıştır
- "Win + R" tuşlarına basın ve "Denetim Masası"na girin.
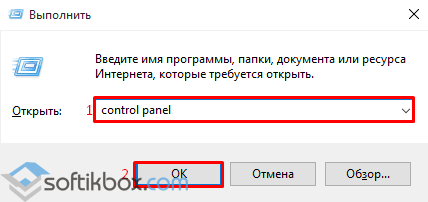
Yöntem numarası 4. Komut satırı aracılığıyla
Windows 10 Denetim Masası'nı yönetici haklarıyla komut satırından başlatabilirsiniz. Bunu yapmak için aşağıdakileri yapın:
- "Başlat" simgesine sağ tıklayın ve "Komut İstemi (Yönetici)" seçeneğini seçin.
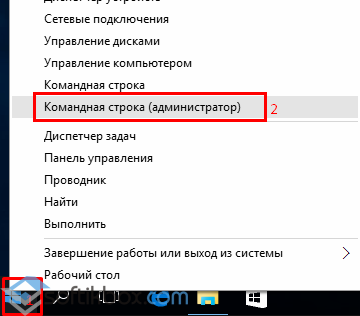
- Konsolda şu komutu girin: kontrol. Bu komut işe yaramazsa, Explorer kabuğunu girin: ControlPanelFolder.
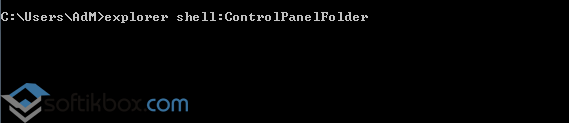
Ya Denetim Masası çalışmazsa ve açılmazsa?
Windows 10'da Denetim Masası'nı nasıl açacağınızı bilmiyorsanız veya çalışmıyorsa şu adımları izlemelisiniz:
- "Win + R" tuşlarına basın ve "msc" girin.
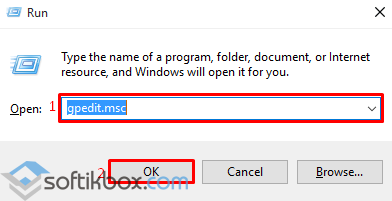
- Yerel Düzenleyici açılacaktır. grup politikaları... "Kullanıcı Yapılandırması", "Yönetim Şablonları", "Denetim Masası" dalını seçiyoruz.
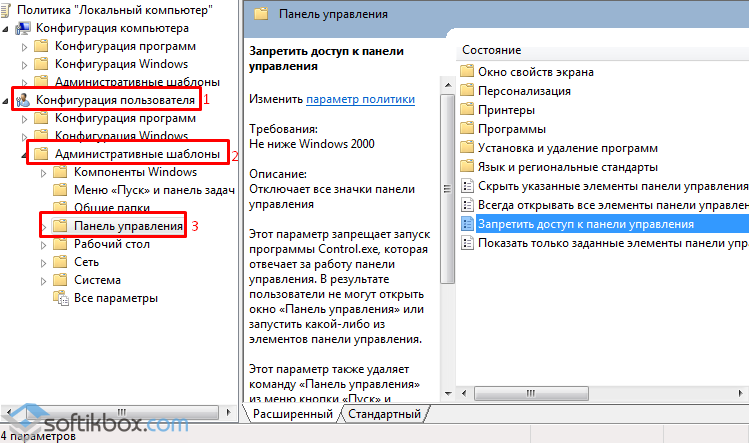
- "Kontrol Paneline erişimi engelle" öğesinde "Yapılandırılmadı" veya "Devre Dışı" olarak ayarlayın.
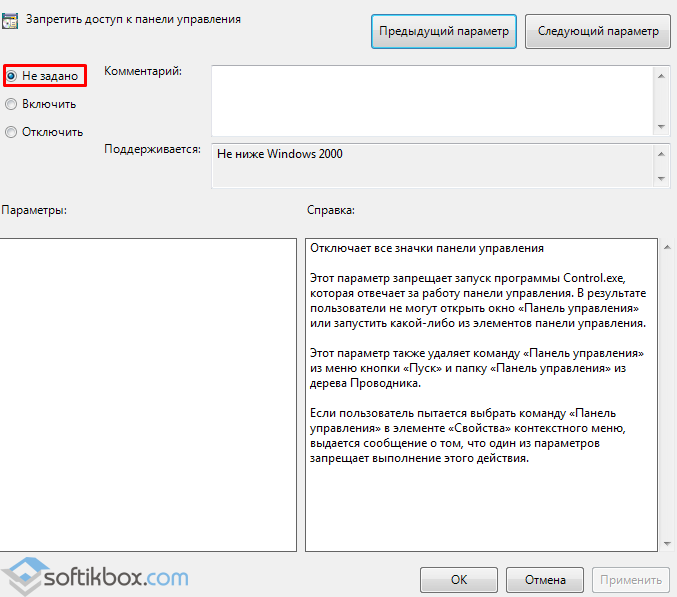
Bu adımları tamamladıktan sonra Kontrol Paneli hala çalışmıyorsa, hatalar ve hasarlar için bir sistem taraması yapmaya değer. Bunu yapmak için komut satırına sırasıyla "sfc / scannow" ve "DISM / Online / Cleanup-Image / RestoreHealth" girin.
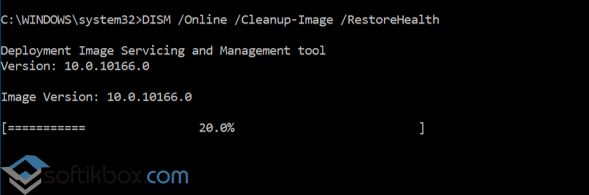
Bu komutları yürüttükten sonra Windows 10 ile bilgisayarınızı yeniden başlatmalı ve virüs kontrolü yapmalısınız.
Windows 10'da görev çubuğuyla ilgili sorun mu yaşıyorsunuz? Görev çubuğu veya bazı simgeleri çalışmıyor mu? Windows 10'da ne yapmalı ve bu sorunu nasıl hızlı bir şekilde çözebilirim.
Sözde sonbahardan sonra Windows güncellemeleri 10 (Sonbahar Güncellemesi, Kasım Güncellemesi ve Eşik 2), birçok kullanıcı görev çubuğu ve Başlat düğmesinin düzgün çalışmamasıyla ilgili sorunlarla karşılaştı. Windows 10'daki görev çubuğu istendiği gibi çalışmayı durdurdu. İlk başta, bu sorun yalnızca ses simgesiyle ortaya çıktı - başlatmanın bir yolu yoktu. Daha sonra Başlat düğmesinde aynı sorun ortaya çıktı.
En basit yöntemle başlayalım. Yerleşik SFC'yi kullanarak Windows 10'u tarayalım. Bunu yapmak için Başlat simgesine sağ tıklayın ve açılır menüden "Komut İstemi (Yönetici)" seçeneğini seçin.
Açılan pencerede aşağıdaki komutu girin:
sfc / scannow
Tarama biraz zaman alabilir, ancak tamamlanana kadar beklemelisiniz. Muhtemelen bu aracı kullanarak, simgelerin Windows 10 görev çubuğunu kullanmasını engelleyen sorunu çözebilirsiniz.Bu işe yaramazsa, CCleaner programında bulunan benzer bir araç kullanın. Kayıt Defteri bölümünde, sorunları arayın ve düzeltin ve ardından bilgisayarınızı yeniden başlatın.
Yine de tarama istenen sonuçları getirmediyse ve hala çalışmıyorsa, ikinci yönteme geçiyoruz.
PowerShell aracılığıyla görev çubuğunu yeniden başlatma
Peki ilk yöntem işe yaramazsa ne yapmalı. Yeniden başlatmayı (geri yüklemeyi) deneyelim. Ancak yeniden başlatmaya devam etmeden önce Windows 10 Güvenlik Duvarı'nı kapatmanız gerekir (önceden açıksa).
Ardından PowerShell uygulamasını yönetici modunda başlatın. Başlat düğmesi çalışmıyorsa, uygulama Explorer kullanılarak bulunabilir. Bunu yapmak için aşağıdaki dizine geçin:
C: \ Windows \ System32 \ WindowsPowerShell \ v1.0 \
Belirtilen klasörde powershell.exe dosyasına sağ tıklayın ve yönetici modunda çalıştırın.
PowerShell'i başlatmanın başka bir yolu da Görev Yöneticisini kullanmaktır. Bunu yapmak için Göndericiyi arayın Windows görevleri 10 Ctrl + Shift + Esc tuşlarına basarak. Dosya menüsünde "Yeni bir görev çalıştır" öğesini açın, "PowerShell" alanına girin veya yapıştırın, yönetici olarak çalıştırmak için onay kutusunu işaretleyin ve Enter tuşuna basarak onaylayın.
Açılan PowerShell penceresinde aşağıdaki komutu yapıştırın ve onaylayın. Windows 10'da görev çubuğunu yeniden başlatmanıza ve işlevselliğini geri yüklemenize olanak tanır:
Get-AppXPackage -AllUsers | Foreach (Add-AppxPackage -DisableDevelopmentMode -Register “$ ($ _. InstallLocation) \ AppXManifest.xml”)
Bu komutu çalıştırdıktan sonra güvenlik duvarı kapatılmışsa ve PowerShell yönetici modunda çalışıyorsa görev çubuğu yeniden başlatılır (geri yüklenir). 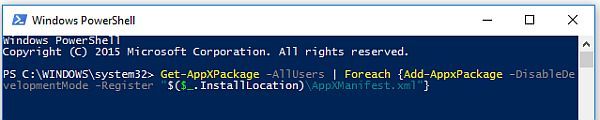
Bu işlem biraz zaman alabilir. Bilgisayarınızı yeniden başlatmanız bile gerekmez. Düzeltmeler otomatik olarak gerçekleşecek ve bundan sonra beklendiği gibi çalışması gerekiyor.
Windows Güvenlik Duvarı nasıl etkinleştirilir / devre dışı bırakılır
Güvenlik duvarını nasıl etkinleştireceğinizi veya devre dışı bırakacağınızı bilmiyorsanız size kısa bir kılavuz sunuyoruz.
Win + R tuşlarını kullanarak Çalıştır penceresini açın ve aşağıdaki komutu girin:
services.msc
Açılan Hizmetler penceresinde, öğeyi bulun " Windows Güvenlik Duvarı". Farenin sağ tuşuyla üzerine tıklayın ve "Özellikler" i seçin. Başlangıç türü bölümünde, "Manuel"i seçin ve "Uygula"ya tıklayın. Ardından, "Durum" alanında Başlat'a tıklayın. İşte bu, güvenlik duvarı etkinleştirilecek.
Çözüm
Artık performansıyla ilgili sorunlar ortaya çıkarsa ne yapacağınızı biliyorsunuz. İkinci yöntem özellikle etkilidir; bu, Windows 10'da görev çubuğunu yeniden başlatmanıza ve simgelerini tam işlevselliğe döndürmenize olanak tanır. Ancak, herhangi bir sorununuz varsa veya bu yöntemlerçalışmayacak - yorumlarda bize bildirin. Mesajlarınız, sağlanan materyali geliştirmemize yardımcı olacaktır.
Windows 10'un yenilikçi olduğu iddia edilse de, kurulumu ve işlevselliği ile ilgili çoğu zaman birçok sorun vardır. Bunlardan biri, Windows 10 Başlat düğmesinin açılmadığı (hatta hiç olmadığı) durumdur. Bu hatayı birkaç ile düzeltebilirsiniz. basit yöntemler, incelemeye sunulur.
Windows 10'da Başlat neden açılmıyor?
Açık şu an bu başarısızlığın nedeni kesin olarak belirlenmemiştir. Bununla birlikte, çoğu uzman, beceriksiz güncellemelerin, grafiksel arayüzün çalışmasındaki hataların, sistem ayarları, hataların önceki işletim sisteminden devralınması (onuncu sürüm bir yükseltme olarak yedinci ve sekizinci sürüme yüklendiyse).
Doğal olarak durum hiç hoş değil. Arızayı gidermek için neler yapabileceğimize bir bakalım. Önerilen eylemler, herhangi bir beceri seviyesindeki kullanıcılar için oldukça basit ve anlaşılabilir.
Windows 10 Başlat'ı açmıyor: Yapılacak ilk şey nedir?
Diyelim ki başlangıçta her şey olması gerektiği gibi çalıştı, ancak bir noktada beklenmedik bir yazılım arızası oldu. Belirtiler, düğmenin çalışmaması veya eksik olması, Windows 10'da Başlat menüsünün açılmamasıdır (ve Win tuşuna basılarak bile ana menüye erişmek imkansız olabilir).
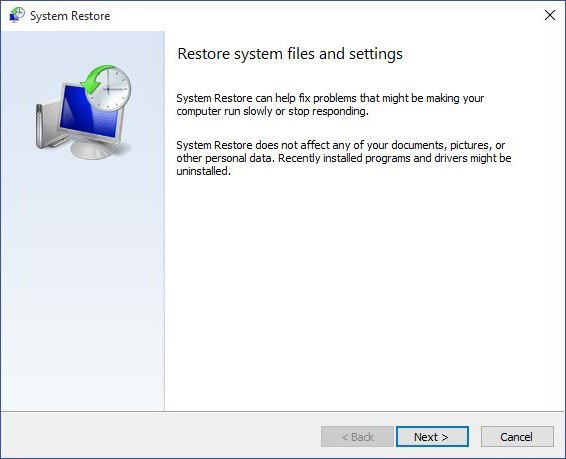
Kullanıcı hatanın tam olarak ne zaman meydana geldiğini biliyorsa, sistemi sorun ortaya çıkmadan önceki durumuna döndürmekten daha kolay bir şey yoktur. Burada iki seçenek var. Kurtarmayı kullanabilir ve amaçlananı seçebilirsiniz. kontrol noktası(Kolaylık olması açısından, yalnızca kritik sistem güncellemelerinin yüklendiği tarihleri değil, mevcut tüm tarihleri görüntülemek için listeyi genişletebilirsiniz).
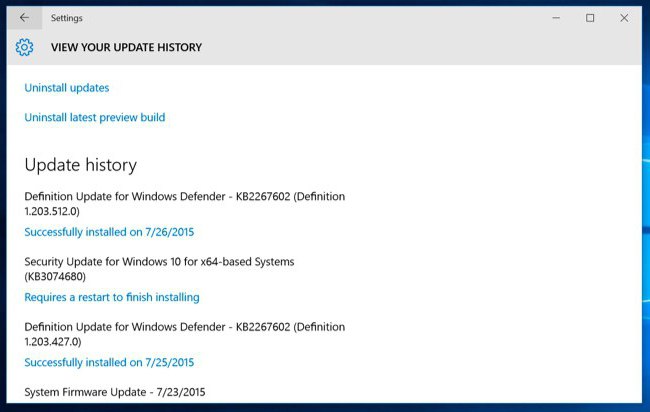
Ancak, Windows 10'un "Başlat" ı açmaması sorunu özellikle yüklü güncellemeler, bu teknik yardımcı olmaz. Varsayılan olarak, güncellemelerin yüklenmesi etkin durumdadır, bu nedenle geri alınsa bile yeni paketler yeniden yüklenir. Bu durumda, güncelleme günlüğünü gözden geçirmeli ve en yenilerini kaldırmalısınız. Ardından güncellemeler için manuel arama ayarlanır ve kullanıcı tarafından silindi tekrar bulunan paketler kurulum listesinden çıkarılır.
Explorer hizmetini yeniden başlatma
Ancak, uygulamanın gösterdiği gibi, Windows 10 Başlat panelinin açılmaması veya düğmenin eksik olmasının nedeni bu değildir.
Bu durumun kısmen, sistemin grafik arayüzünden sorumlu olan Explorer hizmetindeki bir kesintiden kaynaklanabileceğine inanılıyor. Alternatif olarak, yeniden başlatmayı deneyebilirsiniz. Menüyü çağırmak için düğmeden veya Win tuşundan yanıt gelmediği için Ctrl + Del + Alt, Shift + Ctrl + Esc gibi klavye kısayollarını kullanarak veya Taskmgr komutuyla Çalıştır konsolu aracılığıyla "Görev Yöneticisi" ni çağırmalısınız. .
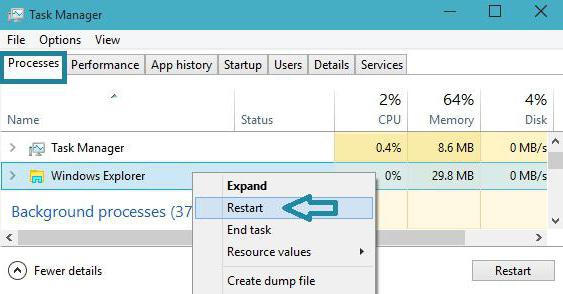
Ağaçta aktif süreçler hizmetler ve işlemler sekmelerinde, Explorer satırını bulmanız ve RMB menüsünden yeniden başlatma komutunu kullanmanız ve ardından eylemin onaylanması gerekir.
Yeni bir kayıt kaydı oluşturma
Ancak yukarıdaki yöntemler istenen etkiyi vermeyebilir. Kullanıcı yine Windows 10'da "Başlat" ın açılmadığı gerçeğiyle karşı karşıya. Yeni bir hesap oluşturup altında oturum açarsanız durumun ne olacağını görmemiz gerekecek.

Menü işlevsel olmadığı için "Çalıştır" konsolu üzerinden istediğiniz bölüme ulaşabilirsiniz. Kontrol Paneli için kontrol komutu girilir ve doğrudan erişim için netplwiz kullanılır.
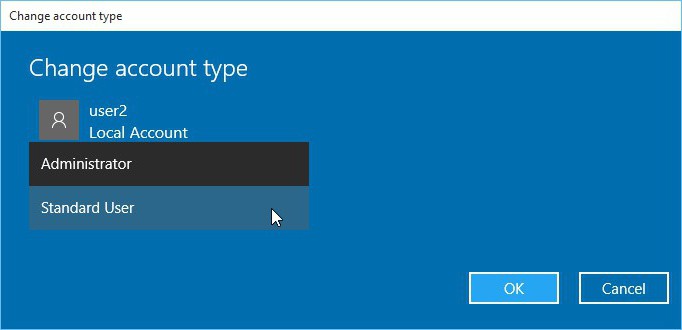
Burada bir kullanıcı eklemeniz ve ardından onu Yöneticiler grubuna eklemeniz gerekir. Sistemi yeniden başlattıktan sonra tam olarak altına girmelisiniz. Yeni kayıt ve "Başlat" düğmesinin ve ilgili menünün işlevselliğini kontrol edin. Her şey yolundaysa, önceki kayıt kolayca silinebilir.
Sistem kayıt defteri ile eylemler
Bu yardımcı olmadıysa ve yine Windows 10'da "Başlat" açılmazsa, düzenleyicide birkaç eylemi içeren sert önlemler almanız gerekecektir. sistem kayıt defteri regedit komutuyla aynı Çalıştır menüsünden çağrılır.
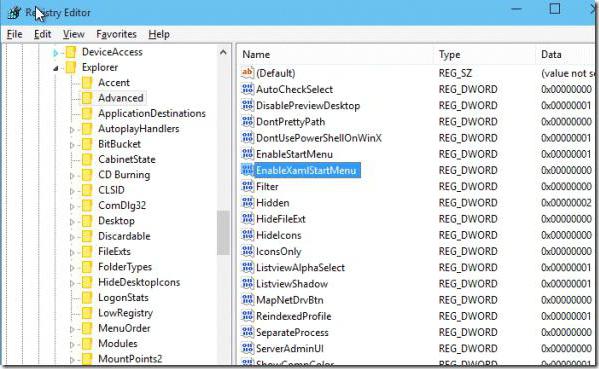
Burada, Microsoft dizini üzerinden CurrentVersion dizinine geçişle HKLM şubesinde bulunan EnableXAMLStartMenu anahtarını bulmanız gerekir. Eğer böyle bir kayıt yoksa, öncelikle sağdaki boş alanda RMB üzerinden oluşturulmalıdır. Çift tıklama, sıfırın geçerli değer olarak gösterildiği parametrelerin ayarlanması için menüyü getirir. Bundan sonra sistemi yeniden başlatmalısınız.
PowerShell Araç Setini Kullanma
Aynı addaki komutla çağrılabilen PowerShell konsolunda hemen hemen benzer eylemler gerçekleştirilebilir.
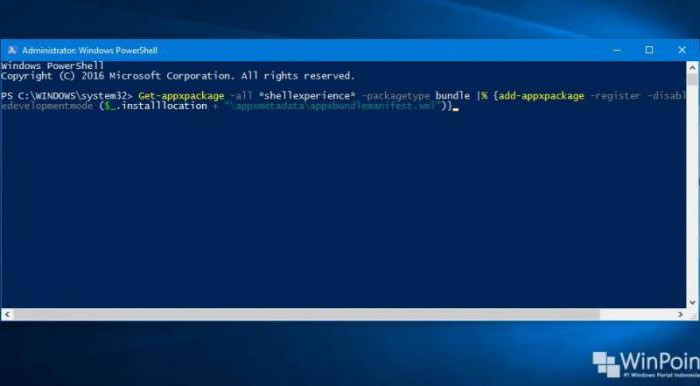
Burada yukarıdaki resimde gösterilen komutu kaydetmeniz gerekiyor. Bu arada, hem Kayıt Defteri Düzenleyicisi hem de PowerShell konsolu, yalnızca sistem yöneticisi haklarıyla çağrılmalıdır.
Başlat Menüsü Yardımcı Programı ve Sistem Bakımı
Son olarak, ek çözüm Bu sorunu çözmek için özel olarak bir tweaker olarak tasarlanmış Microsoft'un Başlat Menüsü yardımcı programını kullanabilirsiniz. Doğrudan şirketin web sitesinden indirebilirsiniz. Programa kullanıcı müdahalesi yalnızca başlatılmasından ibarettir. Diğer her şey otomatik olarak yapılır.
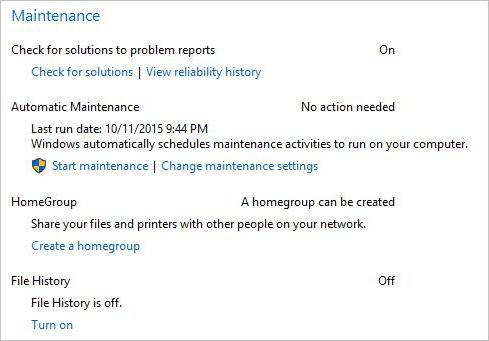
Başka bir araç, sistem bakımını etkinleştirmektir. Bu araca erişim, "Explorer"da "Bu bilgisayar" satırındaki RMB aracılığıyla çağrılan özellikler menüsünden elde edilebilir. Burada bölümü genişletmeniz ve başlat düğmesine tıklamanız yeterlidir. Belki de bu çözüm işe yarayacaktır, çünkü sistem mevcut ve olası problemler için tam bir tarama yapacaktır.
Genel olarak, şu anda hem "Başlat" düğmesinin hem de ilgili menünün çalışmamasının gerçek nedenini adlandırmak imkansızdır. Bu nedenle, başarısızlıkları ortadan kaldırmak için yukarıda verilen tüm yöntemleri denemeniz gerekecektir. Bir şey kesinlikle işe yarayacak.
