Windows 8'de bir dijital imza sürücüsünün bulunması gerekliliği (Device Driver Signing) bir sistem gereksinimidir windows güvenlikSadece dijital olarak imzalanmış sürücülerin kurulmasına izin verir. belgelendirme sistemi ve sürücü Microsft imzalanması iyi sistemi istikrarı bozacağı yanlış montaj veya tehlikeli yazılımlardan sistemi korumak gerekir.
Windows 8'de dijital imzası olmayan bir sürücüyü yüklemeye çalıştığınızda, uyarı içeren bir pencere belirir:
“Windows, cihazınız için sürücü yazılımının kurulmasında bir sorunla karşılaştı. Ama sen onu bulamıyorsun. Bu karma dosya değil. Dosya muhtemelen bozuk veya kurcalanmanın kurbanı. ”
(Bu dosyanın karması belirtilen dizin dosyasında değil. Dosya bozuk veya değiştirilmiş olabilir)
Bu yazıda dijital imza doğrulama sistemi sürücüsü bağlantısını keserek Windows 8'de imzasız aygıt sürücülerinin kurulumu prosedürü hakkında bilgi almak için öneriyoruz. Gerçeğini belirtmek önemlidir İmzasız sürücü sürümlerini kendi tehlikenize ve riskinize göre yüklersiniz ve işlemlerinizle işletim sisteminizin güvenliğini ve güvenliğini riske ettiğinizi açıkça anlarsınız..
Çekirdek modunda çalışan sürücülerin zorunlu imzalama gereksiniminin, 64 bit Windows Vista'da ilk kez göründüğünü hatırlayın. Windows 7 Ancak, ve Vista (biz zaten Windows 7'de olarak nitelediği, dijital imza doğrulama sürücü devre dışı bırakabilir), sistemi aynı zamanda (her zaman çalışmaz) imzasız sürücü yüklemek imkanı, Windows 8 sunuyor, dijital imza olmadan sürücüyü yüklemek basitçe ilgili bir uyarı ile tamamlandı.
Parametrelerde sürücü dijital imza doğrulamasını devre dışı bırak windows önyükleme 8
Windows 8 önyükleme seçenekleri menüsünden imza doğrulamasını devre dışı bırakabilirsiniz .. Bunu almak için sistemdeki bir tuş bileşimine basmanız gerekir. Kazan +benöğe seç değişimPCAyarlar sonra sekme genel seçeneği seç Yenidenşimdi(şimdi yeniden başlat). Sonuç olarak, bilgisayar yeniden başlatılacak ve otomatik olarak gelişmiş önyükleme ayarları moduna girecektir.
Aynı etki (sistem ayarları ayarları önyükleme sistemine girmek için), bilgisayarı komut satırından yeniden başlatabilirsiniz (yönetici olarak çalıştır):
shutdown.exe / r / o / f / t 00
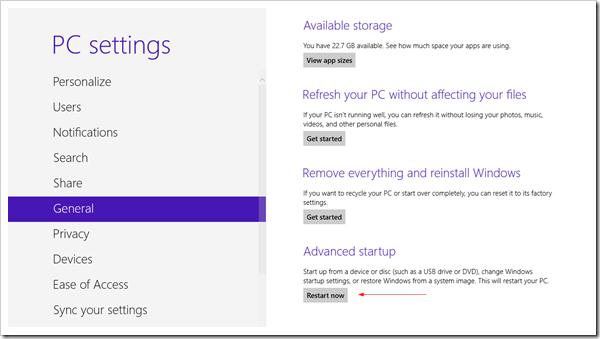

Sonra seçeneği seçin Gelişmiş başlangıç
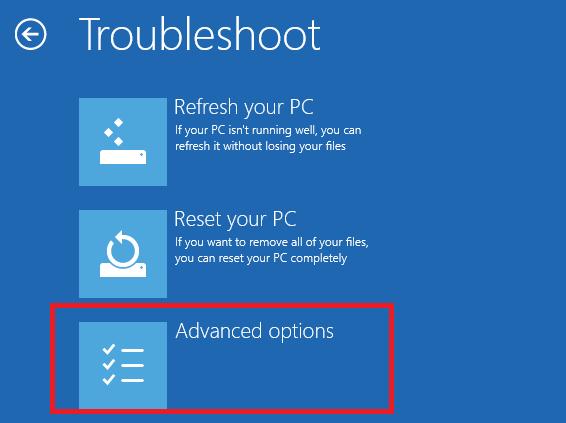
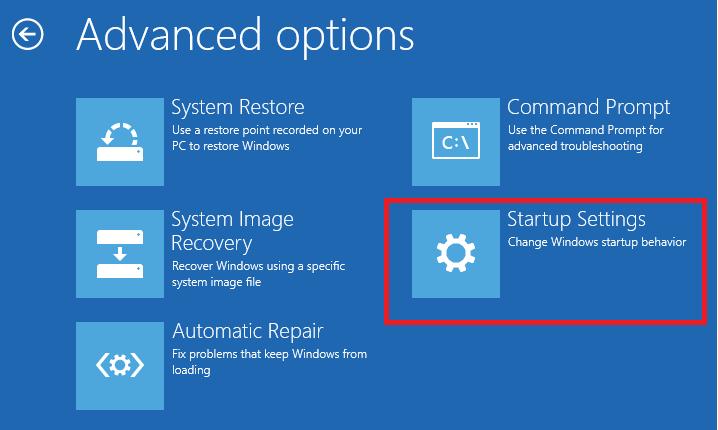
Son olarak, Yeniden Başlat düğmesine tıklayın.
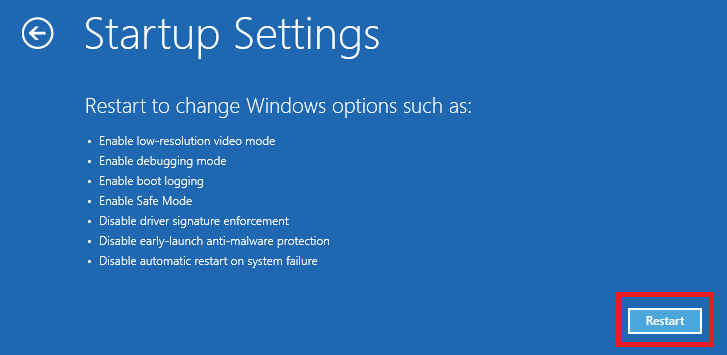
Bilgisayar yeniden başlatılacak ve önünüzde önyükleme seçenekleri seçim menüsü görünecektir. Biz madde ilgileniyoruz Devre dışısürücüimzazorlama(sürücü kontrolünü devre dışı bırakın), klavyedeki F7 tuşuna basarak seçin veya 7
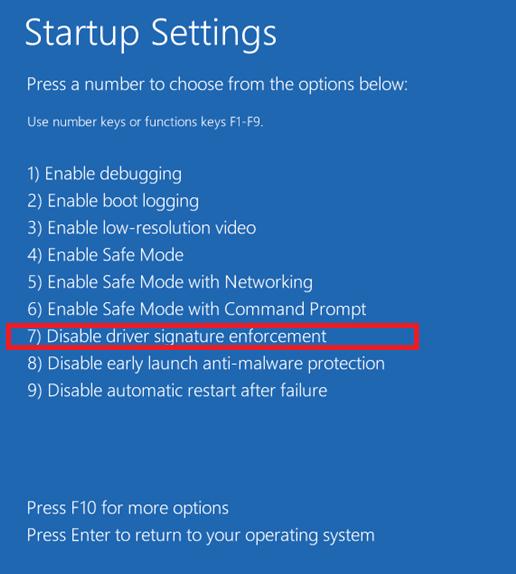
Sonuç olarak, Windows 8 imzalı sürücüler yüklemek mümkün olduğu bir modda önyükleme yapar. Artık Windows 8'de böyle bir sürücüyü (aygıt yöneticisi aracılığıyla veya sihirbazı kullanarak) yüklerken, Windows güvenlik sistemine bir uyarı ile bir pencere görünecektir:
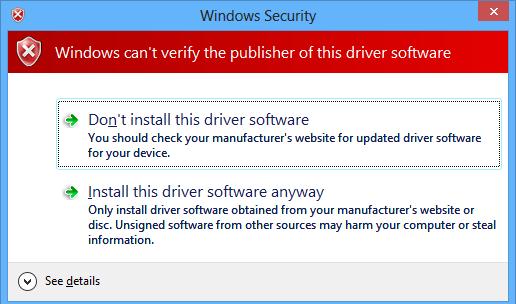
Öğe seç : kurmakbusürücüyazılımneyseBundan sonra sürücü kurulmalıdır. Yeniden başlatmak için kalır. normal mod ve test performansı yüklü sürücü ve cihazlar.
İmzasız bir sürücüyü sınama yükleme windows modu 8
Yukarıdaki tekniğin sizin için çalışmadığı durumda, başka bir yükleme yolu vardır. imzasız sürücüler. Windows 8 ve Windows Server 2012'de “test modu” olarak adlandırılan bir işlem vardır. testkip), herhangi bir (imzasız sürücüler dahil) kurmak mümkün olduğu.
Sistemin çalışmasını "test modunda" tehdit eden nedir? Teknik olarak, aynı tam teşekküllü işletim sistemi ile çalışıyorsunuz, ancak birkaç nüans var. İlk olarak, resmi olarak bu yapılandırma satıcı (Microsoft) tarafından desteklenmez. İkinci olarak, sistemi hata ayıklama moduna geçirerek, işletim sisteminin güvenliğini ve kararlılığını önemli ölçüde azaltırsınız, böylece çeşitli hatalar, BSOD'lar ve enfeksiyonu riski önemli ölçüde artar.
Yani, 64bit işletim sisteminde koşmanız gerekir komut satırı yönetici hakları ile ve sürekli olarak komutları yürütmek:
bcdedit.exe / set nointegritychecks ON bcdedit.exe / set TESTSIGNING ON
İlk komut şu şekilde değiştirilebilir:
bcdedit.exe / set loadoptions DDISABLE_INTEGRITY_CHECKS
Her komutun başarılı bir şekilde uygulanması hakkında bir mesaj olması gerekir.
Ardından sistemi yeniden başlatın ve imzasız sürücüyü yüklemeyi deneyin.
gerçek pencereler çalışmak Test 8'de (hata ayıklama) modu, yazıtın masaüstünün sağ alt köşesinde bulunur: Test Modu (OS), OS sürümleri ve Windows derleme numaraları.

Test Modunu devre dışı bırakmak için, komutları yönetici haklarıyla çalıştırmanız gerekir:
bcdedit.exe / set nointegritychecks KAPALI bcdedit.exe / set TESTSIGNING KAPALI
İlk komut yerine, şunları kullanabilirsiniz:
bcdedit / set loadoptions ENABLE_INTEGRITY_CHECKS
Dolayısıyla, 64-bit'te dijital imza doğrulamasını devre dışı bırakmanın yollarını düşündük windows sürümleri 8.
Bu sorunun çoğu zaman çeşitli eski cihazların sahipleriyle (çoğunlukla önemli ölçüde güncel olmayan sürücüler) gerçekleştiğine dikkat edilmelidir. Bu “şanslı” lar, Windows güvenlik sistemini atlayarak bu yazının altına yüklenen üreticiden gelen dijital imzasız eski sürücülerin her zaman doğru şekilde çalışmayacağı gerçeğine hazırlıklı olmalıdır. Bu nedenle, ilk olarak üreticinin web sitesinde Windows 8 için sürücünün en son imzalı sürümünü kontrol etmeniz önerilir (Windows 7).
8 kişi yayına beğendi
PC kullanıcıları, imzalanmamış veya sistemlerine bir güvenlik sertifikası olmayan programları yüklemek için çok istenmeyen olduğunu bilirler. Aynı sürücüler için de geçerli. İmzasız sürücüler programdan daha da tehlikelidir, bu nedenle, güvenlik nedenleriyle, Microsoft geliştiricileri Windows 8'de kurma olasılığını tamamen engellemişlerdir. Ancak, kullanıcı bir PC'ye, örneğin eski bir yazıcıya ya da tarayıcıya bağlanmak için gerekliyse ve bağlantı kurmakla kalmaz, aynı zamanda cihazla da çalışmak durumundaysa ne yapmalıdır? Geliştiriciler Windows 8 ve Windows 8.1'de imzasız sürücüleri kurma olanağını bıraktılar, ancak bunu sistemin "wilds" ına sakladılar.
İmzasız sürücülerin yüklenmesine izin vermek için, Windows'a devre dışı bırakılmış sürücü imza doğrulama modunda giriş yapmanız gerekir. Bunu yapmak için, bilgisayarınızı gelişmiş önyükleme seçenekleri ile yeniden başlatın. Bu aşağıdaki gibi yapılır.
Tüm açık programları kapatın ve ancak farenin imlecini sağ alt köşeye getirip Charms Bar kenar çubuğunu görüntüleyin (bu “Mucize Panel” de klavyenizdeki “Win + C” tuş bileşimine basarak). “Parametreler” e gidin.

Açılan pencerede, “Güncelleme ve Geri Yükleme” menüsüne (sol) tıklayın. Ardından, "Geri Yükle" ye tıklayın. Son tıklamadan sonra sağda bölümler ve kurtarma seçeneklerine sahip bir liste görünecek, “Özel indirme seçenekleri” bölümündeki “Şimdi Yeniden Başlat” düğmesine tıklayın.
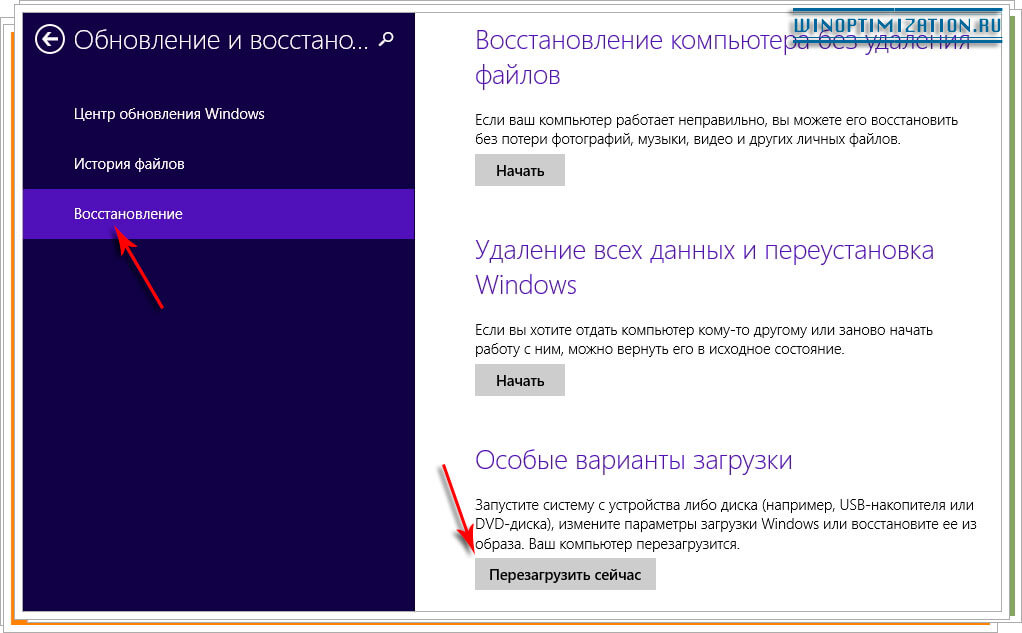
Bilgisayar sistemi yeniden başlatır, ekranda özel gelişmiş önyükleme menüsü görünene kadar bekleyin. İçindeki “Teşhis” maddesini tıklayın, sonra “ Gelişmiş seçenekler“Ve sonra“ Önyükleme Seçenekleri ”kutucuğunu seçin.
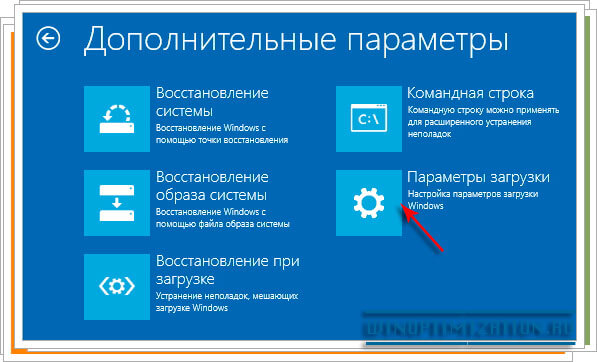
Yeni açılan pencerede, standart dışı modda PC'yi yeniden başlatma nedenlerini listeleyen listeyi göreceksiniz, gerekli seçeneği “Zorunlu sürücü imzasını doğrulayın” seçeneğini göreceksiniz. Tek tek “Yeniden Yükle” düğmesine tıklayarak bu pencereye tıklayın.
Bilgisayar yeniden başlatıldıktan sonra, monitörünüzde devamlılık için çeşitli seçenekler sunan bir iletişim kutusu görüntülenir. "Zorunlu sürücü imzasını doğrula" yedinci öğeyi seçmeniz gerekiyor. Klavyenizdeki yedi numaraya basın, böylece PC seçilen parametrelerle önyüklemeye devam eder.
Tümü, şimdi Windows 8'deki imzasız sürücüler engelleniyor ve bunları sisteme kurmaya güvenle devam edebilirsiniz. Ancak, kilit sürekli olarak devre dışı bırakılmaz, bilgisayarınızı yeniden başlattıktan sonra, sistem normal olarak oturum açacaktır, ancak yüklediğiniz tüm sürücüler engellenmeyecek, ancak çalışmaya devam edecek ve eski veya standart olmayan PC'leri kullanabileceksiniz. cihaz
Bazı yazıcılarda, çevreye, yazıcı bağlantısının türüne ve kullanılabilirliğine bağlı olarak çeşitli sürücü seçenekleri bulunur:
PostScript yazıcı kullanırken.
Adobe'den veya grafik açısından zengin diğer uygulamalardan yazdırırken.
Önemli miktarda grafik elemanı veya makro içeren belgeleri yazdırırken.
Tek biçimli olmayan ortamlarda yazdırırken, örneğin yazdırıldığı sırada windows uygulamalarıve Macintosh.
yazılım HP ePrint Masaüstü bilgisayarlardan ve dizüstü bilgisayarlardan kablosuz olarak yazdırma olanağı sağlar. çalışan pencereler veya ePrint teknolojisini destekleyen ve standart Dosya\u003e Yazdırma yöntemini kullanan uygulamalardan ağa veya HP bulutuna bağlı herhangi bir kablosuz yazıcıda Mac. Windows için sürücü ve Mac için workflow.pdf içerir. EPrint yazılımı, İnternet'teki HP yazıcıya atanan adrese, aygıtın herhangi bir yerinden e-posta göndererek belgeleri veya fotoğrafları Internet üzerinden yazdırmak için kullanılır. HP ePrint Uygulaması, fotoğraflarınızı ve diğer görüntüleri iPad, iPhone, iPod Touch, Android akıllı telefonunuzdan veya bir HP kablosuz yazıcıdaki diğer akıllı telefonlardan yakalamak, düzenlemek ve kablosuz olarak yazdırmak için kullanılır.
Komple çözüm - Bunlar belirli ürünler için özel olarak tasarlanmış sürücüler ve / veya yazılımlardır. Tam özellikli bir HP sürücüsü veya tam bir HP sürücüleri ve yazılımı seti, kapsamlı bir yazıcı yazılımı seti ve en gelişmiş yazdırma özelliklerini içeren eksiksiz bir çözümdür. Başka bir HP yazılımı gerekli değildir. Tam çözüm, uygun olan yerlerde kullanım için önerilir ve yeni yazıcıyla birlikte verilen veya www.hp.com/go/support adresinden indirilebilen HP Windows 8 / 8.1 CD / DVD'de bulunur. Bir ağ üzerinden veya USB üzerinden yüklenir.
Temel PCL6 sürücüsü - PCL6 sürücüleri yazdırma komutlarını işlemek için yazıcı kaynaklarını (dahili işlemci ve bellek) kullanır. Bu, PCL 6'yı destekleyen bazı yazıcılar için özel olarak tasarlanmış bir sürücüdür. UPD PCL 6 ile karıştırmayın. Bu sürücü yalnızca www.hp.com/go/support adresinden indirilebilir ve temel yazılım baskısı veya yazdırma sağlamak için kullanılır. tarama. OS veya Center'daki sürücülerden daha karmaşık yazılım özelliklerini etkinleştirir windows güncellemeleri. Bir ağ üzerinden veya USB üzerinden yüklenir.
Temel Host tabanlı - Ana bilgisayar tabanlı sürücüler, yazdırma komutlarını işlemek için bir USB kablosuyla yazıcıya bağlı bir bilgisayarın (ana bilgisayar) kaynaklarını kullanır. Yazdırma veya yazdırma ve tarama için temel yazılım işlevlerini sağlayan, ana bilgisayar desteğine sahip yazıcılar için özel olarak tasarlanmış bir sürücüdür. İşletim sisteminden veya Windows Update'ten daha karmaşık yazılım özelliklerini etkinleştirir. Temel PCL6 sürücüsü gibi, bu sürücü sadece www.hp.com/go/support adresinde mevcuttur. Tak ve Çalıştır sürücüsü olarak da bilinir, çünkü sadece USB üzerinden yüklenebilir.
Sürücü veya Tak ve Çalıştır Paketi - Sadece USB üzerinden kurulabilen ana bilgisayar tabanlı sürücü. Temel Ana Bilgisayar tabanlı özelliklerin yanı sıra, bu sürücü sadece www.hp.com/go/support adresinde mevcuttur.
Evrensel Yazıcı Sürücüsü (UPD) - HP Evrensel Yüklenebilir Sürücü, yalnızca yazdırma işlevlerine ve bu dosyayı dağıtım için kullanan sistem yöneticilerine ihtiyaç duyan müşteriler için tasarlanmıştır. PCL 6 ve PostScript sürümlerini içerir (UPD PCL 5 sürüm 5.7 ve üstü kullanılarak UPD PCL 5, Windows 8 / 8.1'de desteklenmez; PCL5 sürüm 5.6 ve önceki sürümler Windows 8 / 8.1'de desteklenmez). All-in-One serisi yazıcılar için önerilmez.. Genellikle, işlemlerin baskı işlerini gerçekleştiren bir baskı sunucusu tarafından kontrol edildiği, şirket ortamlarında yöneticiler veya BT uzmanları tarafından kullanılır. farklı modeller Sabit veya mobil yazdırma ortamlarında bulunan yazıcılar. USB veya ağ üzerinden kurulabilir, ancak genellikle bir ağ üzerinden uzaktan yüklenir.
Not.
Çoğu yazdırma gereksinimi için Windows için HP Evrensel PCL6 Yazdırma Sürücüsü önerilir. Kelime işlem veya elektronik tablolar gibi yaygın ofis görevleri için kullanılır.
Evrensel HP PostScript yazıcı sürücüsünü kullanmak için Windows yazıcı PostScript yazdırma yeteneklerine sahip olmalıdır (PS). PostScript sürümü aşağıdaki durumlarda kullanılır:
Windows Güncelleme - Windows 8 / 8.1 için Windows Update sitesinden bir sürücüdür. Çoğu yazıcı için, bu sürücü sadece yazdırma işlevleri (tarama yapmadan) sağlar. Bazı yazıcılar da WIA'yı destekliyor. "Aygıtlar ve Yazıcılar" penceresinden, Windows Update hizmetini başlatın ve en son sürücüleri ve güncellemeleri edinin. Bunu sağlamak için gerektiğinde bu sürücü en iyi kullanılır sınırlı Diğer çözümlerin yokluğunda yazılım baskısı fonksiyonlarının sayısı.
İşletim Sisteminden (In-OS) - temel yazıcı sürücüsü (tarama yapmadan) işletim sistemi Sınırlı yazıcı işlevselliği sağlamak için Windows 8 / 8.1. Bazı gelişmiş özellikler mevcut olmayabilir. Bazı yazıcı modelleri için sadece sürücünün bu sürümü vardır. Bu sürücü en iyi internet bağlantısı veya başka bir çözüm olmadığında kullanılır. All-in-One yazıcıların kullanılması durumunda, bu sürücü UPD'ye tercih edilir.
Nokta ve Yazıcı Sürücüsü Seti Genellikle farklı işletim sistemleri arasında birlikte çalışabilirlik sağlayan Nokta ve Yazdırma özelliğini etkinleştirmek için yöneticiler veya BT uzmanları tarafından kullanılır. Ağ yazdırma sunucusunda paylaşılan bir diskin yüklenmesi ve ardından doğrudan ağ istemcisinden yazdırma sunucusuna pay olarak belirtilmesi için kullanılabilir.
Not.
Bu seçenek kurumsal müşteriler için kullanılabilir, ancak bu belgede listelenmemiştir. Nokta ve Yazıcı sürücüsü paketi hakkında daha fazla bilgi için www.hp.com/go/upd adresine gidin.
Windows 8.1 işletim sisteminizde yapamayacağınız şeyden bağımsız olarak, sürücüler olmadan, bilgisayarınızın kendi iç ve dış donanımları arasında sinyalleri yorumlayan kod bölümleri yapamazsınız.
Ancak, sürücüler sorunlara neden olabilir, bu yüzden güvenilmez sürücüleri kurma, yönetme ve onarma süreci hakkında konuşmak gereksiz değildir.
Windows 8.1'deki Aygıt Yöneticisi, işletim sisteminin önceki sürümleriyle karşılaştırıldığında değişmedi. Ve her zaman olduğu gibi, genellikle gizli, son derece kullanışlı araçlar içerir.
Aygıt Yöneticisi.
Varsayılan olarak, tüm bağlı ve hiyerarşik bir temsil görüntüler. yüklü cihazlar Bilgisayar açılır bölümlerde gruplandırılmış. Düzgün yüklenmemiş, yanlış yapılandırılmış veya devre dışı bırakılmış aygıtlar varsa, listede küçük sarı bir uyarı üçgeni ile vurgulanır. Aygıt düzgün çalışmıyorsa, bir uyarı simgesi de olabilir.
Aygıt yöneticisinde, bilgisayarla ilgili her türlü ek bilgiyi size gösterebilecek başka yararlı görünümler vardır. Cihaz yöneticisinin "Görünüm" menüsü bunun için çeşitli seçenekler sunuyor. Kaynak Görünümü - G / Ç bağlantı noktaları ve kesme istekleri (IRQ) hakkında bilgi sağlar. İşlemci ile bilgi alışverişi çevrimi. Donanım sorunları yaşarsanız, bu görünüm çok fazla aygıtın aynı anda işlemci ile iletişim kurup kurmadığını belirlemeye yardımcı olur.
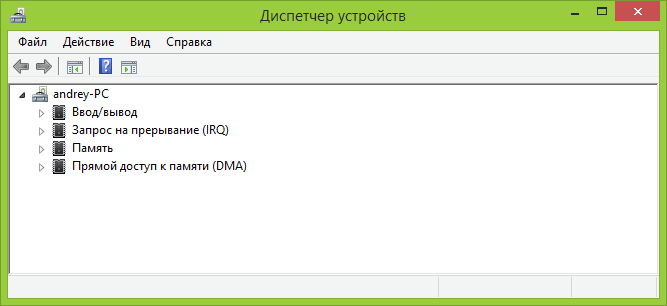
Cihaz yöneticisinde kaynakların görünümü.
Dikkat. Aygıt yöneticisi ile hangi tür donanım sorunlarını çözebilirim? En yaygın kusurlu veya uyumsuz sürücülerdir. Üstelik, bunları doğrudan Internet'ten veya Windows Update aracılığıyla herhangi bir kaynaktan alabilirsiniz.
Ayrıca, verilerin özel görünümlerini kullanabilir ve çakışan sürücülerin aynı Windows kaynaklarını aynı anda kullanmaya çalışıp çalışmadığını görebilirsiniz. Bu sorun oldukça nadirdir ve her zaman kirli sürücülerden kaynaklanır. diğer nadir problem - istemeden sürücü windows yüklü İki kez. Windows'da etkileşimli, IRQ isteklerini görüntüleme gibi sürücü yolunu görüntüleme, yinelenen sürücü örneklerinin yüklenip yüklenmediğini görmenize yardımcı olacaktır. Yeniden başlatma genellikle bu sorunu giderir.
Burada bilgisayarınızın gizli cihazlarını görüntüleyebilirsiniz. Genellikle bunlar, donanım parçasıyla özel bir ilişkisi olmayan Windows sistem sürücüleridir. Ancak, bazı donanımlar gizli aygıtları da yükleyebilir ve bu donanımın soruna neden olup olmadığını kontrol etmenize zarar vermez.

Gizli cihazları göster.
Görünmeyen donanımın bir kısmı için bir sürücü yüklemek isterseniz, cihaz yöneticisinin işlem menüsünde, donanım yapılandırmasını güncelleme seçeneğini seçin. Ardından, donanım sürücülerini yüklemek, kaldırmak ve güncellemek de dahil olmak üzere tüm eylemleri gerçekleştirebilirsiniz. Aşağıdaki bölümlerde bunun nasıl yapılacağı açıklanmaktadır.
Sürücü kurulumu
Windows 8.1'in kendisi genellikle yeni donanımı algılar ve onlar için sürücüleri yüklemeye çalışır. Donanım yeniyse, yani işletim sisteminin serbest bırakılmasından sonra serbest bırakılırsa, gerekli sürücü olmayabilir. Bu durumda, sürücüye sağ tıklayın ve sürücü güncelleme öğesini seçin.
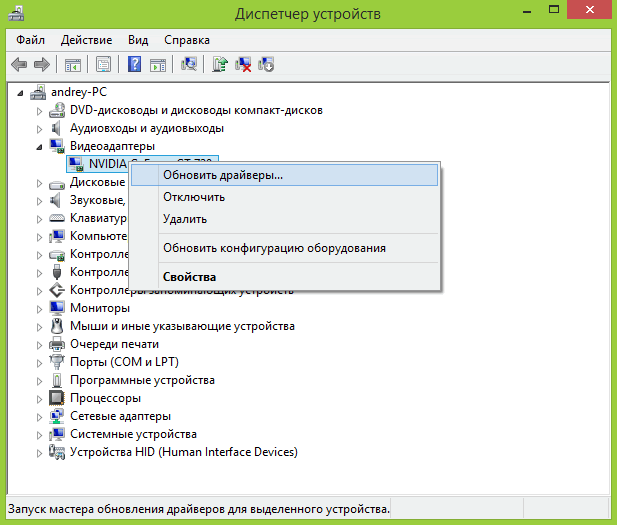
Manuel sürücü güncellemesi.
Bundan sonra, Windows'un otomatik olarak sürücüleri arayacağını veya sürücüleri manuel olarak kurmasını isteyip istemediğiniz sorulur. Windows 8.1'in düzgün yüklenemediği donanım hakkında konuşuyorsak, bu bilgisayardaki sürücü aramayı seçin.
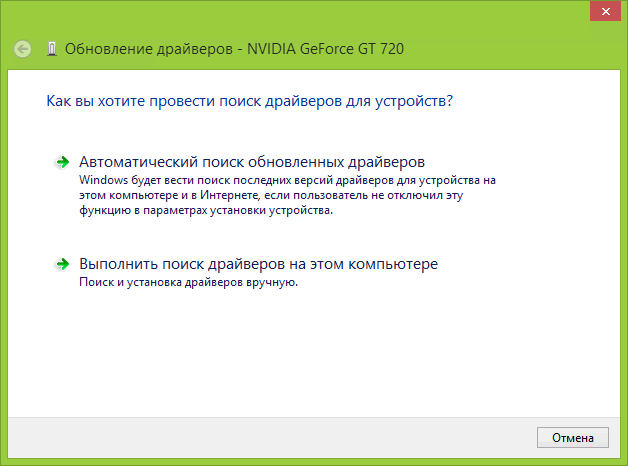
Ana cihaz sürücüsü.
Burada iki seçeneğiniz var.
- Windows 8.1 ile gelen önceden yapılandırılmış sürücü kitlerinde yeni sürücüleri otomatik olarak arayın. Etkin bir İnternet bağlantınız varsa, arama Windows Update'de de gerçekleşir. Ve ayrıca herhangi bir optik veya bağlı Usb sürücü senin bilgisayar
- Bu bilgisayarda arama ek kontrol sağlar. Burada sabit sürücüleriniz, sürücüleriniz veya optik disklerinizdeki sürücülerin yerlerini manuel olarak belirtebilirsiniz. Eklenmiş bir sabit sürücüde, flash bellek kartında veya ağ konumunda bir yer de belirleyebilirsiniz. Sürücüyü Windows 8.1 ile gelen çok uzun listeden seçebilirsiniz.
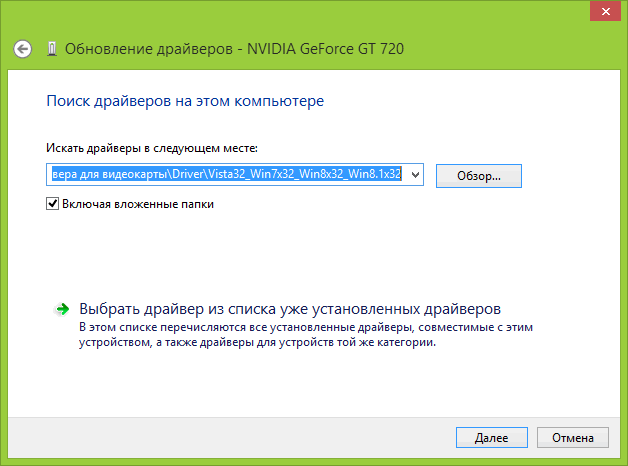
Manuel sürücü seçimi.
Bilgisayarınızda sürücü arama seçeneğini belirlerseniz, Windows bu donanımı tanımlamaya çalışacaktır. Dahası, nerede bulunduğunuzu biliyorsanız şoför gerekli, listeden gerekli seçeneği seçin ve Windows 8.1'i doğru sürücüye yönlendirin.
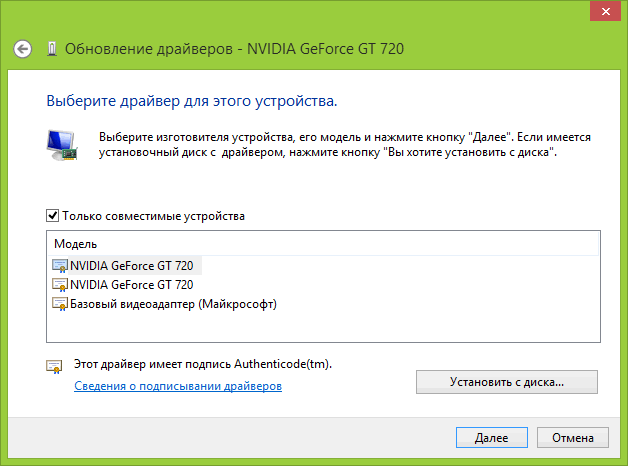
Uyumlu donanımı arayın.
Donanımı listenizde görmüyorsanız, "Uyumlu donanımı göster" kutusunun işaretini kaldırın. Çeşitli üreticilerin uzun bir donanım listesini göreceksiniz. Bunlar, Windows 8.1 ile gelen sürücülerdir ve donanımınızı bu listede bulduysanız, yüklemeye çalıştığınız donanımla eşleşen üretici ve ürün adını seçin.

Varsayılan sürücülerden seçin.
Sürücüleri kaldırma ve geri yükleme
Bazen aygıt sürücüleri sorunlara neden olur ve bunların kaldırılması veya yeniden yüklenmesi gerekir. Bilgisayarınızdaki donanımın çoğunu (ancak tümünü değil) kaldırdığınızda, bu aygıtın sürücülerini tamamen kaldırma fırsatınız da vardır.
"Video kartını silmek istemediğimden, İnternet'ten aşağıdaki resim çekildi."
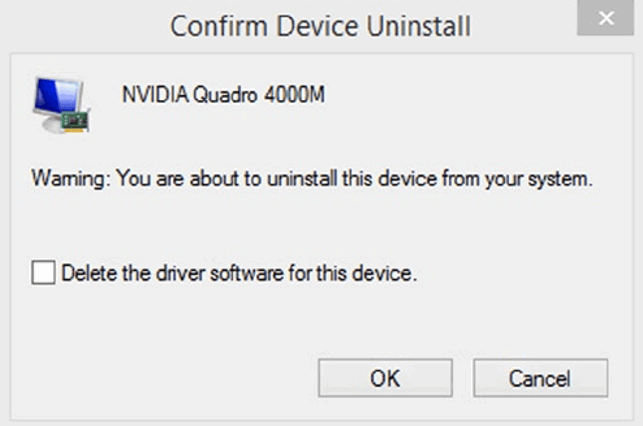
Aygıt sürücülerini kaldırın.
Bu seçeneğin kontrol edilmesi, bu sürücüleri tamamen bilgisayarınızdan kaldıracaktır. Bu otomatik olarak önlenebilir pencereleri yeniden yükle hatalı sürücü. Sürücüyü geri yüklemeniz gerekirse, Windows Update veya başka bir kaynaktan, örneğin bu donanımla birlikte verilen kaynak diskten yeniden yükleyebilirsiniz.
Ayrıca, güncelleştirilmiş aygıt sürücüsü yanlış davranıyorsa, sürücünün önceki sürümüne geri alabilirsiniz. Bu, aygıt sürücüsünün özelliklerinde yapılır.
İpucu. Kullanılmayan veya sorunlu donanımı sağ tıklayıp devre dışı bırak seçeneğini seçerek devre dışı bırakabilirsiniz.
Sürücülerle çalışmak
Yukarıda belirtildiği gibi, sürücülerin kaldırılmasına ek olarak, sürücüyü daha önce yüklenen bir sürüme geri yükleyebilirsiniz (eğer bir hizmet aracılığıyla güncelleştirildiyse, örneğin Windows Update), bunun için sağ tıklatıp özelliklerini seçin.
Ayrıca, sürücünün daha eski bir sürümü varsa, önceki sürücüye dönüş düğmesi de kullanılabilir.

Önceki sürücü sürümüne dönün.
Sürücü özellikleri iletişim kutusu hakkında daha fazla bilgi sağlar, ancak burada hiçbir şeyi değiştiremezsiniz. Genel bir sekme, sürücünün doğru çalışması hakkında bilgi sağlar.
