Modern bilgisayar teknolojisinde çalışırken rahatlık ve rahatlık derecesi birçok duruma bağlıdır. Windows'u maksimum performansa yapılandırın, bu soruyu anlamadan imkansızdır. En azından aşağıdaki faktörler önemlidir:
- Bilgisayarı oluşturan cihazların gücü.
- Kurulu işletim sistemi.
- Yapılan ayarlar işletim sistemiörneğin, - Windows ayarları.
- Kullanılan kaynak kapasitesi yazılım
- Günlük görevlerin karmaşıklığı ve kapsamı.
- Kullanıcı veya yazılımın ağ aktivitesi.
- Bilgisayar türü: sabit veya taşınabilir.
Ve diğer birçok nüans dikkatimizi bize bıraktı.
Daha sonra, şu anki işletim sistemi Microsoft'un en yaygın sürümü olan Windows 7 sürümüyle uğraştığımızı varsayıyoruz. Bu nedenle, onun yapılandırması için bazı öneriler diğer versiyonlar için ilgisiz olabilir, diğerleri ise tam tersidir.
İşletim sistemi, değişken derecelerde hıza sahip birçok bileşene sahiptir. Bu nedenle, ayrı olarak düşünülmelidir. Amacımız, ekipmanda hiçbir şeyi değiştirmeden mümkün olan en hızlı sistemi elde etmektir. Yani, bu bileşenleri sırayla düşünün.
Sabit diskle çalışma
Sabit disk, işin hızından en sorumlu olan düğümlerden biridir. Mesele şu ki, diskteki verilerin ne kadar düzenli depolanması olursa olsun, parçalanmayı önlemek mümkün değildir - mantıksal olarak ilgili verilerin fiziksel olarak diskin farklı alanlarına yerleştirildiği bir durumdur. Bu durumda, diskin okuma kafası gerekli bilgi parçalarını tespit etmek için bir dizi ek işlem gerçekleştirir. Bunu önlemek için bir yol var - sözde üretmek için.
Windows'da, çok kolay: "Bilgisayarım" penceresindeki bölümlerin herhangi birinin simgesini seçin, sağ tıklayın ve "Özellikler" menü öğesini seçin. Açılacak pencerede, "Araçlar" sekmesine gidin ve "Birleştirme Çalıştır" düğmesine tıklayın. "Genel" sekmesinde, bilgisayarınızın performansını iyileştirmenize olanak veren başka bir düğme de vardır - diskin "Temiz" düğmesi. Bununla birlikte, kullanıcının çalışmasını yavaşlatan kullanılmamış ve şişmiş boyuttaki sistem dosyalarını silebilirsiniz.
Üretkenliği artırmak için yerleşik Windows araçlarına ek olarak sabit sürücüÜçüncü taraf programlarını uygulayabilirsiniz. Örneğin, "Norton Disk Doctor" yazılım paketi 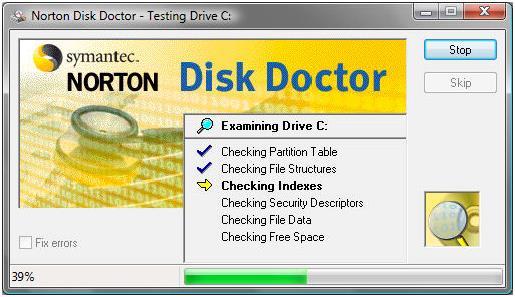
Fazlalıktan kurtulun
Çoğu zaman, Windows kullanıcıları bir tür çöplüğe veya çöp dükkanına dönüştürür. Sistem, performansı etkileyen çılgınca miktarda gerekli ve gereksiz programa sahiptir. Otomatik çalıştırmada bir çok önemsiz algılandığında, herhangi bir OS ayarı güçsüz olur. Tüm bunlar, bilgisayar başlangıcında başlar, RAM'i tüketir, kendi sistem kaynaklarına sahip olmak için birbirleriyle çakışmalar yapar ve bazen giriş yaptıktan hemen sonra Windows'u asarlar.
Bir kerede çok fazla pencere açmayın. Şu anda İnternet'i kullanmıyorsanız, tarayıcıyı kapatın. Sadece FireFox sistemi yarım "ısırır" rAM. Sadece gerçekten çalıştığınız şeyi çalıştırın - programların geri kalanını kapatın. Bu, hiçbir şeyi ayarlamadan performansı ayarlamak için başka kullanışlı bir hiledir. Windows'da doğru çalışmanın kültürü ciddi bir şeydir.
 Bir sonraki adım, halihazırda kullanılmayan, fakat kullanılmayan sistemdeki programları devre dışı bırakmaktır. Windows, yalnızca kullanıcının bağımlılığı sayesinde işleyen tamamen işe yaramaz şeylerin çoğunu içerir. Ayrıca bilgisayarınızın performansını da etkiler. Windows'un maksimum performansından emin olmak için bunları yapılandırmanız gerekmez - sadece devre dışı bırakılması gerekir. Her şeyden önce görsel etkiler ile ilgilidir.
Bir sonraki adım, halihazırda kullanılmayan, fakat kullanılmayan sistemdeki programları devre dışı bırakmaktır. Windows, yalnızca kullanıcının bağımlılığı sayesinde işleyen tamamen işe yaramaz şeylerin çoğunu içerir. Ayrıca bilgisayarınızın performansını da etkiler. Windows'un maksimum performansından emin olmak için bunları yapılandırmanız gerekmez - sadece devre dışı bırakılması gerekir. Her şeyden önce görsel etkiler ile ilgilidir.
İşletim sisteminin başlamasından bir süre sonra, bilgisayarın performansı fark edilir derecede düşer. Yavaş yavaş, tüm yeni yazılımı yüklediğinizde ve sabit disk alanını veri ile doldurduğunuzda. Bu işlem, Windows 7'de yerleşik araçlar kullanılarak tamamen nötrleştirilebilir.
Sistem performans endeksini ölçüyoruz
işletme windows sistemi 7, donanım ve yazılımın tüm düğümlerinin performansını test etmenizi sağlayan güçlü bir entegre araç içerir. Kontrol sonucunda, her bileşenin genel yeterlilik faktörü görüntülenir. Bu verilere göre, OS'nin en az üretken unsurlarını yargılamak mümkündür. Tweaking PC bu verileri dikkate alır.
Ölçüm, 1'den 7'ye kadar olan derecelerde puanlarla yapılır. 8. Bilgisayarın genel performans faktörü 3 veya daha fazla ise, bu yazılım bunun için tasarlanmış herhangi bir yazılımı yükleyebilir. windows'un sürümü 7.
Performans ölçümünü bu bilgisayarda işletim sistemini ilk kez başlattığınızda gerçekleştirin. Ve işletim sisteminin performansını ve bilgisayarın donanımını değiştirerek onları yargıla.
Bilgisayarı yürütmek için aşağıdaki işlemleri gerçekleştirin:
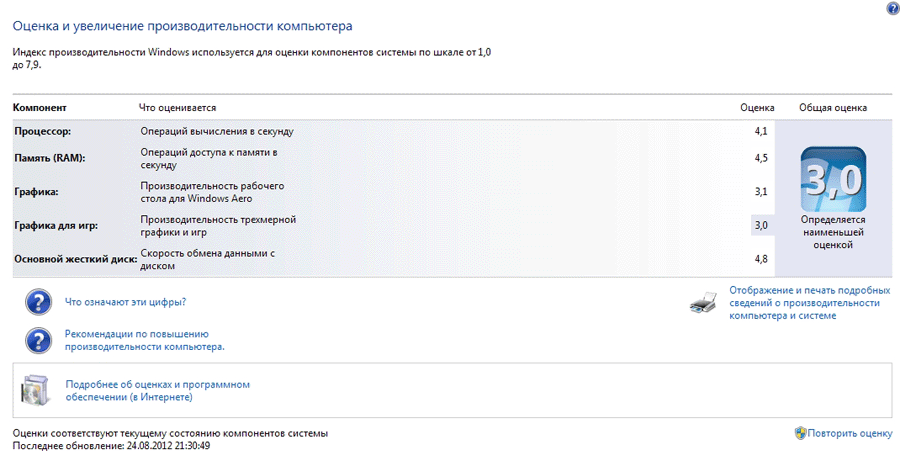
- Fare butonu ile tıklayarak Başlat menüsünü arayın.
- "Denetim Masası" nı seçin.
- Görünen listede "Sayaçlar ve performans araçları" buluyoruz.
- Ya da kaşifin “Arama” (sağ üst köşedeki) alanında buluruz. Biz buna "Sayaçlar ve üretkenlik araçları" adını veriyoruz.
- Test hiç yapılmadıysa, Windows 7'nin performansını ölçmek için prosedürü başlatan uygun düğmeye tıklayın.
- Bu prosedür zaten gerçekleştirilmişse, grafik son ölçümün sonuçlarını gösterir. tarih son güncelleme pencerenin sol köşesinde aşağıda görüntülenir.
- Yeni bir kontrol başlatmak için "Yeniden değerlendir" düğmesine tıklamanız gerekir.
İşletim sistemini değerlendirmek için prosedür uzun sürebilir (10 dakikaya kadar). İşletim sistemi kurmak için elde edilen sonuçları analiz ederken, bileşenlerden herhangi birinin tatmin edici olmayan katsayılarının Windows 7 ile ilgili olmadığının göz önünde bulundurulması gerekir. Bunun sebebi, PC donanımının yetersiz olasılıklarında saklı olabilir.
Grafik özelliklerin tatmin edici göstergeleri, entegre bir video kartı tipi veya yetersiz RAM miktarından kaynaklanabilir.
Kafa işlemcisinin 64-bit mimarisi, ayrı bir ekran kartı ve 4 GB RAM içeren bir PC için toplam puan 4 olmalıdır.
Performans sorunlarını giderme
Ayar, işletim sistemi aracılığıyla gerçekleştirilebilir. Windows 7'de, sistem genelinde performans düşüşüne neden olan sorunları otomatik olarak tespit etmek ve çözmek mümkündür. Aracı çalıştırmak için aşağıdakileri yapın:
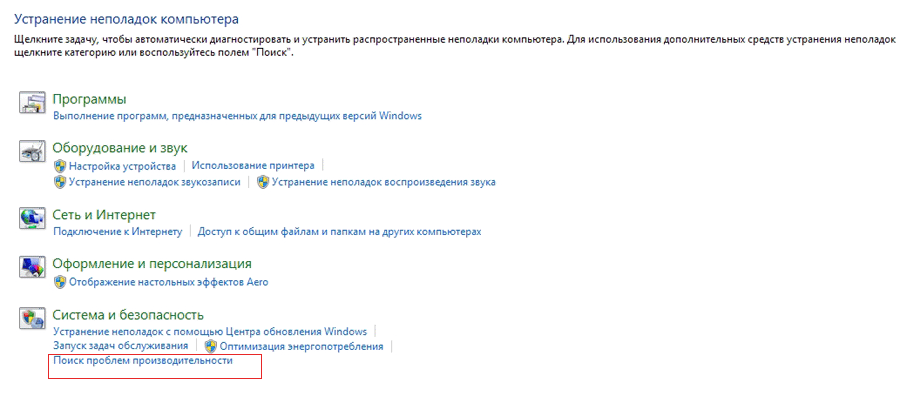
- "Başlat" menüsünden kontrol paneline gidin.
- Öğeler arasında "Sorun Giderme" yi seçiyoruz.
- Veya, kaşifin arama alanında "Sorun Giderme" girin.
- Sistem ve Güvenlik'te görünen pencerede "Arama performans sorunları" nı tıklayın.
- En alttaki "Bilgisayardaki sorunların tanılanması ve önlenmesi" iletişim kutusundaki "İleri" düğmesine basın.
- Muhtemel performans problemlerini tarama süreci başlatıldı ve tüm parametreleri otomatik olarak yapılandırıldı.
Sistem işleminin optimizasyonu
Kullanılmayan programların zamanında kaldırılması
Bu kurala olan sürekli bağlılık, işletim sisteminin kaynaklarını ve bilgisayarın donanımını önemli ölçüde kaydetmeyi mümkün kılar. Temel görevleri gerçekleştirmek için kullanılmayan kaynakların yeniden yönlendirilmesi var. Kaldır ve yapılandır yüklü programlar Aşağıdaki gibi yürütülen:
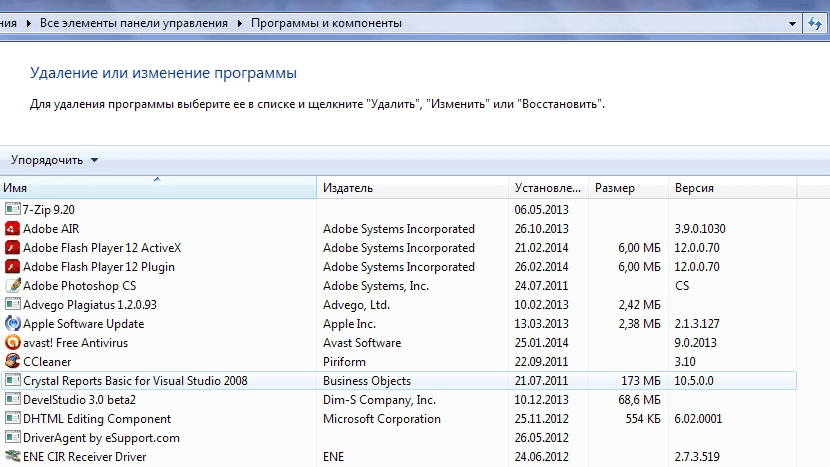
- "Başlat" Through için "Denetim Masası" gidin.
- bileşenler arasında biz "Programlar ve Özellikler" bulun.
- Ortaya çıkan listede, istediğiniz programı seçip adını tıklayın.
- Sonuç olarak, başvuru kaldırma işlemini başlatılır.
Düzenleme başlangıç listesi
Liste çalışma zamanında doğru yapılandırma windows başlangıç 7 programları önemli ölçüde başlangıç zamanını, bilgisayar kaynakları ve sistemlerinin enerji tüketimini azaltacaktır. şöyle Başlangıç listesi görülebilir:

- "Başlat" menüsüne gidin.
- Tıklayın "Tüm Programlar".
- Windows 7 resmi web sitesinden indirilebilir Autoruns arayüzü aracılığıyla listesini düzenleme.
Disk Birleştiricisi
OS performansını yapılandırma böylece bir bilgisayar disk alanı dosyaları düzenlemek için izin verir. sabit disk için erişimlerin sayısını parçalanmış transfer kısmı ile önemli ölçüde azalır. aşağıdaki gibi olabilir Windows 7 birleştirme işlemini başlatın:
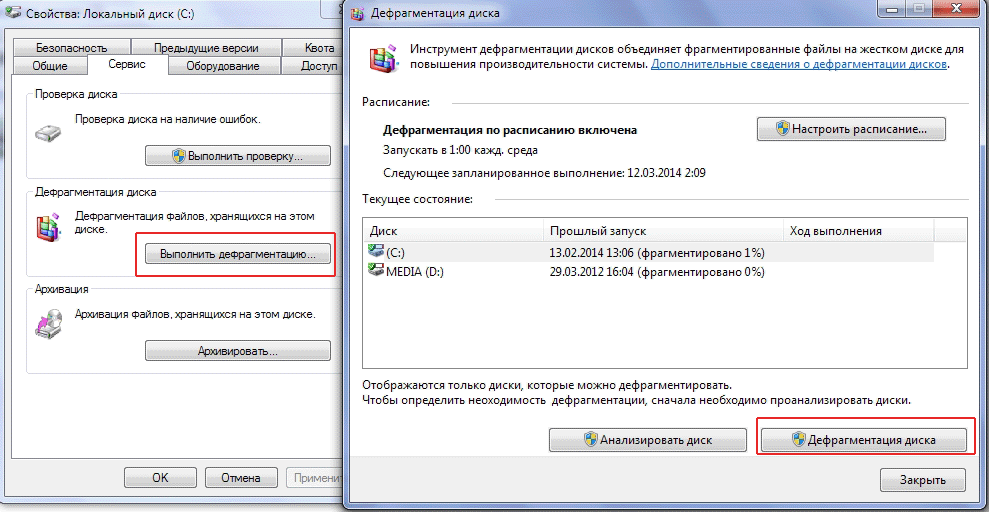
- Through "Bilgisayarım" sistem diski listesine gidin.
- hakkını seçin ve sağ tuş menüsünden "Özellikler" i seçin.
- "Araçlar" Açılan pencerede sekmesine gidin.
- Tıklayın "Birleþtir'e."
- Yeni pencerede "Disk Birleştirici" a tıklayın.
- Ayrıca, birleştirilmiş olabilir hangi bölümünün öğrenebilirsiniz önce. Bunu yapmak için, "diski analiz" a tıklayın.
çalışan uygulamanın Acil kapatma
kurma ve windows'u optimize 7 hızla düzgün çalışmıyorsa veya uygulama ile uygun olarak kapatmak için yeteneği olmadan gerçekleşemez. Bunu durdurmak için, Görev Yöneticisi işlevini kullanabilirsiniz.
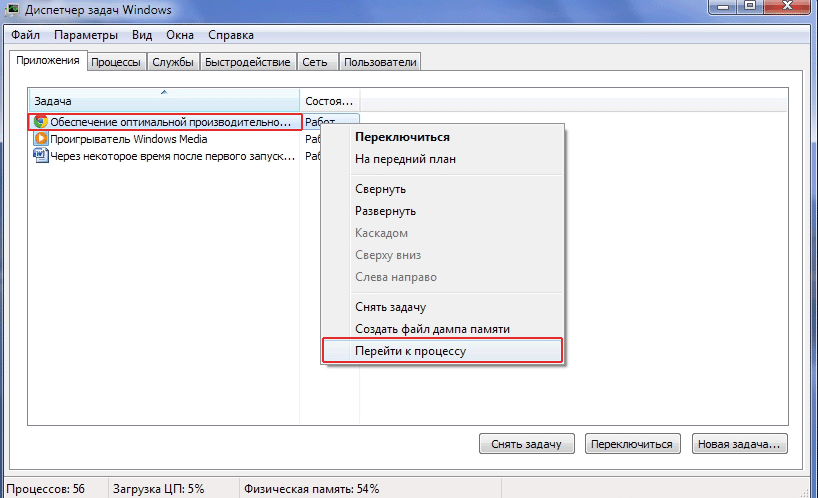
- masaüstü uygulamalarının bölgeye hareket ettirin.
- Sağ çağrı alt menüsünü basarak.
- öğeyi seçin "Başlat Görev Yöneticisi."
- Onun kutusunda, "Uygulama" altında, istenilen programı seçin.
- Menüde sağ düğmesini "işlemek git".
- "Süreçler" sekmesi otomatik olarak atar.
- "Son Süreci" üzerine tıklayın.
Gibi daha verimli olabilir. Ancak zamanla, Linux işletim sistemini çalıştıran bilgisayarlar yavaşlama eğilimi ve özel önlemler eski ihtişamını geri yüklemek için gereklidir. Ayrıca, bazı , Windows özellikleri 7 sistem performansını arttırmak için, prensip olarak kullanılabilir. Bu yazımda Windows 7 performansını optimize etmek yaklaşık on yolu bahsedeceğiz.
1. Devre Dışı gereksiz hizmetleri
Varsayılan olarak Windows 7 üzerinde çalışan Tüm hizmetler, gerçekten gereklidir. Bazı tamamen kapalı veya gerektiğinde sadece çalışacak şekilde ayarlanabilir. Bu durumda, gereksiz hizmetler sistem kaynaklarını tüketir yoktur ve sistem kendi başlatılması üzerine zaman harcamak olmaz.
2. Açılışta programların sayısını azaltın
Windows 7 sonunda yüklü yazılımların ağırlığı altında acı başlar. Birçok program sadece ana programın başlamasını hızlandırmak veya ilgili hizmet ve cihazlar (örneğin, örneğin, iTunesHelper uygulaması) ile etkileşimi kolaylaştırmak için gereken yardımcı bir araç da dahil olmak üzere gereksiz bileşenleri, bir sürü yükleyin. Buna ek olarak, yükleme sırasında yeni programları genellikle bileşen (örneğin, istemci oyun Buhar hizmet) sisteminin günlük kullanım için gerekli olmasa bile, sistem tepsisinde sürekli bileşen eklemek.
Worth görünümü tüm programlar bilgisayarınızda yüklü ve gereksiz silin. Ancak bazı durumlarda bu uygulamayı terk edip basitçe sistem her başlatıldığında çalışacak şekilde bunu önlemek için mantıklı. Bu ve çok daha uzun süredir msconfig yardımcı programlar, Windows bileşeni ile yapılabilir. Bu seçerek başlangıç programlarını devre dışı bırakmak ve başka yollarla sistem performansını optimize etmek için izin verir.
Msconfig başlatmak için "Başlat" menüsünü (Başlat) tıklayın ve arama çubuğuna (tırnaklar olmadan) "msconfig" yazın. "Başlangıç" sekmesine (Başlangıç, Şek. A), tek tek programları devre dışı bırakabilirsiniz. Sadece seçiminde dikkatli olun.
Şekil A. Sistem performansını iyileştirmek için başlangıçta programları devre dışı bırakın.
3. Kaldır gereksiz programlar üreticiden
Uzun zamandır Microsoft'un OEM ortaklarının, bazen Redmond devinin itibarını bozmaya çalıştıkları izlenimi aldım. Bu, önceden kurulmuş bir yazılım enkazının bulunması durumunda özellikle belirgindir. Düşük fiyatlar için sonsuz bir yarışta, üreticiler ucuz bilgisayarların karlılığını artırmaya çalışıyorlar, herhangi bir saçmalık yüklemeye çalışıyorlar - programların kısa vadeli deneme sürümleri ve diğer çöpler. Her satıştan sadece birkaç dolar daha getiriyorlar ve bilgisayarın bu çöplükteki performansı ciddi şekilde acı çekiyor. Dürüst olmak gerekirse, Microsoft Surface - Microsoft'un kendi cihazının duyurulmasının önemli bir olay olduğunu düşünüyorum nedenlerinden biri. Şirketin sıfırdan başlaması gerekiyor.
Bilgisayarınızda ayrıca çok fazla çöp varsa, gereksiz tümleri kaldırın. Bunu yapmak için, "Başlat | Denetim Masası | Programlar ve Özellikler "(Başlat | Denetim Masası | Programlar ve Özellikler, Şekil B) ve kullanma niyetinde olmadığınız programları kaldırın. Çöp uygulamaları da başlangıçta eklenirse, bunları silmek, bilgisayarın başlatılmasını hızlandırmaya ve genellikle performansı artırmaya yardımcı olur.
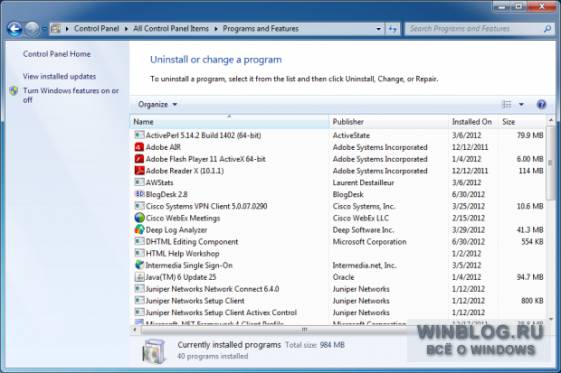
Şekil B. Gereksiz yazılımları kaldırmak için "Programlar ve Özellikler" kullanın.
4. Sistemi virüslerden ve casus yazılımlardan koruyun
Windows'u virüslerden ve casus yazılımlardan korumak için bir antivirüs gerekir. Hiçbir şey, bir grup casus yazılım gibi sistem performansını düşürmez. En sevdiğim virüsler için (ve ücretsiz!) Microsoft Güvenlik Temelleri . Benim tecrübemde, kötü amaçlı yazılımlara karşı korunma konusunda mükemmel bir iş çıkarır ve işletim sisteminin kendisine aşırı yüklenmez.
5. RAM'i kontrol edin
6. Katı hal sürücülerine git
Katı hal sürücüler bugün modada ve hiçbir şey için değil, çünkü hızlılar! Daha fazla dizüstü bilgisayar ve hatta masaüstü bilgisayar, performanstaki ciddi kazanımlar nedeniyle yeni teknolojiye aktarılıyor. Katı hal diskleri, geleneksel sabit diskler de dahil olmak üzere nispeten yavaş dönen sürücülerin aksine, verilerin çok hızlı okunabildiği bir bellek hücresini depolamak için kullanılır. SSD sürücüsünü takarak, Windows 7'ye yeni bir soluk getiriyorsunuz ve kendinize yeni bir kullanıcı deneyimi sunulacaksınız.
Gerçek, katı hal diskleri oldukça pahalıdır, bu nedenle kullanımlarına akıllıca yaklaşmak gerekir.
7. Daha iyi performans için güç ayarlarını optimize edin.
Her şey basit. Windows 7'yi kurun, böylece ana şebekeye bağlandığınızda, güç tasarrufu değil, hıza öncelik verilir. Yüksek performansa sahip bir güç planı seçerek, Windows 7'nin performansını (tümü olmasa da) birçok durumda artırabilirsiniz. Her şey bilgisayarda nasıl çalıştığınıza ve ne sıklıkta boşta kaldığınıza bağlıdır.
"Başlangıç |" bölümünde bir güç planı seçebilirsiniz. Denetim Masası | Güç »(Başlat | Kontrol Paneli | Güç Seçenekleri, Şekil C).
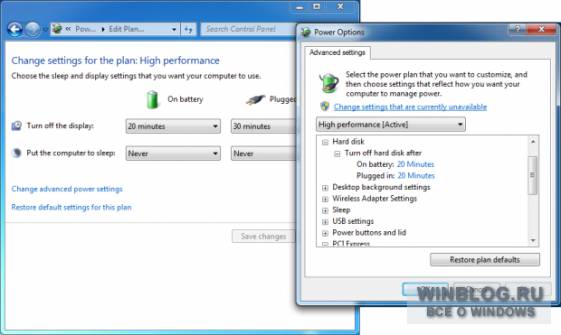
Şekil C. Windows 7'nin güç ayarlarını değiştirmek için "Güç" bölümüne bakın.
8. Diski düzenli olarak birleştirin (eğer ipucunu takip etmediyseniz 6)
Bilgisayarınızda geleneksel bir döner diskiniz varsa, düzenli birleştirme nedeniyle sistemin verimliliğini en üst düzeye çıkartabilirsiniz. Ancak bir katı hal sürücü kurduysanız, gerekli değildir. İlk olarak, performans bundan artacaktır ve ikincisi, pahalı bir SSD'nin ömrünü önemli ölçüde kısaltacaktır.
Varsayılan olarak, disk birleştirme haftada bir kez gerçekleştirilir, ancak bu ayarlar "Başlat | Tüm Programlar | Standart | Servis | Diski birleştirin "(Başlat | Tüm programlar | Genel bakış | Sistem Araçları | Disk Birleştiricisi, Şekil D). Burada sadece programı ayarlayamaz, aynı zamanda birleştirme işlemini manuel olarak başlatabilirsiniz. Birleştirme ayrıca komut satırıve GUI'den değil.
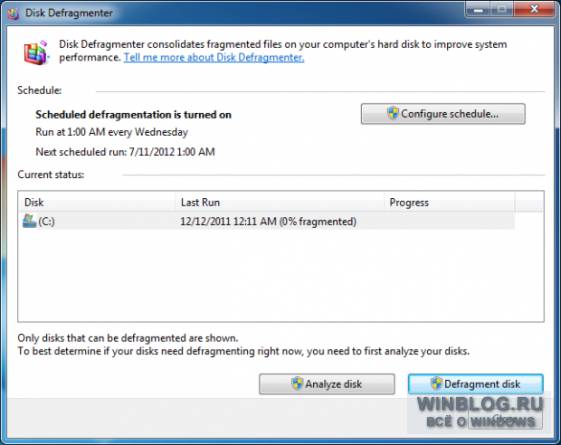
Şekil D. Birleştirme programını "Disk Birleştirme" penceresinde değiştirebilirsiniz.
9. Aramanın indekslenmesini devre dışı bırakın veya yoğunluğunu azaltın
Windows 7'de arama yapmak iyi bir şeydir, ancak sistemin hızı üzerinde olumsuz bir etkiye sahip olabilir. Maksimum performansa ihtiyacınız varsa, endeksleme genellikle kendi ihtiyaçlarınıza bağlı olarak, sistem kaynaklarındaki yükü azaltmak için yoğunlukta devre dışı bırakılabilir veya azaltılabilir ( cm'dir.).
10. ReadyBoost kullanın
Belki de şu anda katı hal disklerine geçmek için hazır değilsiniz, ancak bir bütün olarak bir flash sürücünün sağlayabileceği avantajlardan vazgeçmeyeceksin. Bu durumda, sadece bir USB flash sürücü ile Windows 7'nin performansını artırmanızı sağlayan ReadyBoost işlevini kullanabilirsiniz.
ReadyBoost, sistemi yüksek hızlı bir sürücüyü önbellek olarak kullanma ve genel performansı artırma olanağını verir. ReadyBoost için USB flash sürücü Microsoft tarafından belirlenen belirli parametreleri karşılamalıdır:
Kapasite 256 MB'den az değil, kullanılabilir alan 64 KB'den az değil.
4 KB rasgele blok okuma hızı en az 2.5 MB / s'dir.
1 MB rasgele blok yazma hızı 1,75 MB / s'den daha az değildir.
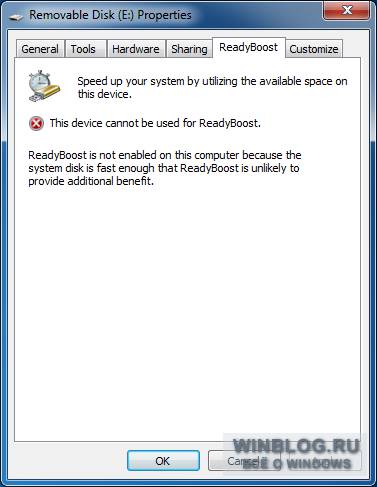
Bu sistem için Şekil E. ReadyBoost yararlı değildir.
| malzemeler |
Pencerelerin performansını ayarlama 7 - 10. Nasıl uygulanır, neye bağlı ve neyi içerir? Performans veya hızlı pencereler 7 - 10 sadece işlemci, RAM, sabit disk ve ekran kartının hızına değil, aynı zamanda sistemin iş yüküne de bağlıdır. Sistemin iş yükü, aynı anda çalışan programların sayısı ve kullanılan bilgisayar belleği miktarı ile belirlenir. Muhtemelen, daha fazla programın aynı anda çalıştığını, bir bütün olarak sistemi ve her programı ayrı ayrı yavaşladığını fark etmişsinizdir. Bunun nedeni, işlemcinin kısa bir süre boyunca her programla birlikte çalışmasıdır. Tüm programlara hizmet verildiğinde, ilk adım gelir. Bu, tüm programların aynı anda çalıştığı izlenimini verir. Fakat ilkinin geri kalanı hizmete girip sırasını beklerken.
Bundan itibaren, daha fazla program çalıştırıldığında, her program bekleme modundayken daha fazla zaman alır.. Kullanıcı programlarına ek olarak, Windows 7'den çok yararlanan programların da olduğu unutulmamalıdır. Ve Windows 10'da bu yüzden basit değil. Önyükleme zamanında sadece 17 işlemi olan windows xp ile karşılaştırıldığında, pencereler 7 zaten bir canavardır. Yüklendiğinde, 50'den fazla aktif süreçler. Ayrıca, tüm yardımcı programların kullanıcı programlarından daha yüksek bir yürütme önceliğine sahip olduğunu unutmamak önemlidir. bu nedenle daha fazla yardımcı program çalışıyor, daha fazla CPU zamanı alıyor ve daha fazla bellek alıyorlar. Bellek yardımcı programları önceliği, yani ana olanı değil, önceliği işgal etmeye çalışır. Aksi halde, sistem çok yavaş çalışırdı.
Bilgisayar açıldığında çok sayıda yardımcı program yüklendiğinden, bilgisayar yeterince uzun sürebilir. Elbette, tüm programlar kesinlikle gerekli değildir. Bu nedenle sonuç şu şekildedir: Ve sonuç olarak bütün sistem daha hızlı çalışacak. Windows 7 - 10'un performansını ayarlayabilmek için gerekli anahtarı bulduğumuz ortaya çıkıyor. Bu, hangi yardımcı programların acısız bir şekilde devre dışı bırakılacağını öğrenmek için hala geçerli. Konu çok fazla servis ve uygulama olduğu gerçeğiyle karmaşıktır ve çoğu zaten varsayılan olarak dahil edilmiştir.
Mantıken, size bazı ekipmanlar yoksa, o zaman aktif hizmeti bu ekipman için gerekli olmadığını varsayabiliriz. Sorun kesinlikle hizmetin adı olması ve neyin ne olduğunu anlamak olacaktır. Ama bağlı ekipmanları ve hizmetlerini mutabakat sağlama ihtiyacını test etmek ve gereksiz kapatmak için teklif programlar vardır. Bu tür bir program makalede tarif edilen anti-virüs paketi "360 toplam güvenlik" bulunmaktadır. "İvme" altında saklanmak. Bu düğmeye bastıktan sonra bir onay aktif hizmetler ve uygulamalar olduğunu. kesinlikle ağrısız devre dışı bağlantı kesme önerdi olanlar hemen, yani onlar kapatma için işaretlenecektir. devre dışı bırakılabilir, ancak böyle otomatik test veya elde güncellemeleri gibi her türlü gerekli işlevlerini yerine gerekebilir dinlenme, listelenir, ancak devre dışı bırakma konusunda karar kendiniz yapmak zorunda kalacaktır.
yaklaşık 15-20 saniyede çok hızlı bir bilgisayar çizme yol açacaktır 10. Devre Dışı tüm önerilen hizmetler ve uygulamalar - programı seçilir ancak bu öğelerin Optimizasyon, zaten genel performans pencereleri 7 artırır önemli hız artışı indir, ücretsiz daha fazla bellek sağlar. Biz başlangıçta programlar hakkında da unutmamak gerekir. Gereksiz yere, başlangıç klasöründe program her şeyi yüklemek için gerekli değildir. Her program değil sadece bellekte gerçekleşir, aynı zamanda CPU zamanı seçer ve bu nedenle bilgisayarınızın çalışmasını engeller beri.
Bir kişinin bilgisayarınızı yavaşlatabilir şikayet edince Ben dava vardı. gördükten sonra ancak pencereler "Google Chrome" 120 birim, ayrıca başka üç düzine programları açılmıştır bulunmuştur. O da gerekebilir umuduyla yeni bir sekme veya kapağı açıyordu çıkıyor. Bu sadece baskısız neredeyse imkansız çok az etiketlerin bulunduğu pek çok pencere anlamak ediyor. Onun bilgisayarın hafızası dolu doluydu.
belleği dosyası en fazla işlemci tarafından kullanılır. Genel olarak kompleksi özellikle inhibe etmiştir. içerme yeni program veya anahtarlama zaten birkaç dakika 0.5 dakika dahil oluşumun. Sonra ürünle birlikte yazılım sadece otomatik yüklenir, gerekli olmadığı ortaya çıktı, ama o kesti vermedi. gerisi yakın vermedi ederken "Google Chrome" I adreslerini kaybetmekten korkuyorum, tüm son birkaç sekme memnun.
Bilgisayarınızın performansını büyük ölçüde virüs enfeksiyonu sistemini etkileyebilir. Bu nedenle, en kısa sürede sistem her şeyden önce, virüsler için kontrol, herhangi bir sebep olmaksızın yavaşlatmak başladı. Bunu yapmak için, ihtiyacınız sORULAR "360 toplam güvenlik", "CureIT DrWeb", "SÜPER AntiSpywarePro", "Malwarebytes Anti-Malware".
tüm sistemin performansını onun ve kontroller rağmen sistem sürücüsü C windose boş alan yeterli miktarda kullanılabilirliğini etkiler, ancak kritik hacminden daha az olana kadar hayır söylemez. 200 MB toplam bir asgari hacim. Yüklemek ve C sürücüsünde bir şey kaydetmek, o zaman stokta her zaman en az 200 MB boş gerektiğini sahip olduğunu unutmayın. Aksi takdirde aniden büyük bir frenin içine çalışan riski vardır.
Performans Ayrıca diskte bilginin dağılmasını etkiler. Onları karşılaştığınız birçok programları yüklemek, o zaman kaldırın. Ve böylece. Sonra diskte bilgi oldukça bölünmüştür var. Bu nedenle, programların yük yavaş olacaktır. parçalanma kurtulmak için. disklerin içeriğini birleştirmek için ihtiyaca göre, bir ay veya birkaç ay sonra yeterli olacaktır.
tüm Yukarıdan o izler
Bu yazıda öğreneceksiniz
Pencereleri 7 performans ayarlama - 10
aşağıdaki öğelerden oluşur:
- o maddede yazıldığı gibi disk belleği dosyası yapılandırma;
- "360 toplam güvenlik" sunulan tüm gereksiz hizmetler ve uygulamalar devre dışı bırakın;
- İhtiyacınız yoksa, başlangıçtaki tüm kullanıcı programlarını kaldırın;
- Sistem sürücüsünde büyük miktarda boş alan bulundurun;
- Zamanla diskleri birleştirin;
- Çalışma sürecinde sadece gerekli programlar (150 adet değil);
- Çok sayıda farklı konu programınız varsa, temalara göre bir klasör veya klasör oluşturabilir ve programları başlatmak için kısayollarla tıklayabilirsiniz. Bu, programları başlatmak için bir çeşit ek (başlangıç) menüsü olacaktır. Uygun şey.
- Sitelerden gelen adresler, sitenin ne hakkında olduğuyla ilgili açıklamalar içeren düz metin dosyalarında saklanabilir. Ve bunları tarayıcının adres çubuğuna kopyalayın. Bu çok zor değil. Alternatif olarak, dosyayı Notepad ++ editörüne indirin ve bağlantıya çift tıklayın.
Sanırım, 7 - 10 pencerelerinizin performansını ayarlayabilecek ve koruyabileceksiniz, ki bu da çok hızlı bir hızla sizi memnun edecektir.
