Daha yakın zamanlarda, küresel pazarın kullanıcılarına, aslında en son işletim sistemini (Chrome OS) çalıştıran normal bir dizüstü bilgisayar olan bir Chromebook sunuldu. satışta Rus pazarı bugün sadece böyle bir PC için seçenekler var İngilizce klavye... Bunun nedeni, üreticinin cihazının geliştirilmesine yeni başlamış olmasıdır, bu nedenle yerli tüketiciye odaklanacak modellerin piyasaya sürülmesi henüz mevcut değildir. Bununla birlikte, bunda kesinlikle bir sorun yoktur - Chrome OS, Rusça da dahil olmak üzere birçok popüler dilde kurulabilir; bu, modern bir kullanıcının, standart düzen olması durumunda, yalnızca Rus harfli gravür tuşlarına veya çıkartmalara fazladan para harcaması gerekeceği anlamına gelir. sakıncalıdır.
Bunları bilgisayarınıza yüklemek isteğe bağlıdır. Ancak, herhangi bir masaüstü çalışacaktır. Kirli hack yok - sadece işe yarıyor. Bilgisayarınıza kurmak istediğinize karar verirseniz, bunu doğrudan canlı ortamdan yapabilirsiniz. Ancak, benzer bir şey arıyorsanız, deneyime yaklaşmanın en iyi yolları bunlardır.
Chrome OS'yi bir flash sürücüden yükleme
Bilgisayarınızın bu listede yer almaması önemli değil - işe yaraması için iyi bir şans var. Hangisini kullanacağınızdan emin değilseniz, 64 bit sürümü seçin. Önce önemli dosyaları yedeklediğinizden emin olun.
Chrome OS, kullanıcılar için en hızlı ve en kolay sistemdir
BT alanındaki en son gelişmeleri sürekli olarak takip etmeye çalışan profesyoneller ve amatörler, Chrome OS'yi herhangi bir kişisel netbook'a kolayca yükleyebilir ve bu da basit bir bilgisayarı sadece bir saat içinde modaya uygun bir cihaza dönüştürmeyi mümkün kılacaktır. Başka bir deyişle, maliyeti yüksek olan yepyeni bir gadget satın almanın etkileyici maliyetleri olmadan. şu an 500-600 dolar (Chromebook + Rusya Federasyonu'na teslimat fiyatı), kullanıcı büyük olasılıkla can sıkıcı cihazını bağımsız olarak güncelleyecektir.
Bu yapıldığında, kurtarma medyanızın hazır olduğuna dair bir mesaj göreceksiniz. Devam etmek için dilinizi ve ağınızı seçin. Güzel soru ve cevap, herkes tam teşekküllü bir dağıtım istemez ve hiç kimse tam teşekküllü bir dağıtım kullanamaz.
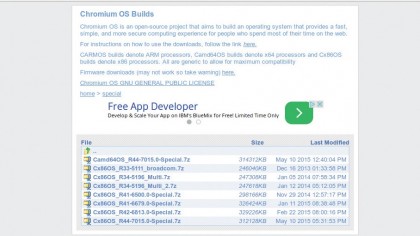
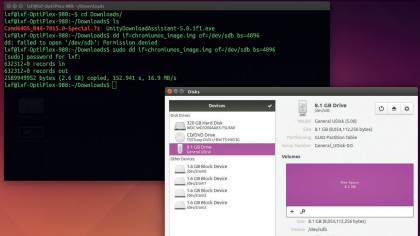
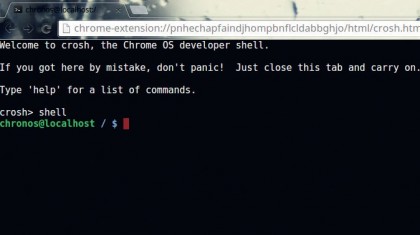
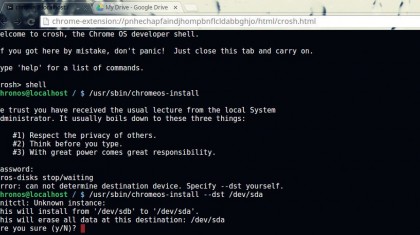
Aşağıdaki komut tüm dahili sabit sürücüyü yok edecek, çift önyüklemede pek şansımız olmadı. 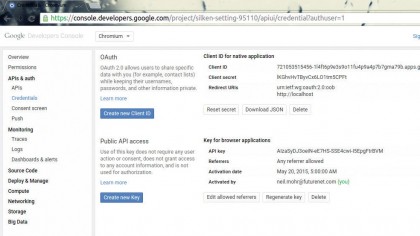
Anahtarlar büyük/küçük harf duyarlıdır, bu nedenle parola, yani parola sorulduğunda bunları dikkatli bir şekilde girin. 
Bugün örneğimizi okuyun ve içerideki tekliften yararlanın. ... Doğrudan bir indirme veya bir torrent alabilirsin. ana sayfa... Genellikle kararlıdırlar, ancak her gece inşa edilirler, yani her gün yeni tuhaflıklar, hatalar veya düzeltmelerle yeni bir yapı ortaya çıkar.
Doğal olarak, markalı Macbook gibi çok para gerektiren orijinal Chromebook ile aynı seviyede başka hiçbir birim olmayacak. Bilgisayarınıza en son işletim sistemini yükleyerek modern bir Chromebook'u minimum yatırımla değerlendirmeyi deneyebilirsiniz. Standart işletim sistemini yeniden yüklemenize izin verecek talimatları göz önünde bulundurun.
Güncelleme: diğer birçok yapıyla uyumluluk vaat ediyor. 
Güncelleme: Yine, yukarıda söylediğimiz gibi, vanilya yapıları sisteminizle uyumlu değilse bu harika bir seçimdir. Genellikle donanımınızla çalışan oldukça kararlı bir tane bulabilirsiniz, ancak deneme yanılma gerektirir.
Bazıları yavaş veya hatalı olabilir ve bazıları donanımınızla çalışmayabilir. İndirin ve şu adımları izleyin. Kararlı ve uyumlu bir tane bulmak birkaç deneme gerektirebilir, ancak bir kez bulduğunuzda, bir süre bu yapıya bağlı kalabilirsiniz.
Gerekli listesi
Yenilikle (Chrome OS) ilgilenen bir tüketici, cihazının gücünü yeterince değerlendirmelidir. Gerçek şu ki krom yükleme Zayıf demir (ünitenin düşük performanslı teknik tarafı) nedeniyle işletim sistemi bozulabilir. Pratikte görüldüğü gibi, Dell'in orijinal montajının işletim sistemi özelliklerini çok etkili bir şekilde göstermektedir. Chrome OS, yeni bir bilgisayara kolayca yüklenebilir Acer dizüstü bilgisayarlar ve Asus.
Aslında oldukça basit bir süreç.
Birinci adım: oluştur önyüklenebilir flash sürücü... Bilgisayarınız açılırken Sil tuşunu basılı tutun ve Önyükleme Önceliği seçeneğini arayın. Bu adımda bir barikatla karşılaştıysanız, geri dönün ve başka bir yapı deneyin. Kurulumu kendi içinde çok basittir, ancak o sırada netbook'unuzda bulunan her şeyi sildiğiniz anlamına gelir.
Ancak çift önyükleme yapmak istiyorsanız aşağıdaki talimatları izleyin. Şansınız var ki, henüz mevcut netbook dağıtımınızdan vazgeçmek istemiyorsunuz. Bu durumda, biraz daha çalışmanız gerekecek. Eğer ihtiyacın varsa çift yükleme, işte nasıl yapılacağı.
Özel bir yazılım ürünü - Chrome OS - İnternet'te kamuya açık alanda bulunabilir, bu nedenle onu indirmeniz ve bir diske veya flash sürücüye "yüklemeniz" yeterlidir. Kurulum bir dizüstü bilgisayarda değil, özellikleri nedeniyle DVD-ROM ile donatılmamış bir netbook'ta yapılacaksa, en az 4 hacimli bir flash sürücüde stok yapmanız gerekecektir. GB. Yukarıdakilerin tümüne ek olarak, kullanıcının birkaç ek programlar, bunlar arasında:
Adım 1: Sabit sürücünüzü bölümlere ayırın. İlk olarak, sabit sürücünüzü bölümlemeniz gerekir. Ayrıca her biri için bölüm bağlantısını kontrol etmek isteyeceksiniz, bu şöyle bir şey olacaktır. Şimdi açılır listeden netbook'unuzun ana sabit sürücüsünü seçin. Temel olarak flash sürücünüzdeki bölümleri yansıtmak isteyeceksiniz.
Şimdi bir terminal penceresi açın
İşlemi tamamlamak için araç çubuğundaki Uygula düğmesine tıklayın. İşiniz bittiğinde, iki yeni bölümdeki bölüm bağlantılarına dikkat edin. Unutma, böyle bir şeye benzeyecek. Örneğin, ekiplerim böyle görünüyordu. Bunun dışında, pek değil.
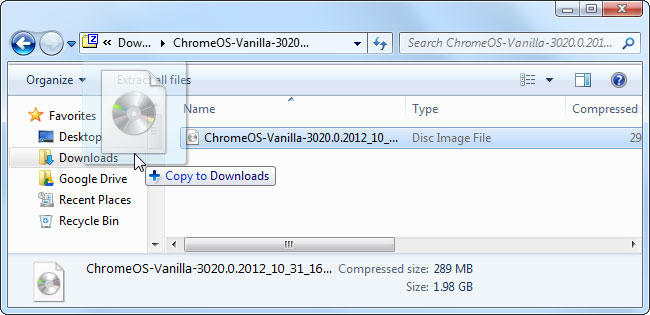
Flash sürücüye resim yazma
Yani harici bir DVD-ROM'unuz varsa, OS görüntüsünü herhangi bir diske yazmanız, PC'nizi kurmanız ve kuruluma devam etmeniz yeterli olacaktır.
Bu alt bölüm, önyüklenebilir bir flash sürücü oluşturma sürecini adım adım açıklayacaktır. İlk koşul karşılanırsa ve harici depolama aygıtının hacmi 4 GB'den fazlaysa, önyüklenebilir bir flash sürücü oluşturma prosedürü daha sonra mevcut tüm verileri sileceğinden, belleği temizlemeli ve tüm belgeleri bilgisayarın belleğine aktarmalısınız.
Ayrıca devre dışı bırakmanız gerekir hızlı başlangıç, şifreleme ve hazırda bekletme modunu kontrol panelindeki "Güç Seçenekleri"ne giderek yapın. İşlem yaklaşık 20 dakika sürer ve yol boyunca garip yüzdeler veya ilerleme çubukları görürseniz endişelenmeyin - arkanıza yaslanın ve yükleyicinin işini yapmasına izin verin.
Sıkışırsanız, dizüstü bilgisayarınızla birlikte gelen yönergeleri kontrol edin veya masaüstü bilgisayar... Önemli dosyaları diskten yedeklediğinizden emin olun, çünkü bu işlem mevcut tüm belgeleri flash bellekten silecektir! Uyarı: Bu makale, üçüncü taraf komut dosyaları ve değişiklikleri kullanır ve donanım veya verilerde onarılamaz hasara neden olabilir.
Win32DiskImage'ı yönetici olarak çalıştırmadan önce (düğmesine basarak sağ düğme uygulama kısayoluyla ve "Yönetici olarak çalıştır" bölümüne tıklayarak), yükleme için seçilen USB flash sürücü USB bağlantı noktasında olmalıdır.

Uygulamadaki ana menünün diğer sekmeleri arasında, Chrome OS görüntüsünün yolunu belirttiğiniz "Image Flie" kategorisini bulmanız gerekir. "Aygıt" bölümü, ilgili flash sürücüye işaret etmenizi sağlayacaktır. Ardından, Win32DiskImager uygulamasının medyayı otomatik olarak biçimlendireceği ve görüntüyü yazacağı için "Yaz" a tıklamanız gerekir. Prosedürün bir sonucu olarak, kullanıcı önyüklenebilir USB sürücü, yeni bir işletim sistemi kurmaya hazır.
Bir flash sürücüden bir netbook'ta Chrome OS'yi başlatma
Bu sayfa şu anda daha fazlası ile revize ediliyor belirli modeller Aşağıdaki bilgilerden bazılarını içeren sayfalar. Komut dosyası kopyalamayı bitirdikten sonra destek olmak sistemi yeniden başlatmadan önce bellenimi harici depolama birimine yükleyin.
- Süper kullanıcı kabuğunun içine girin.
- Yazılım korumasını devre dışı bırakın.
- Yazma korumasının devre dışı olduğundan emin olun.
- Yazılım korumasını açın.
- Donanım yazma korumasını devre dışı bırakın.
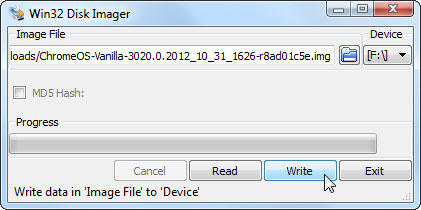
Chrome OS'yi bir flash sürücüden yükleme
Bilgisayar açıldıktan sonra, özellikle bir netbook, kullanıcının, ekran koruyucunun görünümüyle birlikte, cihazın BIOS'una girmesine izin verecek olan F2 düğmesine hızlı bir şekilde basması gerekir. BIOS'a girdikten sonra Önyükleme kategorisine gitmelisiniz. Bu bölüm, cihaza işletim sisteminin yüklenmesi gereken cihazı belirten verileri saklar. Kullanıcının doğal olarak, ilk sıraya koymak için mevcut indirmenin sırasını değiştirmesi gerekir. F10 tuşunu kullanarak niyetinizi onaylamalı ve değiştirilen BIOS ayarlarını kaydetmelisiniz.
Kurulum medyasının hazırlanması
Kurulum medyası yükleniyor
Ardından şu adımları izleyin. Kurulum işlemine devam edin. Dokunmatik panel ve dokunmatik ekran modülleri. Ne yapmalı? Dokunmatik yüzey veya dokunmatik ekran desteklenmez. Dokunmatik yüzeyi özelleştirmek için birkaç seçenek vardır.Sizin için çalışan montajı bulma
Bu makale veya bölüm güncel değil. Bunu başarmanın birkaç yolu vardır. Herhangi bir değişikliğe ihtiyaç duymamanız çok olasıdır. Sadece onunla her şey yolundaysa devam edin. Bu amaçla yeni bir netbook satın almayı planlıyorsanız. Şu anda sahip olduğumuz çoğu dizüstü bilgisayar ve netbook ile çalışmasını sağlamak için kodu değiştirdi.
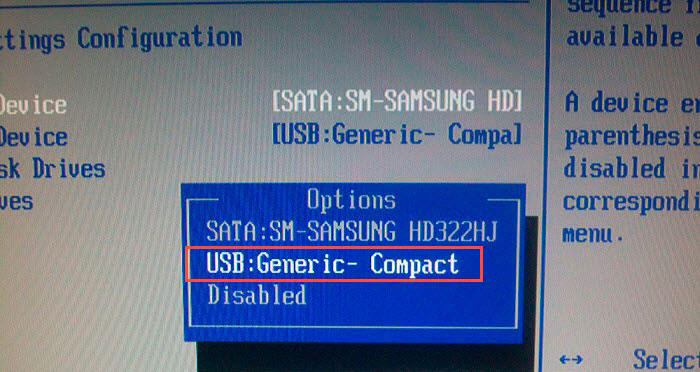
Bilgisayar yeniden başlatıldıktan sonra, harici sürücüde depolanan yeni işletim sistemi dosyaları ona yüklenmeye başlayacaktır. Daha önce her şey doğru yapıldıysa, kullanıcı markalı Chrome OS açılış ekranını görecektir. Karakteristik resim bir saniye göründükten sonra ekranda "Hadi başlayalım" yazan bir pencere belirecektir.
Bu kısa kenarlı versiyon olduğu için işler her zaman düzgün olmayabilir. Donanım desteği daha az olabilir. En son sürüm- 13 Mayıs'tan itibaren. Yukarıda tartıştığımız diğer iki yapı için okumaya devam edin. Bu Drive'dan önyükleme yapmak basittir. Sürücüyü bağlı tutun ve netbook'unuzu açın.
Resmi Büyüt yazılım dönüştürmenize izin verecek eski bilgisayar tek bir krom içine. Ancak, bu aşırı olabilir mi? Bunun nedeni, kurulumun tüm sabit sürücünün üzerine yazabilmesidir. Başlamadan önce ikili önyüklemeyle ilgili hususlar bölümünü okuduğunuzdan emin olun. 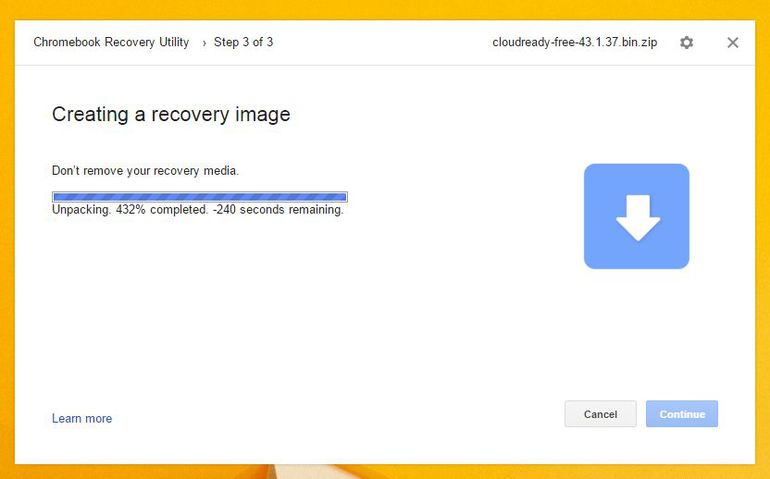
Flash sürücünün oluşturulması biraz yavaş olsa da sorunsuz geçti.
Halihazırda Chrome OS'yi yüklemekte olan bir bilgisayarın sahibi, tercih edilen dili, düzeni, bağlantı bilgilerini belirtmelidir. küresel ağ... Tüm ana parametreleri belirledikten sonra "Devam" düğmesine basılır.
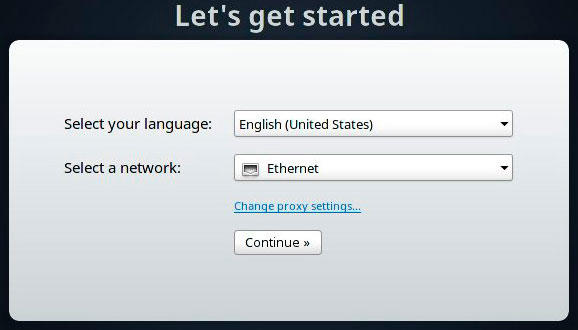
Bir sonraki pencere - "Giriş" - burada kişisel kimlik bilgilerinin hangi erişim yoluyla belirtilmesi gerekir. Google hesabı... Adresi ve şifreyi girdikten sonra, işletim sisteminin verileri doğrulayabilmesi ve hesaba ücretsiz erişimi kontrol edebilmesi için devam etmelisiniz ("Giriş" düğmesi). Parametreler doğru bir şekilde belirlenirse, kullanıcının avatar olarak kullanılacak uygun bir fotoğraf veya resim seçebileceği bir pencere açılacaktır.
Ama nazik iyi bir seçenek, aslında - çalışmak için temiz bir liste. Uzantının sağ üst köşesindeki ayarlar simgesini seçin ve "Yerel resmi kullan" seçeneğini seçin. Sitelerinden çöpleri indirin. ... Bu aynı zamanda onu daha iyi çözümler genellikle düşük güce sahip netbook'lar için.
İşte ihtiyacınız olacak öğelerin bir listesi. Ayrıca, mevcut ekipmanı yeni bir tane satın almadan kullanabilmek her zaman daha ucuz ve daha kolaydır. Görevin ilk aşamasında, bir sabit disk hazırlamak gerekir. yeni kurulum biçimlendiriyor. İstendiğinde, girmek için herhangi bir tuşa basın önyükleme diski.
Bilgisayara Chrome OS yüklendiğinde, kullanıcı nasıl çalıştığını açıkça görebilir. yeni sistem Chrome web tarayıcısı aracılığıyla. Yazılım ürününün ayarları, üç olağan sekmeye ek olarak ek olarak üç kategoriyle daha donatılacak olan tescilli tarayıcının ana menüsü aracılığıyla değiştirilebilir.
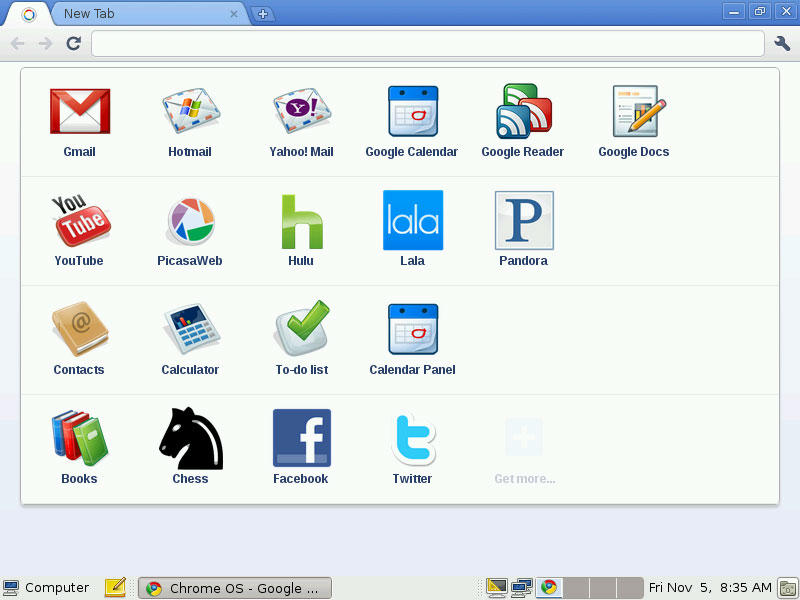
Komut beklerken kabuk çekirdeği yanıp sönecektir. 1 girin ve enter'a basın. Bu yeni bir bölüm oluşturur. 1'e basın ve Enter'a basın, ardından tekrar Enter'a basın. Joshua Lowe profesyonel olarak yazmaya başladı. Loud ayrıca teknoloji yazımı konusunda da uzmanlaşmıştır. Londra Üniversitesi'nden İngiliz Edebiyatı alanında lisans derecesine sahiptir. Bu daha ince sürüm, öncekinden daha fazla donanımı destekler.
Bir hata mesajı alabilirsiniz, ancak panik yapmayın. Orada olmayan bir disket sürücüsünü aradığı için bir mesaj görüntülenir. Yeniden başlatmadan önce önyükleme sırasını değiştirmeyi unutmayın. İnanılmazın tadını çıkarmak için oturum açın.
Geliştiricilerin temin ettiği gibi, hızlı ve kullanışlı bir kurulum yapmadan önce, işletim krom sistemi OS, kullanıcı, sabit sürücüde depolanan verilere yanlışlıkla zarar vermemek için bir flash sürücüden görüntüleyebilir. Bu kullanıcı için yeterli değilse ve mükemmel performanstan emin olmak istiyorsa tam versiyon yeni işletim sistemi kullanıyorsanız, sonraki adımların listesini adım adım izlemeli ve Chrome OS'yi bilgisayarınıza, özellikle HDD.
Chromium OS sistemini başlatma
Mevcut dizüstü bilgisayarınıza veya netbook'unuza nasıl yükleyeceğiniz aşağıda açıklanmıştır. Kararlı ve uyumlu bir tane bulmak birkaç deneme gerektirebilir, ancak bunu yaptıktan sonra, bir süre bu yapıya bağlı kalabilirsiniz. Çift önyükleme yapmak istiyorsanız, aşağıdaki talimatları izleyin. Bu durumda, biraz çalışmanız gerekecek.
Ancak, çift önyüklemeye ihtiyacınız varsa, bunu nasıl yapacağınız aşağıda açıklanmıştır. İlk olarak, sabit sürücünüzü bölümlemeniz gerekecek. Temel olarak flash sürücünüzdeki bölümleri yansıtmak istiyorsunuz. İşlemi tamamlamak için araç çubuğundaki "Uygula"ya tıklayın. Kurulduktan sonra, Başlat Menüsünde bulacaksınız.
Chrome OS'yi bir bilgisayarın sabit sürücüsüne yükleme
Yeni OS Chromium'un hızı, HDD'ye kurulum hızıyla kanıtlanmıştır. Her şeyden önce, kullanıcı yukarıda açıklandığı gibi bir flash sürücüden veri indirmelidir. Ardından, sistem konsolunu kullanmanıza izin verecek olan Ctrl + Alt + T tuşlarını aynı anda basılı tutun. Konsolda şunları girmeniz gerekir:
Şimdi diski eski bilgisayarınıza yerleştirin ve güç düğmesine basın. İlk önce, dilinizi seçmenizi ve bağlanmanızı isteyen bir ekran göreceksiniz. Kablosuz ağ... Birçok eski makinede yoktur, bu yüzden bu seçeneği seçerseniz bir hata alırsınız.
Görünüşe göre başarınız büyük ölçüde dizüstü bilgisayarınızın şansına ve uyumluluğuna bağlı veya değil. olduğunu varsayarsak kurulum devam ediyor sorunsuz, dizüstü bilgisayarınız kapanacaktır. Değilse, masaüstünde yapılacak çok fazla iş olmadığını hemen göreceksiniz. İşte gerçekten aklımı açan bir senaryo.
Flash sürücüyü hayata döndürmek
Ne de olsa bu, web tarayıcısı merkezli bir işletim sistemi olduğundan, İnternet'te ihtiyaç duyduğu her şeye erişmeye devam edecek. Şimdi, başlamadan önce, tartışılması gereken teknik bir konu var. Bunu herhangi bir donanımda çalıştırmanın bir yolu yok.
"Enter" tuşuna bastıktan ve işletim sisteminin sonraki yanıtından sonra komut girilir:
1
/ usr / sbin / chromeos kurulumu
"Giriş" düğmesiyle onay, ayrıca PC'nin sahibinden yükleme isteği hakkında bilgi alır. krom bilgisayarİŞLETİM SİSTEMİ. İletişim kutusunda isteğinizi onaylamak için "y" karakterini girmeli ve "Enter" tuşuna basmalısınız. Yapılan işlemlerden sonra, Dell tarafından önerilen orijinal montaj sizden bir parola (dell1234) girmenizi isteyecektir. Tekrar "Enter" tuşuna bastığınızda Chrome OS dosyaları dizüstü bilgisayara kopyalanacaktır. Sadece birkaç dakika içinde bilgisayar, HDD'sinde kurulu olan yeni işletim sistemini başlatabilecektir.
İşletim sistemi yüklendikten sonra USB sürücüsünü çıkarabilirsiniz. Chrome OS'nin tam işlevselliği ancak Google pazarı ikincil uygulamalar, oyunlar ve uzantılar bilgisayarınıza indirilecektir.
Chrome OS'nin avantajları, modern bulut teknolojilerinin kullanılmasında yatar, başka bir deyişle, basit ve hızlı bir işletim sistemi, tüketicinin bilgilerinin nerede saklanacağını ve senkronize edileceğini düşünmemesini sağlar. Chrome OS'li markalı bir Chromebook, sahibinin verilerine her yerden ücretsiz erişmesine izin verecek, ayrıca bir kişi istenen web kaynağına minimum maliyetle erişebilecek.
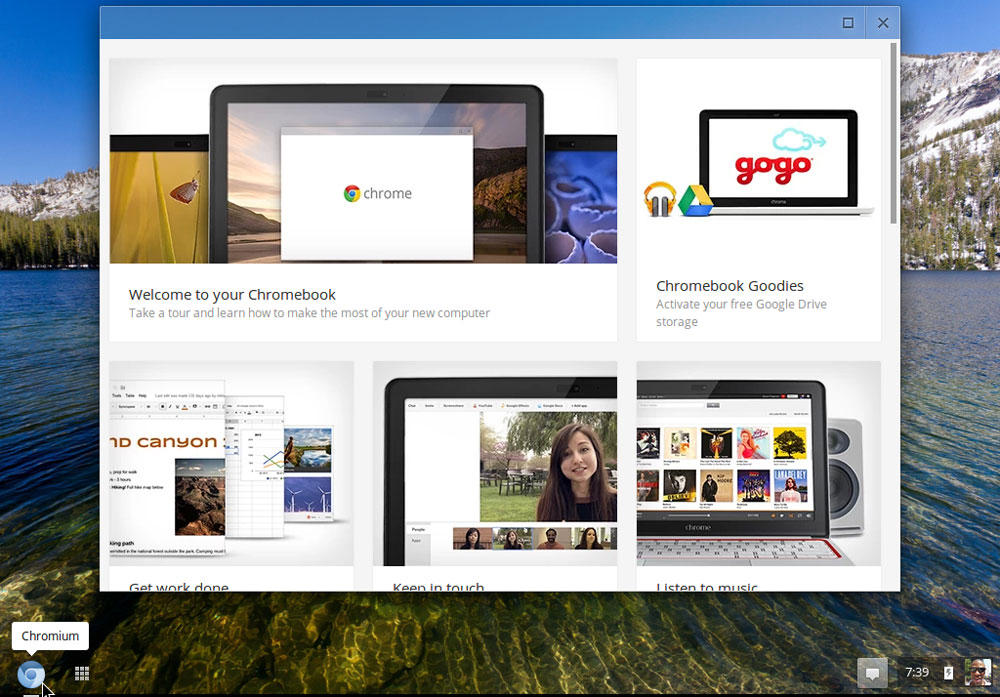
Potansiyel birimi sürücüye "döndürme"
Kurulum tamamlandığında, kullanıcının bir önemli şey daha yapması gerekir - flash sürücüsünü "canlandırmak". Gerçek şu ki, Chrome OS görüntüsü cihazın gerçek hacmini tüketiyor ve kullanıcıya yalnızca 1 GB sağlıyor. Etkili yardımcı program HPUSBDisk, her şeyi yerine koymanıza olanak tanır. Programı başlattıktan ve medyayı PC'ye bağladıktan sonra, yönetici adına başlatılan uygulamada "Başlat" düğmesini tıklamanız gerekir. Birkaç saniye sonra sürücünün kilidi açılacaktır. Görüntülenen uyarı penceresini kapatın. Flash sürücü bağlantı noktasından çıkarılmalı ve geri gönderilmeli, ardından biçimlendirilmelidir.
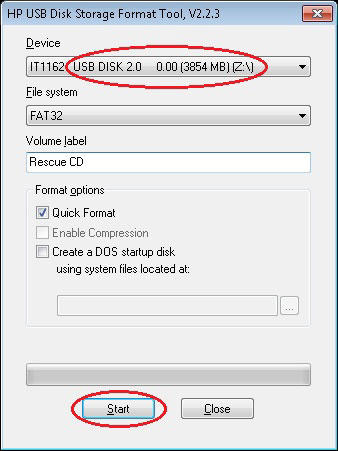
Çözüm
Yalnızca Chrome OS'nin tescilli derlemesini kurduktan sonra, kullanıcı karar verebilecek: böyle bir işletim sistemine ihtiyacı var mı, yok mu? Bu arada, işletim sisteminin farklı bir sürümünü kullanıyor, ona sadece yeni, daha hızlı ve daha işlevsel bir yazılım ürününe geçişte iyi şanslar dileyebiliriz.
Yakın zamana kadar, Chrome OS'yi bir Windows dizüstü bilgisayara yükleme görevi, bu fikrin kendisi ilginç ve ilginç olmasına rağmen, normal olanı için imkansızdı. Ve son olarak, belirli bir yazılım ürünü ortaya çıktı - sadece en sıradan kullanıcıyı hedefleyen ve Chromium sürümüne dayanan ücretsiz bir ürün, yani. aslında, tüm Chromebook'ların donatıldığı bir Chrome OS analogu.
Bu bağlamda, aynı analogun Windows çalıştıran eski bir dizüstü veya masaüstü bilgisayara nasıl kurulacağı.
Geliştiricilerinin yukarıda belirtilen ürünü CloudReady olarak adlandırdığı gerçeğiyle başlayalım, onu kurumsal web sitelerinden indirebilirsiniz ve bizim durumumuzda bile indirmeniz gerekir (işaretli - mayın yok!). Paket yaklaşık 640 MB ağırlığındadır. İndirme otomatik olarak başlar.
Yine, program ücretsizdir. Tıpkı Chrome OS gibi Chromium temelinde oluşturulmuştur, ancak aslında Chrome OS değildir, ancak CloudReady'nin tasarlandığı aynı sıradan kullanıcıysanız, farkı hiç fark etmeyebilirsiniz. Genel olarak, içeri girip indiriyoruz.
İndirdin mi? Şimdi başka bir ürünü indirip yüklememiz gerekiyor - Chromebook Recovery Utility (Chromebook Recovery Utility) - bir uzantı Google tarayıcı Krom. Kurulumdan sonra program otomatik olarak menüye kaydedilecektir " Başlangıç »Bilgisayarınızda ve/veya Görev Çubuğunda.
Bundan sonra, 8 GB veya daha fazla (daha fazla, ancak 4 GB'den az olmayan) bir flash sürücü alıyoruz, ondan her şeyi siliyoruz (kaydettikten sonra gerekli dosyalar tabii ki güvenli bir yerde), koş Chromebook Kurtarma Yardımcı Programı, git " Ayarlar "(Standart dişli simgesi - pencerenin sağ üst köşesinde) ve tıklayın" Yerel resmi kullan "Ve önceden indirilmiş zip dosyasını bulun Buluta Hazır (zip'in kendisini açmadan).
Ardından, flash sürücümüzü belirtiyoruz ve " İlerlemek ". Yardımcı program, 10-15 dakika içinde bu flash sürücüden bağımsız olarak önyüklenebilir bir disk oluşturacaktır. Hazır olunca diski eski laptopumuzun USB portuna takıp açıyoruz yani. Flash sürücünün kendisinden başlamalıdır.
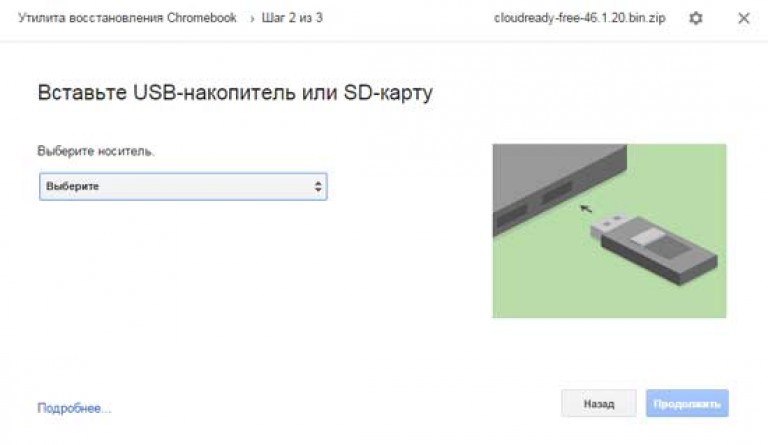
Aksi takdirde, tekrar kapatmanız, ardından açmanız gerekir, düğmeye basın F11 (Del, F2 veya başka) girmek için BIOS , burada önyükleme seçenekleri listesinde çıkarılabilir bir diskten önyüklemeyi manuel olarak belirtmeniz gerekir.
Kurulum prosedürüne başlamadan önce, sistem iletişim dilini seçmeyi ve Wi-Fi'yi bağlamayı önerecektir. Ardından, "Chromebook'una" bağlanmayı isteyecektir. Deneyelim, ancak CloudReady'nin eski dizüstü bilgisayarınızda ne kadar iyi çalışacağını görmek için. Bu deneysel bir moddur. Bu nedenle, CloudReady yükleme prosedürünü (tepsi düğmesi) kolayca çalıştırabilirsiniz.
Bir sonraki adım, CloudReady'yi eski dizüstü bilgisayarımızda nasıl görmek istediğimize karar vermektir: işletim sistemi veya Windows ile birlikte.
İlk seçenekle - düğme " CloudReady Bağımsız Yükleyin "- çok basit: Windows dizüstü bilgisayarınız bir ön hazırlık ile neredeyse bir Chromebook'a dönüşüyor sert biçimlendirme disk.
İkincisi ile - düğme " CloudReady Dualboot'u yükleyin "Biraz daha karmaşık. Gerçek şu ki, bu sistem yalnızca dizüstü bilgisayarınızda varsa Windows ile birlikte çalışacaktır. UEFI BIOS'u... Ancak, birçok eski makine bu arayüze sahip değildir. Durumun böyle bir gelişmesiyle, yükleyici bir hata mesajı gösterecek ve ardından yine de ilk seçeneğe geri dönmeniz gerekecek. Yani butonu seçiyoruz.
Her şey yolunda giderse CloudReady'nin yüklenmesi yaklaşık 20 dakika sürer. Prosedürün başarıyla tamamlanmasından sonra dizüstü bilgisayar kapanmalıdır. USB flash sürücüyle bağlantısını kesin ( kurulum diski) ve dizüstü bilgisayarı açın (gerekirse, önyükleme seçeneğine geçmek için BIOS'ta unutmayın hard disk). Başlangıç ekranında Chromebook logosu görünecek, cihazınızın verilerini girin. hesap Google'da. Aslında, işte bitiş çizgisi. şimdi yerine eski pencereler dizüstü bilgisayarınızda yeni "neredeyse Chrome OS" çalışıyor.
Hatırlayın, orijinal Chrome OS gibi, CloudReady de aslında bir Chromium tarayıcısı, alternatif bir sürümüdür, tabiri caizse Windows değil, bu nedenle yeni "bulut" özelliklerine biraz alışmanız gerekecek.
