Apple ürünleri günlük kullanımda çok basit değil - özellikle iOS tarafından kontrol edilen cihazlara veri aktarma işlemi bile sadece yapılıyor. Ancak, bağlayıcının başka bir yöntem kullanmanın imkansızlığıyla ilgili tüm iddialarına rağmen, dosyaları eşzamanlamadan ve hatta iTunes olmadan iPad'e nasıl aktaracağınızı öğrenebilirsiniz. Bireysel durumlarda sıklıkla kullanılan birkaç yöntem vardır. Hangisinin en uygun ve etkili olduğuna karar vermek kullanıcıya kalmıştır.
Dosyaları iPad'e kopyalamak için çeşitli yöntemler kullanabilirsiniz.
Klasik yol
İlgili dosyaları temel programlarla açmak için ihtiyacınız olan tek şey müzik, film veya fotoğraf indirmekse, o zaman en iyi seçenek iTunes çalıştırılacaktır. Programı kullanmak son derece basittir - uygun bölüme (video, ses, fotoğraf) girmeniz gerekir. Şimdi "Dosya" öğesini bulmanız ve temel menüde "Dosya Ekle" adlı satırı seçmeniz ve ardından ilgilendiğiniz içeriğin bulunduğu gerekli klasörü açmanız gerekiyor. Sadece arzuyu onaylamak için kalır ve kısa bir süre sonra iPad'iniz gerekli dosyalar.
Ancak, senkronizasyon her zaman uygun değildir. Tipik bir örnek, bir mobil cihazda zaten binden fazla fotoğraf olduğu ve yalnızca birkaçının yüklenmesi gerektiğidir. Dosyaları iPad'e nasıl kopyalayacağınızı bilseniz bile çok zaman harcarsınız ve başka birinin bilgisayarında benzer bir işlem gerçekleştirirseniz, tüm içerik kontrol edilene kadar beklemeyebilirsiniz. Çözüm son derece basit - "Programlar" bölümünü açmanız ve " Paylaşılan dosyalar". Bir ortam yürütücü veya resim görüntüleyici bulduğunuzda, istediğiniz dosyaları buna eklemeniz ve iPad'den çıkmanız yeterlidir.
Dosyaların iTunes aracılığıyla iPad'e nasıl kopyalanacağına ilişkin video:
Ek olarak, bazı programlar kablolu olmadan Wi-Fi üzerinden basitleştirilmiş dosya yüklemelerini destekler. Bunu yapmak için ilgili uygulama menüsünü bulmanız ve içindeki bölümü açmanız gerekir. kablosuz iletim veri - çoğu zaman buna Wi-Fi Drive denir. Bazı programlar, bir kullanıcı adı ve parola oluşturulmasını gerektirir - böyle bir önlem, yetkisiz kullanıcıların iPad'e bağlanmasını önler. Prosedürü tamamladıktan sonra, menüde bulunan bir bilgisayardan erişilebilen web sunucusunun adresi görüntülenecektir. Kablosuz ağ. Böyle bir sunucuyu açtıktan sonra, gerekli dosyaları indirmenize izin verecek basit bir arayüz sizin için kullanılabilir hale gelecektir.
Dosyaları senkronizasyon olmadan iPad'e nasıl indireceğinizi bilerek, gerekli verileri gadget'tan bilgisayarınıza indirebileceksiniz. Tüm eylemleri belirtilen sırayla tekrarlamak gerekir, ancak verileri zaten bellekte seçin mobil cihaz ve onları ters yönde geçirin. Senkronizasyon olmadan kopyalamanın tek dezavantajı, aktarılan dosyaların yalnızca belirli uygulamalarda bulunacak olması ve diğer programlar tarafından açılmayacak olmasıdır.
Standart olmayan çözümler
Bazı kullanıcılar, üreticiler tarafından getirilen kısıtlamaları sessizce kabul etmeye ve kendi yollarını seçmeye isteksizdir. almak için açık Erişim herhangi bir dosyayı Jailbreak yapmanız ve ardından belirli bir uygulamayı yüklemeniz gerekir. iPad arasında şunlar bulunur:
- iTools;
- dosya merkezi;
- iFunbox.
Özel bir dosya yöneticisi kullanarak bir dosyayı iPad'e nasıl indireceğinizi öğrenmek oldukça basittir - başlattıktan sonra, içeriğini bulmanız ve açmanız yeterlidir. Bazı uygulamalarda, çeşitli . Geri Dönüşüm Faydaları dosya yöneticileriçok - multimedya ve diğer dosyaları uygun şekilde gruplandırmak için yeni klasörler oluşturmayı mümkün kılar, arama yapmanıza izin verir ve ayrıca veri aktarma sürecini önemli ölçüde hızlandırır. Bu arada, onları Jailbreak olmadan çalıştırabilirsiniz, ancak bu durumda tabletiniz, yalnızca bir bilgisayardan erişerek bilgileri aktarabileceğiniz büyük bir flash sürücü haline gelecektir.
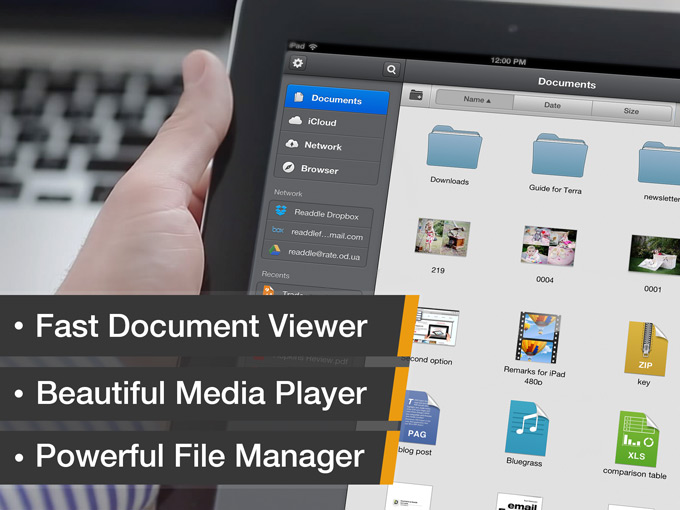 Documents 5, iPad için en yaygın kullanılan dosya yöneticilerinden biridir.
Documents 5, iPad için en yaygın kullanılan dosya yöneticilerinden biridir. Ancak yine de, iPad için dosya yöneticilerinin kullanımı hoş olmayan anlarla ilişkilendirilir. Özellikle, yanlışlıkla çıkarmak oldukça kolaydır. sistem dosyası, olmadan imkansız normal iş bellenim. Bundan sonra, cihazda depolanan bilgileri kaybetme riskiyle karşı karşıya kalacaksınız. Ek olarak, bazı durumlarda dosya yöneticileri gerekli verilere erişemeyebilir - bu genellikle belirli bir uygulamanın geliştiricisi yer paylaşımı yapmaya karar verirse olur. ek koruma içerdiği içeriğe.
Ayrıca, bilgisayarınıza bir dosya yöneticisi kurmanın iTunes kullanma ihtiyacını ortadan kaldırmadığını da söylemelisiniz. Bu uygulama olmadan, özellikle işletim sistemini yeniden yüklemek veya diğer sorunları çözmek istiyorsanız, gadget ile normal şekilde çalışmak mümkün olmayacaktır. Bu nedenle, ne zaman kullanılacağını son çare olarak dosya yöneticilerinin elden çıkarılması tavsiye edilir. geleneksel yollar dosya aktarımı imkansız veya son derece elverişsiz.
Hangi yöntem kullanılmalıdır?
Verilerin nasıl aktarılacağını anlamak için öncelikle iTunes üzerinden standart senkronizasyonu kullanmanın sizin için uygun olup olmadığını belirlemelisiniz. Evet ise, kopyalama yönteminin kendisi çok hızlı ve verimli olduğundan başka bir işlem yapmanıza gerek yoktur, aksi halde yine bir seçeneğiniz vardır. Dosya paylaşımını veya Wi-Fi aktarımını kullanarak herhangi bir uygulamaya dosya yükleyebiliyorsanız, bu yöntemde durmalısınız. Ve yalnızca son çare olarak, bir Jailbreak yapmanızı ve cihazın belleğinin içeriğine erişmenizi sağlayacak bir dosya yöneticisi kurmanızı tavsiye edebiliriz.
Neredeyse hepsi aşağı kaynar iPad senkronizasyonu iTunes kullanan bir bilgisayarla. Ancak bu metni kapatmak için acele etmeyin ve bağlantıları takip edin. Bunu her zaman yapabilirsin. Bu yazıda bahsedeceğim ortak çalışma dosyalarla. Dosyaları iPad'de etkili bir şekilde nasıl depolayacağınızı size anlatacağım. Ve elbette, türü ve amacı ne olursa olsun herhangi bir dosyayı iPad'e aktarmanın tüm yollarını vereceğim.
iPad, bilgi aktarımı için flash sürücü olarak kullanılabilir mi?
Cevap Evet! Bu, verimsiz olmasına rağmen mümkündür. iPad'i bir Windows bilgisayara bağlarken explorer'a gidiyoruz ve orada iPad'in bir USB flash sürücü olarak tanımlandığını görüyoruz. Dosyaları oraya kopyalayın. Tapu bitti - en pahalı ve verimsiz flash sürücü sizin elinizde.
Aynısı aracılığıyla yapılabilir Üçüncü taraf uygulamaları iPad ile çalışmak için (örneğin, iTools). OS X'te çalışan tek yöntem budur. Dosyalar ->USB Disk bölümünde, sağ tık fare ve İçe Aktar.
Bu tür dosya depolamanın ana dezavantajı, jailbreak olmadan bu içeriğe iPad'den erişememenizdir! Ancak aniden "karanlık tarafa" geçerseniz ve bir jailbreak'iniz varsa (tamamen kullanılabilir dosya sistemi), o zaman bu büyük olasılıkla dosyaları iPad'e ve iPad'den aktarmanın en uygun yoludur.
Dosya yöneticileri
Birçok ciddi kişi, dosyaları depolamak, yönetmek ve organize etmek için bilgisayarlarında dosya yöneticilerini kullanmaya alışkındır. Hala Windows Commander gibi ürünlerle ilgili güzel anılarım var. Toplam Amir, Uzak Yönetici ve diğerleri. Ne yazık ki, bu ürünler iPad'de mevcut değil. Ancak bugün konuşacağımız harika analoglar var.
Dosya yöneticisi, dosyaları aktarmak, depolamak ve kullanmak için mükemmel bir uygulamadır. iPad için en popüler dosya yöneticilerini hatırlamaya çalışalım. Hemen akla (yalnızca jailbreak özellikli iPad için Cydia'da) ve . Hepsi, farklı derecelerde başarıya sahip, dosya yöneticilerine atanan görevlerle başa çıkıyor. Ancak bu uygulamalardan hangisi en iyisidir? Ücretsiz Documents 5 en iyi dosya yöneticisi olarak kabul edildi, buna dayanarak size herhangi bir dosyayı iPad'e nasıl aktaracağınızı göstereceğim.
1. Documents 5'i App Store'dan iPad'e indirin.
2. İPad'i bilgisayara bağlıyoruz. iTunes'u başlatıyoruz.
3. NameiPad -> Programlar'a gidin. Aşağı kaydırın ve "Paylaşılan Dosyalar" bölümüne bakın. Belgeleri uygulamalar listesinde buluyoruz.
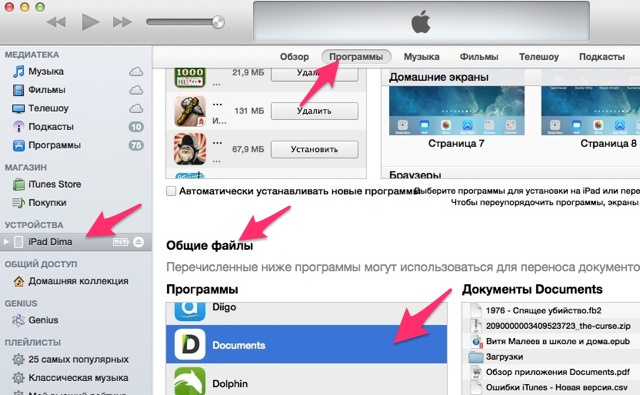
4. Sağ tarafta "Ekle" düğmesini buluyoruz ve üzerine tıklıyoruz. Uygulamaya dosya ekleme.
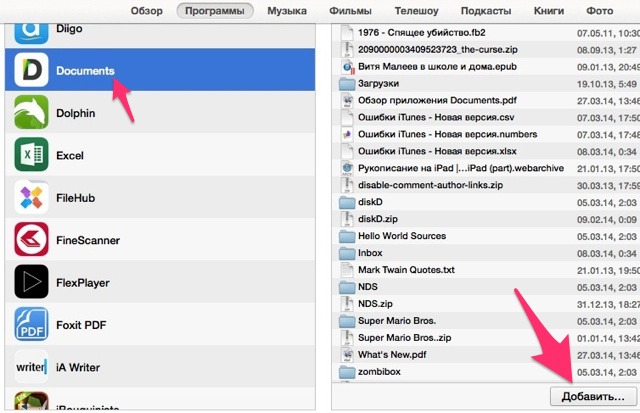
5. Programın kendisinde dosyalar artık şöyle görünür:
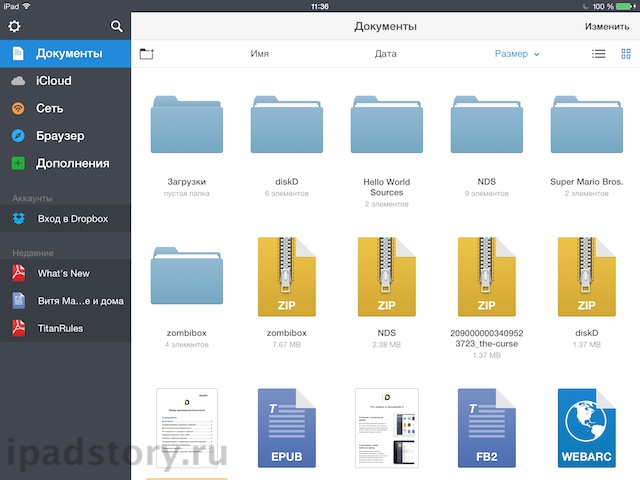
Bunları yeniden adlandırabilir, klasörden klasöre taşıyabilir, silebilir ve hatta görüntüleyebilirsiniz. Documents 5 birçok formatı destekler. Her şey, dosyaları iPad'de bir flash sürücü olarak depolamaktan daha iyidir.
Diğer dosya yöneticileri de benzer şekilde çalışır.
Uygulamanın işlevselliği hakkında daha fazla bilgiyi şurada bulabilirsiniz.
3. iTools uygun bir çözümdür
Dosyaları kullanarak iPad'e aktarmanın daha uygun olduğu bir sır değil. üçüncü taraf programları. Oh, iTunes'un bu kadar şiddetle azarlanması boşuna değil! Örneğin, yukarıda açıklanan şekilde, bir klasör Belgeler'e taşınamaz. Apple'ın mantığına göre, işlev "Paylaşılan Dosyalar" olarak adlandırılırsa, o zaman yalnızca dosyalar aktarılabilir.
iTools, dosyaları aynı Documents 5'e aktarma sürecini basitleştiren çalışan üçüncü taraf çözümlerinden biridir.
1. iTools'u başlatın. Uygulamaların olduğu bölüme gidin, ihtiyacınız olanı bulun ve klasörün bulunduğu düğmeye tıklayın.
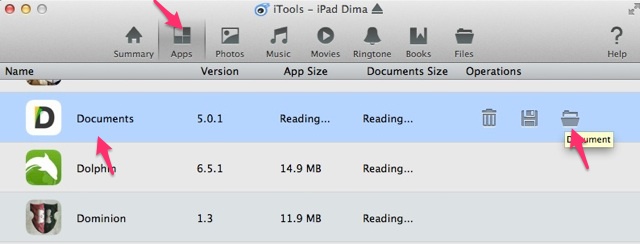
2. Documents uygulamasının dosya yapısı tarafımıza açılmıştır. Aynı isimli klasöre gidiyoruz ve herhangi bir klasörü bilgisayardan iPad'e aktarıyoruz.
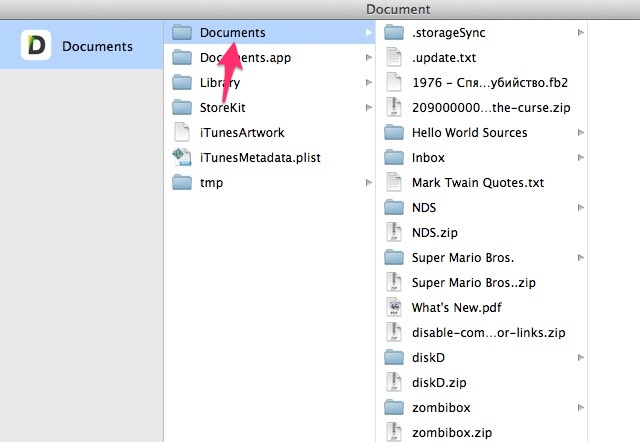
4. Bulut depolama
Giderek artan bir şekilde, kullanıcılar bulut depolama kullanarak iPad'e dosya aktarıyor, bu nedenle bu yöntem göz ardı edilemez. Yüksek hızlı İnternetiniz varsa, birkaç küçük dosyayı Bulut aracılığıyla iPad'inize aktarmak, diğer yöntemlerden çok daha hızlı olacaktır. Ayrıca, birçok kullanıcı dosyalarını bulutta saklıyor ve dosya yöneticileri yalnızca buluta erişmenin bir yolu olarak algılanıyor.
Sonuç olarak, istemciyi bilgisayara yüklemek Bulut depolama. İstemci, bilgisayarda sürekli olarak İnternet ile senkronize edilen özel bir klasör oluşturur. İçinde dosyaları transfer için atıyoruz. Dosyalar sunucuya başarılı bir şekilde girdikten sonra iPad'de "bulut" destekleyen bir uygulama açıp dosyayı iPad'e indiriyor veya online izliyoruz.
Aynı Documents 5 (diğer FM'ler benzer işlevselliğe sahiptir) çok çeşitli bulut depolarına bağlanabilir (ve'den ve'ye).
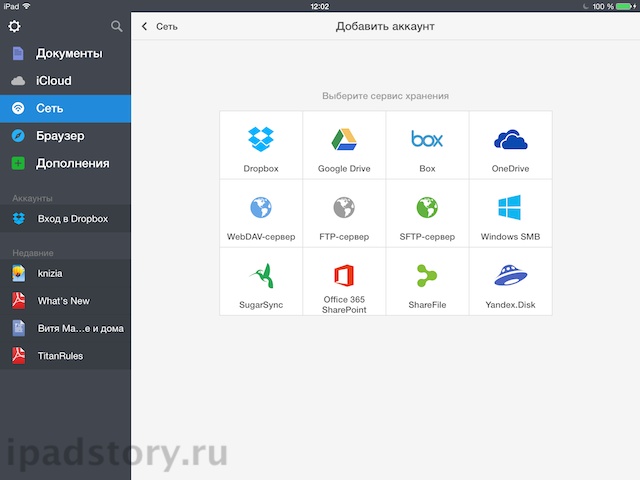
Bulut depolamanın yalnızca dosya yöneticileri ve bu depoların istemcileri tarafından desteklenmediğini unutmayın. Artık en popüler bulut depoları (okuyucular, ses uygulamaları, video oynatıcılar vb.) için destek neredeyse bir standart haline geldi.
5. Dosyaları Wi-Fi aracılığıyla iPad'e aktarın
Ve son olarak, nazik bir sözle, dosyaları iPad'e aktarmanın başka bir yolunu hatırlamaya değer. Bazı uygulamalar (birkaç tane var) dosyaları Wi-Fi üzerinden iPad'e aktarmayı destekler. Bu durumda genel transfer algoritması aşağıdaki gibidir.
1. Wi-Fi Drive işlevini açın (ad, uygulamaya bağlı olarak değişebilir). Gerekirse bir kullanıcı adı ve şifre oluşturun.
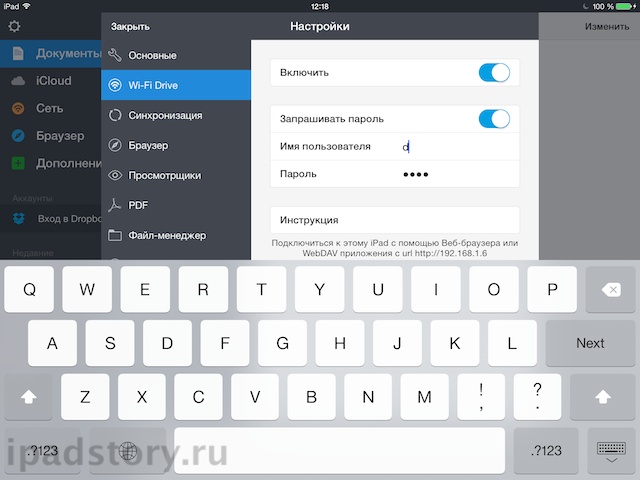
Bir iPad'iniz olduğunda, büyük ihtimalle bazı fotoğrafları, müzikleri, belgeleri, kişileri ve diğer dosyaları bilgisayarınızdan iPad'inize aktarmanız gerekecektir. Dosyalar bilgisayardan iPad'e nasıl aktarılır? Bazı kullanıcılar, sürecin ve nasıl kullanılacağının ayrıntılı bir açıklamasına ihtiyaç duydukları için bu soruyu sıklıkla sorarlar.
Bu yazıda, Farklı yollar PC'den tablete dosya aktarma: iTunes veya iCloud ve diğer yöntemleri kullanarak kablolu ve kablosuz.
İPad'i flash sürücü olarak kullanmak tamamen doğru değil ama çok basit. Yeter USB yardımı bilgisayar tableti çıkarılabilir bir depolama aygıtı biçiminde gördüğünden, iki aygıtı bağlamak için kablo. PC ayarlarında iPad'i buluyoruz, bir klasör oluşturuyoruz ve gerekli olanı bilgisayarın belleğinden iPad'e kopyalıyoruz. Bununla birlikte, bu yöntem ahlaki olarak modası geçmiş ve tamamen uygun değil. İki cihazı farklı şekilde bağlamak mümkün olmadığında, İnternet olmadığında kullanılabilir. Cihaz jailbreakli olduğunda, bu tür transfer alakalı ve talep edilir hale gelir.
Dosyaları iTunes üzerinden aktarma
Bir bilgisayardan iPad'e veri aktarmanın en uygun yolu, bilgileri kaydeden dosya yöneticilerini kullanmaktır. Bunlar, kullanımı bir bilgisayardan iPad'e kopyalama görevini büyük ölçüde basitleştiren, iOS'lu cihazlar için özel olarak tasarlanmış programlardır.
Böyle bir uygulamanın ispatı özel bir ücretsiz yönetici iPad için - App Store'dan tabletinize kolayca indirebileceğiniz Documents 5. Araç indirildikten sonra, iPad'inizi bilgisayarınıza şu şekilde bağlayın: USB kablosu ve PC'de etkinleştirin iTunes. Başlarsa, mevcut programlar listesinde gerekli yöneticiyi bulun - Belgeler 5. Ardından, sağ altta, gerekli bilgileri kopyalamak için "Ekle" düğmesini tıklayın, ister belgelerle klasörler olsun, ister o olmak bireysel dosyalar aktarılacak.
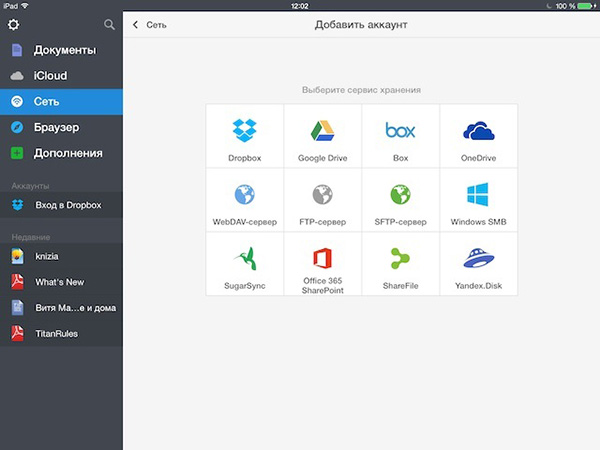
Ardından, tablette iTunes'u açın ve iPad'inize ücretsiz olarak yükleyebileceğiniz indirilen tüm verileri orada bulun. Bu programın tüm avantajları ve hizmetleri hakkında çok uzun süre konuşabilirsiniz, ancak dedikleri gibi, bir kez denemek daha iyidir.
Bazı dosyaları bilgisayardan tablete aktarma
Müzik çevirme
Örnek olarak müzik dosyalarını iPad'inize aktarma işlemini ele alalım. Öncelikle iTunes programını açın ve seçilen müzik veya video dosyalarını iTunes arşivine ekleyin. Menünün sol tarafındaki "Müzik" sekmesini başlatın ve tabletinizi orada bulun. Menü her türlü içeriği gösterecektir. Kopyalamak istediğiniz dosyaları seçmek için Müzik uygulamasını tıklayın. "Müziği Senkronize Et" bölümünü kontrol edin, ardından iTunes programı seçilen müziği iPad ile senkronize etme sürecini başlatacaktır. Aynı zamanda, iPad'e tam olarak ne aktaracağınıza da siz karar verirsiniz.
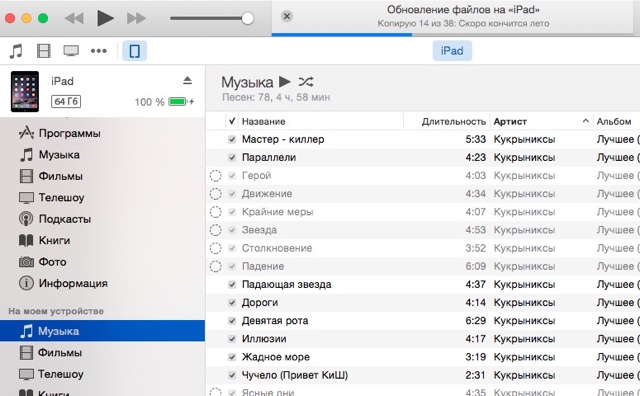
Filmleri aktarma
Sol taraftaki menüden "Filmler" bölümünü bulun. Seçilen video dosyasının iTunes ile eşzamanlanan ve dönüştürme gerektirmeyen bir biçimde olduğunu kontrol edin. Her şey yolundaysa, filmi iPad'e aktarmak için "Filmleri senkronize et" kutusunu işaretleyin.
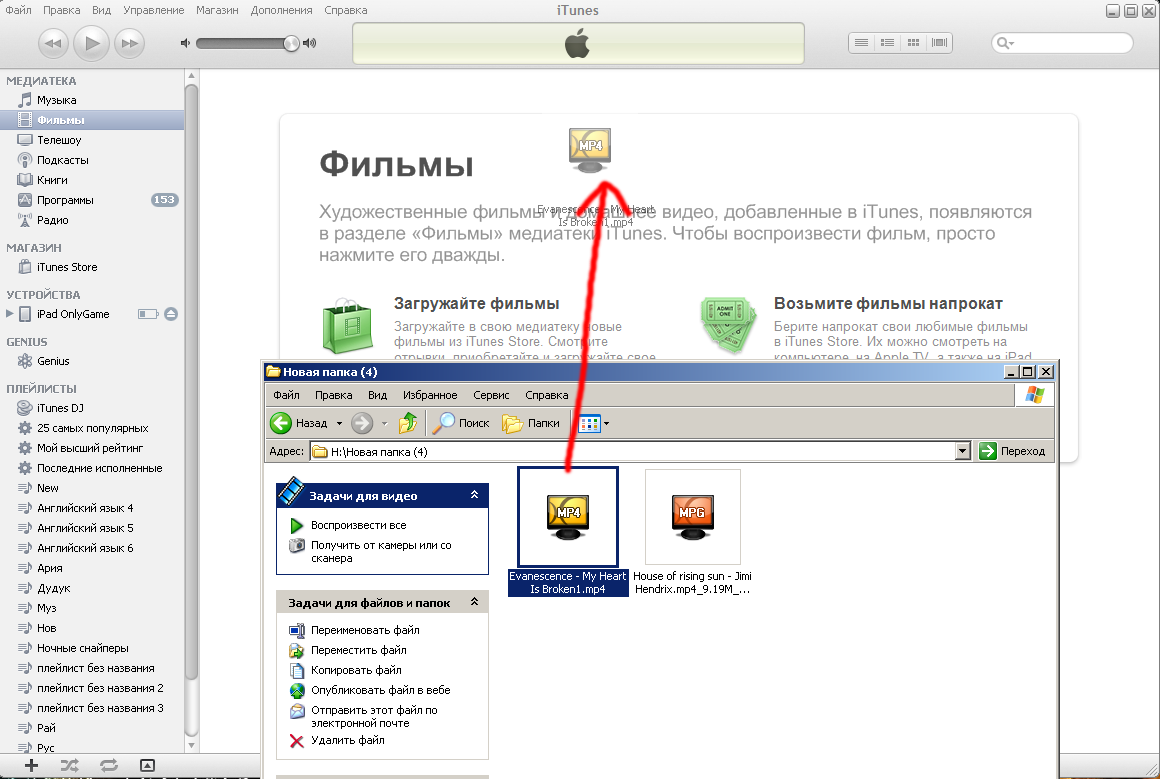
fotoğrafları aktar
Sol taraftaki Fotoğraflar bölümünde, içeriği iPad'inize kaotik bir şekilde düşmeden önce uygun şekilde düzenlemek için tabletinize ve hatta fotoğraf klasörlerinize aktarmak istediklerinizi seçin.
"Fotoğrafları senkronize et" bölümünün karşısında kutuyu işaretleyin, ardından fotoğrafları iPad ile senkronize etme işlemi başlayacaktır. Aynı zamanda, menü tarafından önerilen yöntemi kullanarak, Windows'ta alınan fotoğrafların depolanacağı konumu belirleyin, OS X programı için aynı yerde iPhoto parametresi vardır.
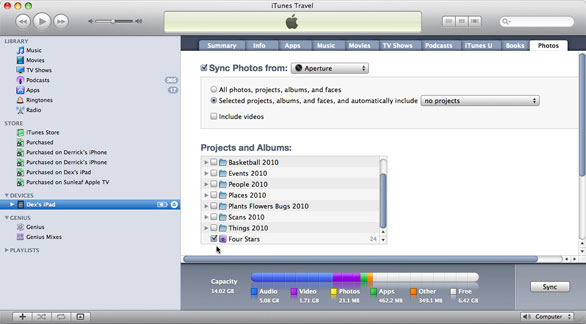
Diğer içeriğin aktarımı
"Seçili klasörler" işlevi veya "Tüm fotoğraflar" işlevi aracılığıyla kaydedilecek farklı departmanları da seçebileceksiniz. Aynısı video dosyaları ve bazı albümler için de geçerlidir.
Benzer şekilde, aşağıdakiler gibi diğer içerikleri de senkronize edebilirsiniz: e-kitaplar iTunes arşivinde saklanan her türlü uygulama, podcast ve diğer şeyler.
Belirli içeriği ve cihazınızı senkronize etme sürecini başlatmak için Apply (Uygula) düğmesini veya Syns (Senkronizasyon) düğmesini tıklayın. Veri aktarımının süresi ve hızı tamamen farklıdır ve iletilen bilgi miktarına ve İnternet hızına bağlıdır.
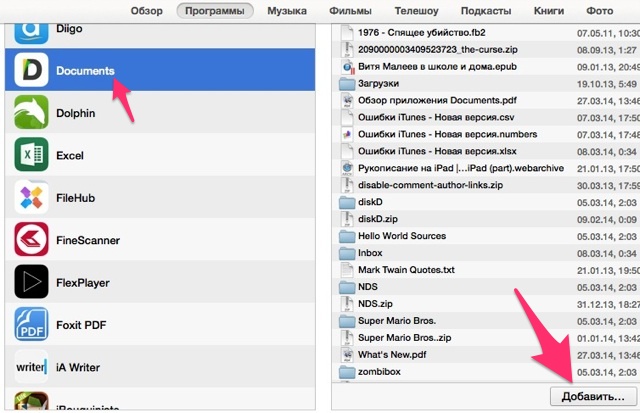
iTools aracılığıyla veri aktarımı
Bu programın püf noktası, en ağır dosyaları veya dosya gruplarını çok sayıda belge içeren klasörler biçiminde aktarmanın daha uygun olmasıdır. Aynı zamanda, daha önce açıklanan yöntemin kullanılması bu amaçlar için kabul edilemez.
Aktarmak için cihazınızda iTools olduğundan emin olun, yoksa indirin. Ardından, programı etkinleştirin ve başvuruların bulunduğu bölüme, özellikle açmak istediğiniz Belgelere gidin. Seçilen dosyaları tablette belirtilen adrese aktarmak için kalır.
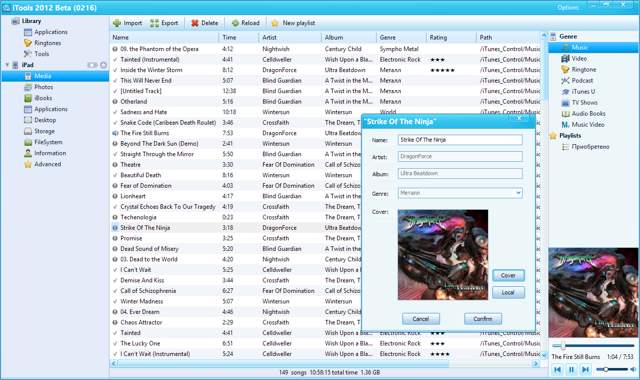
Dosyaları Bulut aracılığıyla aktarma
Veri aktarmanın popüler, güvenilir ve kullanışlı yollarından biri, kablosuz bulut depolama kullanmaktır. Sürekli olarak yüksek hızlı İnternet kullanıyorsanız, bulut programı kullanılarak az sayıda dosya tablete aktarılabilir. Sizin için hızlı ve rahat olacaktır. Örneğin, bazı fotoğrafları PC'den tablete aktarmaya karar verdiniz.
Bunun için bilgisayarınızdaki bulut depolama alanına gidin, gerekli fotoğrafları içine sürükleyin ve özellikle internet ile sürekli senkronize bir klasör oluşturan bulut depolama istemcisini kullanarak seçilen fotoğrafları aktarım için klasöre yerleştiriyoruz.
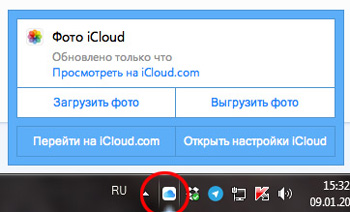
Buna göre tabletimizde özel bir iCloud bulut uygulaması açıp fotoğrafları buradan tablete aktarıyoruz veya sadece çevrimiçi mod. Bu durumda, "bulut" ile mükemmel bir şekilde senkronize olan ve ona sorunsuz bağlanan Documents 5 uygulamasının yanı sıra Yandex.Disk, Google Drive, Sugar Sync ve Dropbox gibi diğerlerini kullanabilirsiniz. . dikkat çekici olan nedir Bu method, bu, aktarılan dosyaların "bulutta" depolanması nedeniyle tabletin belleğinin aşırı yüklenmemesi gerçeğidir.
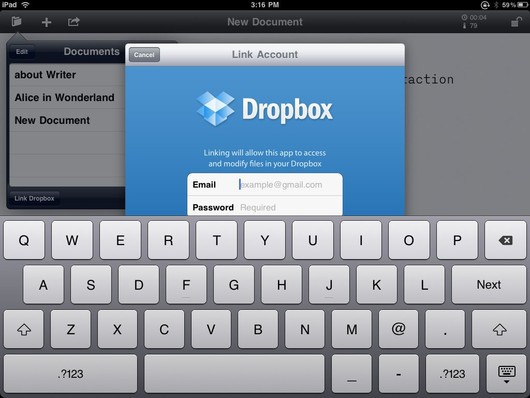
Dosyaları WI-FI üzerinden taşıma
Dosyaları Wi-Fi üzerinden kopyalamanın ve aktarmanın bu yöntemi, hızı ve basitliği nedeniyle çoğunlukla kullanıcılar tarafından kullanılır. Bunu yapmak için, eklemek yeterlidir WI-FI parametresi IP uygulamasını tarayıcı satırında sürün ve başlatın ve ardından seçilen dosyalar ağ üzerinden tablet cihaza kopyalanır.
