Internet üzerinde çalışmak, özel programlar kullanmadan mümkün değildir - internet tarayıcıları, tarayıcı olarak adlandırılır. Bugün en popüler tarayıcı Internet Explorer. Bu bölümde, nasıl yapılandırılacağını düşünüyoruz. Denetim Masası'nda Internet Explorer ayarları moduna girmek için, Ağ ve Internet Bağlantıları kategorisini ve ardından Internet Seçenekleri simgesini seçin. Sonuç olarak, ekranda Internet Özellikleri penceresi görünecektir.Bu pencere aşağıdaki sekmeleri içerir: Genel, Güvenlik, Gizlilik, İçerik, Bağlantılar, Programlar ve Gelişmiş.
Ekranda görünen hata. Bu hatayı gidermek için aşağıdaki adımları izleyin. Adım 1 - İnternet ve tarayıcı ayarlarınızı kontrol edin. İnternet yönlendiricinin ayarlarını kontrol ederek çalışır mı, modem, kablosuz ağ ve kablo. Bunu yapmak için şu adımları izleyin.
Sayfaları görüntüleyebiliyorsanız, ayarları doğru şekilde yapılandırmak için güvenlik duvarı üreticisinden destek alın. Eğer hala size sorun verirse, bir sonraki adıma geçebilirsiniz. Adım 3 - Eklenti Sorunları - Eklentiler, tarayıcı işlevini geliştirmeye yardımcı olan eklentilerdir. Ancak bazen düzgün çalışmayabilir ve sayfayı yükleyemezler. Bunu yapmak için şu adımları izleyin.
Her birinin iş sırasını düşünün.
Genel sekmesinde, genel amaçlı ayarları yapılandırın.
Adres alanında, kullanıcı tarafından ana sayfa olarak seçilen web sayfasının adresi gösterilir. Ana sayfa, tarayıcınızı her açtığınızda varsayılan olarak açılan bir İnternet sayfasıdır. Araç çubuğundaki Ana Sayfa düğmesini tıklayarak veya Internet Explorer penceresinin ana menüsünün Görünüm Ana Sayfasını Görüntüle öğesini seçerek İnternet'e göz atarak bu sayfaya geri dönebilirsiniz. Geçerli C düğmesine basmak, şu anda ana sayfa olarak açık olan sayfayı seçmenize izin verir. C düğmesi, tarayıcı yüklendiğinde ayarlanan orijinal sayfayı geri yükler. Ana sayfa gerekli değilse, C boşluğunu tıklamanız gerekir. Bu durumda, İnternet tarayıcısını başlatırken boş bir sayfa açılacak ve Adres alanı yaklaşık olarak ayarlanacaktır: boş Geçici İnternet dosyalarını silmek için, Tanımlama Bilgilerini Sil ve Dosyaları Sil düğmelerini kullanın. Parameters düğmesini kullanarak, konfigürasyon moduna geçebilir ve geçici İnternet dosyaları klasörünün parametrelerini düzenleyebilirsiniz.
Çalışmaya başlarsa, soruna neden olan eklentiyi tanımlamanız gerekir. Bu ayrıca sorunu çözmezse, sonraki adıma geçin. Ardından, sistem ayarlarınızı hata oluşuncaya kadar geri yüklemek için bir sistem geri yüklemesi yapın.
Devam ederse, ağ kartını sistemde kontrol etmek daha iyidir. Ağ kartındaki tanılamayı çalıştırın ve işlevselliğini kontrol edin. Hatalı bir ağ bağdaştırıcısı veya bozuk bir ağ kablosu nedeniyle hata oluşursa, hatayı düzeltmek için bu bileşenleri değiştirin.
Güvenlik yazılımı bağlantıyı engeller
Web sayfalarını başka bir tarayıcıyla yükleyemiyorsanız, olası nedenleri ve çözümleri burada bulabilirsiniz. Sisteminizdeki tarih, saat ve saat diliminin doğru ayarlandığından emin olun. Ancak, bu ilişkilendirmeler arasındaki tutarsızlıklar, bilgisayarınızdaki tüm tarayıcıların bazı siteleri bulmakta zorlanmalarına neden olur.
Aynı zamanda, ekranda Parametreler penceresi görünecektir. Kayıtlı sayfaların güncellemelerini kontrol et anahtarını kullanarak, kaydedilen sayfaların güncellemesini kontrol etmek için gerekli modu ayarlayın. Geçici Internet Dosyaları Klasörü alanı, geçici İnternet dosyalarını içeren klasörün konumunu görüntüler. Occupy on disk alanında, bu klasör için amaçlanan maksimum sabit disk alanı miktarını belirtmekten başka bir şey yoktur. Taşı düğmesini kullanarak geçici İnternet dosyaları klasörünü belirtilen konuma taşıyabilirsiniz; Bu, normal Windows kurallarını kullanarak gerekli yolu belirtmeniz gereken Klasöre Gözat penceresini açar. Geçici İnternet dosyalarına sahip bir klasörü açmak için Dosyalara Gözat düğmesini kullanın. Alanda Genel sekmesindeki linkleri tutmak için kaç gün, tarayıcının yakın zamanda ziyaret edilen sayfalara bağlantıları tutması gereken gün sayısını gösterir. Renkler düğmesini kullanarak web sayfalarını görüntülemek için renk seçme moduna geçebilirsiniz. Bu düğmeye tıkladığınızda bir pencere açılır. Güvenlik seçenekleri
Internet Özellikleri penceresinin Güvenlik sekmesinde, İnternet güvenlik ayarlarını yapılandırın. Bu sekmenin üst kısmı, bundan yararlanılabilecek İnternet bölgelerini listeler. yerel bilgisayar. Bu bölgenin Güvenlik seviyesi alanında, sekmenin üstünde vurgulanan bölgenin güvenlik seviyesi ayarları görüntülenir. Bu ayarları değiştirmek için Diğer düğmesini tıklayın. Gerekirse, her bölge için varsayılan güvenlik ayarlarını geri yükleyebilirsiniz. Bunu yapmak için, Varsayılan düğmesine tıklayın (önce gerekli İnternet bölgesinin ikonunu seçmelisiniz). gizlilik
Gizlilik sekmesi, çevrimiçi çalışmanızın gizlilik düzeyini yapılandırmanıza izin veren ayarlar içerir. Gerekli gizlilik seviyesi, karşılık gelen kaydırıcı kullanılarak ayarlanır. Aynı zamanda, seçilen gizlilik seviyesinin kısa bir açıklaması kaydırıcının sağında görüntülenir. Gelişmiş düğmesine tıklamak, ek gizlilik ayarları için yapılandırma moduna geçmenizi sağlar (özellikle, bu modda tarayıcının çerezleri ele almasını yapılandırırlar). Gerekirse, tek tek Web siteleri için gizliliği yapılandırabilirsiniz. Bunu yapmak için Değiştir tuşunu kullanın. Tıkladığınızda, gerekli eylemlerin gerçekleştirildiği tek tek Web siteleri penceresi açılır. İçerik sekmesi, İnternet'ten alınan bilgi için erişim parametrelerini, otomatik tamamlama modu için parametrelerini ve kullanıcının bazı kişisel verilerini içerir. Ayarlar düğmesini kullanarak İnternet'ten alınan bilgileri sınırlamak için ayar moduna geçebilirsiniz. Bu özellik, çocukların bireysel web sitelerine ziyaretlerini ve belirli materyallere aşina olmalarını izlemek için özellikle yararlıdır. Bu düğmeye tıkladıktan sonra, Erişim Kısıtlaması penceresi açılır. Bu pencerenin ilk açılışında sistem, hatırlanması gereken bir şifre kabulü girmeyi teklif edecektir, çünkü bir dahaki sefere bu moda girmeye çalıştığınızda, sistem bu şifreyi talep edecektir. Etkinleştir (Devre Dışı) düğmesini kullanmak, ayarlanan sınırları etkinleştirir / devre dışı bırakır; Ayrıca bir erişim şifresi de girmelisiniz. İçindekiler sekmesindeki Otomatik Doldur düğmesine tıklayarak otomatik doldurma ayarları moduna geçebilirsiniz. Bu ilgili pencereyi açacaktır. Bu pencere, otomatik tamamlamayı kullanmak istediğiniz nesneleri tanımlar (olası seçenekler formlardaki web adresleri, formlar, kullanıcı adları ve parolalar içindir) ve otomatik doldurma günlüğünü de temizler (Formları temizle ve Şifreleri temizle düğmelerini kullanarak). Parola kaydetme isteği onay kutusu seçiliyse, sistem, yeni parolayı web sayfasının alanına girdikten sonra kaydedip kaydetmeyeceğini soracaktır. Cevap evetse, şifre kaydedilecek ve gelecekte web sayfası alanına bir kullanıcı adı girildiğinde sistem otomatik olarak ilgili şifreyi gösterecektir. Belirli bir web sitesine sağlanan bir kullanıcı hakkında bazı kişisel bilgiler girmek için İçerik sekmesinde Profil düğmesini tıklayın. Bağlantılar
Bağlantılar sekmesi önceden yapılandırılmış İnternet bağlantıları hakkında bilgi içerir. İnternete yeni bir bilgisayar bağlantısı oluşturmak için Yükle düğmesini tıklamanız gerekir. Sonuç olarak, Yeni Bağlantı Sihirbazı penceresi görünecektir (yeni bir bağlantı oluşturma prosedürü Bölüm'de açıklanmıştır). Yeni bir ağ bağlantısı oluşturmak için, mevcut olanı silmek için Ekle düğmesini kullanın, Sil düğmesini kullanın (önce imleci silinecek nesneye yerleştirmelisiniz). Ayarlar düğmesini kullanarak, bağlantılar listesinde vurgulanan ağ bağlantısı ayarlarını görüntüleme ve düzenleme moduna geçebilirsiniz. Parametre ayar moduna girmek için yerel ağ LAN Ayarları düğmesine tıklayın. programlar
Programlar sekmesinde, İnternet ile çalışırken otomatik olarak kullanılacak programları tanımlayın. HTML düzenleyici alanında, açılır listeden, tarayıcının HTML dosyalarını düzenlemek için kullanacağı programı seçin: Microsoft Word, Microsoft Excel veya Not Defteri. Bu alanın değerine bağlı olarak, ilgili komut Internet Explorer penceresinin ana menüsünün Dosya alt menüsünde görüntülenir. HTML editörü alanında Microsoft Word seçilirse, Microsoft Office Word'deki Düzen menüsü Dosya menüsünde görüntülenir, Microsoft Excel seçilirse, komut Microsoft Office'te Düzenlenir.
Excel, Not Defteri seçildiyse - Not Defteri'nde Düzenle.
- Açılan listeden E-posta alanında, programı seçin elektronik posta (ör. Outlook Express veya Yarasa!), Internet Explorer kullanacak.
- Haber Grupları alanında, Internet Explorer'ın kullanacağı İnternet haber gruplarını okumaya yönelik program belirtilmiştir.
-İnternet bağlantısı alanında Internet Explorer'ın kullanacağı çevirme programı gösterilir.
- Takvim alanında, Internet Explorer'ın kullanacağı İnternet takvimi programı gösterilir. "
Adres Defteri alanında, Internet Explorer'ın kullanacağı adres defteri programını seçin. Internet Explorer'ın varsayılan tarayıcı olup olmadığını kontrol ederseniz, Internet Explorer'ı her başlattığınızda, sistem varsayılan olarak bu tarayıcının olup olmadığını kontrol edecektir. Başka bir İnternet tarayıcısı standart bir tarayıcı olarak kullanılıyorsa, sistem bu kapasitede Internet Explorer kullanımını geri yüklemenizi önerir. Internet Explorer'a ek olarak, bilgisayarda başka bir tarayıcı yüklü ise, bu bayrağın ayarlanması mantıklıdır. ilaveten
Gelişmiş sekmesinde, özelleştir ek parametreler bazı tarayıcı modları. Özellikle, ilgili onay kutularını kullanarak resimlerin ve karelerinin ekranını açıp kapatabilir, web sayfalarında animasyon, ses ve video oynatabilirsiniz. otomatik kontrol Internet Explorer güncellemeleri, vb. Güvenlik bölümü ayrı bir bölümdedir. Gerekirse, varsayılan olarak sistem tarafından önerilen parametrelerin değerlerini geri yükleyebilirsiniz: Bunu yapmak için Varsayılanları Geri Yükle düğmesini tıklatın. Bu sekmenin tüm parametreleri, işlevsel amacına bağlı olarak gruplara ayrılır: Microsoft VM, Güvenlik, Multimedya, HTTP 1.1 Kurulumu, Gözat, Yazdır, Adres çubuğundan arama ve Erişilebilirlik. Her birinin üzerinde duralım. Microsoft VM Microsoft VM grubunda, aşağıdaki ayarları yapın.
-Rosta tut günlük kutusu işaretliyse, tarayıcı tüm günlüğü saklayacaktır. aktif programlar Java.
-Kullanım Java Jit derleyici onay kutusu işaretliyse, Java programlarını kullanan bir web sitesini ziyaret ettiğinizde, tarayıcı bu tür programları otomatik olarak oluşturacak ve başlatacaktır. Başka bir deyişle, bu bayrak, Internet Explorer'da gömülü Java derleyicisinin kullanılmasını sağlar.
Java programlarının test edilmesi planlanıyorsa, Java Dil Skor Tablosu onay kutusunun işaretli olması önerilir. Java Jit derleyicisi ve Java dili çetele onay kutularını kullanarak yapılan ayarlar, yalnızca bilgisayarı yeniden başlattıktan sonra yürürlüğe girer. emniyet
-Bu grupta gelişmiş güvenlik ayarlarını yapılandırın.
Sırasıyla SSL 2.0, SSL 3.0 ve TLS 1.0 protokollerini kullanarak tarayıcının gizli bilgi göndermesini ve almasını sağlamak için SSL 2.0, SSL 3.0 ve TLS 1.0 onay kutularını işaretleyin. Aşağıdakiler dikkate alınmalıdır:
SSL 2.0 protokolü tüm güvenli web siteleri tarafından desteklenir;
SSL 3.0 protokolü, SSL 2.0 protokolünden daha yüksek bir koruma derecesine sahiptir, ancak bazı web siteleri bunu desteklememektedir;
- TLS 1.0 protokolü, bir protokolünkine benzer bir koruma derecesine sahiptir.
-SSL 3.0; Bu protokol bazı web sitelerini desteklememektedir.
Tümleşik Windows Kimlik Doğrulama Modunu etkinleştirmek için Tümleşik Windows Kimlik Doğrulamasını Etkinleştir onay kutusunu işaretleyin. Bu parametrenin ayarlanması, yalnızca bilgisayarı yeniden başlattıktan sonra yürürlüğe girer.
-Enable profile onay kutusunu işaretlerseniz, tarayıcı kullanıcı profilindeki veriler için Web sitesi isteklerini görüntüler. Bu kutunun işaretini kaldırırsanız, tarayıcı kullanıcı hakkında bilgi iletmez ve buna göre Web siteleri için istekleri görüntüler.
- Şifrelenmiş sayfaları diske kaydetme seçeneğinin işaretlenmesi, gizli bilgilerin geçici İnternet dosyalarına sahip bir klasöre kaydedilmesini önler. Birkaç kullanıcının bilgisayara erişimi varsa, bu modu yüklemeniz önerilir.
Güvenlik modunu değiştirme konusunda uyar onay kutusunu işaretlerseniz, tarayıcı güvenli ve güvenli olmayan İnternet siteleri arasında geçişi bildirir.
İndirilen programlar için kimlik doğrulama modunu etkinleştirmek üzere indirilen programlar için onay kutusunu işaretleyin. -Eğer sunucuların sertifika iptalini kontrol et onay kutusunu seçerseniz,
-Explorer internet sitesinde site sertifikalarının geçerliliğini kontrol edecektir. - Bu ayar Sadece bilgisayarı yeniden başlattıktan sonra yürürlüğe girer.
- Tarayıcıyı kapattığınızda, tüm dosyaları geçici Internet dosyaları klasöründen sil onay kutusunu işaretlerseniz, Internet Explorer penceresini kapattığınızda, geçici İnternet dosyalarının bulunduğu klasör (Geçici Internet Dosyaları) otomatik olarak silinir. multimedya
Bu grupta, aşağıdaki parametreleri yapılandırın.
Otomatik resim boyutlandırmayı etkinleştir onay kutusunu işaretlerseniz, tarayıcı web sayfalarında çok büyük resimlerin boyutunu azaltacaktır. Web sayfalarındaki animasyonu oynat onay kutusu, web sayfalarında animasyon oynatma modunu etkinleştirir / devre dışı bırakır. Animasyon içeren bazı web sayfaları çok yavaş yükleniyor ve yüklenmelerini hızlandırmak için bu kutuyu işaretlemeniz tavsiye edilir.
Onay kutularını kullanma Web sayfalarında video oynat ve Web sayfalarındaki sesleri çal, sırasıyla web sayfalarındaki video ve sesler için izleme modlarını açar / kapatır. Resimleri göster onay kutusunun işaretini kaldırarak, web sayfalarının yüklenmesini hızlandırmak için grafik resimler için ekran modunu kapatabilirsiniz. Resimlerin karelerini göster onay kutusunu seçerseniz, resimlerin yüklenmesi sırasında bunların kareleri görüntülenir. Bu, tam olarak indirilmeden önce web sayfasının elemanlarının yeri hakkında bir fikir edinmenizi sağlayacaktır. Bu modu etkinleştirmek, sadece Resimleri göster onay kutusu seçildiğinde anlamlıdır.
Onay kutusunu işaretleyerek Geliştirilmiş renk gölgesi etkinleştirme modu
görüntü yumuşatma. HTTP'yi Konfigüre Etme 1.1 Bu grupta iki parametreyi yapılandırın. HTTP 1.1 kullan onay kutusunun seçilmesi, web sitelerine bağlanırken HTTP 1.1 protokolünün kullanılmasını sağlar.
HTTP 1.1 proxy bağlantılarını kullan onay kutusunu işaretlerseniz, bir proxy sunucusu aracılığıyla web sitelerine bağlanırken tarayıcı hTTP protokolü 1.1. genel bakış
Bu grupta, aşağıdaki parametreleri yapılandırın. Internet Explorer'dan güncellemeleri otomatik olarak denetle onay kutusunu işaretlerseniz, tarayıcı çevrimiçi kullanılabilirliğini düzenli olarak kontrol eder. yeni versiyon program Yeni bir sürüm bulunursa, karşılık gelen bir mesaj görünür ve tarayıcı indirme işlemini onaylamanızı ister. Web sayfalarındaki düğmeler ve diğer kontroller için Ekran stillerini etkinleştir onay kutusunu seçerseniz, tarayıcı ayarları web sayfalarınıza uygular. windows ekranı (Bölüm 3.1'e bakınız). Özel Sık Kullanılanları Etkinleştir menü onay kutusunu işaretlerseniz, Internet Explorer penceresinin ana menüsünün Sık Kullanılanlar alt menüsünde uzun süre kullanılmayan bağlantılar görünmez. Onlara gitmek için menünün altındaki oku tıklayın. Üçüncü taraf tarayıcı uzantılarını etkinleştir onay kutusunun işaretini kaldırırsanız, tarayıcı Internet Explorer için tasarlanmış ancak Microsoft tarafından geliştirilmemiş araçları kullanamaz. Bu ayar, yalnızca bilgisayarı yeniden başlattıktan sonra yürürlüğe girer. İsteğe bağlı yüklemeyi etkinleştir (Internet Explorer) onay kutusunu işaretlerseniz, Internet Explorer bir görevi gerçekleştirmek için gerekli bileşenleri otomatik olarak indirir ve yükler. Ayrıntılı http hata mesajlarını göster onay kutusunu işaretlerseniz, bir sunucuya bağlanırken bir hata durumunda, tarayıcı hata hakkında ayrıntılı bilgi ve elimine edilmesi için ipuçları görüntüler. Bu kutu işaretlenmemişse, tarayıcı yalnızca kodu ve hatanın adını görüntüler.
Entegre Otomatik Doldurma kutusunu işaretleyerek, yazarken adres çubuğundaki otomatik doldurma web adreslerini etkinleştirin. Bu durumda, tarayıcı önceden girilmiş adresleri kullanır, kısmen veya tamamen ihtiyacınız olanla çakışır. Kısayolları indirmek için Aynı pencereyi kullan kutusunun işaretini kaldırırsanız, Internet Explorer dışındaki herhangi bir belge veya programın bağlantılarıyla açılan web sayfaları yeni bir tarayıcı penceresinde görüntülenecektir. Pasif FTP protokolü kullan onay kutusunu işaretlerseniz (güvenlik duvarları ve DSL modemlerle uyumluluk için), tarayıcı bilgisayarın IP adresini belirlemesi gerekmeyen pasif FTP protokolünü kullanır. Bu mod daha güvenli kabul edilir.
Altı çizili bağlantılar anahtarını kullanarak, gerekli alt çizgi bağlantı modunu seçin:
Her zaman - her zaman bağlantılar altı çizilir (bu mod varsayılan olarak ayarlanır); Asla - linklerin altı çizilir; Gezinirken - bağlantılar yalnızca üzerine geldiğinizde altı çizilir. "Adres çubuğuna git" onay kutusunu işaretlerseniz, tarayıcı penceresinin adres çubuğunda Git düğmesi görünür. Kısa bağlantıları göster onay kutusunun seçilmesi, durum çubuğundaki bir nesnenin (bağlantılar, resimler, vb.) Adresini kısaca görüntüleyen modu açar. Bu kutu işaretlenmemişse, nesnenin adresi durum çubuğunda tam biçiminde görüntülenir. FTP siteleri için klasörlerin görünümlerine izin ver onay kutusunu işaretlerseniz, FTP siteleri bir klasör olarak görünür (Explorer'da olduğu gibi). Bu kutu işaretlenmemişse, FTP siteleri HTML biçiminde görüntülenir (bu varsayılan ayardır). İndirme tamamlandıktan sonra Bildir onay kutusunu işaretlerseniz, dosya indirme işlemi tamamlandıktan sonra ekranda ilgili bir mesaj görüntülenir. baskı
Yazdırma alanında, sadece bir parametre yapılandırılabilir. Renkleri ve arka plan desenlerini yazdır onay kutusunu işaretlerseniz, web sayfası yazdırıldığında arka plan resmi de yazdırılır. Kullanılan yazıcıya bağlı olarak, yazıcının hızı ve kalitesinin bozulabileceği belirtilmelidir. Adres çubuğundan arama yapın. Bu alan, aşağıdaki değerleri içerebilen arama yaparken bir anahtar içerir. Adres çubuğundan bir arama yapmayın - bu değeri seçerseniz, adres çubuğundan arama yapılması yasaktır. Arama yapmak için tarayıcı penceresinin araç çubuğunda bulunan Arama düğmesini kullanmanız gerekecektir.
Sonuçları göster ve en benzer siteye git - bu durumda, arama paneline ihtiyacınız olana benzer adreslere sahip web sayfalarına bağlantılar gösterilir. Aynı zamanda, tarayıcı en yakın web sitesini aradığınız adrese açacaktır. Sadece en benzer siteye gidin - bu değeri seçerseniz, arama sonuçları web sayfasını açar, adresi en yakın olanıdır. Sadece ana pencerede sonuçları göster - bu durumda, ana pencerede adres çubuğu kullanılarak yapılan bir aramanın sonuçları görüntülenecektir. Bu grubun özel özellikleri aşağıdaki parametrelerle yapılandırılmıştır. Her zaman görüntüler için metni genişlet onay kutusunu işaretlerseniz, Multimedya grubunda işaretlenmemiş resimleri göster onay kutusu ile çizim için ayrılan alan, ilişkili tüm metni gösterecek şekilde artar. Odak ve seçimden sonra sistem taşıyıcısını taşı onay kutusunu seçerseniz, odak veya seçim değişikliğine bağlı olarak sistem taşıyıcısı hareket edecektir. Bu ayar, istenen ekran alanını belirlemek için sistem karetini kullanan programlarla çalışırken önemlidir.
İnternet servis sağlayıcısı ile ilgili sorun
Kullanırsanız kablosuz bağlantıDoğru erişim noktasını kullandığınızdan emin olun. Versiyon 57 Versiyon 56 Versiyon 55 Versiyon 54 Versiyon 53 Versiyon 52 Versiyon 51 Versiyon 50 Versiyon 49 Versiyon 48 Versiyon 47 Versiyon 46 Versiyon 45.
Web sayfaları yüklenmiyor. Hata mesajlarının düzeltilmesi ve düzeltilmesi
Web sayfaları yüklenirken sorun mu yaşıyorsunuz? Endişelenme - sana yardım etmeye çalışıyoruz.Önce problemin nerede olduğunu bulun.
Biraz dedektif çalışmasıyla, sorunun nedeni sınırlı olabilir.
Sorun sadece bazı web sitelerinde gerçekleşir.
Hata: veri aktarımı kesildi Hata: bağlantı kesildi Hata: ağ zaman aşımı. Karşılaştığınız web sayfasını yeniden yüklemek için aşağıdaki adımları izleyin.Tarayıcı internet explorer en eskilerden biridir. Şu anda çok sayıda analog olmasına rağmen, kullanıcılar arasında hala popüler.
Internet explorer tarayıcısının yaratıcısı Microsoft'dur, bu nedenle varsayılan olarak işletim sistemi Pencereler. Ancak, IE'nin kararlı bir şekilde çalışması için, onu yapılandırmanız ve kullanılan eklentilerin ve yeni sürümlerin güncellemelerini uyguladığınızdan emin olmanız gerekir. yazılım.
Site yükleniyor ancak düzgün çalışmıyor
Bu durumda, yalnızca sorunun çözülmesini bekleyebilirsiniz. Yukarıdaki hata mesajlarından herhangi birini göremiyorsanız, aşağıdaki belirli sorunlardan birinin sizin için geçerli olup olmadığını kontrol edin. Web sayfası düzgün görüntülenmiyorsa veya düzgün çalışmıyorsa, aşağıdaki makaleleri okuyun.
Nedeni hala belirsiz, ancak şu anda problem için çözümler var. Ve zaten bir hafta kadar fazla değil. Fonksiyonu devre dışı bırakma hızlı başlatmaSorunu çözebilirsin. Bu gizemli bir problem, çünkü öyle. Ve bu birçok kullanıcı için geçerlidir. Görünüşe göre, yeni yayınlanan program hatalarının giderildiği, son yayımlanan güncellemedeki bir hata.
, Tarayıcı internet explorer kurmak için bilerek böyle loş tek başına modu veya activex kilitleme elemanları olarak virüslere maruz kaldıktan sonra kendi sorunlarına kurtulmak için yardımcı olacaktır.
Temel tarayıcı ayarları
İnternet explorer tarayıcı ayarlarına girmek için, ekranın sol üst köşesindeki vitese tıklamalısınız veya "ALT + X" tuş kombinasyonunu kullanmalısınız.
Daha sonra, kullanıcılar İnternet bağlantısının artık gitmediğinden şikâyetçi oldular. Ve hazır öneri: kullanıcıların bilgisayarı yeniden başlatması gerekir. Sonra sorun düzeltilmelidir. Ağ sorunlarını çözmenin çeşitli yolları vardır. Tabii ki, sen de gelebilirsin. Ayrıca ağ sorunlarının çözümünde size yardımcı oluyoruz. Hangi kesinlikle önemli değil donanım kullanılmış ve hangi ağ bağlantısı bir bilgisayar var. Ancak, neden hızlı bir başlangıç olabilir. Bu, hızlı başlatma özelliğini devre dışı bırakmanızı önerir.
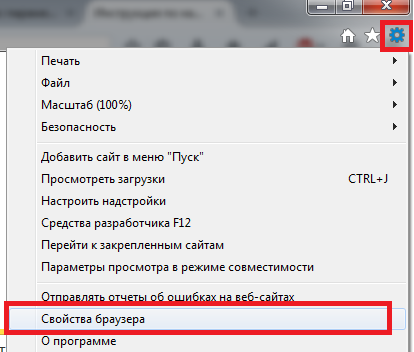
Görünen pencerede, "Tarayıcı özellikleri" öğesini seçin. Birçok kişi menünün bu bölümünü "eklentileri özelleştirme" ile karıştırır. Ancak, eklentiler tarayıcı özellikli özellikler ve eklentilerdir ve bu bölüm de bir göz atmaya değer.
Genel seçenekler
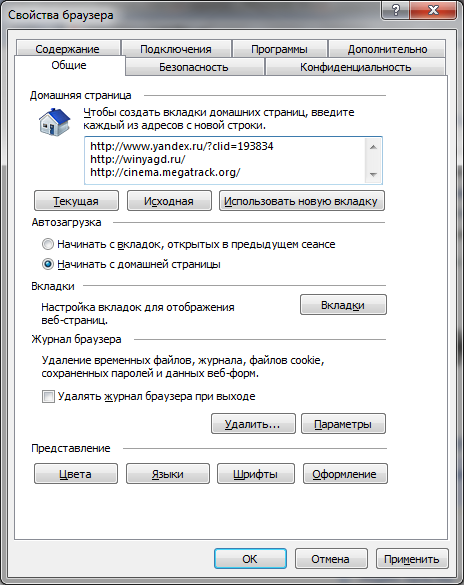 Genel ayarlar sekmesi, işe başlamak istediğiniz sayfaları seçmenizi sağlar. Ayrıca, bireysel sekmelerin ve davranışlarının parametrelerinin görüntülenmesini seçmek mümkündür.
Genel ayarlar sekmesi, işe başlamak istediğiniz sayfaları seçmenizi sağlar. Ayrıca, bireysel sekmelerin ve davranışlarının parametrelerinin görüntülenmesini seçmek mümkündür.
Bu ayrıca bazı kullanıcıların neden sorun yaşamadığını da açıklıyor. Hızlı başlatma özelliğini devre dışı bırakan yöneticiler sorunu fark etmiyor. Bununla birlikte, otomatik olarak tercüme edilen makaleler, yabancı dilin konuşabileceği, konuşabileceği sözcükler, sözdizimi veya dilbilgisi hataları içerebilir. Sistem Geri Yükleme kişisel dosyaları değiştirmez, ancak son zamanlarda silebilir yüklü sürücüler ve uygulamalar.
Bağlantı hala çalışmıyor
Sistem geri yüklemeyi kullanarak bilgisayarınızı kurtarın. "Başlat" düğmesine tıklayarak "Sistem Geri Yükleme" yi açın. Bir yönetici şifresi veya onay girmeniz istenirse, şifreyi girin veya onaylayın. Geri Bildirim Ver Daha fazla bilgi İletişim kutusunda, Sıfırla'yı tıklatın.
Bilgisayarı daha erken bir zamana kurtar
Tarayıcı geçmişini silin.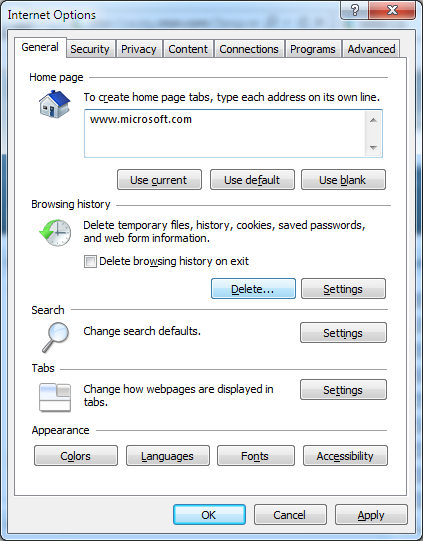
Aşağıdaki öğelerin yanındaki kutuyu işaretleyin: Geçici Internet dosya dosyaları.
- Bittiğinde Kapat'a tıklayın.
- "Göster" bölümünde, "Tüm eklentiler" i tıklayın.
- "Araçlar" menüsünde, "Tarama geçmişini sil" i seçin.
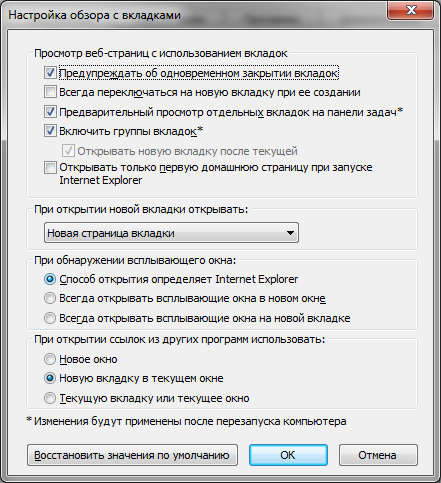
İnternet explorer tarayıcısının görünümünü sizin için uygun olan stil özelliklerini özelleştirerek tanıma dışında değiştirebilirsiniz. Bunu yapmak için şunları seçebilirsiniz:
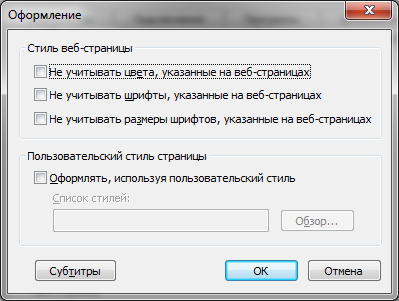
Her web sayfasının kendine özgü bir tarzı olduğu için tasarımın ayarlarına dikkat etmeli ve size uygun olmayabilir veya yanlış görüntülenebilir.
Tarayıcınızın eklentilerinin bilgisayarınızı etkilediğinden şüpheleniyorsanız, sorunun giderilip giderilmediğini görmek için tüm eklentileri devre dışı bırakmanızı öneririz. Tüm eklentilerin geçici olarak kapatılması. İşiniz bittiğinde, "Kapat" ı tıklayın. . Eklenti Yönetimi özelliğini kullanarak eklentileri yönetebilirsiniz. Bu, kurulumdan sonra değiştirilen ayarların neden olabileceği sorunların giderilmesi için kullanışlıdır. Çakışan bir hizmet kullanmıyorsanız, bilgisayar başlatıldığında başlatılmaması için kaldırmanız veya yapılandırmanız önerilir.
- "Şimdi Çalıştır" düğmesine tıklayın.
- Bu sorun giderme aracı birçok sorunu giderir.
“Genel Ayarlar” ın, geçici ve çevrimdışı dosyaları silmenize ve kayıt girişlerini temizlemenize izin verdiğinin unutulmaması önemlidir. Teknik destek servisinden veya sistem yöneticisinden sık sık sözlerini duyabilirsiniz: “çerezleri temizlemeyi deneyin”. Bu işlem buradan yapılır.
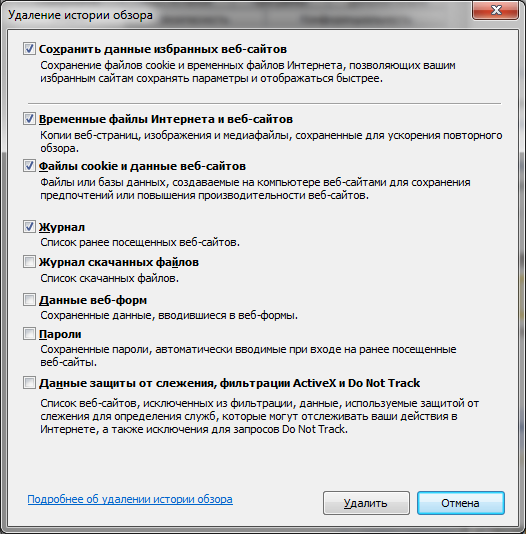
Biliyorsunuz, özgürce yola çıkmadan önce, siteye gitmek zorunda olduğumuz oteller, kamu merkezleri veya ticari bölgelerdeki tüm bu bağlantılar. Bu çok basit bir süreçtir, ancak cep telefonları ve tabletler sorun yaşayabilir. Birkaç çok hızlı ve verimli çözümler ile iç karartıcı bir problem. Bu durumda, kullanıcı testlerinden oluşan bir sekme, ancak bir portal erişim sayfası aldığımızı göreceğiz.
Temel tarayıcı ayarları
İçeri girdikten sonra, sadece adımları takip etmeliyiz. Burada ağ erişim türüne bağlı olacaktır: bir kullanıcı ve şifre, basit bir bağlantı düğmesi veya bir kurutma kodu olabilir. Neye erişmeniz gerektiğini öğrenin, ancak en azından sorunu çözdünüz, daha sonra İnternet'e bağlanabilirsiniz.
Güvenlik seçenekleri
Birkaç kişi tarayıcı güvenlik ayarlarını ele alır. Ve çok boşuna. Yapılandırma oldukça esnektir ve çoğu uygulama sayfaları açmak için internet explorer kullandığı için, bilgisayarınızı virüs bulaşmasına karşı koruyabilir.
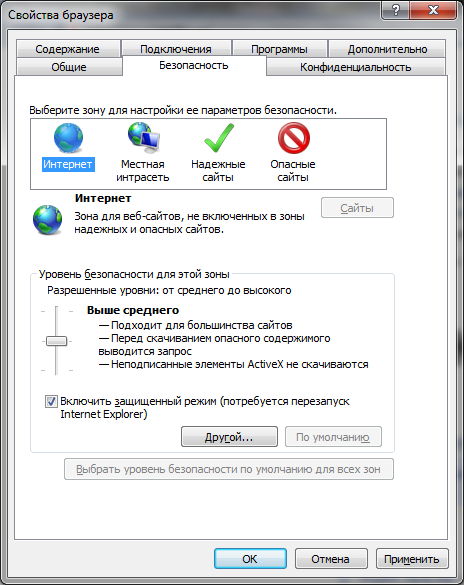
En pratik çözüm: yer imini kaydet
Kural olarak, bu bağlantılar tüm trafiği engelleyecek ve 302 koduyla ilgili portal sayfasına yönlendirecektir. Bir web sitesini açmaya çalışmaktan daha rahatsız edici olmaz ve sayfanın yüklenemediğini belirten bir mesaj görünür. İlk olasılık açık olabilir, ancak Internet'e veya yerel ağa sahip bilgisayar bağlantısının başarısız olup olmadığını kontrol etmek önemlidir. Ancak, anlaşılması çok kolaydır, çünkü genellikle diğer ekipmanlara ek olarak, ekipman ve kendinin bir bağlantı kaybı olduğunu belirtir.
Delirmek istemiyorsan tam kurulum“Diğer” düğmesini tıklatarak erişilebilen, sisteme girilen ve kendi ayarlarına sahip olan güvenlik düzeylerinden birini etkinleştirebilirsiniz: düşük, orta ve yüksek.
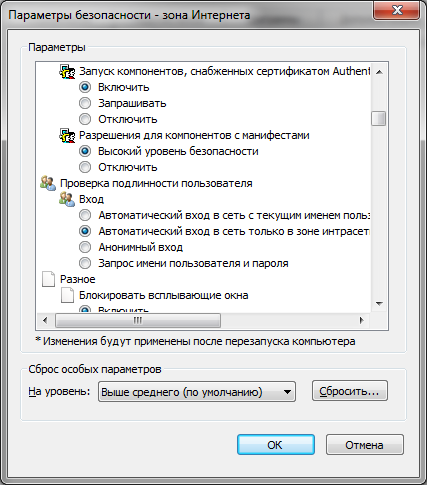
Güvenlik ayarlarında bulunan kontrol parametrelerinin yardımıyla, kullanıcı sayfası görüntülenme ölçütleri için çok önemli olanları kontrol edebilirsiniz:
İlk dava için çözüm, internete bağlanmaktan sorumlu şirketin desteğini, ikincisini - yerel ağın yöneticisinin kullanımını gerektirir. Güvenlik araçları ile ilgili sorunlar. Tarayıcı web sitelerini yükleyemez, ancak diğer tarayıcıları kullanabilirse, bunun nedeni İnternet yazılımınızı engelleyerek ortaya çıkabilir. Bu durum, Internet'teki tarayıcı veya güvenlik yazılımını güncellerken, her iki durumda da aracın tarayıcıyı bir tehdit olarak görüntüleyebildiği ve Internet'e bağlanmaya izin vermediğinde ortaya çıkar.
- pop-up engelleyici;
- sayfada kimlik doğrulama ve yetkilendirme verilerini kaydetme;
- çeşitli activex elemanlarının yönetimi;
- video, animasyon ve belirli türden isteklerin gösterilmesi.
Bunun veya bu ayarın etkin olup olmadığından emin değilseniz, dikkatli olun. Bazı activex parametrelerini devre dışı bırakmak, sayfa öğelerini görüntülemede sorunlara yol açabilir veya bunları tamamen engelleyebilir. Aşağıdakilere özellikle dikkat edin:
Çözmek için, program ayarlarına gidin ve tarayıcının kilidini açın. Bunu yapmak için güvenlik programınızın el kitabına bakın. Bu durumda, sayfayı almak için diğer ile kontrol edin. Ancak, bu seçenek yoksa, site yalnızca belirli bir tarayıcıda veya başka bir nedenle çalışıyorsa, bu eğiticiye devam edin ve sorunu çözmek için neler yapabileceğinizi görün.
Çevrimdışı mod ve diğer sorunlar
Bazı tarayıcıların büyük bir farklılığı, eklentileri, işlevselliği ekleyen bellenimdir. Ancak aynı zamanda, tarayıcı kullanımını artırdıklarında, diğer şeyleri de karmaşıklaştırabilirler. Böylece, sayfanın yüklenmesi ile ilgili problemleri çözebilen son kontrol, eklentilerin, eklentilerin ve tarayıcı uygulamalarının devre dışı bırakılmasıdır.
- imzasız öğeleri çalıştırmak ve indirmek için izin;
- kontrollerin otomatik olarak başlatılması ve bunlar için kayıt izinleri;
- çevrimdışı etkinleştir
Gizlilik sekmesi
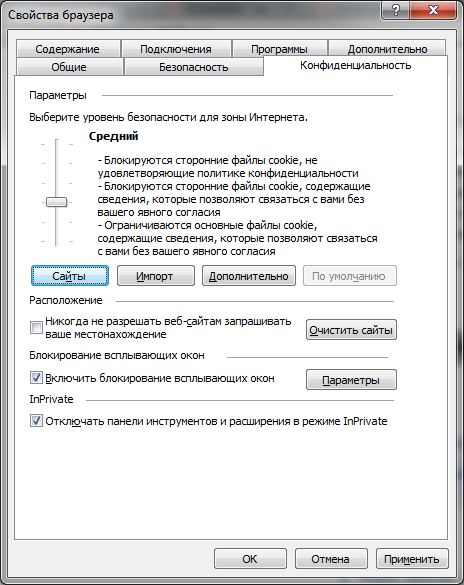
Internet explorer gizlilik ayarları, web sitelerinin verilerinize erişimini kontrol etmenizi ve işleme koymanızı sağlar. Seviyelerden birini etkinleştirmek veya ayarları el ile ayarlamak, toleransın en küçük ayrıntılarını kontrol etmek ve tamamen engellemek mümkündür. gelişmiş ayarlar Çerezlerin işlenmesini kontrol etme olasılığı vardır.
Tüm uzantıları devre dışı bırakmayı deneyin, ardından etkinleştirin ve sayfaya erişimi kontrol edin. Nedeni ne olduğunu anlayana kadar her bir uzantıyı etkinleştirin ve test edin. Herkese olabilir: Sık sık siteyi her gün ziyaret ediyor, haberleri takip ediyor, diğer okuyucularla iletişim kuruyorsunuz ve aniden sayfa size ait değil. İlk yarı otomatik test, İnternet'in çalışıp çalışmadığını ve çok sayıda insanın, büyük bir ağın hala mevcut olduğu “gayri resmi keşif” i keşfetmek için yaptığını kontrol etmektir.
Neler oluyor Bu şüphe ile karşı karşıya, başka bir tarayıcı test gibi görünüyor iyi seçenek. Sürpriziniz için, erişmeye çalıştığınız site genellikle açılır, başka bir programda her şey aynı kalır.

Site yönetiminde, öğelerin görüntülenmesini önceliklendirebilir ve her bir kaynağa erişim düzeyleri atayabilirsiniz. Buna ek olarak, pop-up reklamları engellemenize veya izin vermenize olanak tanıyan, bazen başka bir şekilde kurtulmanın imkansız olduğu uygun bir ayar vardır. Gizlilik ayarlarını dikkatlice değiştirin, aksi halde siteyle tamamen veri alışverişini ve çevrimdışı olarak kazayı yasaklayabilirsiniz.
Sitenin bakım altında olmadığından emin olun.
Genellikle bir tarayıcıda erişilen, ancak başka birinde olmayan bir web sitesini açma prosedürü nedir? Tarayıcıda belirli bir siteye erişilemiyor mu? Bu sorun tüm tarayıcıları resmi olarak etkilemesine rağmen, bunlardan yalnızca biri yüklenebilir son sürüm bir site. Bu durumlarda, sayfanın şu anda sunulmadığını kontrol etmek iyidir. En son mesajlara ve en son genel mesajlara göz atabilirsiniz.
Bu bilgiyi bu şekilde bulamazsanız, sitenin düşüp düşmediğini öğrenmek için iletişim formunu kullanın. Sayfa yöneticileri, teknik problemlerle ilgisi olmayan bir sorunu nasıl çözecekleri konusunda tavsiyelerde bulunabilirler. Bu sitenin şu anda korunmadığından emin olun.
Bağlantı ayarları
Bu ayar şunları yapmanızı sağlar:
- etkinleştir ve yapılandır otomatik bağlantı internet explorer'ı açtığınızda;
- ağ bağlantılarının listesini düzenleyin;
- bir tünel VPN bağlantısı oluşturmak;
- "Ağ Kurulum Sihirbazı" çalıştırın;
- bir proxy sunucusu veya otomatik yapılandırma komut dosyası yapılandırın.
Bilgisayarınıza bir virüs var, yoksa bir şüphe varsa ve burada vekil işleme hata mesajı sunucuda gördüğünüz herhangi sayfayı açtığınızda, sadece burada - sekmesine "Ağ Yapılandırma" (yanlış liman veya erişimi engelleyebilir proxy sunucusu adresi herhangi bir site).
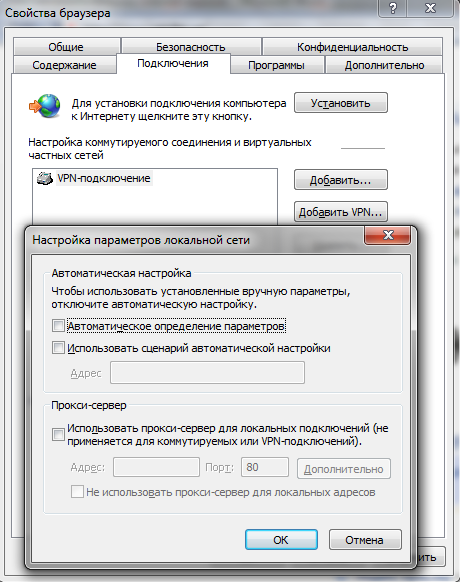
İki nokta arasındaki verileri güvenli bir şekilde aktarmak için bir tünel bağlantısı oluşturulur. Ayrıca, bu tür bağlantı, bazı sağlayıcılar tarafından PPTP ve L2TP protokolleri kullanılarak Internet'e erişim sağlamak için kullanılır.
Site içeriğinin gösterilmesini anahtar kelime kriteri ile ayarlamak “Aile Güvenliği” bölümünde belirlenir. Ebeveyn denetimlerini yapılandırmak için, istenmeyen kaynakları engellemenize izin veren oldukça uygun bir özellik.
Buna ek olarak, içerik RSS beslemelerini görüntülemeyi, sertifikaları kurmayı ve bağlamayı ve otomatik tamamlama özelliğini etkinleştirmeyi içerir.
Program sekmesi
Html editörü, postayla çalışmak için istemci, açılış siteleri ve daha önce sözü edilen “Eklentileri Yönet” seçeneğini seçmek için kullanılır.
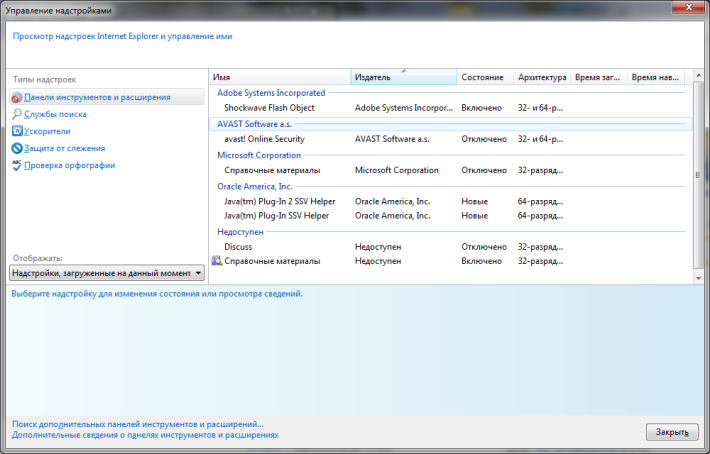
Bu pencerede, başlatılan uzantıları, uygulamaları, yazım denetleyicileri ve hızlandırıcıları düzenleyebilirsiniz. Eklentileri yönetmek çok önemlidir, çünkü tarayıcıyı web tasarımcısı veya optimizer ve analiz için harika bir araca dönüştürebilirsiniz.
Aynı zamanda, çoğu zaman ya da kısmen engellenen virüs programları buraya gelir. küresel ağ. Buraya gelen kötü amaçlı kod, activex öğelerini devre dışı bırakabilir, diğer sayfalara veya çevrimdışı modlara yeniden yönlendirmeyi etkinleştirebilir ve ayrıca sosyal ağlara erişimi engelleyebilir.
Ek sekme
Temel parametrelerin hiçbirinde yer almayan, ancak aynı öneme sahip olan ayarlar Gelişmiş sekmesinde bulunur. Buna ek olarak, buradan, programı yüklerken varsayılan ayarlara geri dönen, tam bir internet explorer sıfırlama yapabilirsiniz. Bununla birlikte, sıfırlama her zaman çevrimdışı modu devre dışı bırakmaya ve tarayıcıya geri dönmeye yardımcı olmaz.
Çevrimdışı mod ve diğer sorunlar
Sorunlu parametrelerden biri activex. Bu öğe sayesinde, web sayfalarındaki çoğu uygulama ve betik başlatıldı. Bu nedenle, filtrelemeyi etkinleştirdiyseniz veya bu öğenin kabulü devre dışı bırakılmışsa, görüntü sorunlarıyla karşılaşabilirsiniz.
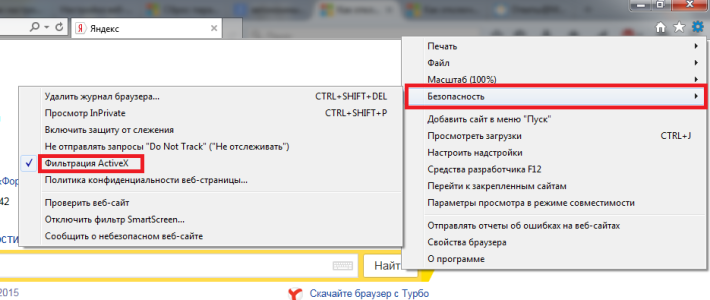
İnternet explorer'ınızın sürümü 11'in altındaysa, çevrimdışı çalışma ile ilgili bir sorunla karşılaşabilirsiniz. Çevrimdışı modunu devre dışı bırakmak için, dosya menüsüne gitmeli ve işaretini kaldırmalısınız.
Modern sürümü kullanıyorsanız, bu seçeneği açık veya kapalı olarak kullanamazsınız. Bir devre dışı bırakma sorunu varsa, büyük ihtimalle bilgisayarınıza virüs bulaşmış olur. Bu durumda, bunu işlemek, daha sonra kayıtta bulunan girdiyi, şekilde belirtilen bağlantıyı kullanarak silmeniz veya değerini sıfıra düşürmesi gerekir. Bundan sonra, çevrimdışı mod devre dışı bırakılacak ve sitelere tekrar erişilebilir.
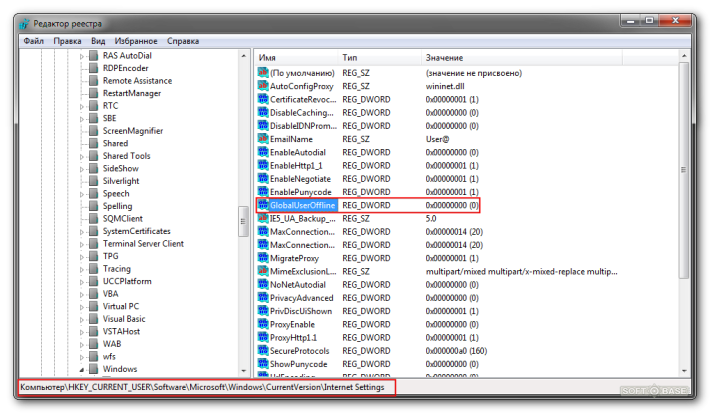
Çevrimdışı moddaki sorunlar, sayfaları çevrimdışı modda görüntülemek üzere tasarlandığından kaynaklanır. Ve virüslerini ve kötü amaçlı yazılımlarını içerir.
