kullanarak mobil cihazlarda posta ve diğer kişisel bilgilerinizi yönetebilirsiniz. Outlook Web Uygulama. Mobil cihazlarda pek çok tanıdık özellik desteklense de, masaüstü veya dizüstü bilgisayarlar için Outlook Web App'in özellik setinde bazı farklılıklar göreceksiniz.
Bu makalede
Herhangi bir mobil cihazda kullanılabilen Outlook Web App seçenekleri
Seçenekleri mobil cihazınızda kullanmak için, öğesine dokunun. bunlara ek olarak ve ardından "Seçenekler".
İstenen değişiklikleri yaptıktan sonra, değişiklikleri kaydetmek ve seçenekleri kapatmak için tıklayın veya dokunun. Değişiklikleri iptal etmek için seçenekler sayfasından çıkın veya İptal .
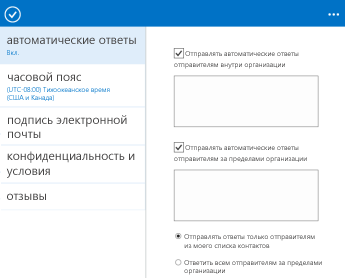
Otomatik yanıtlar
Otomatik yanıtları zaten ayarladıysanız, seçenekleri burada görüntülenecektir. Outlook veya Outlook Web App'teki mobil yanıtlardan farklı olarak, masaüstü bilgisayar veya dizüstü bilgisayar, bir mobil cihazda otomatik yanıtlar için başlangıç ve bitiş zamanlarını ayarlayamazsınız. Başlangıç ve bitiş saatleri ayarlanırsa, bunlar etkin kalır ancak burada görüntülenmez.
Saat dilimi
Saat diliminizi buradan ayarlayın.
E-posta İmzası
Bir imza oluşturduysanız E-posta bir masaüstü veya dizüstü bilgisayarda Outlook Web App'te burada görünür. Bu imzayı kullanabilir veya mobil bir imza oluşturabilirsiniz. Mobil imza oluşturursanız, mobil imza ile mesaj gönderirken varsayılan imza yerine kullanılacaktır. mobil cihaz.
iPhone için Outlook Web App, iPad için Outlook Web App ve Android için Outlook Web App'te kullanılabilen seçenekler
iPhone için Outlook Web App, iPad için Outlook Web App veya Android için OWA kullanılırken ek seçenekler mevcuttur.
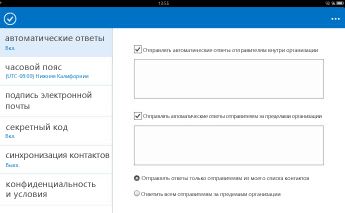
Gizli kod
Gizli kod posta kutunuzu korumanızı sağlar. Bir kuruluş yöneticisi sizden bir parola yüklemenizi isteyebilir. Kullanıcı adı ve şifre (uygulamanın ilk kurulumu sırasında girilen) ile birlikte gizli kod, hesaba hızlı erişim sağlar.
Kişileri senkronize et
Kişileri senkronize etmek, kişisel kişiler klasörünüzün içeriğini, cihazın adres listesini kullanan diğer uygulamalar tarafından kullanılabilmesi için cihazınızdaki adres listesine kopyalamanıza olanak tanır. Kişi senkronizasyonunu kapatırsanız, bu girişler cihazın adres listesinden kaldırılır. Kişi senkronizasyonu, yalnızca kuruluş yöneticiniz etkinleştirmişse kullanılabilir.
Çevrimdışı klasörler
Varsayılan olarak, Gelen Kutusu, Taslaklar, Kişiler, Takvim ve son zamanlarda kullandığınız diğer beş mesaj klasörünüz çevrimdışı erişim için senkronize edilir. Hangi klasörlerin senkronize edildiği, onlara ne sıklıkla eriştiğinize bağlıdır. Seçeneklerden eşitlemek için en fazla beş mesaj klasörü de seçebilirsiniz. Seçtiğiniz klasörler, otomatik olarak eşitleyeceğiniz klasörlerin yerini alır.
Bir mobil cihazda Outlook Web App kullanılırken masaüstü veya dizüstü bilgisayarda Outlook Web App'te bulunan seçeneklerin tümü kullanılamaz. Bu seçeneklere erişmek için masaüstü veya dizüstü bilgisayarınızda bir hesapta oturum açmanız gerekir.
Bir masaüstü veya dizüstü bilgisayarda yapılandırılması gereken Outlook Web App ayarları:
hesap parametreleri;
hesap şifresini değiştirmek;
Gelen kutusu kuralları;
teslim raporları;
saklama politikaları;
posta ve takvim seçeneklerinin çoğu;
telefon parametreleri;
spam seçenekleri;
uygulamaları ekleme ve kaldırma;
hesaba bağlı cihazların uzaktan silinmesi.
Başvuru Microsoft Outlook Web Uygulaması (bundan böyle OWA olarak anılacaktır) - tarayıcı sürümü Outlook programları geniş uygulama bulmuştur. OWA'yı evden uzaktan çalışırken veya seyahat ederken her zaman kullanırım. Aşağıda, uygulamada nasıl düzgün bir şekilde oturum açacağınızı ve nasıl kullanacağınızı anlatacağım.
OWA'yı kullanma
Program, kişisel veya iş amaçlı olarak Microsoft Office 365'teki takvimi, e-postadan alınan / gönderilen mesajları ve kişileri görüntülemek için kullanılır. Kullanmak WEB versiyonu başkaları için de mümkündür posta hizmetleri Microsoft, Exchange'i bir WEB tarayıcısı üzerinden çalıştırıyor. Bu durumda, WEB adresi, kullanıcı hesabının türüne bağlı olacaktır.
Tarayıcı sürümü kurumsal amaçlar için kullanılıyorsa, hizmet sayfasından giriş yapabilirsiniz. Microsoft Office 365. OWA uygulamasının sadece Microsoft Exchange Server 2013'ün kullanıldığı sunucuda çalışacağını unutmayınız. posta adresi@outlook, @hotmail, @live veya @msn ile biterse, kullanıcı ücretsiz sürüm hizmetleri, aksi takdirde Outlook Web App'e geçmeniz gerekir.
Outlook Web App'te nasıl oturum açılır
- içinde yeni bir pencere aç İnternet tarayıcısı;
- Kullanıcı hesabıyla eşleşen oturum açma sayfasına gidin;
- Posta adresinizi ve şifrenizi girin;
- Giriş düğmesine tıklayın.
Yukarıdaki e-posta uygulaması, evrensel yazılım araçları grubuna aittir. Bu programla, kullanıcı, İnternet'e erişme yeteneği olan hemen hemen her mobil cihazdan posta kutusuna giriş yapabilir. Kullanışlı bir hizmet ve "Outlook web uygulaması - postaya giriş yapmak" gibi zor bir durumun pratikte nasıl çözüleceği hakkında. - siz, sevgili okuyucu ve aşağıdaki kısa materyalden öğreneceksiniz.
Bugün şunlara bakacağız:
Giriş yerine: Bu Outlook web uygulaması nedir?
Aslında bu program bir tür tarayıcı uzantısıdır. Basitleştirilmiş arayüz posta hizmeti en düşük güçlü cihazlarda bile kolayca "sindirilir". Bununla birlikte, müzakere edilen hizmetin ana işlevleri uygulamada geçerli olmaya devam edecek ve elbette sınırlı bir biçimde de olsa kullanıcıya sunulacak, ancak yine de elektronik yazışmalarla çalışmak için temel gereksinimlere tam olarak uygun olacaktır. Başka bir deyişle, konforlu bir hizmet, geleneksel hizmete uygulanabilir bir alternatif olarak düşünülebilir. posta programı Görünüm.
Birinci ve son adım: Outlook web uygulaması - postaya giriş yapın
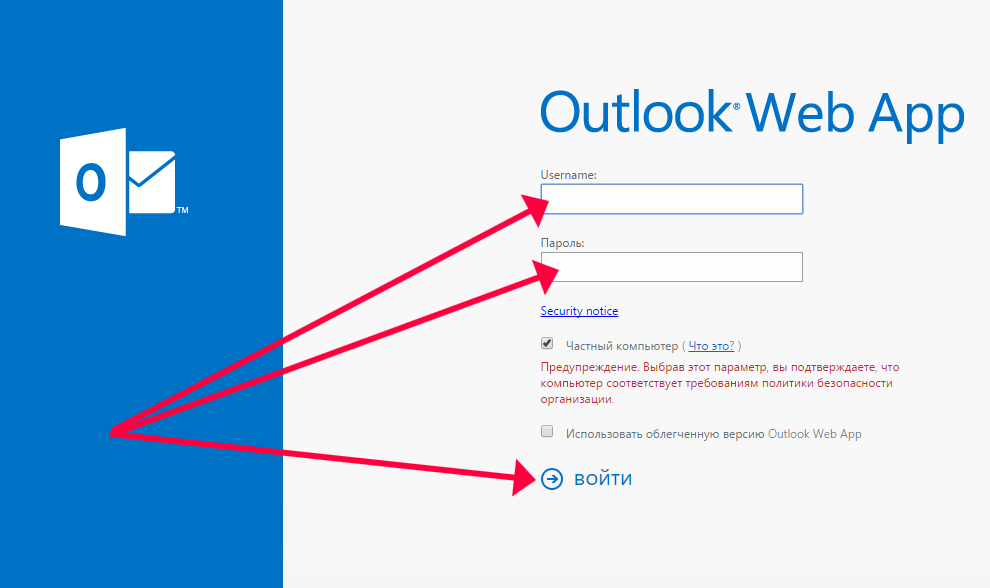
Tabii ki, şimdi ve gelecekte uygun Outlook web uygulaması tarayıcı çözümünü kullanmak için söz konusu posta için geçerli bir kullanıcı adı ve şifreniz olmalıdır.
- Bu bağlantıya gidiyoruz ( https://mail.rwth-aachen.de/ ) üzerinde ana sayfa hizmet.
- Şimdi hesabınıza karşılık gelen aktif verileri giriş / şifre onay kutularına girmelisiniz.
- Ve ... "Enter" düğmesine basıyoruz.
Sonuç olarak
İnanılmaz derecede kullanışlı bir web aracı, e-posta ile daha fazla çalışma için özellikle rahatlıkla posta kaynağınızda oturum açmanıza izin verecektir. Ancak, "mobil" ve aracın tüm avantajlarını kendiniz değerlendirmek zorunda kalacaksınız. Sonuçta, bildiğiniz gibi, "tat ve renk ...". Genel olarak, sizin için verimli, sevgili kullanıcılar, posta ve sadece faydalı mektuplarla çalışın!
Outlook Web App'te oturum açmak için:
Web tarayıcınızı açın veya zaten açıksa, içinde yeni bir pencere açın.
Sizi yöneten kişi tarafından sağlanan URL'ye gidin hesap E-posta. Örneğin Contoso, https://mail.partner.contoso.com gibi bir URL kullanabilir.
Kullanıcı adınızı ve şifrenizi girin.
Tıklamak giriş.
Bu makalede
Bildirimler, gezinme ve seçenekler
Outlook Web App'in üst bölümü, cihazınızda depolanan her tür bilgi için bildirimler ve bağlantılar içerir. posta kutusu yanı sıra kişisel bilgi ve ayarlara bağlantılar.
Bu simgeler, takviminizde yeni bir mesaj veya etkinlik veya görev hatırlatıcısı olduğunda görünür. Son mesajınızı görüntülemek için zarf simgesini veya takvim ve görev hatırlatıcılarını görüntülemek ve yönetmek için takvim simgesini tıklayın. Simgeler yalnızca yeni bir mesaj veya etkin hatırlatıcı olduğunda gösterilir.
Outlook Web App'in diğer alanlarına geçmek için burayı tıklayın.
Durum bilgileri, kişisel bilgiler, seçenekler ve yardım. Bu alanda sohbet etmek için oturum açabilir, durumunuzu veya kişisel bilgilerinizi değiştirebilir, seçeneklere gidebilir veya hesabınızdan çıkış yapabilirsiniz.
Bir öğeyi ayrı bir pencerede açma
Varsayılan olarak, Outlook Web App'te, Öğeleri Okuma Bölmesi'nde veya ana pencereyle çakışan bir pencerede görüntüler ve oluşturursunuz. Ancak bu her zaman uygun değildir. Bazen bir öğeyi ayrı bir pencerede görüntüleyebilmeniz veya değiştirebilmeniz gerekir.
Çoğu öğe, üzerinde çalıştığınız öğenin üst köşesindeki açılır simgeye tıklayarak ayrı bir pencerede açılabilir.
Okuduğunuz mesajı ayrı bir pencerede açmak için genişletilmiş menü simgesine tıklayın ve Ayrı bir pencerede aç.
özerk çalışma
posta
Outlook Web App'te oturum açtığınızda gelen kutunuz hemen açılır. Outlook Web App'teki iletiler hakkında daha fazla bilgi için makaleye bakın
