Zdravím všetkých, dnes vám chcem povedať, ako sa problém kedy vyrieši Ponuka Štart sa v systéme Windows 10 neotvorí... Sotva sme nainštalovali systém Windows 10 a porazili sme neustály reštart systému Windows 10, keď sa pomocou tlačidla Štart objavil nový útok. Všeobecne je deprimujúce, že sa Microsoft nepoučí zo svojich chýb, pri vydávaní nových operačných systémov sa zdá, že užívateľom to jednoducho nejde do hlavy, ale dúfajme, že si prídu na svoje a urobia 180-stupňový stupeň. otočte sa našim smerom.
1 spôsob, ako reštartovať explorer.exe
Prvá metóda, ktorá niekedy pomáha, je jednoducho reštartovať proces explorer.exe v počítači. Ak to chcete urobiť, najskôr stlačením klávesov Ctrl + Shift + Esc otvorte Správcu úloh a potom kliknite na tlačidlo Podrobnosti v spodnej časti (za predpokladu, že tam je).
Na karte Procesy vyhľadajte postup Prieskumníka ( Prieskumník systému Windows), kliknite naň kliknite pravým tlačidlom myši myšou a kliknite na „Reštartovať“ alebo si môžete spomenúť na skvelú kombináciu klávesov CRTL + Shift + ESC, ktorá tiež otvorí Správcu úloh
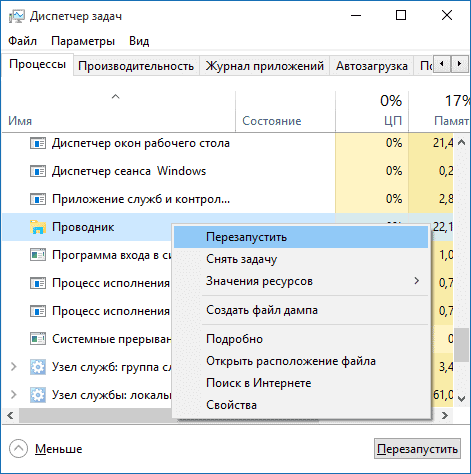
Možno po reštartovaní bude ponuka Štart fungovať. To však nefunguje vždy (iba v prípadoch, keď v skutočnosti neexistuje žiadny konkrétny problém).
2 spôsob, ako opraviť, keď sa v systéme Windows 10 neotvorí ponuka Štart, je Power Shell
V druhej metóde použijeme PowerShell. Pretože štart a pravdepodobne vyhľadávanie pre nás nefunguje, spustite Windows PowerShell v priečinku Windows \ System32 \ WindowsPowerShell \ v1.0
V tomto priečinku vyhľadajte súbor powershell.exe, kliknite naň pravým tlačidlom myši a vyberte príkaz Spustiť ako správca.
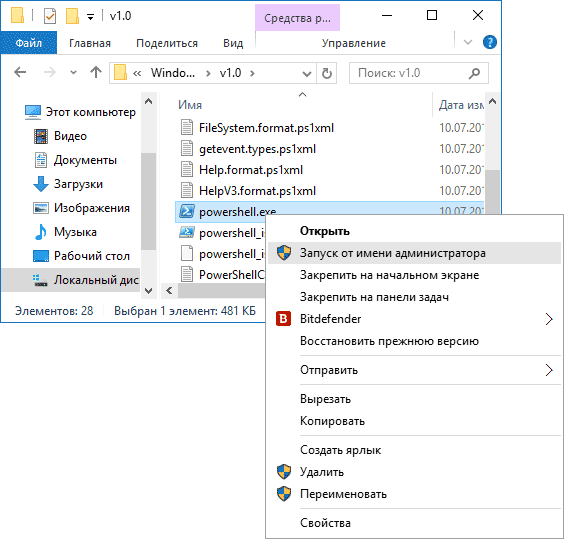
Poznámka: Ďalším spôsobom, ako spustiť Windows PowerShell ako správca, je kliknúť pravým tlačidlom myši na tlačidlo „Štart“, vybrať „ Príkazový riadok(správca) “a do príkazového riadka napíšte„ powerhell “
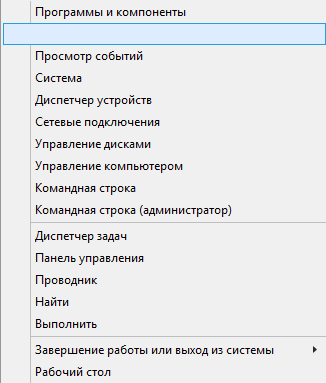
(v tomto prípade sa neotvorí samostatné okno, príkazy je možné zadávať priamo do príkazového riadka).
Potom v PowerShell spustite nasledujúci príkaz:
Get -AppXPackage -AllUsers | Foreach (Add -AppxPackage -DisableDevelopmentMode -Register “$ ($ _. InstallLocation) \ AppXManifest.xml”)

Po dokončení jeho spustenia skontrolujte, či teraz môžete otvoriť ponuku Štart.
Ďalší spôsob, ako vytvoriť nového používateľa.
Ak nič z vyššie uvedeného nepomáha, môžete tiež skúsiť vytvoriť nový Používateľ systému Windows 10, pomocou ovládacieho panela (Win + R, potom zadajte Ovládanie sa do toho dostať) alebo príkazový riadok ( čistý používateľ Meno používateľa / pridať).
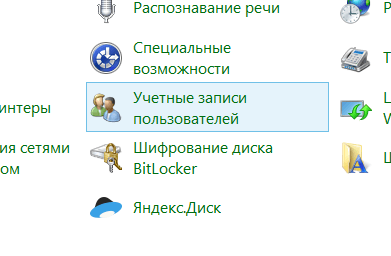
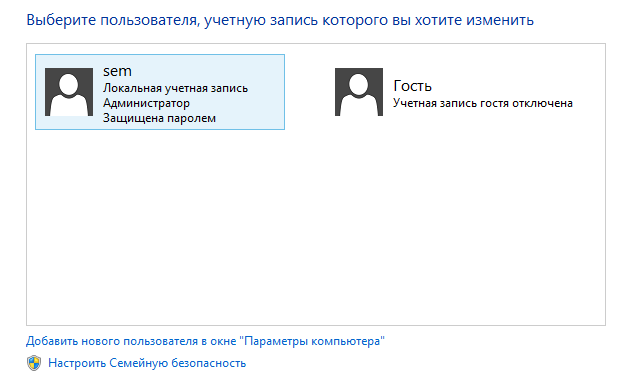
Novo vytvorenému používateľovi zvyčajne ponuka Štart, Nastavenia a Pracovná plocha fungujú podľa očakávania. Ak ste použili túto metódu, môžete v budúcnosti preniesť súbory predchádzajúceho používateľa na nového účet a odstráňte „starý“ účet.
3 spôsob, ako odinštalovať Dropbox
Ďalším faktorom, ktorý spoločnosť Microsoft rozpoznala, bol program Dropbox, cloudový klient, ktorý nejakým spôsobom blokuje niektoré súbory v systéme Windows 10, ak ho odstránite, spustenie sa otvorí normálne. DropBox sa k tomu zatiaľ nevyjadril.
Takto sa vyrieši chyba, keď sa v systéme Windows 10 neotvorí ponuka Štart.
Ovládací panel v systéme Windows 10 je súčasťou používateľského rozhrania, ktoré vám umožňuje vykonávať činnosti rôzne akcie pri nastavení operačný systém... Medzi takýmito akciami je potrebné zdôrazniť: jemné doladenie systémov, inštalácia a odstránenie softvéru, správa účtu, povolenie a používanie funkcií dostupnosti. Ikony ovládacieho panela sú malé súbory s príponou .cpl. Tieto súbory sú uložené v takom formáte systémové priečinky ako System32, WinSxS. Každá z týchto ikon aktivuje nástroj, ktorý vykonáva akciu spojenú s konkrétnym nastavením operačného systému. Preto panel Správa systému Windows 10 je základným prvkom správy OS.
Kde nájdem ovládací panel v systéme Windows 10?
V systéme Windows 10 existuje niekoľko spôsobov, ako otvoriť ovládací panel.
Metóda číslo 1. Naprieč vyhľadávací reťazec
- Kliknite na „Štart“ a do vyhľadávacieho poľa zadajte „Ovládací panel“.
- Otvorí sa ovládací panel s niekoľkými režimami zobrazenia, konkrétne s malými a veľkými ikonami alebo kategóriami.
Metóda číslo 2. Prostredníctvom možností ponuky Štart
- V zobrazených nástrojoch kliknite pravým tlačidlom myši na ikonu „Štart“, zvoľte „Ovládací panel“.
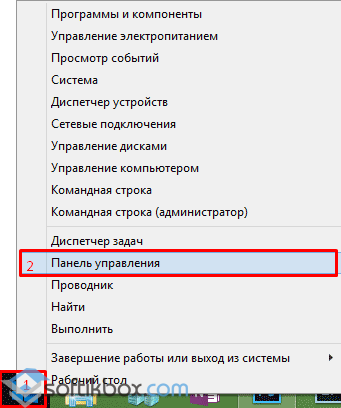
- Otvorí sa okno ovládacieho panela.
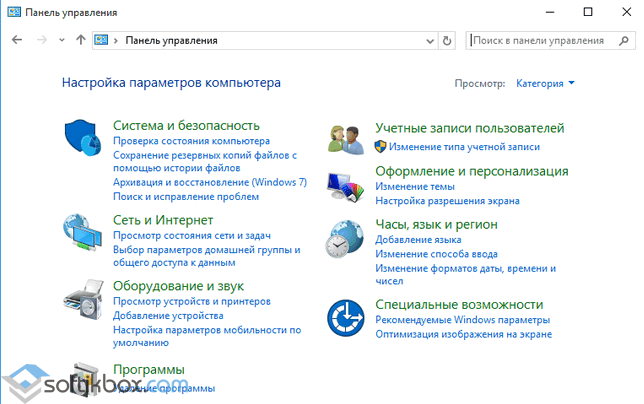
Prostredníctvom ponuky Štart môžete vstúpiť na ovládací panel iným spôsobom:
- Stlačíme „Štart“, vyberieme „Všetky aplikácie“, „Služba“. V zozname nájdite položku „Ovládací panel“.
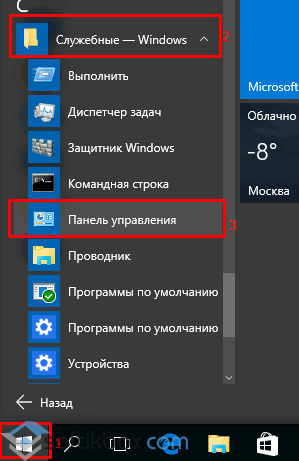
Metóda číslo 3. Prostredníctvom linky Beh
- Stlačte „Win + R“ a zadajte „Ovládací panel“.
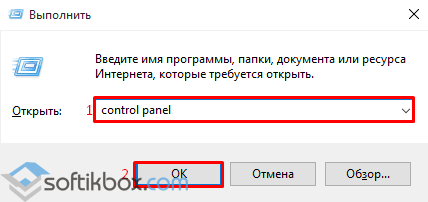
Metóda číslo 4. Prostredníctvom príkazového riadka
Ovládací panel systému Windows 10 môžete spustiť pomocou príkazového riadka s právami správcu. Ak to chcete urobiť, postupujte takto:
- Kliknite pravým tlačidlom myši na ikonu „Štart“ a zvoľte „Príkazový riadok (správca)“.
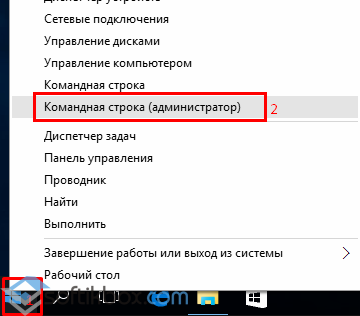
- V konzole zadajte nasledujúci príkaz: control. Ak tento príkaz nefunguje, zadajte shell prieskumníka: ControlPanelFolder.
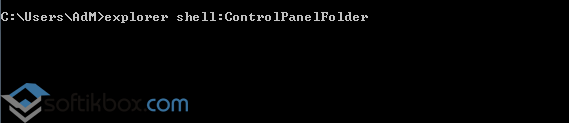
Čo keď ovládací panel nefunguje a neotvorí sa?
Ak neviete, ako otvoriť ovládací panel v systéme Windows 10, alebo nefunguje, mali by ste postupovať podľa týchto krokov:
- Stlačte „Win + R“ a zadajte „msc“.
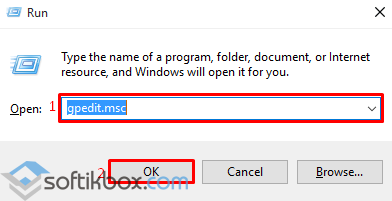
- Otvorí sa editor lokálnej politiky skupiny. Vyberieme vetvu „Konfigurácia používateľa“, „Šablóny pre správu“, „Ovládací panel“.
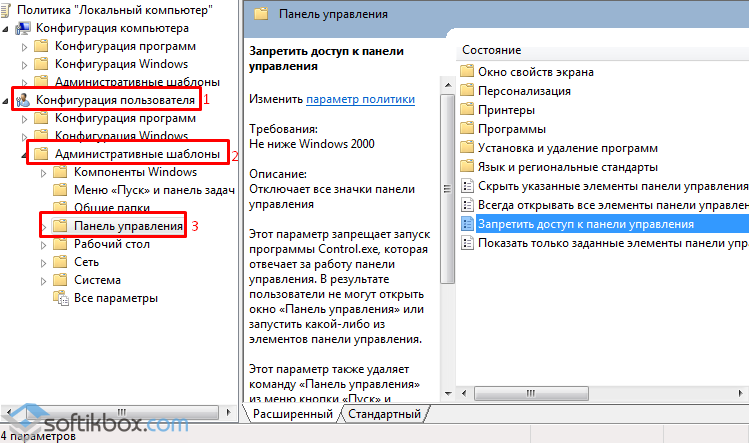
- V položke „Odmietnuť prístup k ovládaciemu panelu“ nastavte „Nie je nakonfigurované“ alebo „Zakázané“.
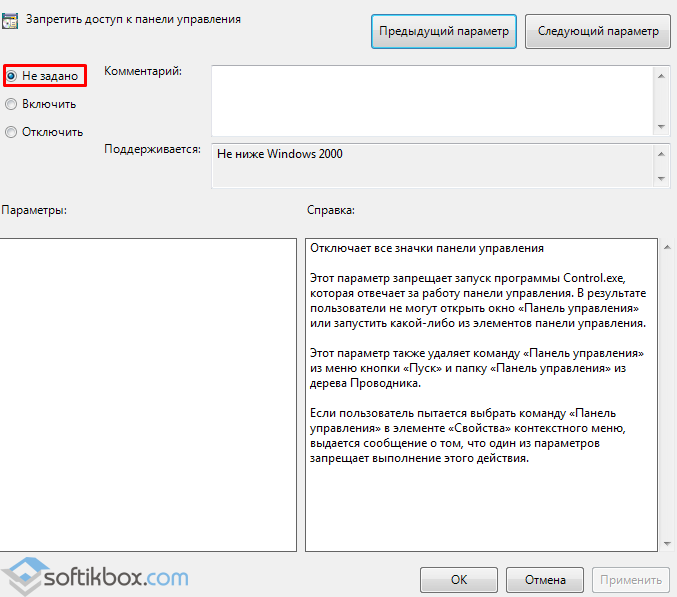
Ak po dokončení týchto krokov ovládací panel stále nefunguje, stojí za to spustiť kontrolu systému, či neobsahuje chyby a poškodenia. Za týmto účelom zadajte do príkazového riadka v poradí „sfc / scannow“ a „DISM / Online / Cleanup-Image / RestoreHealth“.
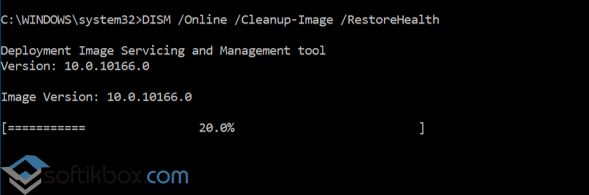
Po vykonaní týchto príkazov by ste mali reštartovať počítač so systémom Windows 10 a skontrolovať, či neobsahuje vírusy.
Máte problémy s panelom úloh v systéme Windows 10? Panel úloh alebo niektoré z jeho ikon nefungujú? Čo robiť a ako rýchlo vyriešiť tento problém v systéme Windows 10.
Po takzvanej jeseni Aktualizácie systému Windows 10 (Fall Update, November Update and Threshold 2), mnoho používateľov narazilo na problémy s tým, že panel úloh a tlačidlo Štart nefunguje správne. Panel úloh v systéme Windows 10 prestal fungovať podľa plánu. Tento problém spočiatku nastal iba s ikonou hlasitosti - nebolo možné ho spustiť. Potom sa rovnaký problém objavil s tlačidlom Štart.
Začnime s najjednoduchšou metódou. Poďme skenovať Windows 10 pomocou vstavaného SFC. Ak to chcete urobiť, kliknite pravým tlačidlom myši na ikonu Štart a v rozbaľovacej ponuke vyberte položku "Príkazový riadok (správca)".
V okne, ktoré sa otvorí, zadajte nasledujúci príkaz:
sfc / scannow
Skenovanie môže chvíľu trvať, ale mali by ste počkať, kým sa dokončí. Je možné, že pomocou tohto nástroja vyriešite problém, ktorý zabránil použitiu ikon na paneli úloh systému Windows 10. Ak to nefunguje, použite podobný nástroj, ktorý je k dispozícii v programe CCleaner. V sekcii Register vyhľadajte a opravte problémy a potom reštartujte počítač.
Ak skenovanie napriek tomu neprinieslo požadované výsledky a stále nefunguje, pristúpime k druhej metóde.
Reštartovanie panela úloh cez PowerShell
Čo teda robiť, ak prvá metóda nefunguje. Skúsme to reštartovať (obnoviť). Pred pokračovaním v reštarte však musíte vypnúť bránu firewall systému Windows 10 (ak bola predtým zapnutá).
Potom spustite aplikáciu PowerShell v režime správcu. Ak tlačidlo Štart nefunguje, aplikáciu nájdete pomocou Prieskumníka. Ak to chcete urobiť, prejdite do nasledujúceho adresára:
C: \ Windows \ System32 \ WindowsPowerShell \ v1.0 \
V určenom priečinku kliknite pravým tlačidlom myši na súbor powershell.exe a spustite ho v režime správcu.
Ďalším spôsobom, ako spustiť PowerShell, je Správca úloh. Ak to chcete urobiť, zavolajte dispečera Úlohy systému Windows 10 stlačením klávesov Ctrl + Shift + Esc. V ponuke Súbor otvorte položku „Spustiť novú úlohu“, zadajte alebo prilepte do poľa „PowerShell“, začiarknutím políčka spustite ako správca a potvrďte stlačením klávesu Enter.
V okne PowerShell, ktoré sa otvorí, prilepte a potvrďte nasledujúci príkaz. Umožní vám to reštartovať panel úloh v systéme Windows 10 a obnoviť jeho funkčnosť:
Get -AppXPackage -AllUsers | Foreach (Add -AppxPackage -DisableDevelopmentMode -Register “$ ($ _. InstallLocation) \ AppXManifest.xml”)
Ak je po spustení tohto príkazu vypnutý firewall a PowerShell je spustený v režime správcu, panel úloh sa reštartuje (obnoví). 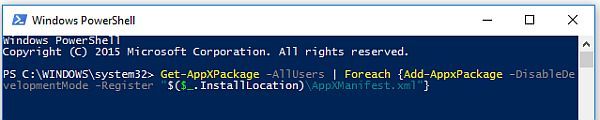
Tento proces môže nejaký čas trvať. Nie je potrebné ani reštartovať počítač. Opravy sa vykonajú automaticky a potom by mali fungovať podľa očakávania.
Ako povoliť / zakázať bránu firewall systému Windows
Ak neviete, ako povoliť alebo zakázať bránu firewall, ponúkame krátky návod.
Vyvolajte okno Spustiť pomocou klávesov Win + R a zadajte nasledujúci príkaz:
services.msc
V okne Služby, ktoré sa otvorí, nájdite položku " Windows firewall“. Kliknite naň pravým tlačidlom myši a zvoľte „Vlastnosti“. V časti Typ spustenia vyberte „Ručne“ a kliknite na „Použiť“. Potom v poli „Stav“ kliknite na tlačidlo Štart. To je všetko, firewall bude povolený.
Záver
Teraz viete, čo robiť, ak pri jeho výkone nastanú problémy. Zvlášť účinná je druhá metóda, ktorá vám umožní reštartovať panel úloh v systéme Windows 10 a vrátiť jeho ikony do plnej funkčnosti. Ak však máte nejaké problémy resp tieto metódy nebude fungovať - dajte nám vedieť v komentároch. Vaše správy nám pomôžu zlepšiť poskytovaný materiál.
Napriek tomu, že sa o Windows 10 tvrdí, že je inovatívny, s jeho inštaláciou a prevádzkou je veľmi často veľa problémov. Jednou z nich je situácia, keď sa tlačidlo Štart systému Windows 10 neotvorí (alebo dokonca vôbec chýba). Túto poruchu môžete opraviť niekoľkými jednoduché metódy, ktoré sú ponúkané na kontrolu.
Prečo sa nespustí otvorené v systéme Windows 10?
Zapnuté tento moment príčina tohto zlyhania nebola presne stanovená. Väčšina odborníkov sa však prikláňa k názoru, že nemotorné aktualizácie, chyby v práci grafického rozhrania, systémové nastavenia, dedičnosť chýb z predchádzajúceho OS (ak bola desiata verzia nainštalovaná nad siedmy a ôsmy ako aktualizácia).
Prirodzene, situácia nie je príjemná. Pozrime sa, čo môžeme urobiť, aby sme poruchu napravili. Navrhované akcie sú celkom jednoduché a zrozumiteľné pre používateľov akejkoľvek úrovne znalostí.
Windows 10 sa neotvorí Štart: Akú prvú vec treba urobiť?
Predpokladajme, že spočiatku všetko fungovalo tak, ako malo, ale v určitom okamihu došlo k neočakávanej chybe softvéru. Príznaky sú, že tlačidlo nefunguje alebo chýba, ponuka Štart v systéme Windows 10 sa neotvorí (a nemusí byť možné vstúpiť do hlavnej ponuky ani stlačením klávesu Win).
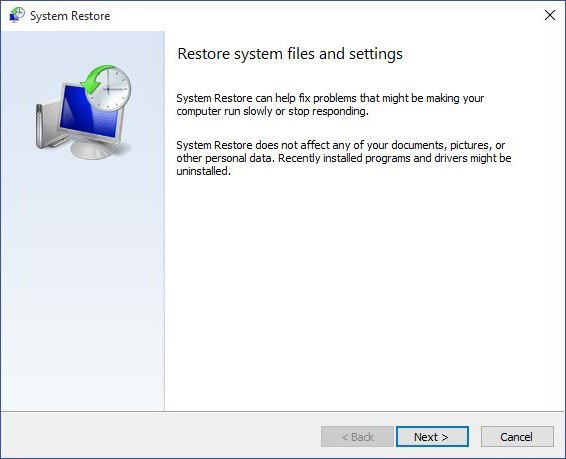
Ak používateľ presne vie, kedy došlo k zlyhaniu, nie je nič jednoduchšie, ako vrátiť systém do stavu, v ktorom sa problém objavil. Tu sú dve možnosti. Môžete použiť obnovu a vybrať si zamýšľaný kontrolný bod(Zoznam môžete pre jednoduchosť rozšíriť tak, aby zobrazoval všetky dostupné dátumy, nielen tie, kedy boli nainštalované dôležité aktualizácie systému).
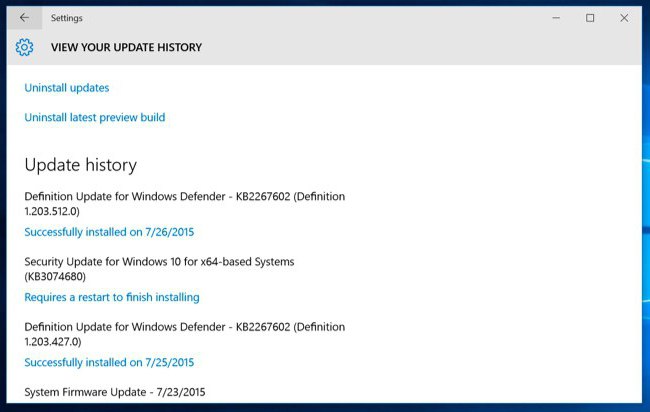
Ak však problém, že systém Windows 10 neotvorí „Štart“, súvisí konkrétne s nainštalované aktualizácie, táto technika nepomôže. Štandardne je inštalácia aktualizácií v aktívnom stave, takže nové balíky sa nainštalujú znova, aj keď budú vrátené späť. V takom prípade by ste mali skontrolovať denník aktualizácií a odinštalovať tie najnovšie. Potom sa nastaví manuálne vyhľadávanie aktualizácií a vymazané užívateľom balíky, ktoré sa znova nájdu, sú vylúčené zo zoznamu inštalácií.
Reštartovanie služby Prieskumník
Ako však ukazuje prax, dôvod zlyhania, pri ktorom sa panel Štart systému Windows 10 neotvorí alebo chýba tlačidlo, nie je tento.
Verí sa, že táto situácia môže byť čiastočne spôsobená prerušením služby Explorer, ktorá je zodpovedná za grafické rozhranie systému. Prípadne to môžete skúsiť reštartovať. Pretože na vyvolanie ponuky neexistuje žiadna odpoveď z tlačidla alebo klávesu Win, mali by ste „Správcu úloh“ vyvolať pomocou klávesových skratiek, ako sú Ctrl + Del + Alt, Shift + Ctrl + Esc, alebo prostredníctvom konzoly Run pomocou príkazu taskmgr .
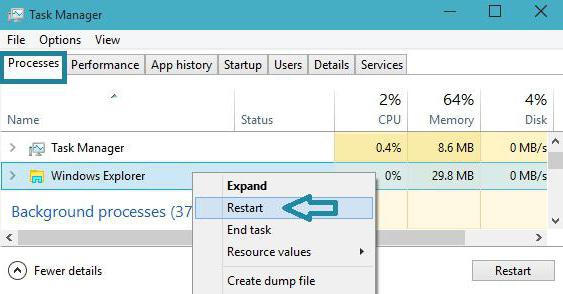
Na strome aktívne procesy na kartách služieb a procesov musíte nájsť riadok Prieskumníka a použiť príkaz reštart z ponuky RMB, po ktorom nasleduje potvrdenie akcie.
Vytvorenie nového registračného záznamu
Vyššie uvedené metódy však nemusia poskytnúť požadovaný účinok. Používateľ sa opäť stretáva s tým, že v systéme Windows 10 sa „Štart“ neotvorí. Uvidíme, aká bude situácia, ak si vytvoríte nový účet a prihlásite sa pod ním.

Keďže ponuka nie je funkčná, do požadovanej sekcie sa dostanete prostredníctvom konzoly „Spustiť“. Riadiaci príkaz sa zadáva pre ovládací panel a netplwiz sa používa pre priamy prístup.
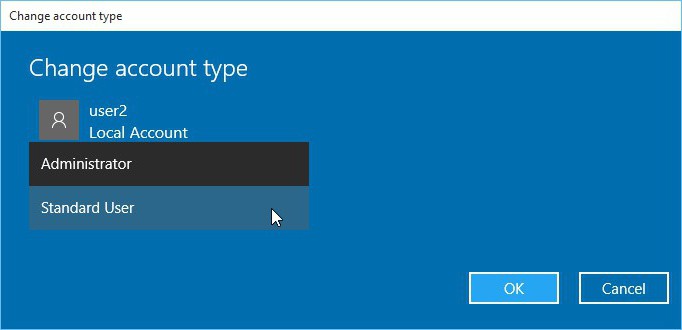
Tu musíte pridať používateľa a potom ho pridať do skupiny Administrators. Po reštarte systému by ste mali vstúpiť presne pod nová registrácia a skontrolujte funkčnosť tlačidla „Štart“ a príslušnej ponuky. Ak je všetko v poriadku, predchádzajúcu registráciu je možné jednoducho odstrániť.
Akcie so systémovým registrom
Ak to nepomohlo a znova sa v systéme Windows 10 „Štart“ neotvorí, budete musieť urobiť drastické opatrenia, ktoré zahŕňajú niekoľko akcií v editore systémový register, ktorý sa volá z tej istej ponuky Spustiť s príkazom regedit.
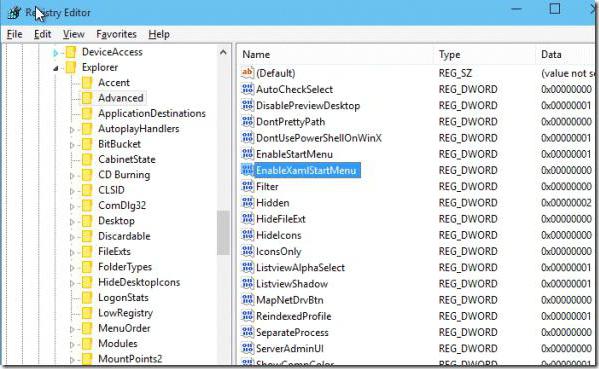
Tu musíte nájsť kľúč EnableXAMLStartMenu, ktorý sa nachádza vo vetve HKLM s prechodom cez adresár Microsoft do adresára CurrentVersion. Ak taký záznam neexistuje, musí byť najskôr vytvorený prostredníctvom RMB na voľnom mieste v pravom poli. Dvojitým kliknutím sa vyvolá ponuka pre nastavenie parametrov, kde je ako aktuálna hodnota označená nula. Potom by ste mali reštartovať systém.
Použitie sady nástrojov PowerShell
Takmer podobné akcie je možné vykonať v konzole PowerShell, ktorú je možné vyvolať rovnomenným príkazom.
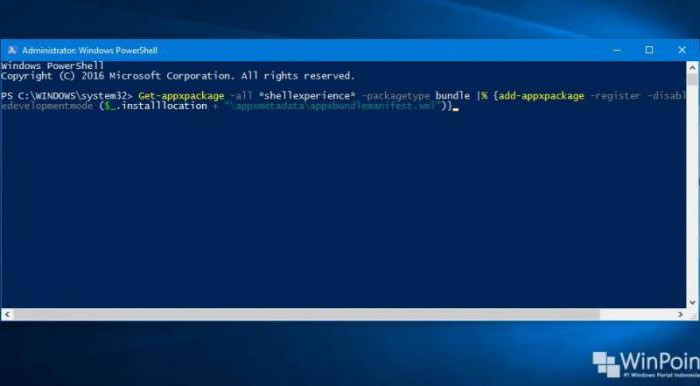
Tu musíte zaregistrovať príkaz, ktorý je zobrazený na obrázku vyššie. Mimochodom, editor databázy Registry aj konzolu PowerShell je potrebné vyvolať výlučne s právami správcu systému.
Nástroj ponuky Štart a Údržba systému
Nakoniec, ako dodatočné riešenie Na vyriešenie tohto problému môžete použiť nástroj Microsoft Start Menu, ktorý bol špeciálne navrhnutý ako vylepšovač. Môžete si ho stiahnuť priamo na webovej stránke spoločnosti. Zásah používateľa do programu spočíva iba v jeho spustení. Všetko ostatné sa robí automaticky.
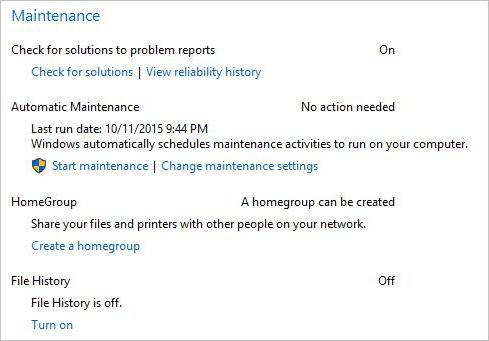
Ďalším nástrojom je aktivácia údržby systému. Prístup k tomuto nástroju je možné získať z ponuky vlastností, vyvolanej cez RMB v riadku „Tento počítač“ v „Prieskumníkovi“. Tu stačí rozšíriť sekciu a kliknúť na tlačidlo Štart. Možno bude toto riešenie fungovať, pretože systém vykoná úplnú kontrolu existujúcich a potenciálnych problémov.
Vo všeobecnosti nie je v súčasnosti možné pomenovať skutočný dôvod nefunkčnosti tlačidla „Štart“ a príslušnej ponuky. Preto, aby ste odstránili zlyhania, budete musieť vyskúšať všetky vyššie uvedené metódy. Niečo bude určite fungovať.
