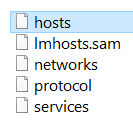 Ahojte všetci Ako som pochopil, vaša situácia nie je celkom jednoduchá, však? Potrebujete otvoriť súbor hosts v systéme Windows 10, ale nielen otvoriť, ale otvoriť ako správca? Tu chlapi nie sú takí jednoduchí.. Skrátka chlapi, áno, myslel som si, že tu nie je všetko také jednoduché, ale viete prečo som si to myslel? Pretože som si myslel, že to musíte urobiť, hovorí sa, že ak chcete otvoriť súbor hosts ako správca, musíte najprv spustiť program ako správca, aby ste neskôr mohli otvoriť samotný súbor hosts! Ale neviem, odkiaľ sa tento nápad vzal, skrátka hneď poviem, že sa bez tohto svinstva zaobídete, všetko je jednoduchšie ...
Ahojte všetci Ako som pochopil, vaša situácia nie je celkom jednoduchá, však? Potrebujete otvoriť súbor hosts v systéme Windows 10, ale nielen otvoriť, ale otvoriť ako správca? Tu chlapi nie sú takí jednoduchí.. Skrátka chlapi, áno, myslel som si, že tu nie je všetko také jednoduché, ale viete prečo som si to myslel? Pretože som si myslel, že to musíte urobiť, hovorí sa, že ak chcete otvoriť súbor hosts ako správca, musíte najprv spustiť program ako správca, aby ste neskôr mohli otvoriť samotný súbor hosts! Ale neviem, odkiaľ sa tento nápad vzal, skrátka hneď poviem, že sa bez tohto svinstva zaobídete, všetko je jednoduchšie ...
Ale prečo je tento súbor hosts vôbec potrebný? Vírusy často zapisujú svoje záznamy do tohto súboru. Stručne povedané, samotný súbor je potrebný na manuálne priradenie adresy IP a názvu lokality. Faktom je, že každá stránka na internete má svoje meno. Ale toto meno sa robí preto, aby nám osobne vyhovovalo. A je tu aj adresa IP servera, na ktorom sa stránka nachádza. No, ale na serveri môže byť niekoľko stránok, čo potom? Vo všeobecnosti tu nemám na mysli len server, ale presne server, na ktorom stránka leží a ku ktorému je pripojený názov stránky. No skrátka je to jedno. Je dôležité, aby ste vedeli, že každá stránka na internete má len názov bodka ru (napríklad) a tiež iba IP adresu, ktorú ak zadáte pole pre adresu prehliadača, efekt bude rovnaký, ako keby ste zadali adresu webovej stránky.
Chlapci, vírusy často píšu nejaké nezmysly do súboru hosts, aby ste sa v skutočnosti nedostali na skutočnú stránku, ale na nejakú falošnú. Urobia to tam, napíšu adresu IP svojho servera a potom napíšu názov stránky. Potom napíšete názov tejto stránky do prehliadača a dostanete sa na server, ktorý je uvedený v súbore hosts, to znamená, že presmerovanie prebehne, myslím, že chápete, čo tým myslím
Takže chlapci, prestaňte hovoriť, všeobecne, prepáčte, že som napísal trochu mimo témy, teda k téme, ale nie celkom. Stručne povedané, aby ste otvorili súbor hosts ako správca v systéme Windows 10, potom musíte otvoriť Správcu úloh, na tento účel kliknite pravým tlačidlom myši na panel úloh a vyberte túto položku:
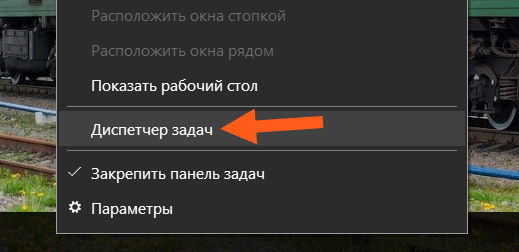
Potom v samotnom dispečeri, úplne hore, v ľavom rohu bude niečo ako Súbor, takže naň kliknete a vyberiete položku Spustiť novú úlohu:
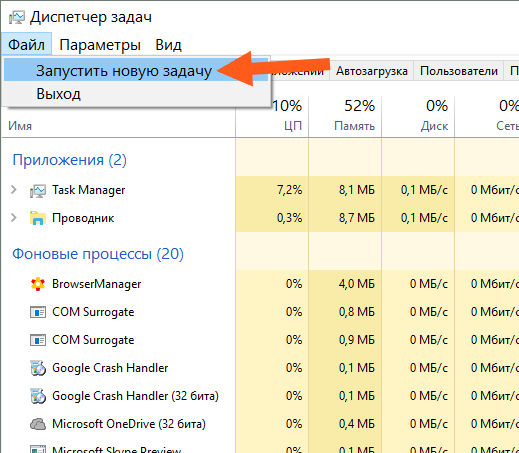
Potom sa vám zobrazí malé okno Vytvoriť úlohu, tam musíte zaškrtnúť políčko Vytvoriť úlohu s právami správcu a potom tam, kde Otvoriť, tam napísať cestu k súboru:
C:\Windows\System32\drivers\etc\hosts
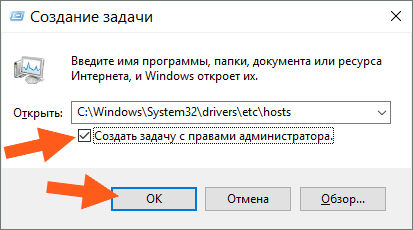
Potom uvidíte okno, hovorí sa, ako otvoriť súbor hosts, musíte ho otvoriť pomocou poznámkového bloku, takže tu dvakrát kliknite na Poznámkový blok:
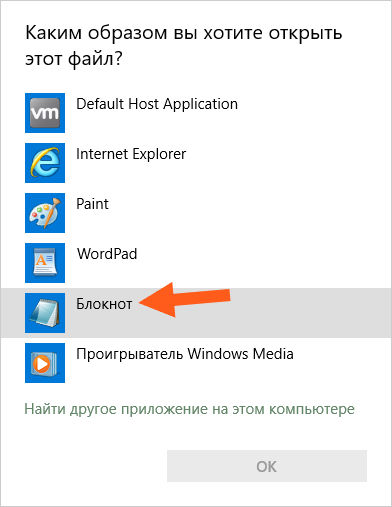
Potom sa vám otvorí súbor v poznámkovom bloku, skrátka sa vám otvorí niečo ako tento:
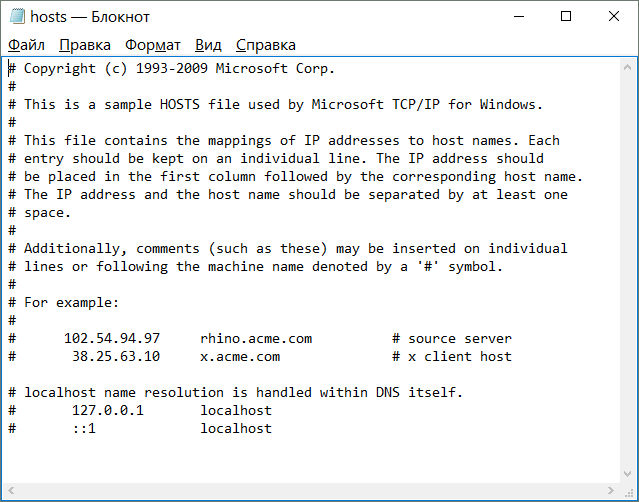
Mimochodom, toto je štandardne obsah súboru, teda ten, ktorý ide do just nainštalovaný systém Windows 10. No, chlapi, súbor sa otvoril, super, teraz sem niečo napíšem (toto je na skúšku) a súbor zatvorím. Tu som napísal slovo test tu:
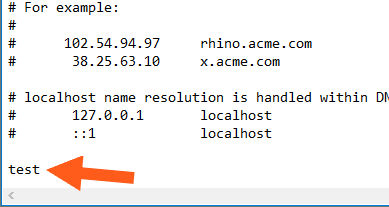
Potom som zatvoril súbor hosts, no, klikol som na krížik, objavila sa nasledujúca správa a potom som klikol na tlačidlo Uložiť:
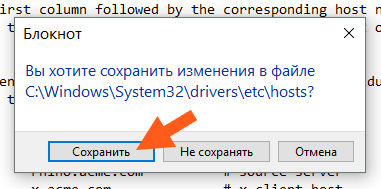
A všetci chlapci, nemal som žiadne chyby! Čo to teda znamená? A znamená to len to vykonané zmeny uložené do súboru hosts! To znamená, že všetko funguje. Môžete však mať aj takú situáciu, že zmeny sa neuložia, ale namiesto toho sa zobrazí výzva na uloženie súboru hosts, vo všeobecnosti mám na mysli, že sa zobrazí toto okno:
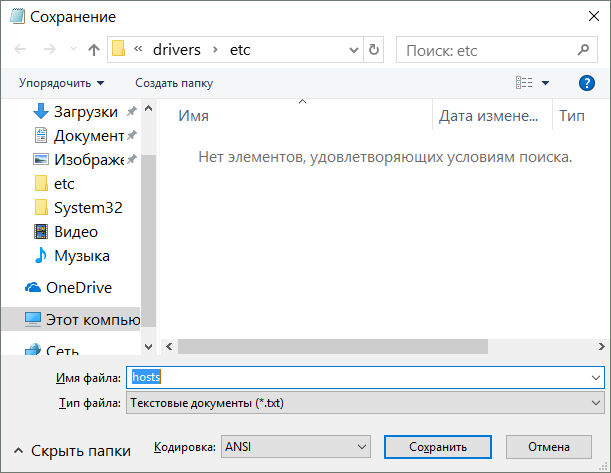
Ale spustili ste to s právami správcu, čo je toto za vtip, čo? Chlapci, vtip je v tom, že to môže byť taký neporiadok, že váš súbor hosts je len na čítanie, teda, existuje taký atribút, robí sa to takpovediac z bezpečnostných dôvodov. Čo robiť v tomto prípade, ako odstrániť tento atribút? Veľmi jednoduché, prejdite do priečinka, kde sa nachádza súbor hostiteľov, na to môžete podržať Tlačidlá vyhrať+ R, zobrazí sa okno Spustiť, napíšete tam nasledujúci príkaz, teda nasledujúcu adresu:
C:\Windows\System32\drivers\atď
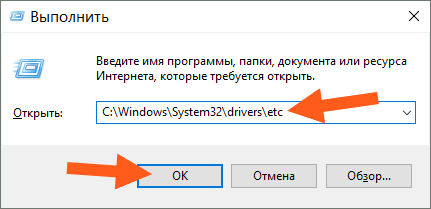
Kliknite na tlačidlo OK. Potom otvoríte priečinok, v ktorom sa bude nachádzať súbor hosts, kliknite naň pravým tlačidlom myši a z ponuky vyberte položku Vlastnosti:
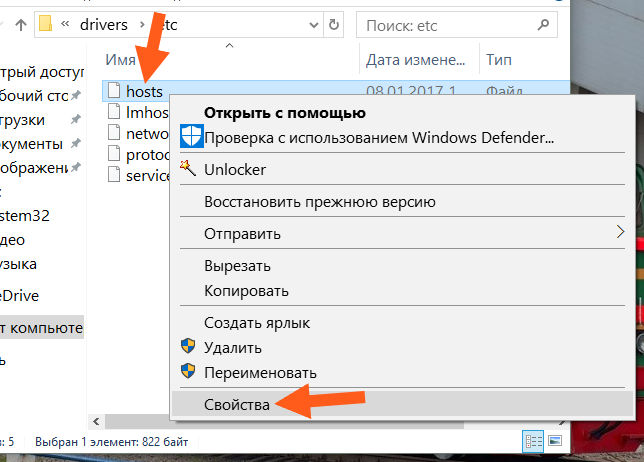
Potom sa zobrazí okno Vlastnosti, v tomto okne je možné skontrolovať atribút Iba na čítanie, pozrite sa na začiarknutie:
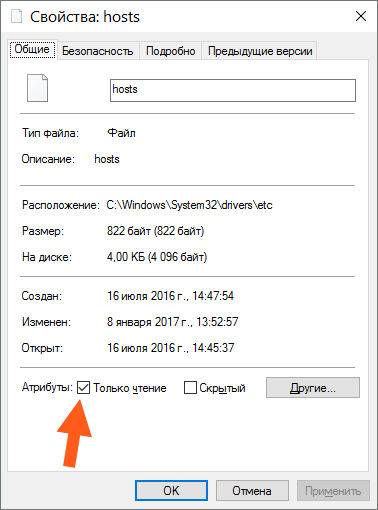
To znamená, že ak je, odstráňte ho a skúste znova otvoriť súbor hosts ako správca, už som písal vyššie, ako ho otvoriť.
Ďalšia vec, ktorú vám napíšem, tu je postup, ako vyčistiť súbor hosts, viete? Tu stačí poznať jedno železné pravidlo, pozri, pamätaj, že všetko, čo sa nezačína znakom libry, teda nie znakom #, to všetko sa už takpovediac zaznamenáva. Všetko, čo začína znakom #, je komentár. No a hlavne v čistom súbore hosts, teda v tom, ktorý je len in nainštalovaný systém Windows, potom nie je nič iné ako komentáre! To znamená, že v čistom súbore hostiteľov by nemalo byť nič iné ako komentáre, teda riadky začínajúce znakom #! Premýšľate o niečom, chcete si byť 100% istí, že súbor hosts je čistý? Žiadne problémy. Ak chcete súbor hosts úplne vymazať, vo všeobecnosti, tak úplne, na sto percent, potom jednoducho VYMAZAJTE VŠETKO, KTORÉ JE V ŇOM. Všetko vymažte, uložte a je to. Súbor hosts je čistý, dokonca aj bez komentárov. Toto je skutočné, nič tu pre vás nevymýšľam, ak to urobíte, váš súbor hostiteľov bude určite vymazaný
Už by sa to dalo dokončiť, ale chlapci, chcem vám ukázať ešte jeden spôsob, ako otvoriť súbor hosts ako správca v systéme Windows 10. Prečo nie? Možno vám tento spôsob bude vyhovovať, nebojte sa, nebudem veľa písať, tak sa pozrite, kliknite pravým tlačidlom myši na ikonu Štart, vyberte položku v ponuke Príkazový riadok(Správca), táto položka:
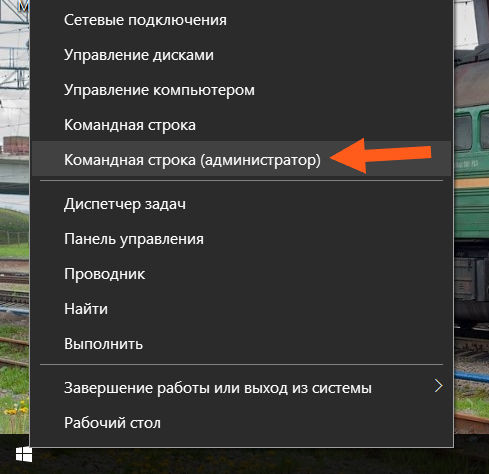
Potom môžete mať takéto okno, alebo sa nemusí zobraziť, je to taký jednoduchý typ zabezpečenia, vo všeobecnosti, ak niečo, kliknite sem Áno:
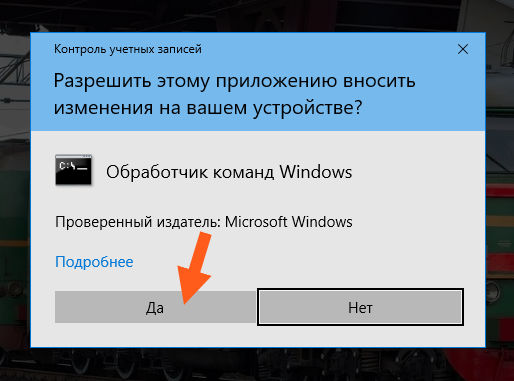
Objaví sa čierne okno, no, toto je príkazový riadok, tu napíšete do tohto okna, ako napríklad:
ŠTART C:\Windows\System32\drivers\etc\hosts
Mimochodom, tento riadok môžete jednoducho skopírovať a potom kliknúť pravým tlačidlom myši do čierneho okna a automaticky sa vloží. Takže tu zadáte príkaz:
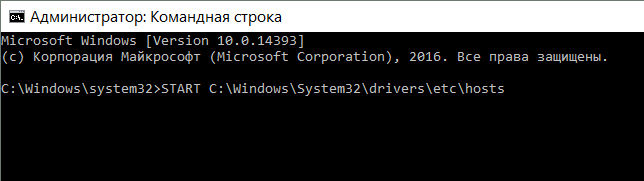
Potom stlačte tlačidlo Enter, po ktorom sa zobrazí okno, v ktorom musíte dvakrát kliknúť na Poznámkový blok:
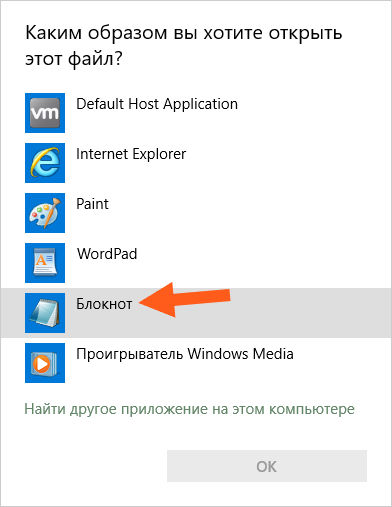
A potom sa otvorí súbor hosts, tam môžete niečo odstrániť, to znamená vykonať zmeny, a potom, ak ho zatvoríte, nemala by sa vyskytnúť žiadna chyba. Všetko musí byť jasné
No a to je k tomu chlapi všetko, naozaj dúfam, že vám tu bolo všetko jasné, ale ak niečo nie je v poriadku, budete ľutovať. Veľa šťastia v živote a nech je s tebou všetko v poriadku, všetko najlepšie
08.01.2017Príkazový riadok vám umožňuje vykonávať mnohé akcie s operačným systémom oveľa rýchlejšie. Vo väčšine prípadov však musí byť spustený ako správca, inak systém nedovolí vykonať príkaz. Tento článok vás prevedie tým, ako otvoriť príkazový riadok ako správca v systéme Windows 10.
Ako otvoriť príkazový riadok ako správca v systéme Windows 10
Metóda číslo 1. Ponuka Power User. IN operačné systémy Windows 8 a Windows 10 majú novú ponuku s názvom Power User Menu. Túto ponuku je možné otvoriť kliknutím pravým tlačidlom myši v ľavom dolnom rohu obrazovky (v prípade systému Windows 8) alebo jednoducho kliknutím pravým tlačidlom myši na tlačidlo Štart (v prípade systému Windows 8). Ponuku Power User Menu môžete otvoriť aj pomocou klávesovej skratky Windows X
.
Metóda číslo 2. Hľadajte v ponuke Štart. V systéme Windows 10, ako v predchádzajúcom Verzie systému Windows, v ponuke Štart je k dispozícii vyhľadávanie, pomocou ktorého môžete vyhľadávať programy a vykonávať rôzne príkazy.
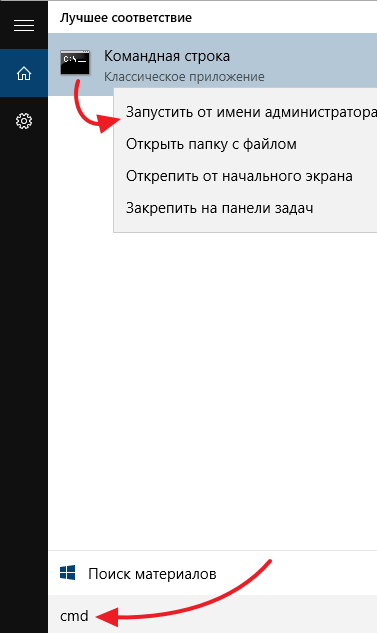
Ak chcete použiť ponuku Štart na spustenie príkazového riadka ako správca, musíte do vyhľadávania zadať príkaz „CMD“, kliknúť pravým tlačidlom myši na nájdený program a vybrať možnosť „Spustiť ako správca“.
Metóda číslo 3. Windows 10 Explorer. Prieskumník Windows 10 má ponuku Súbor, ktorá vám to umožňuje rôzne aktivity. Okrem iného možno túto ponuku použiť aj na otvorenie príkazového riadka.
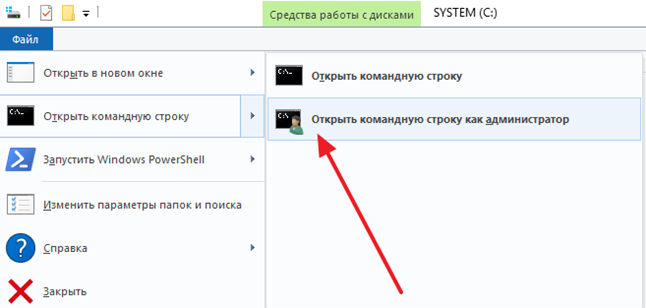
Ak to chcete urobiť, musíte otvoriť Prieskumník systému Windows 10 kliknite na tlačidlo "Súbor" a vyberte "Otvoriť príkazový riadok - Otvoriť príkazový riadok ako správca". Použitím túto metódu príkazový riadok sa okamžite otvorí v priečinku, v ktorom ste otvorili ponuku "Súbor".
Metóda číslo 4. Skratka príkazového riadku. Môžete tiež vytvoriť skratku príkazového riadka a nakonfigurovať ju tak, aby sa otvárala s právami správcu. Ak to chcete urobiť, kliknite na pracovnú plochu a vyberte možnosť "Vytvoriť - skratka".
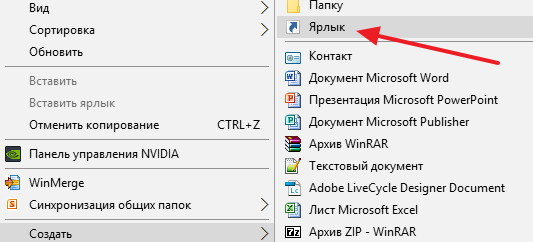
Potom sa zobrazí okno na vytvorenie odkazu. V tomto okne je potrebné zadať príkaz "CMD", kliknúť na tlačidlo "Ďalej" a potom potvrdiť vytvorenie skratky kliknutím na tlačidlo "Dokončiť".
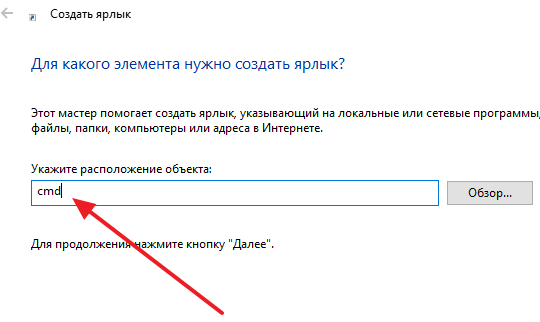
V dôsledku týchto akcií sa na pracovnej ploche zobrazí skratka príkazového riadka. Kliknite pravým tlačidlom myši na túto skratku, vyberte "Vlastnosti" a v okne, ktoré sa otvorí, kliknite na tlačidlo "Rozšírené".
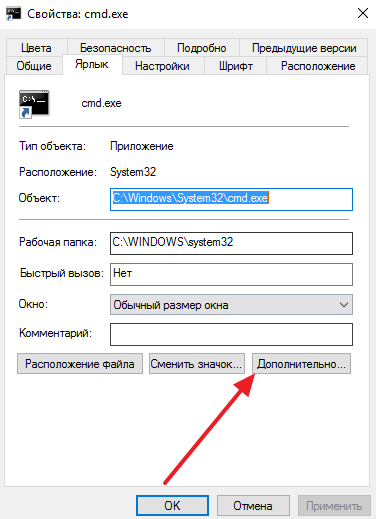
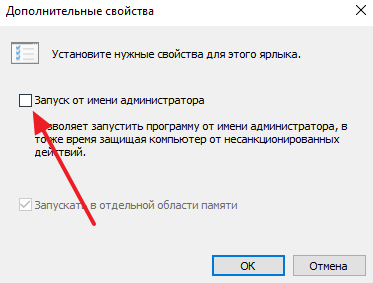
Týmto spôsobom vytvoríte skratku príkazového riadka, ktorá sa otvorí vždy s právami správcu.
Ako zistiť, či je príkazový riadok otvorený ako správca
Pre spoľahlivú prácu s príkazovým riadkom je dôležité jasne pochopiť, kedy je otvorený ako správca a kedy nie. Je celkom ľahké rozlíšiť medzi týmito dvoma možnosťami.
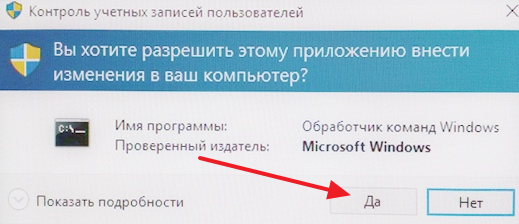
Po prvé, keď spustíte príkazový riadok s právami správcu, zobrazí sa varovanie z kontroly používateľských účtov (UAC), v ktorom musíte kliknúť na tlačidlo "Áno".
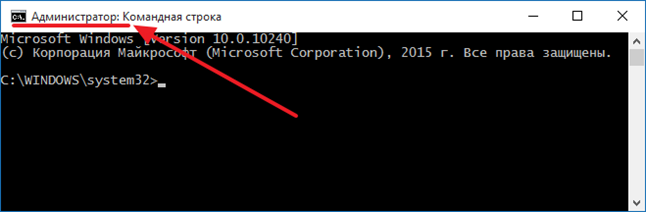
Po druhé, ak je príkazový riadok spustený ako správca, potom je to vždy uvedené v názve okna príkazového riadka.
Už sa mi podarilo povedať o súbore hosts. Napríklad písal o tom, že je pre rôzne operácie systémy Windows. Dnes chcem hovoriť o tom, ako zmeniť hostiteľa. Prečo je to také dôležité? Problém je v tom, že pri úprave daný súbor používatelia zvyčajne dostanú správu „Prístup odmietnutý“. Ide o to, že hostitelia musia byť otvorené v mene správcu.
Prečo potrebujete tento súbor vôbec otvárať? Napríklad používate svoje obľúbené sociálne siete ako VK alebo Odnoklassniki. V určitom okamihu, keď vstúpite na svoju stránku, uvidíte, že stránka vás žiada o odoslanie správy na krátke číslo – údajne na overenie vašej identity. Ale v skutočnosti sú to triky podvodníkov a trójskeho koňa. Pomocou súboru hosts môžete používateľa presmerovať na úplne inú stránku, ktorá vyzerá ako oficiálna stránka iba navonok sociálna sieť. V skutočnosti ide o inú stránku a odoslaním SMS na krátke číslo používateľ jednoducho obohatí podvodníkov. Tu je pozoruhodné, že adresa samotnej stránky v paneli s adresou prehliadača sa nemení, takže pre používateľa je ťažké uhádnuť, že je na falošnej stránke. Zároveň sú v súbore hosts zaregistrované potrebné domény a ip-adresy na presmerovanie, ktoré je potrebné vymazať. Toto je však len jeden dôvod, prečo môže používateľ potrebovať zmeniť údaje v zadanom súbore.
Teraz poďme k samotnému procesu. Ako je to v prípade Windows 8 (8.1), ako je to v prípade Windows 7, postup bude prakticky rovnaký. Ukážem príklad na Windows 7.
Kliknite na tlačidlo "Štart" a do riadku "Hľadať programy a súbory" napíšte slovo notebook(Správne - bez úvodzoviek). Keď uvidíte skratku poznámkového bloku, kliknite na ňu pravým tlačidlom myši a vyberte možnosť „Spustiť ako správca“.
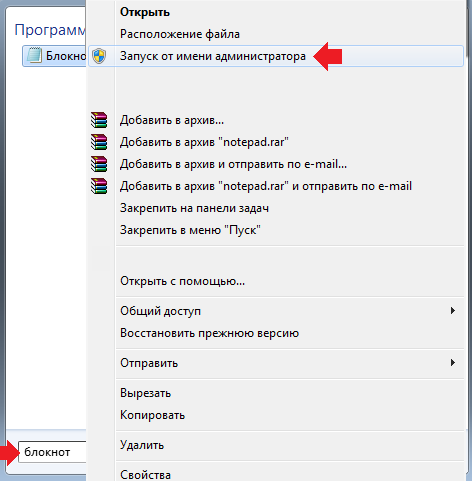
Pred vami sa otvorí Poznámkový blok. prázdna strana. Presne toto potrebujeme. Kliknite na "Súbor" - "Otvoriť".
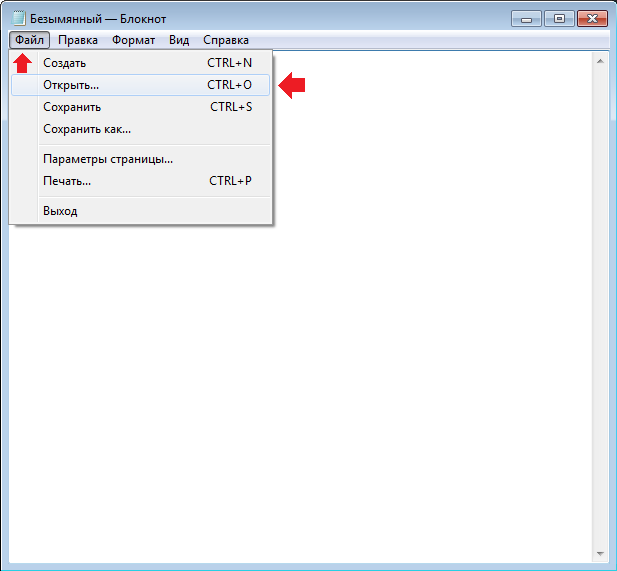
Otvorí sa pred vami priečinok. V spodnej časti obrazovky je riadok "Názov súboru". Zadajte frázu C:\Windows\System32\drivers\etc\hosts ako je znázornené na snímke obrazovky, a potom kliknite na tlačidlo „Otvoriť“.
![]()
Po kliknutí na tlačidlo "Otvoriť" sa otvorí obsah súboru hosts, v ktorom môžete zmeniť údaje a uložiť ich. Ak teda zmeníte nejaké údaje, stačí dokument zavrieť a systém sa vás opýta, či je potrebné zmeny uložiť.
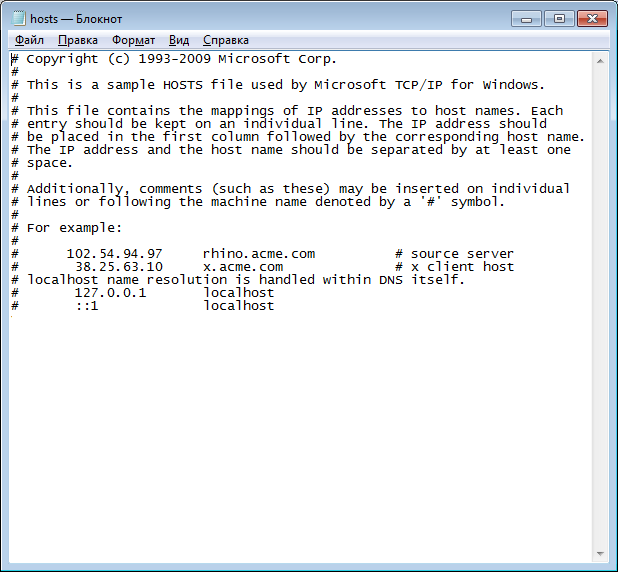
Ak pravidelne pracujete so súborom hosts a chcete k nemu mať neustály prístup ako správca, môžete si vytvoriť odkaz na pracovnej ploche. Nie je tu nič zložité: stlačte pravé tlačidlo myši a vytvorte skratku.
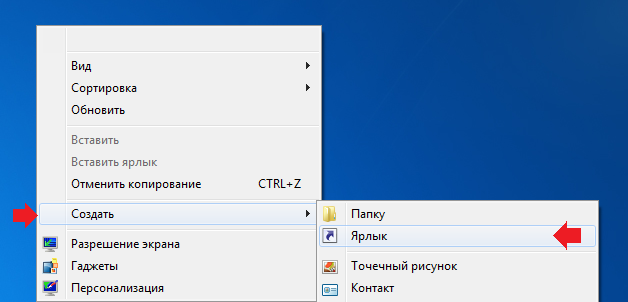
Do poľa umiestnenia objektu napíšte nasledovné: poznámkový blok c:\windows\system32\drivers\etc\hosts a kliknite na tlačidlo „Ďalej“.
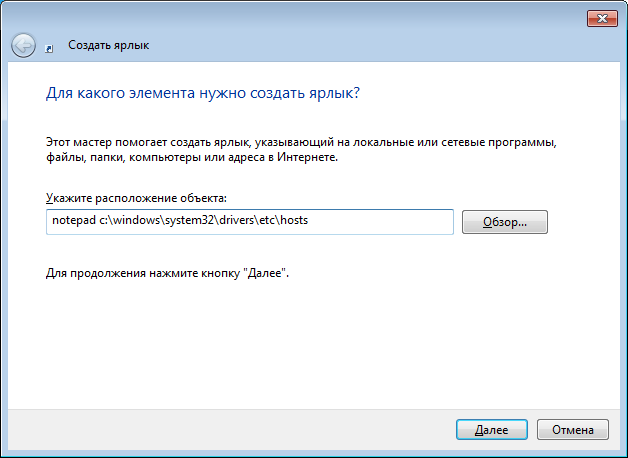
Bola vytvorená skratka na pracovnej ploche. Prejdite na vlastnosti skratky pravé tlačidlo kliknite na skratku - "Vlastnosti"), vyberte kartu "Skratka". Na tejto karte kliknite na tlačidlo „Rozšírené“.
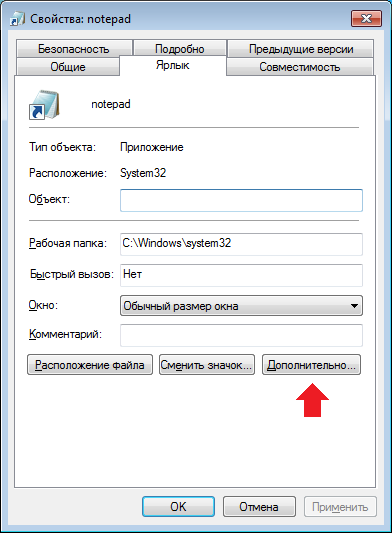
Začiarknite políčko „Spustiť ako správca“ a kliknite na tlačidlo OK.
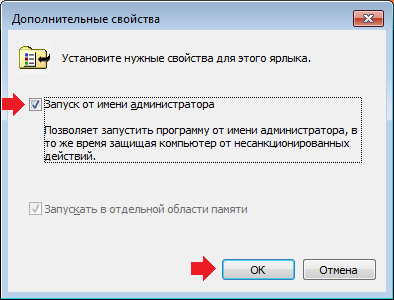
Teraz, keď spustíte tento objekt, okamžite k nemu získate prístup súbor hostiteľovÁno, aj v mene správcu.
