Príchod operačného systému Windows 8 priniesol významnú zmenu v používateľskom rozhraní. Bol predstavený systém dlaždíc - roztomilé dlaždice, ktoré teraz zaberajú plochu v režime celej obrazovky.
Spolu s tým sa zmenilo aj umiestnenie mnohých bežných možností. Teraz, keď je potrebné nainštalovať alebo odstrániť program, mnohí používatelia čelia problému nájdenia príslušného menu.
Faktom je, že v predchádzajúcich verziách operačného systému stačilo na to, aby ste sa dostali do "Inštalácie a odstránenie programov" a v systéme Windows 8 bol tento proces mierne zmenený. Teraz existuje niekoľko spôsobov, ako sa dostať do tohto adresára, o ktorom budeme ďalej diskutovať.
Priame otvorenie okna Programy a súčasti
Taký dôležitý nástroj ako "Pridať alebo odstrániť programy" zmenil svoju polohu. To je dôvod, prečo používatelia zaujímajú, kde je inštalácia a odstránenie programov v systéme Windows 8. Teraz, aby ste to našli, musíte prejsť do okna "Programy a súčasti".
Existuje niekoľko spôsobov, ako to urobiť:
- cez kontextové menu na pracovnej ploche;
- pomocou špeciálnej kombinácie klávesov;
- pomocou príkazového riadku.
Každá z týchto možností vedie k jedinému cieľu, takže ich výber závisí výhradne od osobných preferencií používateľa.
Volanie kontextovej ponuky z plochy
Prvý spôsob prístupu k ovládaciemu panelu je priamo na pracovnej ploche:
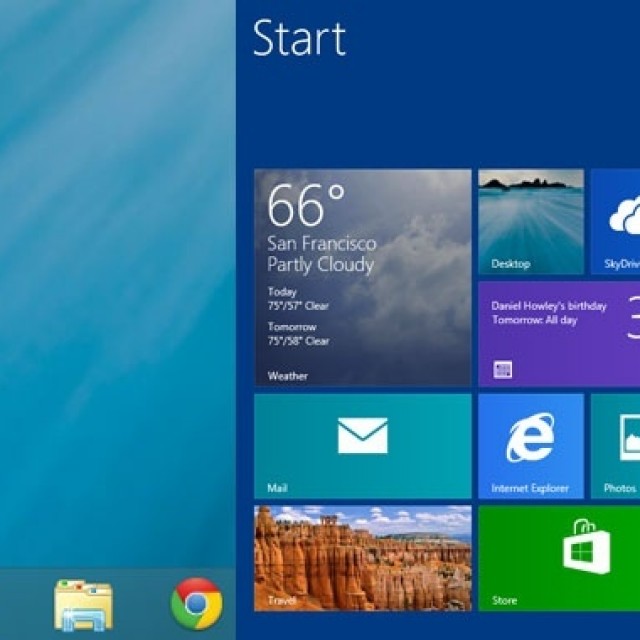
Klávesová skratka Win + X
Ďalšou jednoduchou metódou je použiť klávesovú skratku Win + X. Tým sa vytvorí zoznam podobný zoznamu opísanému v predchádzajúcej metóde. Existuje veľa užitočných nástrojov, vrátane programov a komponentov, ktoré sa nachádzajú na jeho vrchole.
Príkaz Appwiz.cpl
Môžete tiež otvoriť reťazec systémových príkazov a programov pomocou skratky "Win + R". Potom sa zobrazí okno "Spustiť", v ktorom musíte zadať príkaz "appwiz.cpl" (bez úvodzoviek). Tým sa priamo otvoria "Programy a komponenty", čo vám umožní okamžite začať plánované procesy.
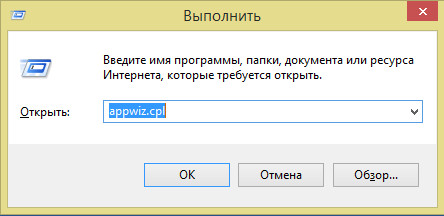
Krok za krokom tento proces je nasledujúci:
- stlačte kombináciu Win + R na klávesnici;
- v príslušnom riadku "Run" zadajte appwiz.cpl;
- prejdite do "Programov a komponentov", kde môžete začať inštalovať alebo odstraňovať potrebné položky.
![]()
Ako nájsť inštaláciu a odstránenie programov v systéme Windows 8 v ovládacom paneli
Prístup k inštalácii a odinštalovaniu programov v systéme Windows 8 môžete získať iným spôsobom. Napríklad pomocou rýchleho prístupu k ovládaciemu panelu na pracovnej ploche alebo možnosti vyhľadávania. Pomocou obidvoch týchto možností sa dostanete do požadovaného menu len niekoľkými kliknutiami. Ďalej budeme o nich hovoriť podrobnejšie.
Video: Inštalácia a odinštalovanie v systéme Windows 8
Nastavenie sekcie na ploche alebo Win + I
Časť "Nastavenia" je k dispozícii na pracovnej ploche v režime celej obrazovky.
Ak chcete prejsť k nej, musíte:
- posuňte kurzor na pravej strane obrazovky, kým sa neobjaví bočný panel;
- v spodnej časti zoznamu, ktorý sa zobrazí, je ikona ozubeného kolieska - toto je "Nastavenia";
- kliknite na ne a v novom okne vyberte "Ovládací panel";
- odtiaľ prejdite na "Programy a súčasti" umiestnené v ľavom dolnom rohu okna.
Foto: umiestnenie tlačidla "Nastavenia" (Nastavenia) na bočnom paneli
Túto funkciu vykonáva aj jednoduchá kombinácia klávesov Win + I.
Prostredníctvom ponuky vyberte tlačidlo Hľadať
Do vyhľadávacieho adresára môžete prejsť aj pomocou možnosti "Hľadať".
Potrebné tlačidlo pre toto je umiestnené na pracovnej ploche:


Foto: umiestnenie ovládacieho panela (Ovládací panel)
Venujte pozornosť! Vzhľad zoznamu aplikácií sa môže značne líšiť v závislosti od verzie operačného systému a programov nainštalovaných v osobnom počítači. V "čistom" systéme bez dodatočných aplikácií bude jeho zoznam pomerne malý, ale na viac počítačoch sa bude musieť vyhľadávať ikona.
Môžete tiež otvoriť menu "Hľadať" iným spôsobom.
K tomu potrebujete:
- ukážte na ikonu Štart v ľavom dolnom rohu obrazovky.
- kliknite na ňu pravým tlačidlom;
- v zobrazenom okne vyberte "Hľadať";
- pomocou tohto menu vyhľadajte požadovaný adresár.

Často, spolu s metódami odstraňovania samotného programu, je potrebné zbaviť sa príslušnej skratky, ktorá je opravená vo forme jednej z ikon na pracovnej ploche. Ako to urobiť?
Počas tohto procesu nebudete musieť pristupovať k programom a komponentom:
- nájsť ikonu, ktorá sa má odstrániť;
- kliknite na ňu pravým tlačidlom myši alebo držte kurzor na niekoľko sekúnd;
- v rozbaľovacom paneli zo spodu vyberte možnosť Odstrániť z ponuky Štart.
Dúfame, že tento článok odpovedal na otázku, ako nájsť adresár, ktorý potrebujete, a prejdite na inštaláciu a odstránenie programov. Každá z popísaných metód sa dá ľahko spustiť a pamätať, preto každý používateľ, ktorý dodržiava naše pokyny, už nebude mať problémy s nájdením inštalácie a odinštalovania programov na zariadeniach so systémom Windows 8.
Príchod operačného systému Windows 8 priniesol významnú zmenu v používateľskom rozhraní. Bol predstavený systém dlaždíc - roztomilé dlaždice, ktoré teraz zaberajú plochu v režime celej obrazovky.
Spolu s tým sa zmenilo aj umiestnenie mnohých bežných možností. Teraz, keď je potrebné nainštalovať alebo odstrániť program, mnohí používatelia čelia problému nájdenia príslušného menu.
Faktom je, že v predchádzajúcich verziách operačného systému stačilo na to, aby ste sa dostali do "Inštalácie a odstránenie programov" a v systéme Windows 8 bol tento proces mierne zmenený. Teraz existuje niekoľko spôsobov, ako sa dostať do tohto adresára, o ktorom budeme ďalej diskutovať.
Priame otvorenie okna Programy a súčasti
Taký dôležitý nástroj ako "Pridať alebo odstrániť programy" zmenil svoju polohu. To je dôvod, prečo používatelia zaujímajú, kde je inštalácia a odstránenie programov v systéme Windows 8. Teraz, aby ste to našli, musíte prejsť do okna "Programy a súčasti".
Existuje niekoľko spôsobov, ako to urobiť:
- cez kontextové menu na pracovnej ploche;
- pomocou špeciálnej kombinácie klávesov;
- pomocou príkazového riadku.
Každá z týchto možností vedie k jedinému cieľu, takže ich výber závisí výhradne od osobných preferencií používateľa.
Volanie kontextovej ponuky z plochy
Prvý spôsob prístupu k ovládaciemu panelu je priamo na pracovnej ploche:
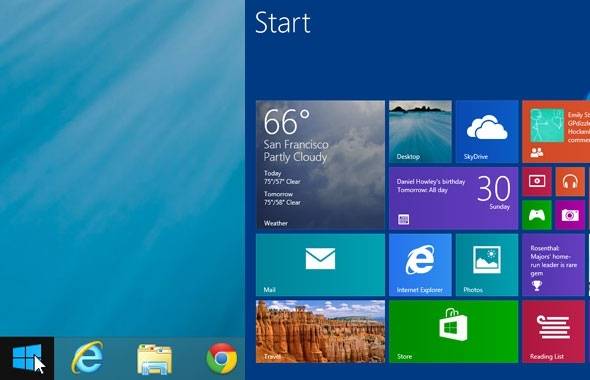
Klávesová skratka Win + X
Ďalšou jednoduchou metódou je použiť klávesovú skratku Win + X. Tým sa vytvorí zoznam podobný zoznamu opísanému v predchádzajúcej metóde. Existuje veľa užitočných nástrojov, vrátane programov a komponentov, ktoré sa nachádzajú na jeho vrchole.
Príkaz Appwiz.cpl
Môžete tiež otvoriť reťazec systémových príkazov a programov pomocou skratky "Win + R". Potom sa zobrazí okno "Spustiť", v ktorom musíte zadať príkaz "appwiz.cpl" (bez úvodzoviek). Tým sa priamo otvoria "Programy a komponenty", čo vám umožní okamžite začať plánované procesy.
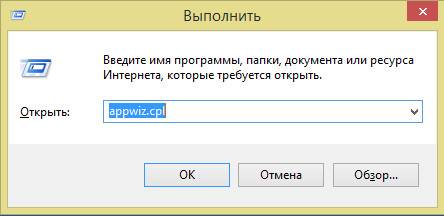
Krok za krokom tento proces je nasledujúci:
- stlačte kombináciu Win + R na klávesnici;
- v príslušnom riadku "Run" zadajte appwiz.cpl;
- prejdite do "Programov a komponentov", kde môžete začať inštalovať alebo odstraňovať potrebné položky.

Ako nájsť inštaláciu a odstránenie programov v systéme Windows 8 v ovládacom paneli
Prístup k inštalácii a odinštalovaniu programov v systéme Windows 8 môžete získať iným spôsobom. Napríklad pomocou rýchleho prístupu k ovládaciemu panelu na pracovnej ploche alebo možnosti vyhľadávania. Pomocou obidvoch týchto možností sa dostanete do požadovaného menu len niekoľkými kliknutiami. Ďalej budeme o nich hovoriť podrobnejšie.
Video: Inštalácia a odinštalovanie v systéme Windows 8
Nastavenie sekcie na ploche alebo Win + I
Časť "Nastavenia" je k dispozícii na pracovnej ploche v režime celej obrazovky.
Ak chcete prejsť k nej, musíte:
- posuňte kurzor na pravej strane obrazovky, kým sa neobjaví bočný panel;
- v spodnej časti zoznamu, ktorý sa zobrazí, je ikona ozubeného kolieska - toto je "Nastavenia";
- kliknite na ne a v novom okne vyberte "Ovládací panel";
- odtiaľ prejdite na "Programy a súčasti" umiestnené v ľavom dolnom rohu okna.

Túto funkciu vykonáva aj jednoduchá kombinácia klávesov Win + I.
Prostredníctvom ponuky vyberte tlačidlo Hľadať
Do vyhľadávacieho adresára môžete prejsť aj pomocou možnosti "Hľadať".
Potrebné tlačidlo pre toto je umiestnené na pracovnej ploche:


Venujte pozornosť! Vzhľad zoznamu aplikácií sa môže značne líšiť v závislosti od verzie operačného systému a programov nainštalovaných v osobnom počítači. V "čistom" systéme bez dodatočných aplikácií bude jeho zoznam pomerne malý, ale na viac počítačoch sa bude musieť vyhľadávať ikona.
Môžete tiež otvoriť menu "Hľadať" iným spôsobom.
K tomu potrebujete:
- ukážte na ikonu Štart v ľavom dolnom rohu obrazovky.
- kliknite na ňu pravým tlačidlom;
- v zobrazenom okne vyberte "Hľadať";
- pomocou tohto menu vyhľadajte požadovaný adresár.

Často, spolu s metódami odstraňovania samotného programu, je potrebné zbaviť sa príslušnej skratky, ktorá je opravená vo forme jednej z ikon na pracovnej ploche. Ako to urobiť?
Počas tohto procesu nebudete musieť pristupovať k programom a komponentom:
- nájsť ikonu, ktorá sa má odstrániť;
- kliknite na ňu pravým tlačidlom myši alebo držte kurzor na niekoľko sekúnd;
- v rozbaľovacom paneli zo spodu vyberte možnosť Odstrániť z ponuky Štart.
Dúfame, že tento článok odpovedal na otázku, ako nájsť adresár, ktorý potrebujete, a prejdite na inštaláciu a odstránenie programov. Každá z popísaných metód sa dá ľahko spustiť a pamätať, preto každý používateľ, ktorý dodržiava naše pokyny, už nebude mať problémy s nájdením inštalácie a odinštalovania programov na zariadeniach so systémom Windows 8.
Skôr som už napísal článok o odstránení programov v systéme Windows, ale okamžite bol aplikovaný na všetky verzie tohto operačného systému.
Táto príručka je určená pre začínajúcich používateľov, ktorí potrebujú odinštalovať program v systéme Windows 8 a dokonca aj niekoľko možností: inštalované hry, antivírus alebo niečo také, alebo odstránenie aplikácie pre nové rozhranie Metro, teda program nainštalovaný z úložiska aplikácií. Pozrime sa na obidva varianty. Všetky snímky obrazovky sú vytvorené v systéme Windows 8.1, ale všetko funguje rovnakým spôsobom v systéme Windows 8. Pozrite tiež: - programy na úplné odstránenie softvéru z počítača.
Odstránenie aplikácií Metro. Ako odinštalovať predinštalované programy Windows 8
Po prvé, ako odstrániť programy (aplikácie) pre moderné rozhranie Windows 8. Ide o aplikácie, ktoré umiestňujú svoje dlaždice (často aktívne) na počiatočné obrazovka Windows 8, a na začiatku neprechádzajú na ploche, a otvorený po celej obrazovke a nie sú obvyklé "priečny" pre uzavretie (Close takéto použitie môže byť ťahom myšou hornou hranou na spodnom okraji obrazovky).
Mnohé z týchto programov sú predinštalované v systéme Windows 8 - zahŕňajú aplikácie "Ľudia", "Financie", "Bing karty", "Hudba" a mnoho ďalších. Mnohé z nich sa nikdy nepoužívajú a áno, môžete ich bezbolestne odstrániť z počítača - z počítača samotného operačný systém nič sa nestane.
Ak chcete odinštalovať program pre nové rozhranie Windows 8, môžete:
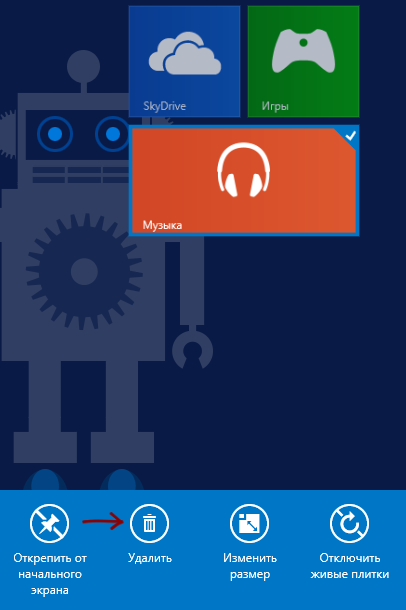
Zrušenie nového typu aplikácie je preto veľmi jednoduché a nespôsobuje žiadne problémy, napríklad "nie je vymazané" a iné.
Ako odinštalovať programy Windows 8 pre pracovnú plochu
V rámci programov pre pracovnú plochu v nová verzia OS sa chápe ako "bežné" programy, na ktoré ste zvyknutí na Windows 7 a starších verziách. Beží na pracovnej ploche (alebo na plnej obrazovke, ak sú hry, atď.) A nie sú odstránené, ako sú moderné aplikácie.
Ak to potrebujete odstrániť softvér, nikdy to neurobíte prostredníctvom programu Explorer, jednoducho vymazaním priečinka programu v koši (okrem prípadov, keď používate prenosnú verziu programu). Aby ste ho mohli správne odstrániť, musíte použiť nástroj špeciálne navrhnutý pre tento operačný systém.
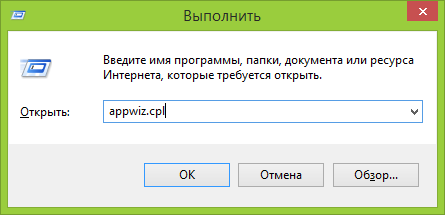
Najviac rýchla cesta otvorte ovládací panel "Programy a funkcie", z ktorého môžete odstrániť - stlačte klávesy Windows + R na klávesnici a vstúpte do miestnosti appwiz.cpl v poli "Spustiť". Môžete sa tam dostať cez ovládací panel alebo po nájdení programu v zozname "Všetky programy" kliknutím pravým tlačidlom myši a výberom možnosti "Odstrániť". Ak ide o desktopový program, automaticky prejdete na príslušnú časť panelu windows Management 8.

Po tom, stačí nájsť v zozname požadovaný program, vybrať ho a kliknúť na tlačidlo "Odstrániť / Upraviť" a potom sa spustí program odinštalačného programu. Potom sa všetko stane veľmi jednoducho, len postupujte podľa pokynov na obrazovke.
Každý používateľ neustále vykonáva inštaláciu a odstraňovanie programov na svojom počítači alebo inom zariadení so systémom Windows. Týka sa to aj procesu odstraňovania alebo úpravy aplikácií.
Odinštalujte pôvodne nainštalované programy
Súčasne sú stiahnuté rôzne aplikácie "Music", "Finance", "Bing Maps" a ďalšie. Väčšina z nich sa nepoužíva, to môže byť úplne odstránené bezbolestne. Ak to chcete urobiť, stačí vykonať len niekoľko krokov:
Ak existuje program, kliknite na ňu pravým tlačidlom myši a v zobrazenom menu zvoľte príkaz "Delete".

Ak softvér na pôvodnej obrazovke nemá dlaždice, prejdite do ponuky Všetky aplikácie. Používatelia systému Windows 8 by mal kliknúť na tlačidlo myši, ktorý je určený pre vyvolanie kontextového menu (obvykle - vpravo) na prázdnom priestore, ktorý sa objaví po obrazovke načítanie a zvoľte položku a vo verzii 8.1, kliknite na šípku v dolnej časti.  Potom musíte nájsť potrebnú položku a zavolať príkaz "Vymazať" z kontextového menu.
Potom musíte nájsť potrebnú položku a zavolať príkaz "Vymazať" z kontextového menu.
Tieto kroky vedú k úplnému odstráneniu tohto softvéru zo systému.
Odstránenie aplikácií pre počítače
Programy určené pre pracovnú plochu v systému Windows 8, sa nazývajú klasické aplikácie, ktoré používajú používatelia v predchádzajúcich verziách. Ich odstránenie sa trochu líši od moderných programov pre dlaždice.
Najprv musíte prejsť na časť "Programy a funkcie", ktorá sa nachádza v programe XP, nazývaná "Pridať alebo odstrániť programy"). Ak to chcete urobiť, použite niekoľko metód.
Kliknite na tlačidlo + R a do poľa, ktoré sa otvorí, zadajte príkaz appwiz.cpl. Potom kliknite na tlačidlo Ok na obrazovke pomocou myši alebo Enter na klávesnici.

Pomocou ovládacieho panela. Ak to chcete urobiť, otvorte vyhľadávanie aplikácie (môžete stlačiť + Q na klávesnici) a po jeho spustení zadajte riadok "Ovládací panel". A dôsledne prejdite na položky "Programy" a "Odstrániť programy".

Po otvorení časti Odinštalovanie a zmena programov musíte nájsť aplikáciu, ktorá sa má odstrániť v zozname a vybrať príkaz "Vymazať / Upraviť" v hornej časti a potom postupovať podľa pokynov.
Inštalácia softvéru
Inštalácia sa zvyčajne uskutočňuje analogicky s predchádzajúcimi verziami operačného systému.
Ak chcete nainštalovať z vymeniteľného média, stačí ho pripojiť k počítaču (pre médium USB Flash, atď.) Alebo ho vložiť do už pripojenej jednotky (napríklad pre disky CD-ROM). Potom postupujte podľa pokynov, ktoré sa zobrazia.
Zmazanie viac programov súčasne na svojom telefóne na dlhú dobu nikto nebude prekvapený, ale v podobnej funkcii Microsoft Windows ešte nebol pridaný, a zvyčajne (nie pre Modern UI) aplikácie, ktoré majú byť odstránené štandardnými prostriedkami v poradí. Avšak pri odstraňovaní šarží sú v dnešnom prehľade zozbierané špeciálne nástroje.
Systémový modul na odinštalovanie programov má veľa nedostatkov. Spolu s pomalosťou to je aj neschopnosť pracovať v dávkovom režime. Túto funkčnosť môžete získať pomocou pomocných nástrojov tretích strán, a nielen platených.
Predtým, než začneme porovnávať, rýchlo sa zameriame na tri programy, ktoré neboli zahrnuté do hodnotenia. Napriek tomu, že nástroje GeekUnistaller , Revo Unistaller a TotalUninstall sú samy o sebe zaujímavé a, samozrejme, bude riešená v inom preskúmania nástroje na odstránenie programov, zameranie tohto prehľadu je odstránenie šarže softvéru, a vyššie uvedené programy majú túto funkciu iba v pokročilých platené verzie. Preto sa dnes na nich nezabezpečíme, hoci ak potrebujete nahradiť štandardný odinštalačný program Windows bez dávkového režimu, pozrite sa na tieto nástroje.

Pokiaľ ide o odstraňovanie šarží, musíte urobiť trochu zdokonalenie. Programy sa v tomto prípade vymažú nie súčasne včas, pretože v zásade by ste si mohli myslieť, ale dôsledne, že odinštalovanie ďalšieho programu sa začne až po dokončení práce predchádzajúceho odinštalačného programu. Slová "spolu" a "súčasne" v tomto prípade znamenajú nepretržité vymazanie frontu programov v poloautomatickom režime.
Odstránenie šarží, hoci pracuje efektívnejšie pri odinštalovaní viacerých programov, nie je bez chyb. Napríklad odstránenie každého programu, ako aj niektoré ďalšie kroky, je potrebné ešte ručne potvrdiť, aj keď je to pravda, a nie pre všetky posudzované programy. Napríklad program dUninstaller môže skryť odinštalovanie správ a používateľ nemusí vo väčšine prípadov narušiť dávkový proces.
Aj napriek tomu, že je potrebné manuálne komunikovať s každým odinštalátorom, dávkové odstránenie programov je rýchlejšie a pohodlnejšie než štandardné sekvenčné programy na odinštalovanie. Ak je dávková odinštalácia oveľa jednoduchšia na zobrazenie celého zoznamu softvéru raz, označte nepotrebné aplikácie a vyberte režim dávkovej odinštalácie namiesto toho, aby ste každý program odobrali samostatne.
Absolútny odinštalátor
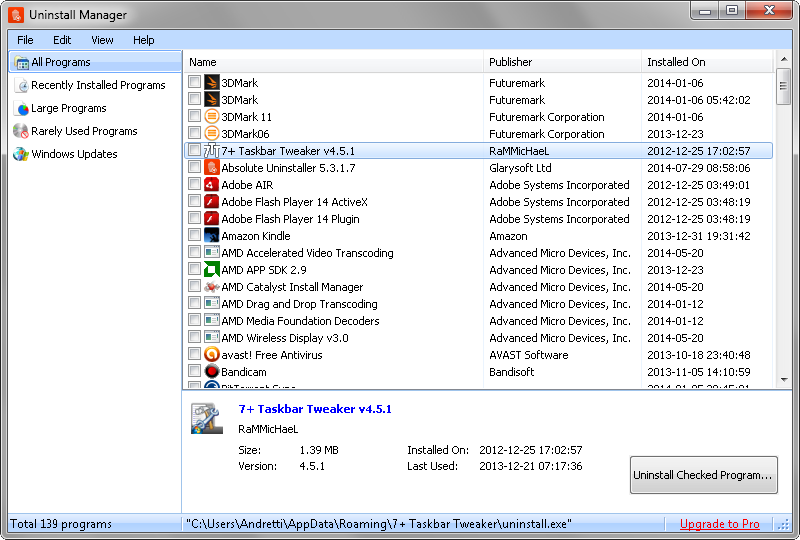
Jeden z najvhodnejších nástrojov s jednoduchým nezmontovaným rozhraním a minimálnymi potrebnými funkciami.
Program Absolútny odinštalátor beží rýchlejšie ako štandardný odinštalačný program programy Windows a štandardne pracuje v dávkovom režime, tj v dávkovom režime odinštalovania. To znamená, že pred programami môžete zaškrtnúť a potom ich odstrániť v oblých a spoločne. V niektorých programoch je tento režim v predvolenom nastavení zakázaný a musí byť aktivovaný v nastaveniach.
Z užitočných doplnkových funkcií v programe Absolute Uninstaller môžete nedávno vytvoriť záložku programov, veľké programy, zriedka používané programy a aktualizácie systému Windows, Keďže v pomôcke nie je žiadny stĺpec s veľkosťou softvéru, pridá sa veľmi vhodne záložka s najväčšími programami a jej použitie vám umožní rýchlo vyčistiť miesto na disku. Súčasne je možné programy zoradiť podľa dátumu inštalácie, takže záložka s novo inštalovanými programami je nadbytočná.
Medzi ďalšie zaujímavé, ale nie veľmi populárne funkcie Absolútny odinštalátor je odstránenie chybných položiek. Program odinštalovanie zobrazí zoznam chýb (s najväčšou pravdepodobnosťou tento program bol už odstránený, ale zanechal po sebe registrácie alebo odinštalačný nespustí v dôsledku nesprávneho nastavenia) a umožňuje ich odstránenie zo zoznamu. V prípade potreby môžu byť vrátené späť.
Existuje tiež možnosť vytvoriť záložnú kópiu informácií potrebných na prevádzku všetkých odinštalátorov. Všetky dáta sú teda uložené z registra v reg-súboru. Vzhľadom k tomu, že v programe Absolute Uninstaller môžete upravovať parametre spustenia odinštalátorov pre každý jednotlivý program, a preto existuje šanca prelomiť palivové drevo, schopnosť vytvárať záložné kópie nastavení v tomto prípade je celkom vhodná.
Správca programov COMODO
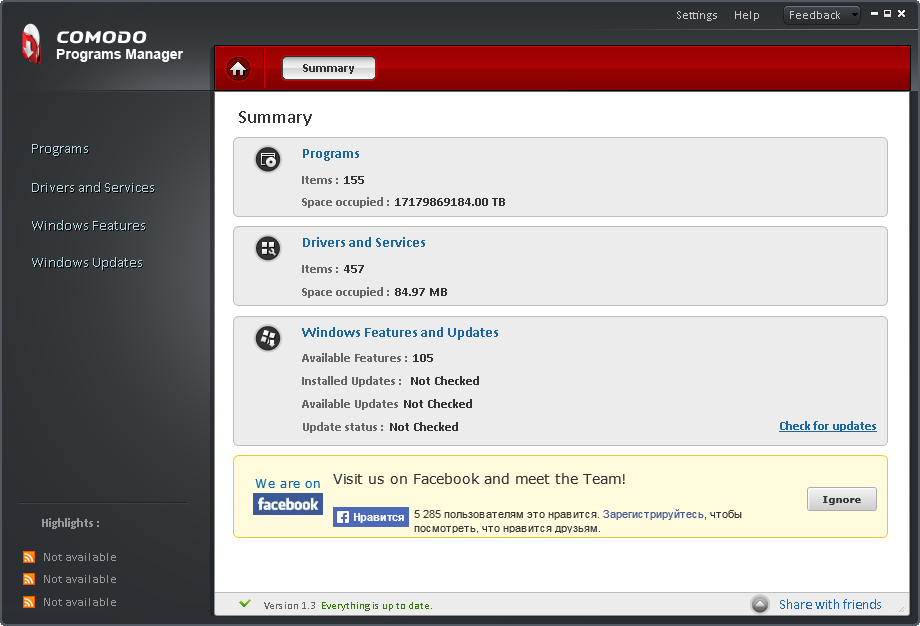
Často sa spoločnosti, ktoré pracujú na rôznych softvéroch, nemôžu pochváliť pohodlnými rozhraniami a rýchlosťou ich programov. Zdá sa, že pokus o zjednotenie prvkov rozhrania a kódu ich robí zlým servisom a namiesto toho, aby sa zlepšili jednotlivé kvality programov, je tento efekt priamo opačný. Niečo podobné môžeme povedať o manažérovi programu COMODO. Všeobecne platí, že v programe nie je nič katastrofálne, ale zostáva dojem, že niektoré z nedostatkov práve zatvorili oči.
Zo zrejmých mínusy možno zaznamenať nepríjemné malé fonty, viac preťažené rozhranie, a to najmä s prihliadnutím nefungujú prvkami (RSS-odkazy v rohu), voliteľný tlačidla (Spätná väzba a zdieľať s priateľmi) a nejaké ďalšie štítky. Keď spustíte program COMODO, správca programu najprv nesprávne zobrazil miesto na pevnom disku obsadené všetkými programami, pričom počíta s 17 miliardami TB.
Je zaujímavé, že manažér programov COMODO takmer zmeškal prehľad z jednoduchého dôvodu, že režim odstraňovania šarží v ňom na prvý pohľad chýbal napriek opisu. Neprítomnosť zaškrtávacích políčok pred programami spôsobilo, že je potrebné preskúmať nastavenia pomôcky, avšak ani tu nebola detekovaná aktivácia dávkového režimu. Ukázalo sa, že dávkový režim odstránenia je spôsobený výberom niekoľkých programov stlačením klávesu Ctrl. Samotná metóda výberu je dobre známa, avšak v tomto kontexte je absolútne neurčitá.
Ďalšou funkciou programového manažéra COMODO je povinné reštartovanie počítača po inštalácii, bez ktorého program nebude spustený. Toto je potrebné použiť na monitorovací modul.
Správca programov COMODO pridá do kontextového menu programu Explorer dve položky. Jeden pre rýchle odstránenie programov a druhý pre inštaláciu a monitorovanie softvéru. Druhý príkaz vám umožňuje nainštalovať ľubovoľný vybraný program a pridať ho do zoznamu monitorovania, ktorý vám umožní sledovať zmenené / pridané súbory a kľúče databázy Registry. Neskôr, keď odinštalujete program, môžete tieto údaje použiť na vytvorenie záložnej kópie softvéru a v prípade potreby ho obnoviť.
Medzi nedostupnými funkciami v iných programoch môžete zaznamenať odstránenie ovládačov a služieb Windows. Nepresné použitie tejto funkcie však môže viesť k nestabilite operačný systém Windows, takže ho musíte starostlivo zvládnuť. Aj COMODO vám umožňuje deaktivovať niektoré funkcie systému Windows, napríklad indexovanie súborov atď.
Všeobecne platí, že v prípade, že možnosť odstránenia ovládače, vytvoriť záložnú kópiu programu Pred vybratím alebo dostupnosť bodov pre rýchle odstránenie z kontextového menu Windows Explorer nie je nutné, je lepšie venovať pozornosť k jednému z ďalších nástrojov, tým viac, že COMODO, zdá sa, neplatí dosť Čas rozvíjať správcu programu.
IObit Uninstaller
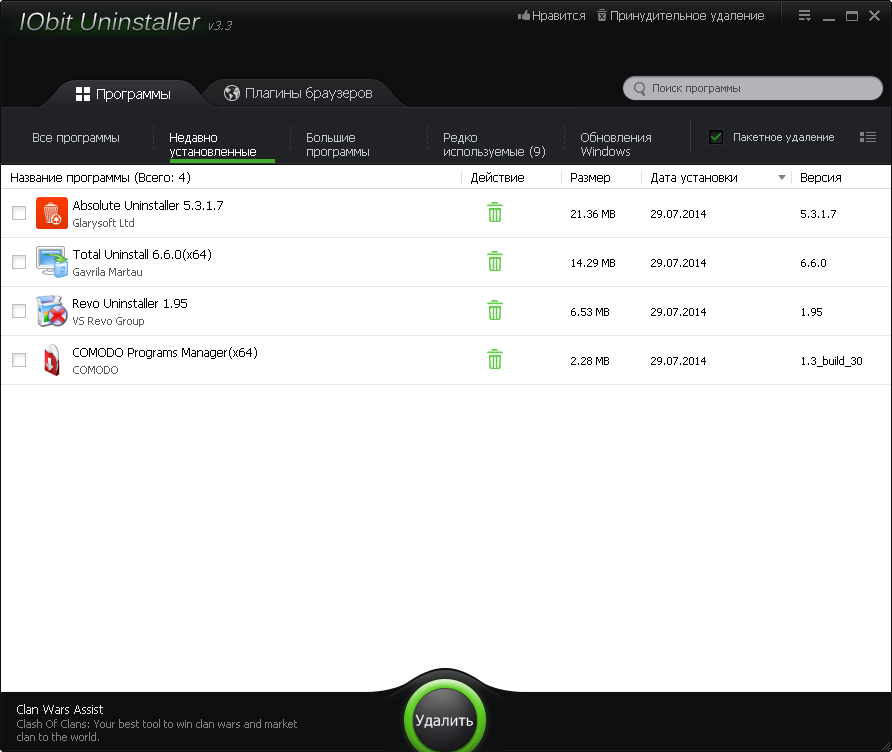
IObit Uninstaller je prenosný program, ktorý môžete spustiť hneď po prevzatí. Pokiaľ ide o rozhranie, je to pravdepodobne najpohodlnejšia a najrozumiteľnejšia užitočnosť všetkých, a to napriek prítomnosti pomerne veľkého množstva ďalších funkcií.
Žiadne sťažnosti týkajúce sa rýchlosti nástroja, spustenie a zobrazenie zoznamu s odinštalátormi nastane takmer okamžite. Na strane plus, môžete nahrávať a čo IObit nezobrazuje zoznam podivné úlomkov, ako sú súčasti systému Windows, ktoré nemožno odstrániť, a tituly sú ťažké určiť, čo to je všetko okolo. K tomu dochádza v prvom Total Uninstall, a ako príklad možno vidieť na screenshote dUninstaller, ktorý hoci je znázornené iné veci, ale vyzerá to skoro ako nečitateľný.
Rovnako ako v prípade programu Absolute Uninstaller existujú záložky s nedávno nainštalovanými, veľkými a zriedka používanými programami, ako aj s aktualizáciami systému Windows. Vzhľadom k tomu, že zoznam programov, a tak môžete zoradiť podľa dátumu a veľkosti inštalácie, tieto záložky sú všeobecne voliteľné, čo nemožno povedať o zriedka používaných programov. Po prvé, nie je možné zoradiť aplikácie podľa tohto parametra v hlavnom zozname, za druhé, IObit Uninstaller automaticky vypočíta a zobrazí množstvo GB, ktoré možno uvoľniť na pevnom disku odstránením všetkých týchto programov.
Po odstránení programu IObit Uninstaller vykonáva takzvaný výkonné skenovanie, to znamená, že sa snaží nájsť pevný disk a registra chýbajúce súbory a kľúče Registry, ktoré môžu jesť až príliš veľa miesta na pevnom disku, alebo interferovať s právom program preinštalovať. Výkonné skenovanie funguje v dávkovom režime a po spustení všetkých odinštalátorov sa spúšťa až na konci. Na obrazovke môžete vybrať všetky zostávajúce zvyšky súborov a položky databázy Registry naraz pre rýchle a úplné upratovanie.
Ak je to potrebné, súbory nemožno jednoducho odstrániť, ale zničiť pomocou špeciálneho algoritmu, ktorý neumožňuje obnovu údajov aj pomocou špeciálnych nástrojov. Zničenie je v tomto prípade aplikované nielen na "odpadky", ale na všetky súbory odinštalovaných programov. Ak je to potrebné, môže byť drvič súborov na odstránenie nenahraditeľných údajov použitý samostatne, jednoducho zadaním potrebného súboru alebo priečinka na odinštalovanie IObit, ktorý bude natrvalo vymazaný z pevného disku.
Ak je niektorý súbor alebo program na počítači uzamknutý, to znamená, že nemožno odstrániť a systém Windows hlási, že sa používajú, program IObit Uninstaller podporuje vynútené vymazanie. Za týmto účelom stačí presunúť súbor alebo program do príslušného okna a IObit Uninstaller sa o zvyšok postará sám.
Ďalšou zaujímavou funkciou aplikácie IObit Uninstaller je možnosť rýchlo odstrániť doplnky prehliadača. Podporované prehliadačmi Chrome, IE a Opera s doplnkami, ktoré môžete pracovať jednotlivo alebo spoločne na spoločnej karte.
Aplikácia IObit Uninstaller používa vlastný (vlastný) systém hodnotenia pre doplnky, ktoré vám umožňujú okamžite rozpoznať doplnky s nízkou úrovňou dôveryhodnosti. V tom istom zozname môžete uviesť svoj vlastný odhad. Akcia "Nedôverovať" umožňuje umiestniť doplnky do samostatného zoznamu, v prípade potreby ich možno ľahko odstrániť.
V prípade, že niektorý program alebo vírus zmenil základné nastavenia prehliadačov (domovskú stránku alebo vyhľadávač), je možné ich resetovať pomocou aplikácie IObit Uninstaller.
IObit Uninstaller pridá ikonu do ovládacieho panela systému Windows a tiež priamo do modulu "Programy a súčasti", ktorý vám umožňuje vynútiť odstránenie programov s chybnými odinštalátormi, aj keď používate štandardné nástroje Windows.
Bez toho, aby ste sa dostali do detailov, zo všetkých zvažovaných programov, IObit Uninstaller opúšťa dojem najdôležitejšieho užitočného nástroja, ktorý je zároveň distribuovaný bezplatne. To je dôvod, prečo môže byť odporúčaná pre väčšinu používateľov ako najlepší nástroj na odinštalovanie dávkového softvéru.

dUninstaller je iný nástroj, ktorý pracuje v prenosnom režime. Napriek prítomnosti mnohých nedostatkov si zaslúži spomenúť v súvislosti s realizáciou jedinečnej príležitosti. Začnime však s nedostatkami.
Rozhranie dUninstaller je ťažké volanie jednoduché a pohodlné. Niektoré karty s nepochopiteľnými a zbytočnými funkciami bežných používateľov, nedostatok programových ikon a prítomnosť riadkov s ťažko čitateľnými kľúče registra znemožňujú nájsť požadované aplikácie. Pri zmene veľkosti okna zmizne jeho obsah a môžete ho vrátiť iba prepnutím medzi záložkami. Tiež rolovanie pomocou kolieska myši nefunguje vo veľkom zozname programov, čo znemožňuje používanie programu dUninstaller ešte nepohodlným spôsobom.
Avšak za všetkým je tu jeden veľký plus. Program dUninstaller je jediný program, ktorý umožňuje dávkové odinštalovanie programov v tichom režime.
Tichý režim je schopnosť odinštalátora vykonávať svoju funkciu bez toho, aby používateľovi položil ďalšie otázky a nezobrazoval okná a dialógové okná na obrazovke. Nie všetky odinštalátory podporujú tichý režim a dokonca aj v prípade podpory môžu pracovať rôznymi spôsobmi. V každom prípade môžete povedať len jednu vec: pri dávkovej odinštalácii programov v dUninstaller bude používateľ musieť stlačiť menej tlačidiel na potvrdenie určitých činností ako v iných programoch. V ideálnom prípade so správnou podporou vybraných programov na odstránenie tichých zvukov môže používateľ odstrániť niekoľko desiatok programov, stráviť nula sekúnd a nikdy kliknúť na obrazovku. Niektorí odinštalátori nemusia v skutočnosti klásť ďalšie otázky, ale zobrazia okno s úspešným dokončením vymazania, ktoré musí byť uzavreté nezávisle. Avšak miera zásahu používateľa v procese odstraňovania bude opäť menej ako pri použití iných nástrojov.
výsledok
Ak nepovažujete platenú pomôcku, potom pre dávkové programy na odinštalovanie používateľ má pomerne širokú škálu štyroch bezplatných aplikácií.
Pre tých, ktorí nechcú čítať detaily, ideálna voľba bude IObit Unistaller. V programe v skutočnosti neexistujú žiadne nedostatky v porovnaní s ostatnými účastníkmi. Vo výške rozhrania, funkčnosti a rýchlosti.
Pre tých, ktorí chcú pochopiť detaily programu a vyskúšať niekoľko nástrojov, aby zostali na konci najvhodnejšie varianty, voľba môže byť uľahčené tým, že odstráni právo kandidátov Comodo Programy manažér, ktorý, a veľký, len zvýraznené možnosť vodičov šarže odinštalovať. Pre všetky ostatné úlohy je lepšie pozrieť sa na ostatné programy.
Absolútny odinštalátor môže byť považovaný za najlepšieho pri hodnotení. Napriek tomu je ťažké si predstaviť, v ktorých prípadoch bude tento nástroj výhodnejší v porovnaní s programom IObit Uninstaller. Pokiaľ používate relatívne neskúsených používateľov, ktorí by nerozumeli rozhraniu alebo dodatočným funkciám IObit.
program dUninstaller stojí v tomto riadku sám. Chyby staré rozhranie a možnosť skromné strhnúť programu, ale možnosť tichého odstránenie môže byť rozhodujúcim faktorom v prospech dUninstaller pre tých, ktorí často musia odstrániť mnoho programov.
