Ak chcete pracovať s viacerými príkazmi pri práci s počítačom s operačnými systémami, rodina Windows sa nemusí aktivovať "Príkazový riadok", ale stačí uviesť výraz v okne "Run", Môže sa použiť najmä na spúšťanie aplikácií a systémových nástrojov. Pozrite sa, akým spôsobom môžete tento nástroj vo Windows 7 nazvať.
Napriek zjavným obmedzeniam riešenia problému, ktorý je v tomto článku v skutočnosti, "Run" nemôže byť tak malý počet spôsobov. Pozrime sa na každú z nich podrobne.
Metóda 1: Hot klávesy
Jednoduchšie a rýchlejšie otvoriť okno "Run", pomocou "horúcich" tlačidiel.
- Zadajte kombináciu Win + R, Ak niekto nevie, kde je potrebné tlačidlo výhra, potom sa nachádza medzi ľavými klávesami klávesnice ctrl a alt, Najčastejšie zobrazuje logo systému Windows vo forme okien, ale môže to byť iný obrázok.
- Po zadaní uvedenej kombinácie sa zobrazí okno "Run" bude spustený a pripravený na zadanie príkazu.
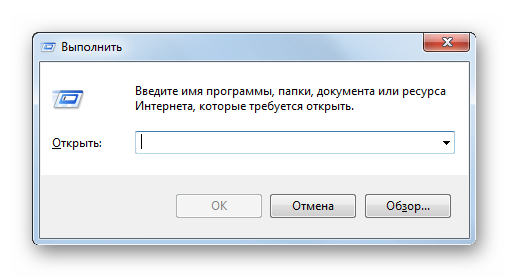
Táto metóda je vhodná pre svoju jednoduchosť a rýchlosť. Ale stále nie je každý užívateľ zvyknutý na zapamätanie si rôznych kombinácií klávesových skratiek. Preto pre tých používateľov, ktorí sa zriedka aktivujú "Run", Táto možnosť môže byť nepríjemná. Okrem toho, ak z nejakého dôvodu proces, ktorý bol zodpovedný za prácu, bol zničený alebo nútený ukončenie "Explorer", potom nie je vždy možné spustiť požadovaný nástroj pomocou vyššie uvedenej kombinácie.
Metóda 2: Správca úloh
"Run" možno aktivovať aj pomocou Správca úloh, Táto metóda je dobrá, pretože bude fungovať aj v prípade zlyhania práce "Explorer".
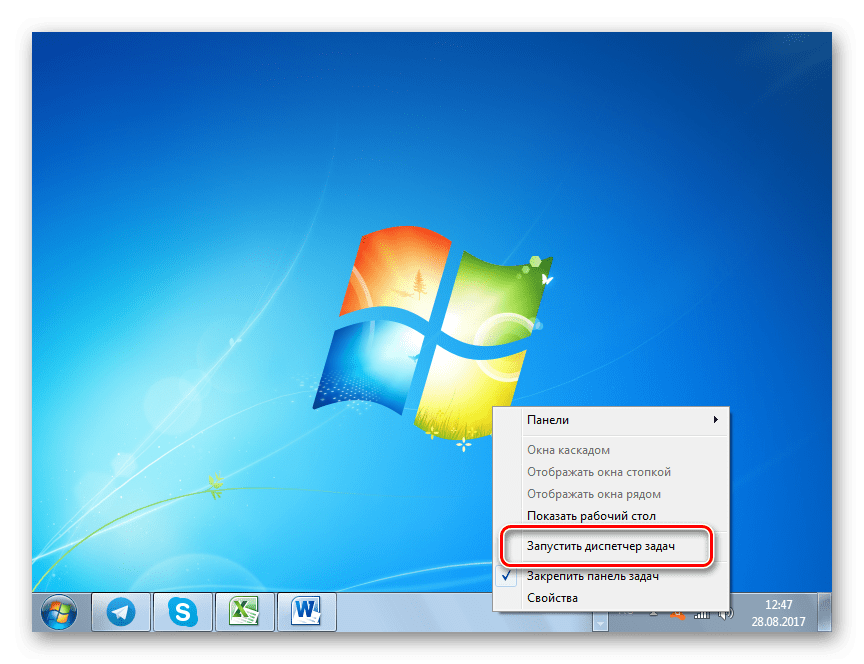
Metóda 3: Ponuka Štart
aktivovať "Run" je to možné cez menu "Štart".
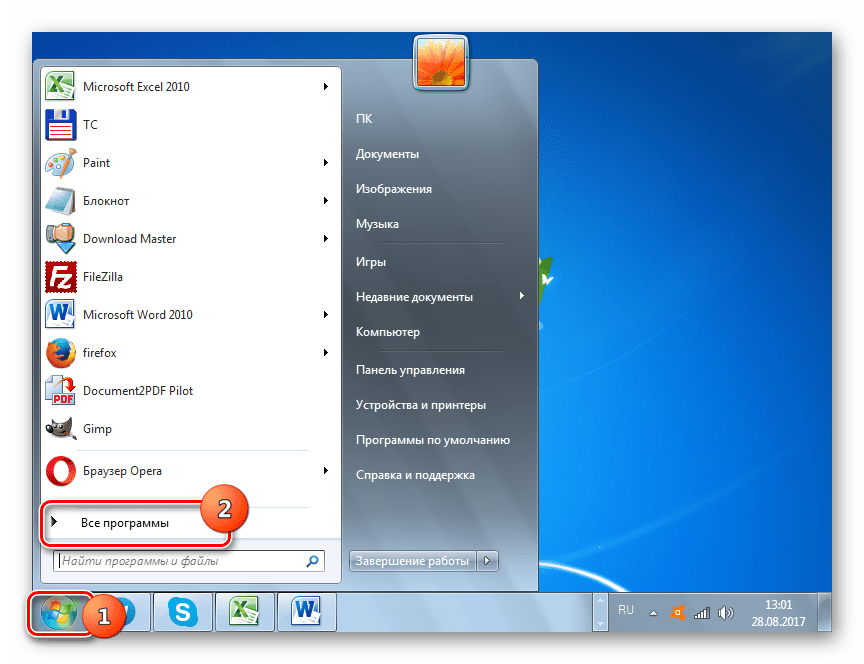
Metóda 4: Oblasť vyhľadávania v ponuke Štart
Opísaný nástroj môžete vyvolať prostredníctvom vyhľadávacieho priestoru v ponuke "Štart".
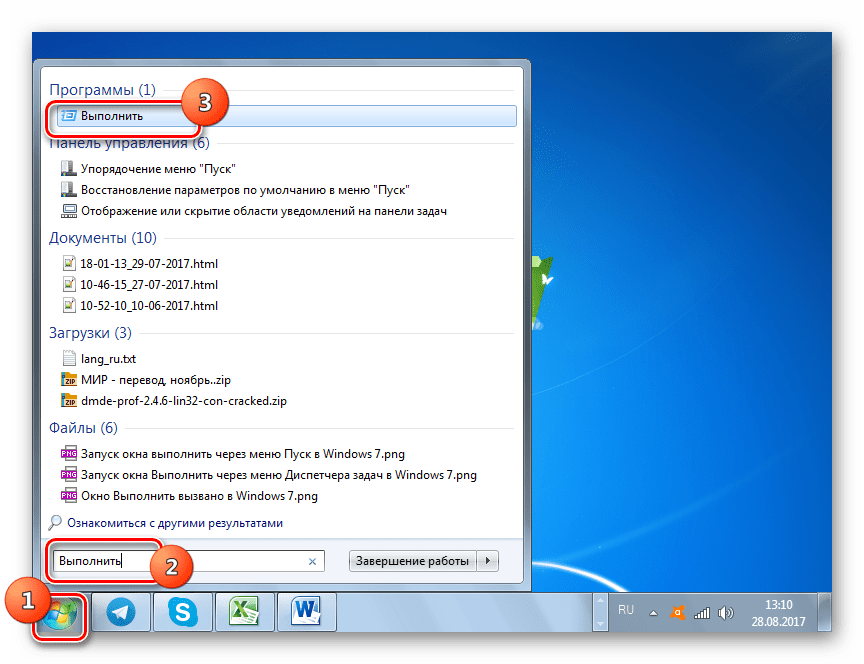
Metóda 5: Pridajte položku do ponuky Štart
Ako si mnohí z vás spomínajú, v ikone systému Windows XP pre aktiváciu "Run" bol umiestnený priamo v menu "Štart", Kliknutím na to s pohodlím a intuitívnou zrozumiteľnosťou bol najpopulárnejší spôsob spustenia tohto nástroja. Ale v systéme Windows 7 toto tlačidlo, bohužiaľ, nie je štandardne štandardne. Nie každý používateľ vie, že sa dá vrátiť. Po strávení trochu času na aktiváciu tohto tlačidla môžete vytvoriť jednu z najrýchlejších a najpohodlnejších metód spustenia nástroja v tomto článku.
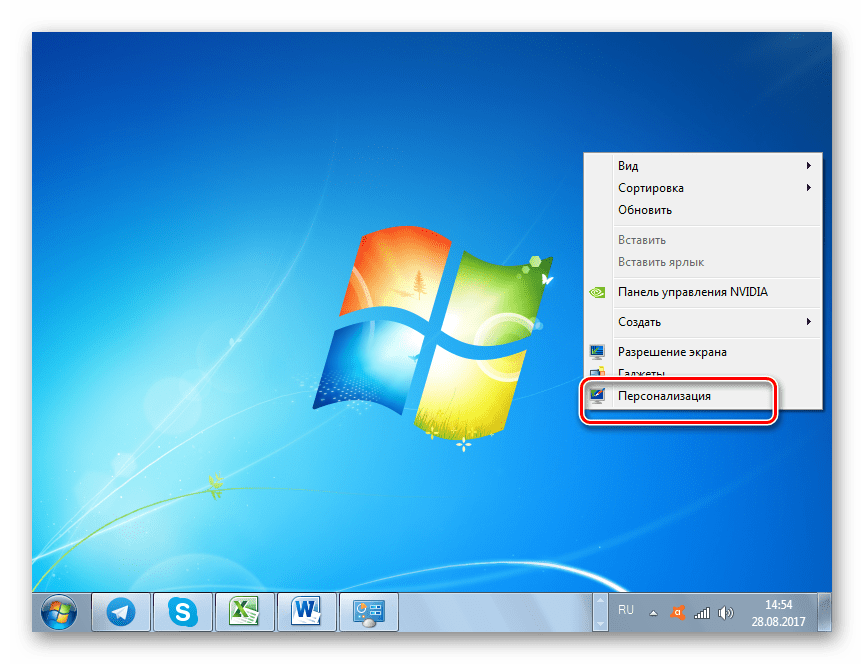
Existuje veľa možností spustenia okna "Run", Je to jednoduchšie a rýchlejšie pomocou klávesových skratiek. Avšak tí používatelia, ktorí nie sú zvyknutí používať takúto metódu, si raz môžu dať čas na pridanie spúšťacieho bodu tohto nástroja do menu "Štart", čo výrazne zjednoduší jeho aktiváciu. Súčasne existujú situácie, kedy sa študovaný nástroj môže aktivovať len pomocou pomerne zvyčajných variantov akcií, napríklad pomocou Správca úloh.
Väčšina každodenných operácií, ktoré produkujeme v systéme Windows, sa vykonáva pomocou myši. A to nie je prekvapujúce, pretože to je myš - hlavný nástroj grafického používateľského rozhrania (GUI). Systém Windows však má vyrovnávacie pamäťové karty, ktoré týmto spôsobom nemožno dosiahnuť. Aby ste to dosiahli, musíte dať systému priame pokyny vo forme príkazov. Urobím to, čo som urobil pred grafickým používateľským rozhraním, napr. V operačných systémoch ako MS-DOS alebo UNIX.
Dokonca aj dnes je príkazový riadok dôležitým nástrojom pre Linux, vrátane distribúcií orientovaných na GUI, ako napríklad Ubuntu. A niekedy sa stáva, že je triviálne vykonať nejaké kroky pomocou príkazu. Takže tlačidlá, zoznamy a ponuky nie sú jediným spôsobom, ako spravovať programy a dáta. Okno "Spustiť" v systéme Windows 7 je určené na účely, ktoré sme práve opísali. Ako môžem vykonať objednávku v systéme Windows 7 daná obyčajnou textovou správou?
 Pre túto úlohu je určené okno "Spustiť". Alternatívou k tomuto oknu je rozhranie príkazového riadku (Shell). V ponuke "Štart" je k dispozícii dialógové okno "Spustiť" operačný systém, Prečítajte si nižšie.
Pre túto úlohu je určené okno "Spustiť". Alternatívou k tomuto oknu je rozhranie príkazového riadku (Shell). V ponuke "Štart" je k dispozícii dialógové okno "Spustiť" operačný systém, Prečítajte si nižšie.
Ako získať prístup k rozhraniu "Spustiť"?
Niekedy sa v ponuke "Štart" nezobrazí položka ponuky "Spustiť". Ak ho chcete zapnúť, musíte kliknúť pravým tlačidlom myši na ikonu "Štart", otvoriť kontextovú ponuku a vybrať položku "Vlastnosti". S jeho pomocou bude možné otvoriť formulár Vlastnosti panelu úloh a ponuky Štart ", Potom prejdite na kartu "Štart" a kliknite na tlačidlo "Konfigurovať". V dôsledku toho dostávame zoznam tohto druhu:
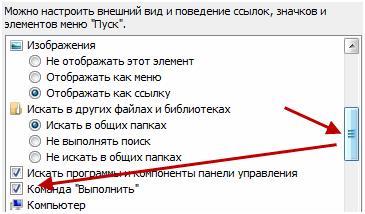 V ktorom je potrebné začiarknuť políčko naľavo od možnosti "Spustiť príkaz", Príkaz, ktorý bude potrebný, bude vždy na najvýznamnejšom mieste.
V ktorom je potrebné začiarknuť políčko naľavo od možnosti "Spustiť príkaz", Príkaz, ktorý bude potrebný, bude vždy na najvýznamnejšom mieste.
Skúsení užívatelia si dobre uvedomujú jednu zvedavú a nie veľmi zjavnú možnosť. Ukazuje sa, že dialógové okno pre zadávanie príkazov je jednoducho nahradené štandardným vyhľadávacím poľom "Nájsť programy a súbory", Zadajte akýkoľvek pokyn v tomto poli a získajte presne ten istý výsledok.
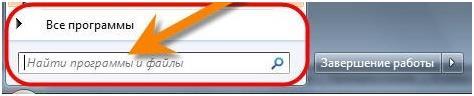 Navrhli sme, aby systém fungoval bez myši, a aby sme mali prístup k rozhraniu, ktoré používame, používame myš. Okrem toho musíme vedieť, kde sa nachádza odkaz, čím kliknete na túto myš. Nie je to úplne logický prístup, ak sa pokúšame nahradiť myš technikou klávesnice. Neexistuje žiadny spôsob, ako získať to, čo chcete bez manipulácie s myšou? Áno, existuje taká metóda a bolo by dobré na ňom hovoriť na samom začiatku, ale rozhodli sme sa zvážiť všetky možnosti. Ak chcete dosiahnuť rovnaký účinok, stačí použiť klávesovú kombináciu + "R".
Navrhli sme, aby systém fungoval bez myši, a aby sme mali prístup k rozhraniu, ktoré používame, používame myš. Okrem toho musíme vedieť, kde sa nachádza odkaz, čím kliknete na túto myš. Nie je to úplne logický prístup, ak sa pokúšame nahradiť myš technikou klávesnice. Neexistuje žiadny spôsob, ako získať to, čo chcete bez manipulácie s myšou? Áno, existuje taká metóda a bolo by dobré na ňom hovoriť na samom začiatku, ale rozhodli sme sa zvážiť všetky možnosti. Ak chcete dosiahnuť rovnaký účinok, stačí použiť klávesovú kombináciu + "R".
Nepamätám si, aký problém som mal, ale musel som prejsť príkazom zavolať nejakú službu. Inštaloval som Windows 7, no, som podobný XP, chodím do úvodného menu a jednoducho nemôžem nájsť tento príkaz. Potom vznikla otázka - kam ísť tím a ako ho nájsť?
Ukazuje sa, že v žiadnom verzie systému Windows 7 v predvolenom nastavení nie je príkaz spustiť v ponuke Štart, a ak ju potrebujete, pridajte sa.
Nebojte sa, pretože nie je nič zložité a v tomto článku vám poviem pridajte príkaz na spustenie ponuky Štart systému Windows 7.
Spustite systém Windows 7 - ako pridať do ponuky Štart:
1. Posuňte kurzor nad tlačidlo "Štart" a kliknite naň pravým tlačidlom myši. V zobrazenom kontextovom menu zvoľte položku "Vlastnosti".
2. V zobrazenom okne vyberte kartu "Štart" a kliknite na tlačidlo Nastavenie.
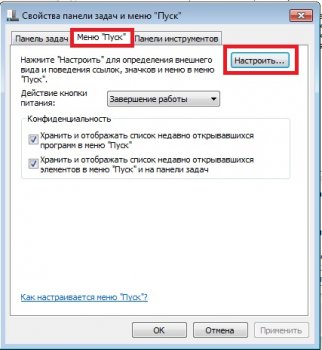
3. Zobrazí sa okno nastavení pre ponuku Štart, v ktorom môžete pridať položky do ponuky Štart, vrátane príkazu Spustiť. Za týmto účelom nájdite riadok "Command Execute" (približne v strede zoznamu) a začiarknite jeho políčko a potom kliknite na tlačidlo "Ok" av nasledujúcom okne aj tlačidlo "Ok" pre nastavenie.
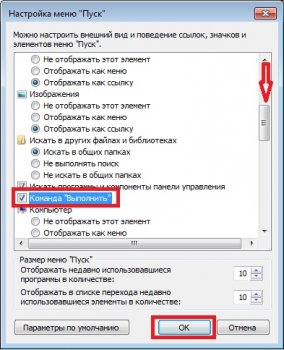
Teraz choďte "Štart" -\u003e "Spustiť ..." a robte to, čo ste chceli.
