Existuje niekoľko spôsobov, ako otvoriť súbor bin av tomto materiáli sú tieto programy prezentované vo formáte TOP 5.
Existuje široká škála typov takýchto súborov, z ktorých každý obsahuje iný obsah.
Obsah:Zvláštnosti
Čo je to za formát? Stručne povedané, táto kombinácia písmen je začiatkom slova „binárny“. To znamená, že všetky údaje v takomto súbore sú uložené v binárnom formáte.
A to je všetko, to znamená, že tento typ dokumentu nehovorí absolútne nič o jeho obsahu, pretože môže byť veľmi odlišný.
Takéto dokumenty nemajú žiadny nezávislý význam. Vo všeobecnosti ide o dodatočný softvérový nástroj potrebný na vykonanie konkrétneho príkazu na zariadení.
Tieto materiály nie sú určené na žiadne zmeny či dokonca prehliadanie (aspoň bežnému používateľovi, nie vývojárovi programu).
Zapnuté moderné počítače, súbory tohto formátu najčastejšie patria do jedného z nasledujúcich typov:
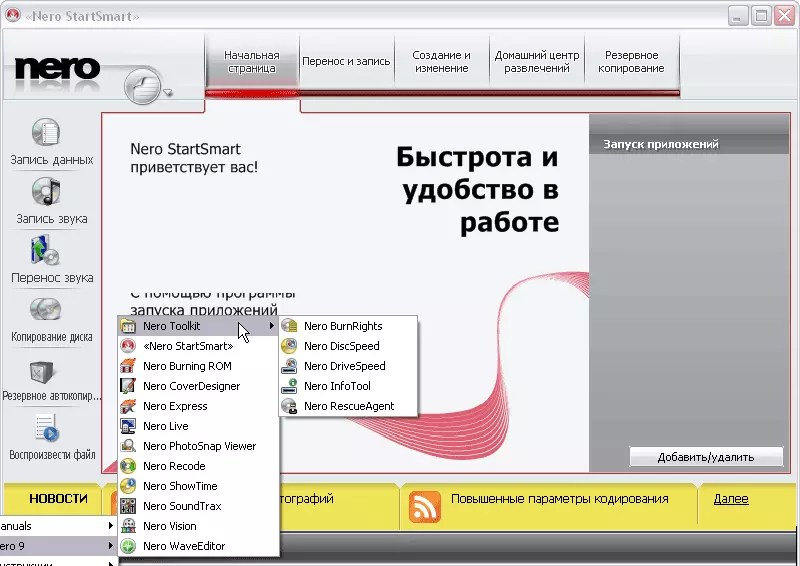
<Рис. 3 Nero>
3. miesto. DAEMON Tools
Tento je najvhodnejší pre hracie koše. To znamená, že ak sa takéto údaje nájdu na disku s hrou alebo v priečinku s ňou, je lepšie ich otvoriť prostredníctvom tohto softvéru.
Program má zadarmo skúšobná doba s takmer neobmedzenou funkcionalitou a funguje stabilne.
Ak chcete otvoriť zásobník, postupujte takto:
V prípade potreby sa s ním môžete nielen zoznámiť, ale aj vykonať zmeny.
Program funguje oveľa stabilnejšie ako všetky vyššie uvedené. Podporuje kôš mnohých typov a umožňuje správne zobraziť ich obsah.

<Рис. 4 DAEMON Tools>
2. miesto.Ultra ISO
Od predchádzajúcich špičkových programov sa líši najstabilnejšou prevádzkou. Okrem toho je schopný zobraziť obsah viacerých typov zásobníkov.
Vďaka neustálym aktualizáciám funguje stabilne a takmer nikdy nepadne.
Navyše nie je náročný na počítačové zdroje a nevytvára výraznú záťaž na hardvér.
Je distribuovaný bezplatne a je dostupný v mnohých formách, napr rôzne verzie počítačový softvér.
Princíp fungovania tohto programu je podobný všetkým ostatným:
Aj keď sa princíp fungovania takéhoto programu nelíši od predchádzajúcich, je lepšie si ho stiahnuť. Pretože funguje takmer so všetkými typmi košov.

<Рис. 5 UltraISO>
1 miesto. Originálny softvér
V tomto prípade pôvodný softvér znamená program, pre ktorý bol súbor vyvinutý.
Ak hovoríme o malom koši, ktorý sa objavil po fotoaparáte, potom hovoríme o súbore ovládača.
V takom prípade ho môžete otvoriť pomocou softvéru dodaného s pripojeným zariadením.

<Рис. 6 Оригинальный софт>
akýkoľvek Používateľ systému Windows sa môže stretnúť so skutočnosťou, že v počítači je súbor vo formáte, s ktorým ste nikdy predtým nepracovali, čo znamená, že vyvstáva otázka, aký program ho dokáže otvoriť. Ak váš počítač nemá potrebný program, potom systém Windows len zriedka môže pomôcť odpovedať na otázku, čo znamená, že riešenie možno nájsť iba prostredníctvom vyhľadávača a našej webovej stránky. Dnes si povieme, ktoré programy dokážu otvoriť súbor BIN.
Najprv si povedzme pár slov o tom, čo je súbor BIN, aby sme mali približnú predstavu o type podporovaných programov. Existujú tri typy súborov BIN (v skutočnosti ich je viac, ale pozrieme sa na tie najpravdepodobnejšie) – súbor so zakódovanými binárnymi údajmi, súbor obrázka a súbor videa. Napriek tomu, že prípony týchto súborov sú rovnaké, sú úplne odlišné, a preto ich môžu otvárať rôzne programy.
Možnosť 1: BIN ako súbor binárneho kódu
BIN môže byť binárny súbor, čo znamená, že informácie, ktoré predstavuje, sú vo forme núl a jednotiek.
Zo školského kurzu informatiky mnohí používatelia vedia, že pomocou núl a jednotiek môžete zakódovať úplne akúkoľvek textovú informáciu, teda vo forme zrozumiteľnej pre počítač.
Binárny súbor je zvyčajne spojený so spustiteľným súborom programu alebo hry, ako aj so súbormi DLL. Spravidla nie je potrebné ho otvárať používateľom, pretože obsahuje iba kód.
Úplný veliteľ

Tento program– pokročilý správca súborov pre OS Windows. Má veľa funkcií vrátane podpory otvárania súborov vo formáte BIN. Program je jedným z najviac užitočné nástroje pre skúsených používateľov počítačov, ale ešte príjemnejšie je, že nástroj je distribuovaný úplne zadarmo.
Možnosť 2: BIN ako súbor obrázka
Každý z nás niekedy spustil filmové disky na počítači, počítačové hry, hudobné albumy a pod. Ak vytvoríme presnú kópiu disku a uložíme ju do počítača, získame súbor s obrázkom.
Dnes je už pomerne široký výber obrazových súborov, medzi ktorými je jasným lídrom formát ISO, ktorý podporuje každý program umožňujúci prácu s obrazmi diskov.
Menej populárny je formát súboru BIN, ktorý je tiež súborom obrazu disku. Našťastie to vôbec neovplyvnilo zoznam podporovaných programov, takže si budete musieť vybrať len ten, ktorý sa vám páči.
Ultra ISO

Výkonný a možno aj najobľúbenejší multifunkčný kombajn na prácu s obrázkami, informáciami a pamäťovými zariadeniami. Program vám umožňuje vytvárať obrazy diskov a upravovať ich. Môžete jednoducho odstrániť obrázok z akéhokoľvek disku alebo zapísať existujúci na prázdny disk.
Ak sa stane, že váš počítač nemá CD-ROM, program vám umožní vytvoriť virtuálny disk, pomocou ktorého môžete na svojom počítači spustiť súbor vo formáte BIN. Je pozoruhodné, že napriek tomu, že program je zaplatený, ani po uplynutí skúšobnej doby nie je jeho funkčnosť nijako blokovaná, čo znamená, že program môžete naďalej plnohodnotne využívať.
Alkohol 120%

Výkonný nástroj na prácu s obrázkami. Tento program zabezpečí plnohodnotnú prácu s obrazovými súbormi. Bohužiaľ, ak pred časom ešte existovala odľahčená verzia programu, dostupná na stiahnutie a používanie úplne zadarmo, nedávno sa ju vývojári rozhodli odstrániť a ponechali len plnohodnotný Alcohol 120%. Mimochodom, program má skúšobnú dobu, čo znamená, že ho môžete mesiac používať úplne zadarmo.
Daemon Tools Lite

Táto verzia je odľahčenou verziou obľúbeného programu Daemon Tools. Ak potrebujete na svojom počítači spustiť súbor BIN, tento nástroj uľahčuje vytvorenie virtuálnej jednotky a spustenie existujúceho obrazu. Táto verzia programu podporuje ruský jazyk a je tiež distribuovaná bezplatne.
Možnosť 3: BIN ako video súbor
Vo vzácnejších prípadoch môže byť súborom BIN filmový súbor, táto situácia je však menej pravdepodobná, pretože tento formát prakticky nahradili iných „gigantov“, ako sú MKV, MP4, AVI a ďalšie.
Prehrávač médií VLC

VLC snáď netreba predstavovať. Toto je najviac populárny program na prehrávanie mediálnych súborov, čo je jeden z najobľúbenejších nástrojov medzi používateľmi na celom svete.
Program je skutočne vybavený množstvom možností: podpora najširšej škály video a audio formátov, schopnosť prehrávať streamované video, najlepšie nastavenia prehrávania, multiplatformové a úplne bezplatná licencia.
AVS prehrávač médií

Ak chceš univerzálny prehrávač médií na prehrávanie väčšiny existujúcich audio a video formátov, ale predchádzajúca možnosť nie je pre vás vhodná, venujte pozornosť prehrávaču AVS.
Je vybavený vynikajúcim rozhraním s podporou ruského jazyka, má vstavanú sadu kodekov pre všetky príležitosti, umožňuje nahradiť prehliadač obrázkov, má funkcie prehrávača DVD a oveľa viac. Prehrávač má úplne bezplatná licencia– a to je vážny dôvod vyskúšať to v akcii.
Ako vidíte, dnes existuje pomerne veľa variácií súboru BIN. Keď aspoň zhruba viete, čo súbor obsahuje, môžete nájsť vhodný program, pomocou ktorého ho môžete úspešne otvoriť.
Napriek tomu, že väčšina programov na operačnej sále Linuxový systém(v mojom prípade Ubuntu) je možné nainštalovať z centra aplikácií, čím sa zabezpečí kompatibilita so systémom, niekedy možno budete musieť nainštalovať Nová verzia program alebo naopak starý, ktorý nemusí byť v zozname. Takéto programy sú najčastejšie distribuované vo formáte .bin, ktorý je známy aj ako binárne súbory. Stáva sa, že sú zabalené v archíve a niekedy ako spustiteľné súbory. Inštaláciu bin linux je možné vykonať cez terminál alebo cez grafické rozhranie. Zvážme obe možnosti.
Konzolová verzia
1. Na začiatok Správca súborov, musíme nájsť našu dvojhviezdu.
2. Otvorte terminál pomocou kombinácie kláves Ctrl+Alt+T.

3. Poďme do superužívateľského režimu (pod rootom). Ak to chcete urobiť, zadajte do terminálu nasledujúci príkaz:
Potom musíte zadať heslo.

4. Teraz v termináli musíme ísť do adresára, kde sa nachádza náš binárny súbor. V mojom prípade to bude takto:
CD na stiahnutie

5. Udeľte práva na spustenie súboru .bin príkazom:
chmod +x súbor.bin
V mojom prípade to vyzerá takto:
chmod +x clip2net.bin

6. Teraz to vykonajte. Ak to chcete urobiť, keď ste už v adresári, kde sa nachádza binárny súbor, zadajte bodku a lomku a potom názov súboru. V mojom prípade to vyzerá takto:

7. Po tomto príkaze sa spustil inštalátor programu a spýtal sa ma, v akom jazyku by som chcel nainštalovať súbor bin v linuxe.


Grafická možnosť
Nie je to oveľa jednoduchšie, ale pre začiatočníkov, ktorí nedávno prešli z Windowsu, to bude prehľadnejšie. Prvé 3 body z možnosti konzoly budú musieť byť dokončené. Potom musíte vybrať súbor a kliknúť kliknite pravým tlačidlom myši myšou, zvoľte "vlastnosti". Na karte práv musíte začiarknuť políčko vedľa položky „Povoliť spustenie súboru ako programu“.

Zatvoríme okno. A pretiahnite tento súbor do terminálu spusteného ako superuser, názov súboru a cesta sa zadajú automaticky, všetko, čo musíte urobiť, je stlačiť tlačidlo „Enter“. Ďalej môžete nainštalovať súbor bin, ako v prvej možnosti.
To je všetko.
Súvisiace príspevky:

Inštrukcie
Zadajte kódu stránky projektu názov knižnice tried na vytvorenie binárneho súboru. Názvy knižníc tried sú názvy „IO“, ktoré sa používajú na čítanie a zápis súborov. Napríklad na začiatok riadka kódu vložte nasledujúci riadok: Include System IO.
Vytvorte prúd súboru a potom premennej priraďte binárnu hodnotu. V dôsledku toho sa vytvorí súbor bin, ktorý však bude prázdny. Binárny súbor je možné vytvoriť s ľubovoľnou príponou, ale najčastejšie používanou príponou je bin. Ak chcete vytvoriť binárny súbor, použite nasledujúci kód:
Súbor FileStream = nový
FileStream(“C:\\mybinaryfile.bin”, FileMode, Create)
BinaryWriter binárny prúd = nový
BinaryWriter(súbor);
Napíšte funkciu na písanie binárneho súboru vo vašom programovom kóde. Ak to chcete urobiť, použite príkaz Write. Táto funkcia automaticky zakóduje hodnoty v binárnom režime, čo vás ochráni pred opätovným kódovaním pred uložením súboru. Príklad zápisu do binárneho súboru: "binarystream Write("Môj prvý binárny súbor"); binarystream Write(10);"
Po uložení všetkých potrebných informácií súbor zatvorte. Upozorňujeme, že zatvorenie súboru je mimoriadne dôležitý proces pri programovaní, pretože znamená koniec procesu vytvárania súboru. Až po zatvorení bude súbor dostupný pre aplikácie. Ak chcete zatvoriť binárny súbor a uložiť ho na disk, napíšte do programového kódu nasledujúci výraz: „binarystream.Close();“.
Otestujte prácu vytvoreného binárny súbor. Ak to chcete urobiť, spustite aplikáciu, informácie o ktorých obsahuje vytvorený súbor. Ak sa vykonajú všetky funkcie, ktoré sú v ňom zahrnuté, kód programu je zostavený správne. V opačnom prípade budete musieť znova skontrolovať zadaný kód, ako aj informácie umiestnené v súbore. Použite funkciu binárneho ladenia a znova otestujte.
Súbory a priečinky, z ktorých odstraňujeme pevný disk počítač, prejdite najprv do „Kôš“ alebo Kôš. Na pracovnej ploche môžete vidieť ikonu s obrázkom odpadkového koša. Keď dvakrát kliknete ľavým tlačidlom myši (LMB), otvorí sa priečinok, v ktorom sa nachádzajú všetky súbory, ktoré ste odstránili. Môžete ich odstrániť z koša (v tomto prípade pomocou štandardných pomocou systému Windows obnoviť súbory už nie je možné) alebo obnoviť. O druhom sa bude diskutovať ďalej.
Inštrukcie
Ak teda chcete obnoviť konkrétny súbor z koša, to znamená vrátiť ho na miesto na pevnom disku, odkiaľ bol odstránený, musíte ho otvoriť dvojitým kliknutím na LMB. Potom nájdite požadovaný súbor alebo priečinok, kliknite pravým tlačidlom myši na objekt a zo zoznamu príkazov, ktorý sa otvorí, vyberte možnosť „Obnoviť“. Po tejto akcii objekt zmizne z „koša“ - vrátil sa na svoje pôvodné miesto.
Ak neviete alebo si nepamätáte, kde sa súbor, ktorý chcete obnoviť, nachádzal pred odstránením, kliknite naň ľavým tlačidlom myši a pozrite sa na úplný spodok priečinka „Kôš“. Tam uvidíte nasledujúci text: „Pôvodné umiestnenie: C:\Work. Teraz viete, kde bol odstránený súbor– na jednotke C v priečinku „Práca“. Súbor môžete obnoviť.
Ak ste omylom vymazali súbor z koša, flash karty digitálneho fotoaparátu alebo diskety alebo ste použili kombináciu kláves Shift+Del, budete musieť použiť špeciálne programy, ktoré si môžete stiahnuť z internetu. Tu sú niektoré z nich (s adresami webových stránok): R-Undelete – môžete si stiahnuť z webovej stránky www.r-undelete.com, Šikovná obnova – www.handyrecovery.ru, Active Uneraser – www.uneraser.com, Recuva – www.biblprog.org.ua.
Mali by ste venovať pozornosť skutočnosti, že z koša je možné obnoviť iba tie priečinky a súbory, ktoré boli odstránené z pevného disku. osobný počítač. Ak bol súbor odstránený z flash karty alebo disku CD/DVD pripojených k počítaču, nie je možné ho obnoviť. Opäť platí, že ak potrebujete obnoviť vymazané informácie, pomôžu vám s tým špeciálne programy uvedené v predchádzajúcom kroku. V prípade disku obnovte informácie z neho pomocou špeciálne programy nebudem pracovať.
Binárny súbor je kódovaný textový dokument s príponou *.BIN. Tento typ súboru sa používa v aplikačných programoch a obsahuje informácie o softvér. Môžete uložiť akýkoľvek typ údajov: reťazce, celé čísla alebo logické čísla - a zakódovať informácie.

Budete potrebovať
- - Programovacie schopnosti;
- - počítač.
Inštrukcie
Dajte kódu stránky vášho projektu vhodný názov. Zápis a čítanie súborov vyžaduje názvy „IO“, čo sú názvy knižníc tried používaných vývojárom. Zápis súborov vyžaduje triedy obsiahnuté v I/O premenných. Na začiatok kódu súboru pridajte nasledujúci riadok: "include System.IO;".
Vytvorte prúd súboru a priraďte premennej binárnu hodnotu. Tým sa vytvorí binárny súbor, ale tento moment bude prázdny. Binárne súbory môžu byť vytvorené s akoukoľvek príponou, ale *.BIN je štandardná. Na vytvorenie binárneho súboru použite nasledujúci kód: "FileStream file = new FileStream("C:\\mybinaryfile.bin", FileMode.Create); BinaryWriter binarystream = new BinaryWriter(file);“.
Pridajte funkciu zápisu do binárneho súboru pomocou príkazu "Write". Táto funkcia automaticky kóduje hodnoty v binárnom režime, takže už nebude potrebné kódovať informácie pred ich uložením do súboru. Nižšie je uvedený príklad zápisu do binárneho súboru: "binarystream.Write("Môj prvý binárny súbor");
binarystream.Write(10);"
Po uložení všetkých potrebných informácií do súboru zatvorte. Zatvorenie súboru je dôležité, pretože ukončí proces vytvárania súboru a otvorí ho pre používateľov alebo iné aplikácie. Nasledujúci riadok zatvorí binárny súbor a uloží ho na pevný disk: "binarystream.Close();".
Otestujte fungovanie binárneho súboru. Spustite aplikáciu, o ktorej ste umiestnili informácie do vytvoreného dokumentu. Ak všetko funguje bezchybne, potom je zostavený kód správny. V opačnom prípade použite funkciu ladenia binárnych súborov a venujte pozornosť tomu, či sú príkazy kódu napísané správne.
Video k téme
Súbor bin je virtuálne disk. Háčik je v tom, že na rozdiel od formátu iso či mds tento formát nie je až taký známy. Po stiahnutí určitého súboru (filmu alebo hry) z internetu, ktorý následne skončí v prípone bin, používateľ často jednoducho nevie, ako ho prečítať. Štandardné prostriedky Operačný systém na to nestačí. Tu sú potrebné ďalšie programy.

súbor BIN ( binárne) - Toto formát súboru binárny typ, ktorý nie je textový súbor. Pojem „binárny súbor“ znamená, že v dokumente sú riadky, ktoré môže používateľ interpretovať ako text, ale všetky znaky zastúpené v súbore sú sekvenciou bajtov z programu alebo mediálneho súboru.
Kde sa používa rozšírenie Bin?
Bežným príkladom použitia rozšírenia BIN je skompilovaný programový kód. Po prvom spustení ľubovoľný nainštalovaný program Odladí sa a v koreňovom priečinku na pevnom disku sa vytvorí binárny súbor na spustenie kódu. Následne sa spustí skratka aplikácie a rozbalí tento BIN súbor a ak sa vyskytnú chyby, ladenie programového kódu sa začne odznova.
V skutočnosti akýkoľvek súbor, ktorý nie je textový dokument. BIN často ukladá nielen programové kódy, ale aj obrazy diskov, videá, obrázky a iné typy objektov.
Pohodlie používania BIN spočíva vo všestrannosti rozšírenia, pretože je podporované v systémoch Windows, Mac OS, Linux a ďalších hlavných operačné systémy. Prevedením súboru do BIN môžete zachovať jeho pôvodnú štruktúru a kvalitu. Ak chcete zmeniť formát, jednoducho premenujte jeho príponu pomocou poznámkového bloku.
Prípona súboru .BIN
Na zobrazenie obsahu dokumentu BIN môžete použiť bežný poznámkový blok. Prezeranie viacerých blokov bitov pomocou štandardného programu Poznámkový blok však môže byť dosť náročné. Poznámkový blok môže mať chyby kódovania a nepresné zobrazenie binárnej sekvencie. Na úpravu BIN je lepšie použiť HEX editor:
- Hex Editor (pre Windows a Mac OS);
