Časom sa všetko zmení. Zdá sa, že sami to vieme veľmi dobre, ale pokiaľ ide o prevádzku počítača, z nejakého dôvodu to veľa ľudí zabudlo. A ani to, že samotné zariadenie sa časom stáva zastarané. Často používatelia jednoducho zabudnú zapnúť podporu pre aktualizáciu svojho natívneho operačného systému Windows 7. Výsledkom je, že po niekoľkých mesiacoch práce, a ak máte šťastie už celé roky, začne sa spomaliť, zomrieť a tak ďalej. Preto chcem alebo nechcem, ale stále sa musím naučiť ako bežať na vašom PC servisnom centre aktualizácie systému Windows 7.
Metóda č. 1: Spustite z panela úloh
Kedykoľvek v počítači môžete túto službu pre systém Windows 7 spustiť priamo z panela úloh. V tomto prípade postupujte nasledovne:
- kliknutím na ľavé tlačidlo myši skryjete skratky programu na paneli úloh;
- nájdite štítok "Centrum podpory" a kliknite na ňu pravým tlačidlom myši.
- v zobrazenej ponuke kliknite na položku "Otvoriť Centrum aktualizácií ...":


V dôsledku toho služba navrhne spôsob inštalácie aktualizácií pre systém Windows 7. V tomto okamihu môžete vykonať niekoľko nastavení:
- určte, kto môže aktualizovať operačný systém;
- vyberte, ak chcete dostávať upozornenie Windows;
- podporovať odporúčané aktualizácie atď.
Avšak to, čo od nás skutočne vyžaduje, je zahrnúť podporu pre dôležité aktualizácie. Upozorňujeme, že služba "Centrum ..." môže ponúkať niekoľko možností pre sťahovanie a inštaláciu nových súborov pre systém Windows 7. V tomto prípade je však lepšie dôverovať, že sa operačný systém automaticky aktualizuje. Ak to chcete urobiť, vyberte príslušnú možnosť v časti Dôležité aktualizácie a kliknite na tlačidlo OK:

Na to v podstate všetko!
Variant číslo 2: Začnite z ponuky Štart
Ak sa chcete dostať do centra Windows Update a spustiť príslušnú službu, môžete použiť ponuku "Štart". Ak to chcete urobiť, kliknite na tlačidlo "Štart" alebo na klávesnicu na paneli úloh. Ďalej vyberte položku "Ovládací panel" a v ňom -:
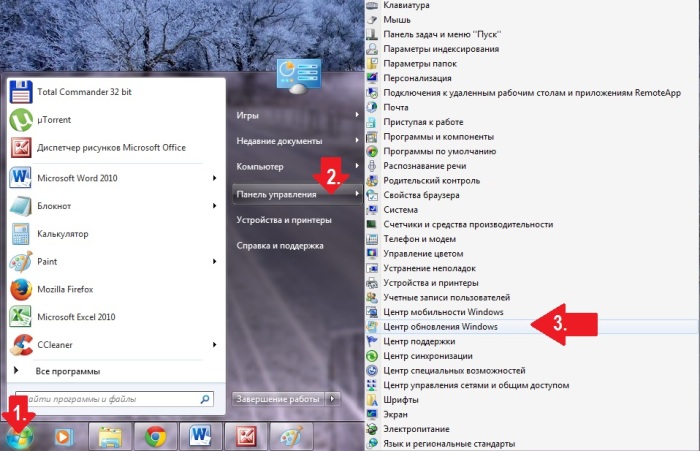
V dôsledku toho sa otvorí okno systému. Odteraz konáme rovnako ako v metóde č. 1: otvorte sekciu "Nastavenia", vyberte automatické spustenie dôležitých aktualizácií a uložte nastavenia.
Metóda číslo 3: Začnite používať nástroj "Spustiť"
Spustite proces v počítači so systémom Windows 7 z programu Spustiť. Môžete ho otvoriť jednoduchou kombináciou klávesových skratiek a R. Po spustení pomôcky spustite príkaz cmd a kliknite na tlačidlo OK:

V dôsledku toho sa otvorí, pretože ste správne pochopili príkazový riadok. Postupujeme takto:

V dôsledku toho sa služba spustí automaticky.
Metóda č. 4: Spustenie nástroja Správca úloh
Službu môžete prevziať aj v systéme Windows 7 pomocou príkazu wuapp. Ak to chcete urobiť, súčasne stlačte kombináciu klávesov Ctrl, Shift a Esc, prejdite do ponuky "Súbor", zvoľte "Nová úloha" a zadajte príkaz wuapp na vykonanie:

V dôsledku toho sa otvorí služba Windows Update. Potom vykonáme akcie z metódy č. 1.
Metóda č. 5: Spustenie služby "Správa"
Ak chcete spustiť službu systému OS Windows 7 pomocou administrácie, otvorte položku "Štart", zadajte do vyhľadávacieho poľa slovo "admin" a kliknite na prvú položku v zozname zobrazených:
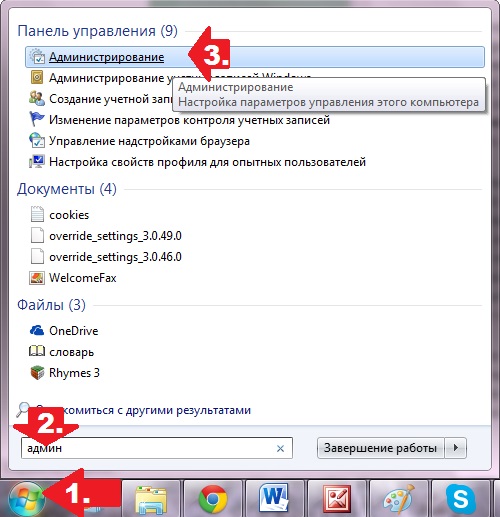
Potom v okne "Správa" nájdeme a vyberieme položku "Služby". Potom v novom okne vyhľadajte a kliknite na službu "Aktualizačné centrum ..." a spustite ho kliknutím na príslušné tlačidlo na obrazovke:

Č. 6: Nastavenie z "Centra podpory"
V systéme Windows 7 je služba, ktorá bude aktualizovať systém v počítači, dostupná aj prostredníctvom Centra technickej podpory. Môžete sa k nemu prihlásiť cez Štart - Ovládací panel alebo priamo z hlavného panela. Bez ohľadu na to, ktorú možnosť zvolíme na zadanie, po otvorení "Centra technickej podpory" v časti "Bezpečnosť" vedľa položky "Centrum aktualizácií ..." kliknite na tlačidlo "Zmeniť nastavenia"

Vo výslednom okne systému vyberte položku "Inštalácia aktualizácie automaticky ...":

V dôsledku toho sa dostaneme do práce služba Windows 7, ktorý bude včas aktualizovať systém.
Možnosť # 7: ladenie porušenej služby
Ak služba začala, ale nefunguje, postupujte nasledovne:
- otvorte pomôcku "Spustiť" a spustite príkaz services.msc;
- v okne "Služby" kliknite na položku "Centrum aktualizácií ..." a kliknite na kartu "Zastaviť".
- pomocou vyhľadávacieho priečinka nájdeme softvérovú distribúciu a premenujeme ju na softvérovú distribúciu12;
- zakázať antivírus, optimalizátory zavádzania a ďalšie programy;
- vráťte sa do okna "Služby" a reštartujte službu pomocou položky "Štart";
- reštartujeme počítač.
Môžete si byť istí, jeden z spôsobov, ako budete pracovať, bude fungovať!
Ako zakázať automatickú aktualizáciu v systéme Windows 7? Nie vždy aktualizované operačný systém prináša pozitívne výsledky. Stáva sa tiež, že po inštalácii najnovšej aktualizácie sa vyskytli problémy s grafickou kartou alebo zvukom. V tomto prípade je lepšie počkať, kým nová aktualizácia neprejde kompletnými testami na iných počítačoch, a potom sa rozhodnite, či to potrebujete, alebo nie. V takýchto prípadoch je lepšie zakázať automatické aktualizácie. Bez ohľadu na to, aký počítač je šikovný, riešenia musia zostať u vás.
O tom, ako sme už uvažovali. Ale po tomto videu prišlo veľa návrhov, aby ste ukázali, ako robiť to isté v systéme Windows 7. Mnohí neveria novým operačným systémom a radšej zostanú na sedem alebo osem.
A aj keď môj hlavný systém je taký senzačný tucet, ale niekedy sa načítavam, av siedmich a na obrázku-osem. Našťastie sú všetci na mojom počítači na samostatných diskoch. V záujme spravodlivosti chcem povedať, že všetko v siedmich dielach je oveľa lepšie. Dokonca aj zvuk je zaznamenaný lepšie ako v systéme Windows 10.

A aj keď Windows 7 sa už dávno usadil ako stabilný systém, niekedy tam sú nečakané prekvapenia. Najčastejšie sa to stane po aktualizáciách. Nie je žiadnym tajomstvom, že mnohé systémy nie sú licencované, takže automatické aktualizácie sú lepšie.
Ak chcete vypnúť automatickú aktualizáciu v systéme Windows 7, musíte otvoriť ponuku štarta prejdite na Ovládací panel.

V okne Ovládacie panely kliknite na odkaz Systém a bezpečnosť.

Na ďalšej stránke nájdite blok Centrum aktualizáciíwindows a kliknite na odkaz Povoliť alebo zakázať automatické aktualizácie.

V bloku Dôležité aktualizácie Kliknite na malý čierny trojuholník v poli vpravo a vyberte položku Nekontrolujete aktualizácie (neodporúča sa). Nižšie uveďte všetky začiarkovacie políčka vedľa záznamov Získajte odporúčané aktualizácie rovnakým spôsobom, ako aj dôležité aktualizácie a Povoliť všetkým používateľom nainštalovať aktualizácie do tohto počítačaa uložte nastavenia kliknutím na tlačidlo OK.
Automatické aktualizovanie je dôležitá funkčná vlastnosť ľubovoľného operačného systému. Vďaka tomu počítač dostáva včas dôležité aktualizácie, čím je systém stabilnejší a bezpečnejší. V systéme Windows 7 sa funkcia aktivuje spočiatku. To znamená, že ak máte komunikáciu so servermi spoločnosti Microsoft, aktualizačná služba skontroluje nové balíky, prevezme ich a nainštaluje. Zvyčajne všetky procesy bežia prakticky nepovšimnuté pre používateľa, ale keď existujú neustále návrhy na upgrade na 10, je to už nadmerné.
Teoreticky by ste nemali zakazovať automatické sťahovanie aktualizácií. Je to užitočné, pretože zatvára bezpečnostné otvory, optimalizuje výkon systému OS, pridáva nové funkcie (o desiatkach). Existuje aj zoznam dôvodov, prečo by mala byť automatická aktualizácia zakázaná:
- Používateľovi sa nepáči skutočnosť, že počas aktualizácie rýchlosť internetu klesá a / alebo počítač nemožno dlhšiu dobu vypnúť.
- Na počítači, drahý alebo obmedzený bezdrôtový internet.
- Problémy po spustení aktualizovaného operačného systému.
- Poruchy počas inštalácie servisných balíčkov.
- Miesta na systémovom zväzku nestačia na zvýšenie množstva systému Windows 7, ktorý rastie pri každej aktualizácii.
typy
Ešte pred vypnutím aktualizácie systému Windows 7 sa zamyslite nad tým, či je to skutočne potrebné. Okrem deaktivácie služby je možné ju preniesť do nasledujúcich režimov prevádzky.
- Plne automatické - operácie prebiehajú bez zásahu používateľa, iba oznamovanie poslednej z nich o dokončení inštalácie balíkov.
- Vyhľadávanie a sťahovanie čerstvých záplat podľa plánu, inštalácia balíkov vykonáva používateľ.
- Automatická kontrola s informovaním používateľa o dostupnosti aktualizácií.
- Vlastná aktualizácia je zakázaná. Všetko sa robí v manuálnom režime.
Nastavenia sa vyberajú podľa komponentu Centra aktualizácie.
Spôsoby odpojenia
Všetky nastavenia systému Windows sú uložené v registri. Prístup k kľúču zodpovednému za nastavenia Centra aktualizácií môže byť niekoľko jednoduchých a niekoľko zložitejších spôsobov. Zvážte ich všetky.
Zmena nastavení centra aktualizácií
Najprv zadefinujeme službu pre vás. Ak chcete získať prístup k konfiguračnému rozhraniu, musíte otvoriť Centrum aktualizácií pomocou jednej z nasledujúcich metód.
systém
- Prostredníctvom kontextového menu "My Computer" ho nazývame "Vlastnosti".
- V ľavej vertikálnej ponuke kliknite na príslušný odkaz umiestnený v spodnej časti okna.

- Pôjdeme na "Ovládací panel".
- Otvorte sekciu "Systém, zabezpečenie".

- Voláme prvok s rovnakým názvom.
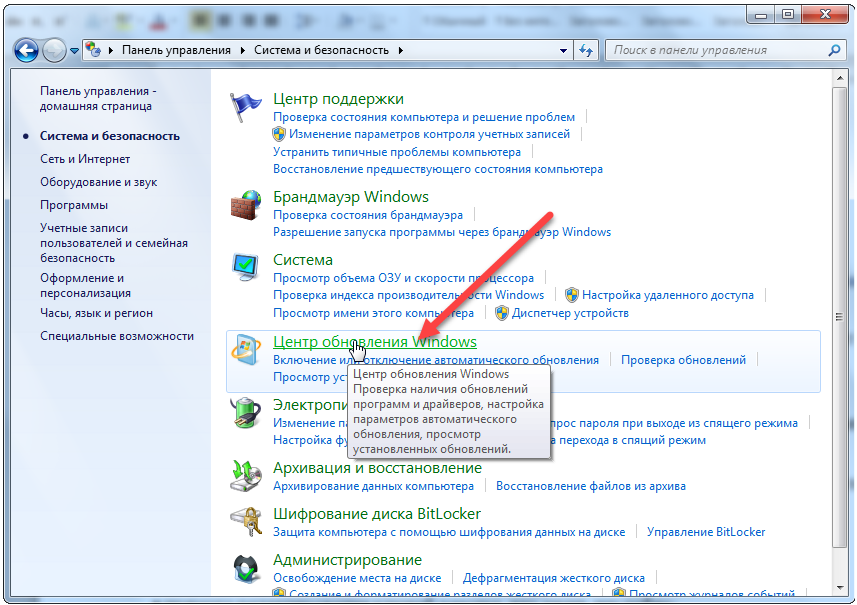
Ak sú položky ovládacieho panela vykreslené ako ikony a nie ako kategórie, odkaz na položku sa zobrazí v hlavnom okne.
- Po kliknutí na požadované okno kliknite na "Nastavenia".

- Prejdeme do sekcie Dôležité aktualizácie a z rozbaľovacieho zoznamu vyberieme príslušnú možnosť.

Úplne vypnúť prijímanie aktualizácií v počítači so systémom Windows 7 pomôže zastaviť službu.
Zakázať službu
Manažérske služby v rámci "Sedem" sú prostredníctvom:
- priama editácia kľúčov databázy Registry, čo je veľmi nepríjemné;
- cudzie programy na nastavenie OS (preskočte túto možnosť);
- konzoly MMC konzoly;
- Systémové konfigurácie;
- príkazového riadku;
- editor zásad skupiny (prítomný vo Win 7 maximum, corporate).
Odstránenie služby z funkcie Automatické prehrávanie
Najrýchlejšie vypínanie aktualizácií prostredníctvom konfigurátora systému.
- Spustíme "msconfig" v okienku, ktoré sa otvorí po stlačení klávesov Win + R alebo kliknutím na tlačidlo "Spustiť" v ponuke Štart.

- Prejdite na kartu Služby.
- Nájdeme "Windows Update" (možno Windows Update) a odstrániť zaškrtávacie políčko vedľa neho.

- Uložte nové nastavenia.

Až do konca aktuálnej relácie bude služba správne pracovať s priradenými úlohami. Ak chcete použiť novú konfiguráciu, systém Windows 7 sa musí reštartovať.
Použijeme modul snap-in konzoly MMC
Jednoduchá konzola poskytuje prístup k správe všetkých služieb v počítači. Začína to tak.
- Otvorte kontextovú ponuku adresára "Tento počítač".
- Zavolajte príkaz "Správa".

- V ľavej vertikálnej ponuke rozbaľte položku "Služby a aplikácie".
- Potom kliknite na odkaz "Služby".

Jednoduchším spôsobom, ako zavolať na rovnaké okno, je spustiť príkaz "services.msc" cez dialógové okno "Spustiť".
- Prejdite zoznam služieb na úplnom konci a otvorte "Vlastnosti" servisného strediska Aktualizácia systému Windows.

- V rozbaľovacom zozname "Spustiť typ" vyberte "Zakázané" namiesto "Auto", aby ste sa rozlúčili automatická aktualizácia navždy.
- Ak potrebujete túto službu zakázať, musíte kliknúť na tlačidlo "Zastaviť".
- Uložte nové nastavenia tlačidlom "Apply" a zatvorte všetky okná.

Ak chcete použiť nastavenia počítača v reštarte, nepotrebujete.
Editor zásad skupiny
Konfigurácia akéhokoľvek systémového parametra pomôže inému modulu snap-in konzoly MMC, ktorý sa nazýva editor politiky skupiny.
V domácom vydaní "sedem" to nie je k dispozícii!
- Nástroj sa spustí spustením príkazu "gpedit.msc" cez okno "Spustiť".

- V pododdiele "Konfigurácia počítača" rozbaľte položku "Šablóny na správu".

- Otvorte "Komponenty systému Windows" a vyhľadajte Centrum aktualizácií.
- V pravej časti okna nájdite parameter, ktorého názov začína na "Auto Update".
- Voláme jeho nastavenia.
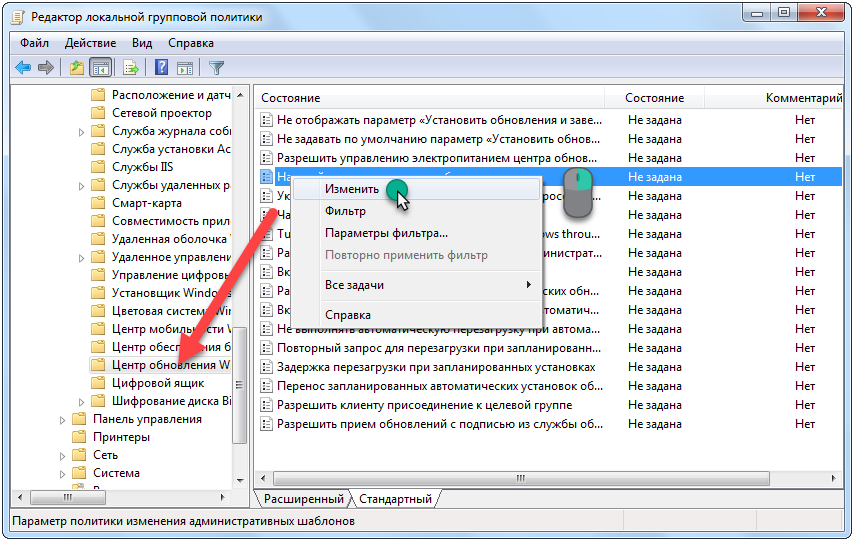
- Posuňte začiarkavacie políčko na pozíciu "Odpojiť" a kliknutím na tlačidlo "OK" zatvorte okno počas ukladania zmien.

Použijeme príkazový riadok
Prostredníctvom príkazového riadku sa vykonávajú rovnaké operácie ako s GUI a ešte viac, ale v textovom režime. Hlavnou vecou je poznať ich syntax a parametre.
Príkaz "cmd" odpovedá na príkazový riadok.
- Otvorte príkazový tlmočník a spustite ho.

- V čiernom okne zadajte textový príkaz "sc config wuauserv start = disabled" - nastaví typ spustenia služby na "Disabled" - a stlačte "Enter".
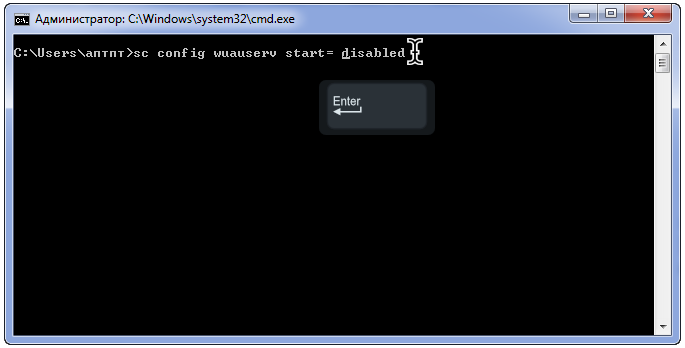
Služba prestane s príkazom "sc stop wuauserv".
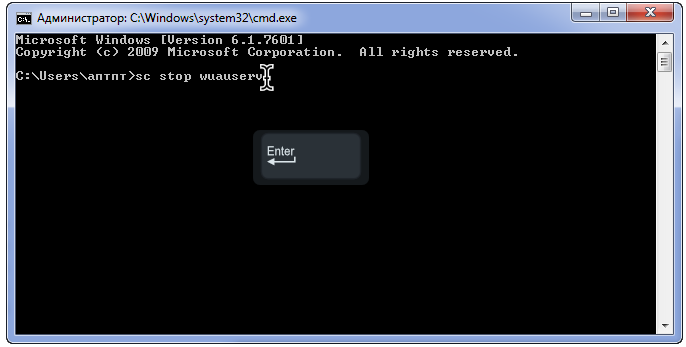
Editor databázy Registry
Posledný spôsob, ako odstrániť rušivú inštaláciu aktualizácií - zakázať zodpovednú službu priamo - prostredníctvom editora databázy Registry.
- Spravuje ho príkazom "regedit".

- Rovnako ako v programe Explorer prejdite do sekcie HKLM.
- Sledujeme adresár "Windows" podľa cesty zadanej na obrazovke.

- Otvorte adresár
- Dvakrát kliknite na parameter "DisableOSUpgrade" alebo zavolajte dialógové okno jeho úpravy cez kontextové menu.

- Zadajte jednotku ako hodnotu a stlačte kláves Enter.

Po reštarte počítača o stredisku aktualizácie ho raz a navždy zabudnite.
Služba je zapnutá zmenou hodnoty späť na nulu.
Ak zadaný oddiel alebo kľúč neexistuje, vytvorte ich pomocou kontextového menu. Typ kľúča: "Parameter DWORD 32 bit".
Napriek tomu majte na pamäti, že aktualizácie zabezpečenia by mali byť nainštalované prinajmenšom periodicky ručne, aby ste udržali systém v stabilnom stave.
