Dúfam, že nikto nemusí vysvetľovať, prečo je doplnok pre ukladanie do vyrovnávacej pamäte potrebný a aké dôležité je vybrať ten, ktorý skutočne pomôže, a nielen vytvoriť dodatočné zaťaženie databázy s jeho prítomnosťou. Pri analýze budeme brať do úvahy všetky ukazovatele, nielen dobu načítania.
Výhody ukladania do vyrovnávacej pamäte
Malá odbočka. Ak napriek tomu niekto stále pochybuje o potrebe ukladania do vyrovnávacej pamäte, mali by ste vedieť, že od 21. apríla Google oznámil, že všetky weby vhodné pre mobilné zariadenia (a rýchlosť je jednou zo súčastí „priateľských“) získavajú vo výsledkoch vyhľadávania významnú výhodu. Zámery spoločnosti Google sú veľmi jasné - špecialisti na SEO a správcovia webových stránok musia zapracovať na výkone, a to na počítači aj na počítači mobilná verzia stránky.
Existuje niekoľko spôsobov, ako zlepšiť výkonnosť vašich stránok a skrátiť dobu načítania, ale pre väčšinu nováčikov (a nielen) SEO nie sú doplnky do vyrovnávacej pamäte jedným, ale jediným nástrojom používaným na dosiahnutie tohto cieľa.
WordPress vykresľuje stránky dynamicky, čo vedie k veľkému počtu databázových dopytov. Ukladanie dynamicky generovaných stránok do vyrovnávacej pamäte umožňuje používateľom vidieť bežné stránky HTML, čo výrazne skracuje časy načítania stránok a znižuje zaťaženie servera.
Podrobnosti o teste ukladania do vyrovnávacej pamäte
Na úplnom začiatku bolo v plánoch použiť v testoch 2 témy - najjednoduchšiu „dvadsaťštyri“ a zložitejšiu (ktorá bude simulovať „skutočnú“ stránku). Ale počas testov sa ukázalo, že vplyv ukladania do vyrovnávacej pamäte na rýchlosť načítania témy „dvadsiatich štrnástich“ je taký minimálny, že ju možno zanedbať. Ukázalo sa, že je to dôležitejšie jemné doladenie server, ale dnes článok nie je o tom.
V dôsledku toho použijeme iba 1 tému (Téma novosti od Tesla Themes). Testovacia stránka bola navrhnutá s grafikou a textom. K dispozícii je tiež bočný panel a niekoľko doplnkov (správy, informačný kanál Twitter / Instagram). Hostiteľ: WP Dev Shed. V dôsledku toho sme dostali stránku s relatívne dlhým časom načítania.
Pretože stránka je nová, vtedy nemala návštevnosť (vrátane počas testovania neboli ani roboty PS). Server pracoval v balíku Apache + Ngnix.
Testu sa zúčastnili nasledujúce doplnky:
- AIO cache
- Rýchla vyrovnávacia pamäť WP
- WP-Cache.Com
- Alfa keška
- Flexikáda
- Ľahká vyrovnávacia pamäť Bodi0
- Hyper cache
- Hyper Cache Extended
- Cachify
- Lite cache
- Cache ďalšej úrovne
- Naozaj statické
- Super statická vyrovnávacia pamäť
- Celková vyrovnávacia pamäť W3
- Gator cache
- Wordfence Falcon
- Najrýchlejšia vyrovnávacia pamäť WP
- Raketa WP
- WP Super Cache
- Zen Cache (predtým Quick Cache)
Zostáva za testom:
Brutal Cache - nefungoval;
Batcache je doplnok so závislosťou na Memcache, ktorý nebol použitý v aktuálnom teste.
Autoptimize a Widget Cache sú tiež vynechané, pretože nie sú to samostatné doplnky, ale podpora pre ostatných.
Benchmarkingové nástroje
Ako nástroje sme použili služby spoločností Google, GTMetrix a Yahoo. Vďaka tomu bola testovaná nielen rýchlosť načítania stránky, ale aj:
- optimalizácia obrázkov;
- minifikácia a optimalizácia kódu js a css;
- používanie vyrovnávacej pamäte prehliadača;
- časové oneskorenie servera;
- pomocou kompresie Gzip;
- umiestnenie skriptov;
- počet požiadaviek HTTP.
- pomocou CDN, paralelizácia / sharding domény;
Prehľady Google PageSpeed
Stránka sa kontroluje z pohľadu stolného počítača aj zvonku mobilné zariadenie... Výsledok je uvedený na 100-bodovej stupnici. Služba sa ľahko používa, ale poskytuje relatívne hrubý výsledok, ktorý úplne nerozumie všetkému, čo je možné zlepšiť.
GTMetrix a YSlow
Na základe Sprievodcu výkonom zdrojov Yahoo. Opäť je použitá 100-bodová stupnica. Služby fungujú s viac ako 50 rôznymi metrikami. GTMetrix dokonca vykresľuje údaje do vodopádového diagramu procesu načítania. Podľa nášho názoru je to jeden z nich najlepšie nástroje identifikovať spôsoby, ako zlepšiť výkonnosť stránok.
Načasovanie
Na určenie rýchlosti načítania stránky a kontrolu činnosti servera pri načítaní boli použité nasledujúce nástroje:
ApacheBench
Slúži na určenie záťaže na webe, vypočítava maximálna čiastkažiadostí za sekundu. Počas testu bolo odoslaných 1 000 žiadostí do 10 rôznych streamov. Test sa uskutočnil 10 -krát. Najlepšie skóre bolo zaznamenané pre každý doplnok.
Veľmi známa služba na monitorovanie a testovanie stránok. S každým doplnkom a s fixáciou najlepšieho výsledku bolo vykonaných 20 testov.
Jednoduché ale užitočná služba, zobrazujúci čas úplného načítania stránky vo vašom prehliadači. Nejde o nástroj na strane servera, ale o lokálne spustenú službu. Vybrali sme si spôsob sťahovania cez ethernet, prehliadač Opera. Každá stránka bola načítaná 101 -krát s priemerným zaznamenaným časom načítania.
Prejdime teda k testom.
Google, GTMetrix a Yslow
Výsledok testovania stránok stránok pomocou uvedených služieb:

Ako vidíte z tabuľky, niektoré doplnky sa tu nijako neukázali - skóre je rovnaké alebo je veľmi blízke skóre bez ukladania do vyrovnávacej pamäte. Google dal najlepšie skóre pre Super cache (pre počítače aj mobilné zariadenia). Fastest Cache and Rocket vykazoval najlepšie výsledky v GTmetrix a Yslow. Ako sme už povedali, hodnotenie od spoločnosti Google je menej informatívne, pretože pri hodnotení používa menej faktorov.
Najlepšie doplnky sú teda WP Super Cache, WP Fastest Cache a WP Rocket Cache.
Načasovanie
Skóre hodnotenia predovšetkým indikuje kvalitu kódu stránky. Vďaka tomu pochopíte, čo je možné urobiť pre zrýchlenie webu. Vysoké hodnotenie stránok zároveň neznamená, že sa načítava rýchlejšie ako ostatné. A to je hlavná chyba - hodnotiace nástroje poskytujú množstvo nápadov na vylepšenie webu, aby sa skrátil čas načítania, ale zároveň sa prakticky neberie do úvahy samotný čas načítania. Nasleduje dobrý príklad (snímka obrazovky z Pingdom).
Stránka získala 96 zo 100 bodov (čo je lepšie ako 99% stránok na akomkoľvek webe). V takom prípade sa stránka načíta asi 35 sekúnd. Práve to dokáže slepá optimalizácia.
Načasovanie je veľmi dôležitým testom, pretože vykonávajú sa skutočné merania rýchlosti načítania stránky.
ApacheBench
Zistíme maximálny počet požiadaviek za sekundu, ktoré môže náš server podporovať. Čím vyššie číslo, tým lepšie.

WP Rocket predviedol najlepší výsledok. O druhé a tretie miesto sa podelili WP-Cache.com a WP Fastest Cache.
Výsledok bez ukladania do vyrovnávacej pamäte je 2,78 sekundy. Tento doplnok dokázali vylepšiť všetky doplnky.

Nesporným lídrom je opäť WPRocket. Super Cache je druhá, W3 Total Cache je tretia.
Tu sme sa rozhodli zobraziť nielen priemer, ale aj medián výsledku testu.
Priemerná doba načítania

Situácia je podobná ako v predchádzajúcom teste. Tri najlepšie sa nezmenili - WPRocket, WPSuperCache a W3 TotalCache.
Stredná doba načítania

Lídrom je stále WP Rocket, ale prakticky neznámy WP-Cache.com opäť ukazuje veľmi dobrý výsledok.
Nie kešovanie sám
Samozrejme, nie všetko závisí od samotného ukladania do vyrovnávacej pamäte. Úlohu zohráva výber balíka Apache + Nginx, správnosť konfigurácie servera a jeho typu (vyhradený, VPS, zdieľaný), množstvo a kvalita (optimalizácia) obrázkov a oveľa viac.
Výkon
Všetky uvedené doplnky majú inú funkciu. Niektoré sú obscénne jednoduché, s inými sa dá porovnať švajčiarsky nôž... Super Cache, W3 a ďalšie podobné doplnky často používajú vo svojej práci profesionáli, ktorí sú oboznámení s CDN a inými trikami. Ostatní používatelia (najmä začiatočníci) sa rozhodujú pre jednoduchšie doplnky (Lite Cache alebo WP-Cache.com). Mimochodom, WP-Cache.com, napriek svojej málo známej, dokázal predviesť vynikajúce výsledky.
Aký je najlepší doplnok ukladania do vyrovnávacej pamäte WordPress?
Na prvom mieste (s veľkým náskokom) - WP -Rocket. Má veľa výhod, ale je tu jedno ALE (pre mnohých to bude nevýhoda) - je platené. Vývojári za to chcú 39 dolárov (a aktualizácie nie sú na celý život, ale iba na rok)
Na druhom mieste (aj keď je zadarmo, môže byť tiež zaradený na prvé) -WPSuperCache. Výsledky sú takmer rovnaké ako u vedúceho, ale je úplne zadarmo!
Tretí je WP-cache.com. Mätie len to, že on naposledy aktualizované v roku 2014.
Ale na druhej strane je jednoduchý, bezplatný a prináša slušné výsledky.
Dôležitosť ukladania do vyrovnávacej pamäte vo WordPresse
5 (100%) 1Optimalizácia WordPress - ukladanie do vyrovnávacej pamäte a kompresia za 5 minút.
Už viete, že rýchlosť načítania stránky je dôležitá tak pre jej pozíciu vo výsledkoch vyhľadávania, ako aj pre spokojnosť používateľov, ktorí sa s väčšou pravdepodobnosťou vrátia na rýchlo výkonné webové stránky. Rýchlosť sťahovania závisí predovšetkým od veľkosti služby a mala by byť čo najnižšia. To vám umožní ľahšie sa vyrovnať s rastúcou popularitou stránok, pretože čím vyššie je zaťaženie servera a odkazov, tým drahšie bude jeho spustenie.
Najlepší doplnok pre ukladanie do vyrovnávacej pamäte stránky: WP Super Cache
Najjednoduchšie a zároveň veľmi efektívna metóda Aby ste znížili váhu webu postaveného na WordPresse, je nájsť v roku 2019 pripravený bezplatný a najlepší doplnok ukladania do vyrovnávacej pamäte WordPress - WP Super Cache... Jeho úlohou je skomprimovať zobrazené zobrazenie stránky a uložiť ho na server v tzv. medzipamäť stránky (vyrovnávacia pamäť). Ak sa obsah stránky nezmení, užívateľom sa zobrazí toto zhustené zobrazenie, ktoré sa načítava oveľa rýchlejšie. Zníži tiež zaťaženie servera, pretože na správnu konfiguráciu zobrazenia vyrovnávacej pamäte, ako je napríklad obsluha bežného webu WordPress, nemusí byť spustený veľký počet kódov PHP.
Po inštalácii doplnku WP Super Cache z úložiska WordPress a jeho aktivácii prejdite na nastavenia v kokpite (Nastavenia> WP Super Cache). V zobrazenej možnosti ukladania do vyrovnávacej pamäte vyberte možnosť Caching Enabled a potom kliknite na položku Obnoviť stav.
Teraz prejdite na kartu „Jednoduché“. Tu nastavíte možnosti, ktoré umožnia spusteniu WP Super Cache efektívnejšie. Čo treba zahrnúť:
Nezabudnite na stránkach povoliť ukladanie do vyrovnávacej pamäte v nastaveniach doplnku WP Super Cache
Nastavenie vyrovnávacej pamäte WordPress
Nižšie nájdete ďalšie nastavenia doplnku WP Super Cache do vyrovnávacej pamäte.
Caching je povolený - vďaka tomu sa uložia informácie o webe, čo urýchli službu najobľúbenejších stránok.
Použiť PHP na obsluhu súborov vyrovnávacej pamäte - bude slúžiť na obsluhu komprimovaných stránok interpretom PHP. Opýtajte sa však svojho poskytovateľa hostingu, či by nebolo lepšie použiť metódu mod_rewrite tu.
Komprimácia stránok, aby sa návštevníkom zobrazovali rýchlejšie - komprimované budú aj statické stránky, nielen príspevky. Niektoré servery s tým môžu mať problémy, ak je to tak, deaktivujte túto možnosť.
304 Nemodifikované ukladanie do pamäte cache prehliadača. Udáva, kedy bude uložená posledná revízia stránky, a ak nie, bude stránka znova skomprimovaná.
Ak pracujete na webovej stránke, napríklad na nej pracujete vzhľad Mali by ste tiež začiarknuť políčko Neukladať stránky pre známych používateľov do vyrovnávacej pamäte. Registrovaní užívatelia (vrátane správcu) dostanú aktuálne verzie stránok bez vyrovnávacej pamäte, aby mohli pravidelne vidieť zmeny.
Po konfigurácii týchto nastavení (ktoré sú len špičkou ľadovca, možnosti konfigurácie WP Super Cache sú oveľa viac) kliknite na tlačidlo Obnoviť stav. Stačí stránku znova načítať (najlepšie v režime inkognito prehliadača) a uvidíte, ako rýchlejšie funguje.
Doplnok WP Smush na optimalizáciu obrázkov WordPress
Druhou dôležitou operáciou, ktorú by ste mali urobiť na zníženie hmotnosti stránky, je optimalizácia obrázkov pre váš web WordPress. Musíte zmenšiť veľkosť nahraných obrázkov. to vážny problém pretože dnes dokonca aj fotografie urobené pomocou mobilný telefón je veľa megabajtov. Galérie fotografií sú veľmi ťažké. Fotografie môžete samozrejme zmenšiť ručne pomocou grafický editor alebo softvér spravovať fotografie, ale keď je veľa fotografií, je to časovo náročné a ťažkopádne. Bolo by lepšie, keby WordPress nahrané fotografie poriadne skomprimoval bez straty kvality.

Doplnok WP Smush môže automaticky optimalizovať nahrané obrázky pre web WordPress
Veľmi dobrým doplnkom na tento účel je WP Smush - optimalizácia obrazu. Skomplikuje všetku grafiku .jpeg, .png a.gif, ktorú nahráte do WordPress. Funguje automaticky, ale jeho konfiguráciu a menu uvidíte aj v kokpite (Médiá> WP Smush). Maximálna veľkosť komprimovaného obrázku je 8 MB, pričom môžete pridať až 32 MB výberom možnosti Odoslať nový server na server.
V nastaveniach doplnku máte nasledujúce možnosti:

Nastavenia doplnku WP Smush na optimalizáciu obrázkov WordPress
Automaticky vymazávať moje obrázky pri odosielaní - umožňuje vám automaticky komprimovať fotografie nahrané do vašej mediálnej knižnice WordPress (a sú predvolene povolené)
Uloženie údajov EXIF - uloženie informácií (metadát) o obrázku. Toto je zvyčajne zakázané, ale ak vytvárate galériu svojich fotografií, môžete ju povoliť tak, aby uchovávala údaje EXIF.
Zmeniť veľkosť pôvodných obrázkov - Ak máte pôvodné fotografie inde, môžete túto možnosť povoliť, aby ste ušetrili veľa miesta. Na server budú uložené iba komprimované súbory. Po povolení musíte nastaviť maximálnu možnú veľkosť obrázka (šírku a výšku) v pixeloch, pred pridaním do knižnice sa zvýšia.
WP Smush má svoje vlastné platené Pro verzia... To poskytuje Extra možnosti, umožňuje komprimovať veľké súbory a robte to efektívnejšie. Ak vytvárate stránky s fotogalériami, nákup môže byť veľmi dobrý nápad.
Toto je len začiatok optimalizácie, ktorá čaká na získanie superrýchlej stránky WordPress. Už ste však urobili najdôležitejšie kroky a ak výsledky svojho webu otestujete v testovacích nástrojoch, uvidíte výrazné zlepšenie.
V pokračovaní tohto článku sme si pre vás pripravili.
Nedávno sa nás jeden z našich čitateľov spýtal, ako vymazať vyrovnávaciu pamäť WordPress? Váš webový prehliadač, server a doplnky nainštalované na vašom webe pravdepodobne používajú proces ukladania do vyrovnávacej pamäte, ktorý vám pravdepodobne neumožní vidieť aktualizovaný stav vášho blogu.
V tomto článku vám ukážeme, ako správne vymazať vyrovnávaciu pamäť blogu WordPress.
Riešenia ukladania do vyrovnávacej pamäte ukladajú statickú verziu vášho webu. Vďaka tomu môže WordPress preskočiť najťažšie skripty PHP a zlepšiť výkon vašich stránok.

WordPress Existuje mnoho typov riešení pre ukladanie do vyrovnávacej pamäte. Najpopulárnejšie sú doplnky vyrovnávacej pamäte „A“.
Tieto doplnky poskytujú ľahko použiteľné rozhranie na správu vyrovnávacej pamäte blogu, vypršania platnosti obsahu vo vyrovnávacej pamäti a ukladania do vyrovnávacej pamäte na požiadanie.
Hosting WordPress, spravovaný poskytovateľmi, ako je WPEngine, používa svoje vlastné riešenia pre ukladanie do vyrovnávacej pamäte, takže tento doplnok pre ukladanie do vyrovnávacej pamäte nemusíte inštalovať.
Ak používate službu CDN, ako je napríklad MaxCDN alebo CloudFlare, bude tiež poskytovať kópie statického obsahu vo vyrovnávacej pamäti.
Ak používate bránu firewall webových aplikácií ako „Alebo“ Na zvýšenie zabezpečenia WordPressu majú tiež vlastnú vyrovnávaciu pamäť na urýchlenie vášho webu a zníženie prestojov.
Váš prehliadač môže vo vašom počítači tiež ukladať verzie stránok vo vyrovnávacej pamäti.
Účelom ukladania do vyrovnávacej pamäte je urýchliť váš web a zlepšiť celkový dojem z používania. Niekedy vám to však bráni vidieť zmeny, ktoré na svojom webe vykonáte, čo môže byť frustrujúce. V takom prípade budete musieť vyčistiť vyrovnávaciu pamäť, aby ste videli svoje zmeny.
Poďme sa teda pozrieť na to, ako vymazať vyrovnávaciu pamäť vo WordPress.
Krok 1: Vymažte vyrovnávaciu pamäť prehliadača
Najprv musíte vymazať vyrovnávaciu pamäť. Väčšina webových prehliadačov môže ukladať statický obsah, ako sú napríklad štýly, JavaScript a obrázky webových stránok, aby sa urýchlili následné návštevy.
Webové prehliadače si však niekedy nemusia uvedomiť, že sa webová stránka zmenila. Namiesto získania novej kópie môžu stránku znova načítať z verzie uloženej vo vyrovnávacej pamäti vo vašom počítači.
Takto vymažete vyrovnávaciu pamäť Prehliadač Google Chrome. Najprv musíte kliknúť na ikonu ponuky a potom vybrať« Dodatočné Nástroje> Vymazať navigačné údaje .

Otvorí sa okno, v ktorom môžete vybrať obsah, ktorý chcete odstrániť. Uistite sa, že sú obrázky a súbory vo vyrovnávacej pamäti začiarknuté a potom kliknite na tlačidlo „ Vymazať údaje prehliadania NS “.

Úspešne ste vymazali vyrovnávaciu pamäť prehliadača a teraz sa môžete pokúsiť navštíviť svoj web.
Ak zmeny stále nevidíte, pokračujte ďalšími krokmi.
Ak si chcete vybrať jeden z dvoch najlepších doplnkov na správu vyrovnávacej pamäte WordPress, prečítajte si náš článok:
V prípade iných webových prehliadačov si pozrite príslušnú dokumentáciu o tom, ako vymazať ich vyrovnávaciu pamäť.
Krok 2: Vymažte vyrovnávaciu pamäť doplnkov WordPress
Ak používate doplnok WordPress na ukladanie do vyrovnávacej pamäte, musíte vymazať vyrovnávaciu pamäť svojho doplnku. Väčšina doplnkov pre ukladanie do vyrovnávacej pamäte vám to umožňuje ľahko z príslušných nastavení.
Vymažte vyrovnávaciu pamäť z WP Super Cache
To umožňuje používateľom okamžite uložiť do vyrovnávacej pamäte svoje stránky jediným kliknutím. Jeho robot automaticky vyberie vaše stránky WordPress do vyrovnávacej pamäte a potom automaticky aktivuje odporúčané možnosti ukladania do vyrovnávacej pamäte WordPress, ako je kompresia GZIP, ukladanie do vyrovnávacej pamäte stránok a predbežné načítanie vyrovnávacej pamäte.
WP Rocket obsahuje aj ďalšie funkcie, ktoré môžete povoliť na ďalšie zvýšenie svojej produktivity. Vrátane oneskoreného načítania obrázkov, podpory CDN, predbežného načítania DNS, minifikácie atď.
2. Najrýchlejšia vyrovnávacia pamäť WP
WP Fastest Cache je doplnok pre vyrovnávaciu pamäť WordPress, ktorý ponúka takmer všetko, čo by užívateľ mohol hľadať. Vývojári tohto doplnku tvrdia, že je najjednoduchší a najbežnejší rýchly systém WP Cache. A aby som bol úprimný, je to tak! Vďaka viac ako 300 000 aktívnym inštaláciám ponúka tento doplnok návštevníkom rýchle prehliadanie stránok. 
Veľmi dlho som sa tejto témy nedotkol caching wordpress pretože som si bol istý, že ukladanie do vyrovnávacej pamäte nie je na mojom virtuálnom serveri s diskami SDD také dôležité. Práve to ma presvedčila služba podpory hostingu. Aj keď, ako presvedčila, skôr varovala, tu je moja korešpondencia:
SOM:- Povedzte mi, má pri takejto konfigurácii servera zmysel ukladanie do vyrovnávacej pamäte pomocou doplnkov na úrovni wordpressu?
Technická podpora: — Musíte sa pozrieť na situáciu a zaťaženie servera.Je lepšie takéto doplnky nadmerne nepoužívať., váš server je zapnutý ssd disk subsystému, ktorý je oveľa rýchlejší ako konvenčné disky a ukladanie do vyrovnávacej pamäte nemusí priniesť hmatateľné výsledky.
A len nedávno som si znova položil túto otázku a dostal som trochu inú odpoveď:
SOM:- Ahoj! Pravidelne havarujem ngnix a databázu, reštartujem ich a všetko je v poriadku. Stáva sa to raz za 1-2 dni. Povedz, pomôže mi inštalácia doplnkov do vyrovnávacej pamäte na úrovni stránok alebo je možné vykonať ukladanie do vyrovnávacej pamäte na úrovni servera?
Podpora:- Všetko závisí od špecifík problémov, kvôli ktorým sa vyskytuje. Ale všeobecne áno, používanie vyrovnávacej pamäte môže mať pozitívny účinok pri zaťažení servera.
Otázka znie: komu alebo čomu veriť? A musíte veriť v experimenty. Rozhodol som sa nainštalovať na to blog caching plugin, aby ste zistili, ako to ovplyvní váš blog.
Ktorý doplnok WordPress pre ukladanie do vyrovnávacej pamäte by ste si mali vybrať?
Skúsil som niekoľko rôznych doplnkov, ale všetky sa mi páčili. doplnok WordPress na ukladanie do vyrovnávacej pamäte Celková vyrovnávacia pamäť W3... Prečo práve on? Je to len VEĽMI funkčné a umožňuje vám nielen ukladať stránky do pamäte cache a prevádzať ich na html súbory ale aj oveľa viac toho, ako to funguje a ako doplnok na ukladanie databázových dotazov do pamäte cache.
Z mínusov si môžeme všimnúť absenciu ruského jazyka a vzhľadom na to aj určitú zložitosť inštalácie. Preto som sa rozhodol zdokumentovať proces inštalácie W3 Total Cache na tomto webe a proces nastavenia.
Ako nainštalujem W3 Total Cache?
Najprv prejdite na administračný panel WordPress v sekcii PLUGINY - PRIDAŤ NOVÉ a do vyhľadávacieho panela zadajte názov doplnku - W3 Total Cache a stlačte kláves ENTER.
Poznámka: Doplnok si stiahlo takmer milión ľudí, tento obrázok ukazuje, že tento doplnok WordPress pre ukladanie do vyrovnávacej pamäte je v skutočnosti najlepší! Inštalácia.
Ihneď po inštalácii sa mi zobrazí upozornenie:
 Preložené nasledovne: Hlásenie chýb celkovej pamäte cache W3: Súbory a adresáre nemožno automaticky vytvoriť na dokončenie inštalácie. Vykonajte príkazy manuálne alebo použite formulár FTP, aby to W3 Total Cache urobila automaticky.
Preložené nasledovne: Hlásenie chýb celkovej pamäte cache W3: Súbory a adresáre nemožno automaticky vytvoriť na dokončenie inštalácie. Vykonajte príkazy manuálne alebo použite formulár FTP, aby to W3 Total Cache urobila automaticky.
Stlačím Aktualizovať cez FTP, tam sa niečo stane, nápis zmizne a objaví sa tento nápis v preklade:
W3 Total Cache: Používajú sa predvolené nastavenia. Konfiguračný súbor nebolo možné prečítať alebo neexistuje. Kliknutím na tlačidlo vytvoríte súbor.
Znova stlačím a zdá sa, že všetko funguje. Ak je to tak, mali by ste mať priečinok wp-content / cache... Okamžite pre ňu a pre všetky súbory v nej nastavte povolenia na 777, inak to nebude fungovať. Na nejaký čas musíte tiež udeliť rovnaké práva súboru .htaccess v koreňovom adresári disku (pre prípad toho vytvorte jeho kópiu)
Možno budete musieť tiež poskytnúť prístup k súboru /wp-config.php alebo k nemu pridať možnosť sami:
Definovať ("WP_CACHE", true); // Pridané W3 Total Cache
Prejdeme si nastavenia, za tým účelom nájdeme nastavenia doplnku v ľavom stĺpci administračného panela WordPress a klikneme na PERFOMANCER - VŠEOBECNÉ NASTAVENIE.
1. Cache stránky - ukladanie do pamäte cache stránok
Toto je najdôležitejšia vec, kvôli ktorej bol tento doplnok vložený. Musíte začiarknuť políčko Povoliť, vybrať metódu Disk: Základné a kliknúť na tlačidlo Uložiť všetky nastavenia.
 Keď návštevník otvorí stránku stránky, jej kópia vo formáte html sa uloží do priečinka wp-content / cache / page. Môžete si tiež zvoliť metódu VYSOKÁ (rozšírená), ale neviem, či sa to v mojom prípade oplatí robiť. A okrem toho som pri použití tejto metódy uviedol chybu, hoci súbory boli uložené vo vyrovnávacej pamäti.
Keď návštevník otvorí stránku stránky, jej kópia vo formáte html sa uloží do priečinka wp-content / cache / page. Môžete si tiež zvoliť metódu VYSOKÁ (rozšírená), ale neviem, či sa to v mojom prípade oplatí robiť. A okrem toho som pri použití tejto metódy uviedol chybu, hoci súbory boli uložené vo vyrovnávacej pamäti.
2. Minimalizovať - znížiť
Toto sa týka redukcie a kompresie štýlových súborov a skriptov. Túto funkciu nepovolujem, pretože potom je môj web skutočne pokrivený.
 Ale aj keď sa to pokúsite nastaviť, skutočný úžitok nebude veľký, takže zatiaľ nebudem trpieť. Poďme ďalej.
Ale aj keď sa to pokúsite nastaviť, skutočný úžitok nebude veľký, takže zatiaľ nebudem trpieť. Poďme ďalej.
3. Database Cache - ukladanie do pamäte cache databázy
Ale tento bod je dôležitý. Nevyberajte však metódu Disk: Basic, pretože to môže viesť k zlyhaniam, je lepšie zvoliť metódu Alternatívna vyrovnávacia pamäť PHP. V tomto prípade budú žiadosti do databázy ukladané do pamäte cache akcelerátorom PHP, mám ho, ako ho chápem, nainštalovaný na serveri.
 4. Object Cache - ukladanie do pamäte cache objektov
4. Object Cache - ukladanie do pamäte cache objektov
Je to tiež veľmi dôležitá funkcia, ktorú je možné povoliť výberom metódy Disk: Basic.
 V tomto prípade sa do vyrovnávacej pamäte ukladajú nielen stránky, ale aj možnosti, značky, kategórie, používatelia a oveľa viac, všetko, čo wordpress považuje za potrebné uložiť do vyrovnávacej pamäte. A podľa rýchlo naplneného priečinka musíte veľa uložiť do vyrovnávacej pamäte. Ďalej…
V tomto prípade sa do vyrovnávacej pamäte ukladajú nielen stránky, ale aj možnosti, značky, kategórie, používatelia a oveľa viac, všetko, čo wordpress považuje za potrebné uložiť do vyrovnávacej pamäte. A podľa rýchlo naplneného priečinka musíte veľa uložiť do vyrovnávacej pamäte. Ďalej…
5. Cache prehliadača - povoľte vyrovnávaciu pamäť prehliadača
Nie, nie váš prehliadač, osoba, ktorá navštevuje váš web. Táto možnosť vyšle signál do vyrovnávacej pamäte tejto stránky a prehliadač návštevníka rezignovane poslúchne.
 Môj test rýchlosti stránky Google však nechce všimnúť si túto možnosť, čo som práve neurobil, s týmto doplnkom aj bez neho. S najväčšou pravdepodobnosťou sa to stane, pretože mám veľa ngnix a apache2, prvý funguje ako server proxy a tento test zjavne nefunguje tak, ako by mal. Aj keď, možno sa mýlim.
Môj test rýchlosti stránky Google však nechce všimnúť si túto možnosť, čo som práve neurobil, s týmto doplnkom aj bez neho. S najväčšou pravdepodobnosťou sa to stane, pretože mám veľa ngnix a apache2, prvý funguje ako server proxy a tento test zjavne nefunguje tak, ako by mal. Aj keď, možno sa mýlim.
6. CDN -
Načo to je? Na ukladanie údajov do vyrovnávacej pamäte môžete použiť servery tretích strán. Ak sa návštevník nachádza v Amerike, na vašom hlavnom webe v Rusku, potom je pre neho lepšie získať väčšinu údajov zo servera CDN, ktorý sa nachádza v jeho krajine alebo niekde v blízkosti. Túto možnosť však zatiaľ nepovolím. Prečo?
 Pretože väčšina týchto služieb je platená. Existujú aj bezplatné, ale musíte ich vyhľadať, študovať, zaregistrovať a potom zadať údaje do doplnku. Samotný doplnok sa nám snaží vnucovať MaxCDN, ktorý stojí peniaze, ale so zľavou 25%. Ale to je téma na samostatný článok, s najväčšou pravdepodobnosťou veľmi skoro preskúmam túto problematiku a odhlásim sa.
Pretože väčšina týchto služieb je platená. Existujú aj bezplatné, ale musíte ich vyhľadať, študovať, zaregistrovať a potom zadať údaje do doplnku. Samotný doplnok sa nám snaží vnucovať MaxCDN, ktorý stojí peniaze, ale so zľavou 25%. Ale to je téma na samostatný článok, s najväčšou pravdepodobnosťou veľmi skoro preskúmam túto problematiku a odhlásim sa.
Takto som nastavil kešovanie tohto blogu. V doplnku je niekoľko ďalších možností, ale nestojí to za zváženie, pretože v praxi nie sú potrebné. Ak máte záujem, môžete sa ponoriť do nastavení. Ak neviete po anglicky (ako ja), môžete použiť Google Crome, ktorý dokáže preložiť aj panel pre správu wordpressu.
Dobrý deň! Tento tutoriál vám ukáže, ako nainštalovať a pracovať s doplnkom. WP Super Cache s cieľom zlepšiť výkonnosť stránok.
Začiarknite políčko „ Vyrovnávacia pamäť pristupuje na tieto stránky kvôli rýchlemu prístupu“(Cache prístupy na túto webovú stránku pre rýchly prístup) a použiť mod_rewrite na poskytnutie súborov vyrovnávacej pamäte pomocou nižšie uvedeného nastavenia. Potom aktualizujte stav pomocou príslušného tlačidla.
Posuňte sa nadol na stránke a uvidíte pravidlá mod_rewrite, ktoré je potrebné pridať. Klikni na ' Aktualizujte pravidlá Mod_Rewrite„(Aktualizujte pravidlá Mod_Rewrite) na aktualizáciu týchto pravidiel. Aktualizáciou pravidiel mod_rewrite uvidíte, že táto časť je zelená.
Ak sa chcete zbaviť upozornenia na odvoz odpadu, posuňte sa nadol na stránku rozšírených nastavení do sekcie Čas použiteľnosti a zber odpadu(Expiry Time & Garbage Collection) a nastavte čas a frekvenciu odpadkového zberu súborov vo vyrovnávacej pamäti na vašom serveri.
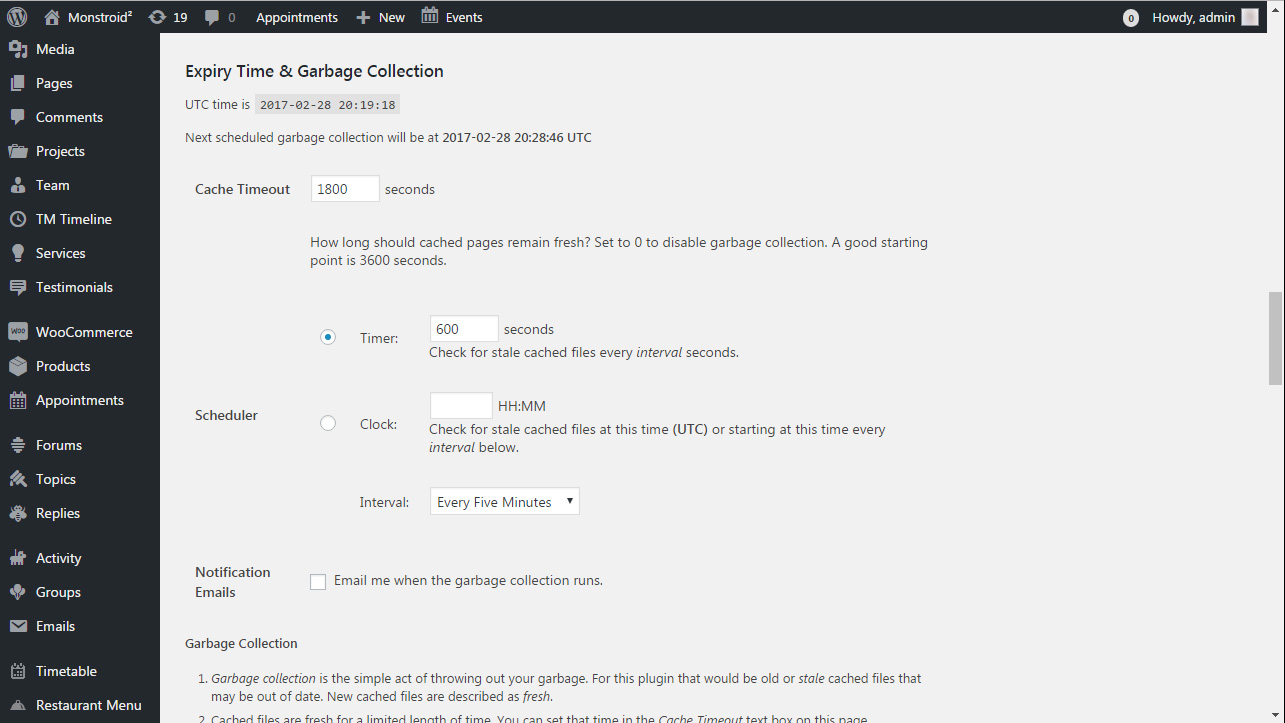
Komprimáciu súborov môžete tiež povoliť začiarknutím políčka vedľa položky Zmenšite stránky, aby ich používatelia získali rýchlejšie„(Komprimujte stránky, aby sa návštevníkom zobrazovali rýchlejšie).
Väčšina webov s obsahom poskytuje pri každej požiadavke na stránku veľa statických súborov. Tieto súbory sú JavaScripty, obrázky, súbory štýlov atď. Na rozdiel od príspevkov WordPress, ktoré dynamicky generuje PHP, je možné tieto súbory poskytnúť pomocou Systém doručovania obsahu (CDN)(Sieť na doručovanie obsahu). Ak chcete nastaviť CDN pomocou WP Super Cache, kliknite na kartu CDN a začiarknite políčko vedľa položky Povoliť podporu CDN“(Povoliť podporu CDN). Zadajte svoju adresu URL mimo stránky, ktorá bude vašou zónou sprostredkovania. Napríklad http: // cdn .example.com. Potom začiarknite políčko „Vynechať odkazy https, aby ste sa vyhli zmiešanému obsahu“, a uložte zmeny. Vaša stránka je teraz pripravená zobrazovať statický obsah zo siete CDN.
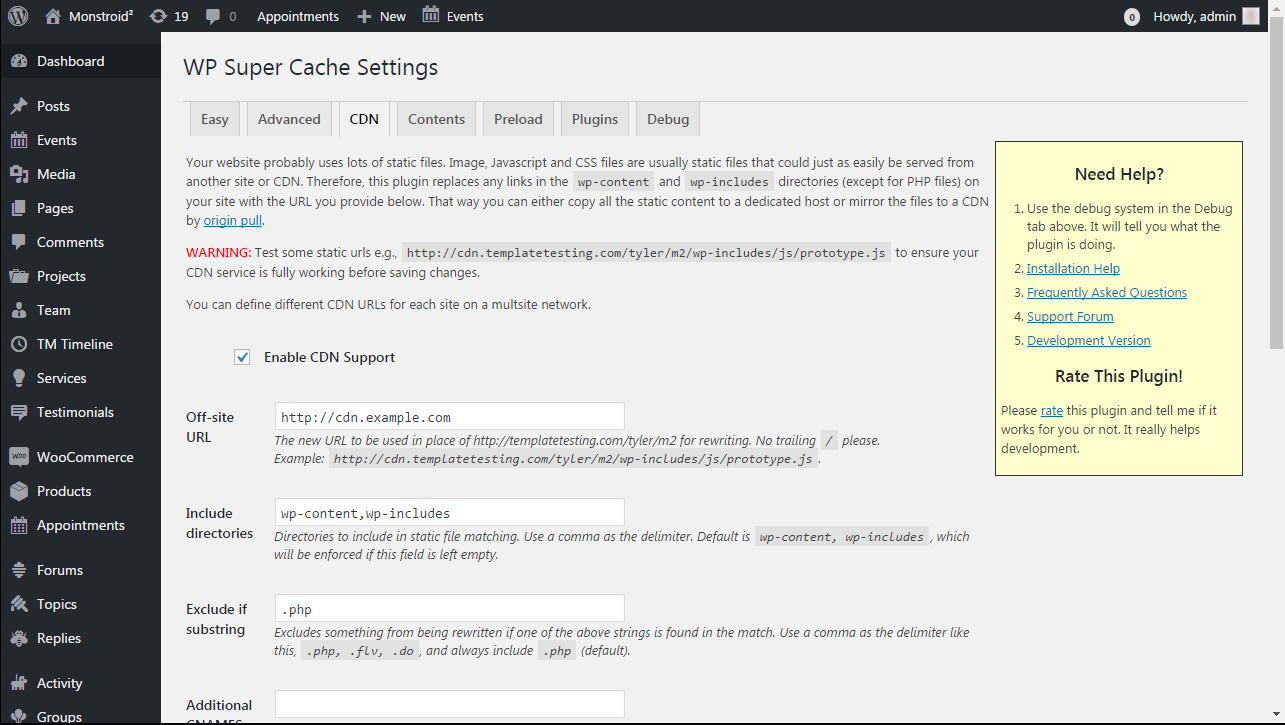
Režim Predbežne načítať WP Super Cache vám umožňuje vytvárať statické súbory super cache pre všetky vaše príspevky a stránky a obsluhovať statické stránky. Nastavenia vyrovnávacej pamäte pred načítaním budú predvolene nastavené na nulu s minimálnym potrebným časom najmenej 30 minút. Predbežné načítanie celého vášho webu WordPress chvíľu trvá a spotrebuje veľa zdrojov vášho servera. Môžete nechať zmysel 0 pokiaľ nechcete, aby platnosť vašich statických súborov vypršala, kým manuálne neobnovíte vyrovnávaciu pamäť.
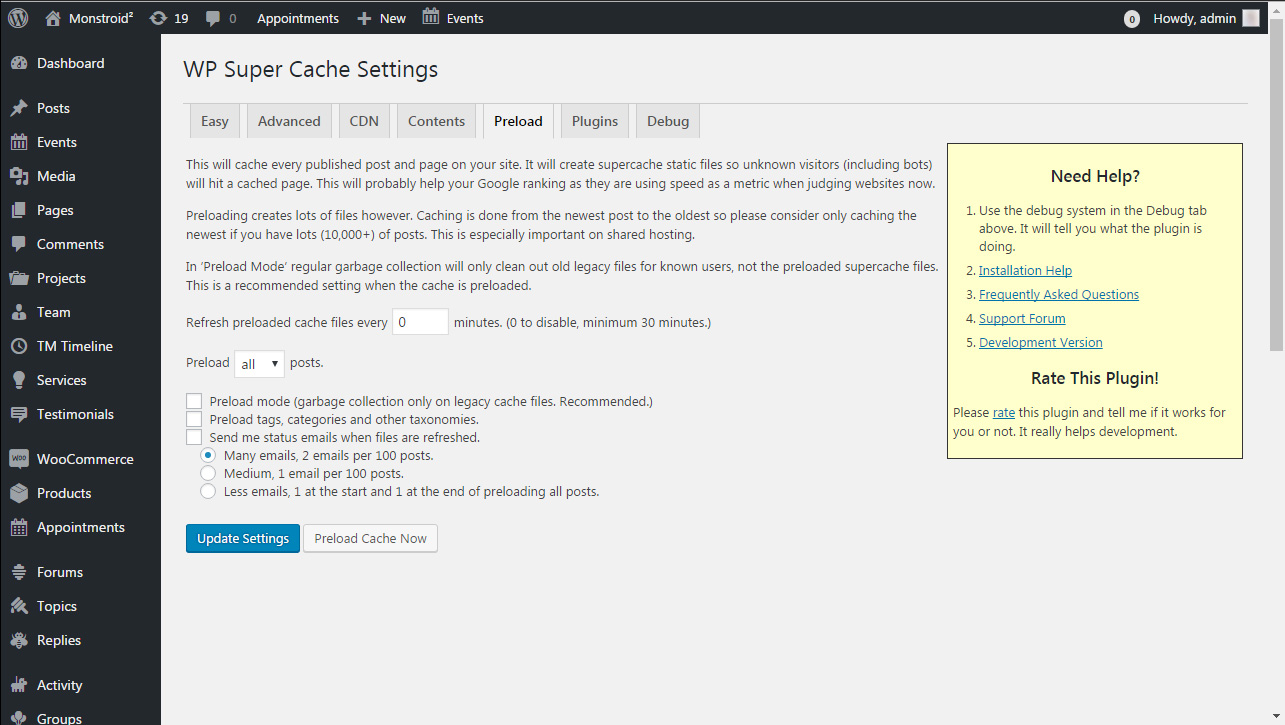
Ak chcete povoliť ukladanie do vyrovnávacej pamäte, prejdite na kartu nastavenie(Nastavenia) -> WP Super Cache... Na karte Jednoduché zapnite ukladanie do vyrovnávacej pamäte a kliknite na tlačidlo „Aktualizovať stav“.
Potom kliknite na tlačidlo „Testovať vyrovnávaciu pamäť“ a skontrolujte, či funkcia funguje. WP Super Cache dvakrát načíta údaje o vašich stránkach WordPress a v oboch prípadoch porovná časové pečiatky. Ak sa obe časové pečiatky zhodujú, znamená to, že ukladanie do vyrovnávacej pamäte na vašom webe funguje.
Ak chcete konfigurovať WP Super Cache s rozšírenými nastaveniami, prejdite na kartu Nastavenia -> WP Super Cache(Nastavenia -> WP Super Cache) a kliknite na kartu Ďalšie nastavenia (Pokročilé).

To je všetko, teraz viete viac o tom, ako pracovať s vyrovnávacou pamäťou stránok pomocou WP Super Cache.
Môžete sa tiež pozrieť na podrobný video návod nižšie:
WordPress. Ako povoliť ukladanie do vyrovnávacej pamäte stránokPozrite sa bližšie na kolekciu a vyberte si tú najlepšiu pre svoj projekt.
