Verzia! Treba poznamenať, že na inštaláciu Adobe Flash Player správne, musíte odinštalovať všetky staré verzie tohto programu. V opačnom prípade Adobe Flash Player nebude fungovať správne. Na odinštalovanie Adobe Flash Player použite špeciálny odinštalačný program, ktorý je možné stiahnuť vždy na rovnakom mieste ako distribúciu samotného programu. Ale odstráňte Adobe Flash Player zo svojho počítač je to možné aj bez toho. Ak to chcete urobiť, kliknite na tlačidlo Štart az ponuky vyberte položku Ovládací panel. V okne, ktoré sa otvorí, vyberte časť Pridať alebo odstrániť programy. Hneď ako naň kliknete, na monitore sa zobrazí veľký zoznam všetkých programov nainštalovaných vo vašom počítači. Vyberte v ňom položku Adobe Flash Player a kliknite na tlačidlo Odstrániť. Adobe Flash Player bude okamžite odstránený. Ak chcete nainštalovať Adobe Flash Player sami, skontrolujte svoj prehliadač! Hlavným špecifikom Adobe Flash Player je, že rôzne verzie tohto programu sú vhodné pre rôzne internetové prehliadače. Používatelia, ktorí používajú internetový prehliadač Explorer, musíte si nainštalovať Adobe Flash Player ActiveX. Ak máte nainštalované prehliadače Firefox, Opera, Mozilla alebo Netscape, stiahnite si trochu inú verziu – doplnok Adobe Flash Player. Inštalácia Adobe Flash Player je však úplne rovnaká pre všetky typy prehliadačov.
Sprievodca inštaláciou vám pomôže správne nainštalovať prehrávač Adobe Flash
Ak chcete spustiť inštaláciu Adobe Flash Player, dvakrát kliknite ľavým tlačidlom myši na distribúciu. V okne, ktoré sa otvorí, zrušte začiarknutie políčka vedľa položky Free Google Toolbar (voliteľné). Následne sa zobrazí licenčná zmluva, s ktorou je potrebné súhlasiť. Môžete to urobiť kliknutím na tlačidlo Accept a inštaláciou žltého Adobe Flash Player.Ak chcete pokračovať v inštalácii a nainštalovať Adobe Flash Player sami, v novootvorenom okne kliknite na tlačidlo Zavrieť. Potom sa zobrazí ďalšia ponuka, ktorá vás vyzve na inštaláciu ovládacieho prvku Active X alebo Plugin v závislosti od prehliadača, ktorý používate. Znova kliknite na tlačidlo Inštalovať. Súčasne sa na monitore počítača zobrazí dočasná lišta, ktorá odráža proces inštalácie Po nainštalovaní všetkých prvkov Adobe Flash Player do vášho počítača sprievodca inštaláciou zobrazí poslednú ponuku s tlačidlom Dokončiť. Kliknite naň a reštartujte počítač. Potom bude Adobe Flash Player aktivovaný a úplne pripravený na použitie.
Čo je Flash Player
Medzi potrebné nástroje - Adobe Flash Player: program, vďaka ktorému sa v prehliadačoch prehráva video a zvuk, vykonáva sa navigácia a zobrazujú sa reklamy. Väčšina pohyblivých a blikajúcich prvkov každej stránky je „flashový obsah“. Bez nainštalovaného prehrávača v systéme namiesto farebných a užitočných obrázkov uvidíte len sivé prázdne miesto s návrhom na inštaláciu pluginu.
Aj keď sa progresívne webové stránky snažia opustiť túto pomerne starú a nie príliš optimalizovanú technológiu s mnohými bezpečnostnými problémami, obsah Flash bude na webe prítomný ešte mnoho rokov. Počítač sa pravidelne pokúša aktualizovať program zobrazením správy na obrazovke, že prebieha kontrola prehrávača Flash Player.
Verzie prehrávača Flash Player: prečo je potrebné ho aktualizovať
V skutočnosti existujú tri možnosti pre prehrávač Flash, a to len pre Windows:
Plugin pre prehliadače založené na prehliadači Chromium: Chrome, nová Opera, Vivaldi, prehliadač Yandex, mnoho ďalších;
Doplnok pre Prehliadač Mozilla Firefox a jeho klony: Pale Moon, WaterFox atď.
Flash prehrávač pre internet Explorer(alebo nový prehliadač Windows 10 Edge).
Program sa pravidelne vyvíja: hlavné aktualizácie vydáva spoločnosť Adobe každé 3-4 mesiace. Verzie sú číselné, napríklad 21.0.0.242 ..
Prvé celé číslo (21) je „generácia“ alebo hlavná verzia programu. Práve toto číslo rastie 3-4 krát do roka, každých pár mesiacov. Posledné číslo za bodkou (0,242) znamená malé interné aktualizácie zamerané na sprísnenie bezpečnosti, menšiu optimalizáciu kódu, ďalšie drobné inovácie, ktoré nie sú hodné vydania samostatnej „hlavnej“ verzie. Tieto aktualizácie sa zobrazujú každé 1-3 týždne.
Všetky tri možnosti hráčov pre rôzne prehliadače majú rovnaké číslo verzie. Všetky tri typy programu je vhodné nainštalovať do jedného systému – hovoríme o informačnej bezpečnosti a rýchlosti počítača.
Skontrolujte verziu prehrávača Flash Player: pokyny krok za krokom
Existujú dve možnosti testovania prehrávača Flash Player, obe sú rýchle, jednoduché a výkonné.
1. Ponuka Štart - Ovládací panel - Programy a funkcie. Zoznam všetkých programov nainštalovaných v počítači bude obsahovať prehrávače Flash - navyše s číslom verzie. Overenie prehrávača Flash Player je dokončené.
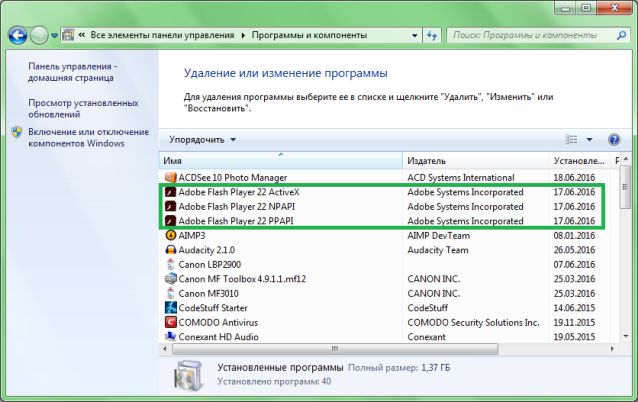
2. Rovnaké prvé kroky: Ponuka Štart, Ovládací panel - Flash Player. Otvorí sa dialógové okno, kde musíte vybrať kartu "Aktualizácie". Číslo verzie pred vašimi očami - Môžete tiež kliknúť na tlačidlo "Skontrolovať" a prejsť na webovú stránku vývojára, kde nájdete aktuálnu verziu prehrávača Adobe Flash Player.
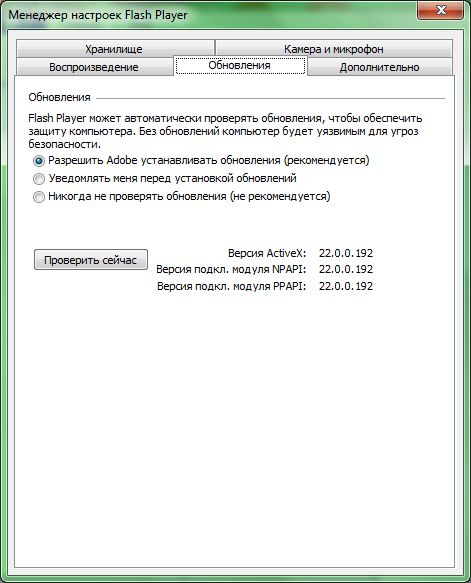
Adobe Flash Player: kontrola pomocou počítača bez zásahu používateľa
Zverením tejto rutinnej činnosti počítaču sa môžete raz a navždy oslobodiť od potreby kontrolovať verziu prehrávača Flash Player (pozri obrázok vyššie). Samotný program bude pravidelne zisťovať číslo najnovšej verzie, porovnávať ho s nainštalovanou utilitou a v prípade potreby ju bez vedomia používateľa nainštaluje. Pohodlné - ale iba vtedy, ak je internetové pripojenie stabilné, rýchle a prevádzka vo výške 20-40 megabajtov nespôsobí dodatočné hotovostné náklady.
Dobrý deň, priatelia! Dnes zistíme, ako nainštalovať Adobe Flash Player do našich prehliadačov. Flash player vám umožňuje správne zobraziť animáciu a iný pohyblivý obsah. Na sledovanie videí na YouTube potrebujete aj nainštalovaný a funkčný Flash Player. V Prehliadač Google Chrome už má vstavaný prehrávač Flash a vo väčšine prípadov funguje správne ( to je pravdepodobne jeden z dôvodov, prečo rád používam Chrome). Plus Google Chrome automaticky aktualizované pomocou Adobe Flash Player. V iných prehliadačoch niekedy musíte nainštalovať Adobe Flash Player manuálne. Nižšie vám ukážem, ako to urobiť, ako príklad použijem prehliadač Firefox. Na konci článku vám vo videu ukážem, ako nainštalovať flash player pre prehliadač Opera ..
Obnovenie prehliadača
Na správnu inštaláciu prehrávača Adobe Flash Player je potrebný prehliadač „najnovšieho modelu“. Nižšie vám poviem, ako aktualizovať najobľúbenejšie prehliadače.
Google Chrome
Inštalácia Adobe Flash Player
Ak chcete nainštalovať Flash Player pre prehliadač Firefox, prejdite na špeciálnu stránku https://helpx.adobe.com/en/flash-player.html V prehliadači, pre ktorý chceme nainštalovať Adobe Flash Player, musíme postupovať podľa vyššie uvedeného odkazu. Pri inštalácii sa nám ponúka prejsť 5 jednoduchými krokmi. 1. Stlačíme tlačidlo „Skontrolovať teraz“.
3. Na stránke sťahovania Adobe Flash Player je vhodné zrušiť začiarknutie sekcie „Dodatočná ponuka“ a kliknúť na „Inštalovať teraz“.
Uložte inštalačný program Adobe Flash Player ( kliknite na "Uložiť súbor") .
Kliknite na dokončenie inštalácie Adobe Flash Player a kliknite na "FINISH".
Flash Player je nainštalovaný. Možno počas inštalácie bude program nadávať otvorte prehliadač... Zatvorte ho a pokračujte v inštalácii. (Mal som otvorený Firefox a Google Chrome, flash player nainštalovaný bez problémov).
Tretím krokom je stiahnutie a inštalácia prehrávača. Teraz skontrolujeme, či všetko funguje. Otvorte stránku https://helpx.adobe.com/en/flash-player.html vo Firefoxe a v prvom odseku stlačte tlačidlo „Skontrolovať teraz“. Ak sme zablahoželaní, Adobe Flash Player je nainštalovaný a funguje správne.
Ak tlačidlo "Skontrolovať teraz" nie je aktívne, s najväčšou pravdepodobnosťou je nainštalovaný prehrávač Flash vypnutý. Na jeho aktiváciu použijeme pokyny v 4. kroku.
Ako to zistiť Flash verzia Hráč
Na fungovanie plnohodnotného webového prehliadača sú potrebné komponenty tretích strán, jednou z nich je Flash Player. Tento prehrávač vám umožňuje prezerať si animácie a videá zverejnené na stránkach, hrať flash hry. Ako všetci ostatní softvér, Flash Player potrebuje pravidelné aktualizácie. Na to však potrebujete vedieť, aká verzia je nainštalovaná vo vašom počítači a či je potrebná aktualizácia.
Ako zistiť verziu prehrávača Flash Player od začiatku
Existuje niekoľko spôsobov, ako zistiť verziu prehrávača Flash Player. Začnime tým najjednoduchším. Ak máte nainštalovaný systém Windows, informácie o verzii môžete zistiť pomocou tlačidla ponuky Štart. V pravom stĺpci nájdite riadok "Ovládací panel".
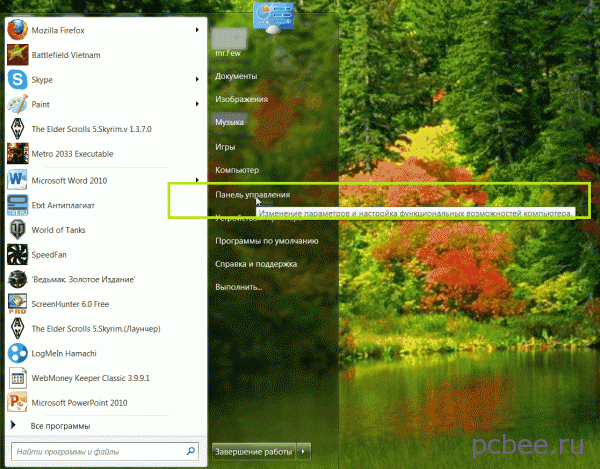
Ďalej v ponuke, ktorá sa otvorí, nájdite riadok s názvom "Odstrániť a nainštalovať programy" alebo niečo podobné. Jeho názov a umiestnenie závisí od verzie „operačného systému“ nainštalovaného vo vašom počítači. V mojom prípade sú potrebné informácie v podponuke Programy a funkcie. Keď naň prejdete kurzorom myši, zobrazí sa informácia „Odstrániť alebo zmeniť programy v tomto počítači“ (mám Windows 7).
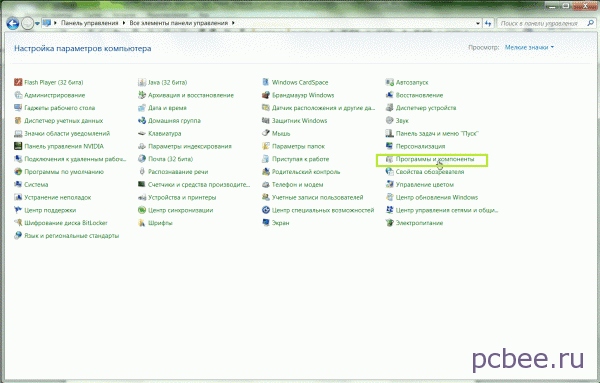
Ako nájsť verziu Flash Player od Štart
Kliknutím na tento riadok sa dostaneme na stránku, kde sú uvedené informácie o všetkých programoch nainštalovaných vo vašom počítači s uvedením verzie programov a dátumu ich stiahnutia. Keďže vývojárom prehrávača Flash Player je spoločnosť Adobe, náš prehrávač médií je na vrchole tabuľky.
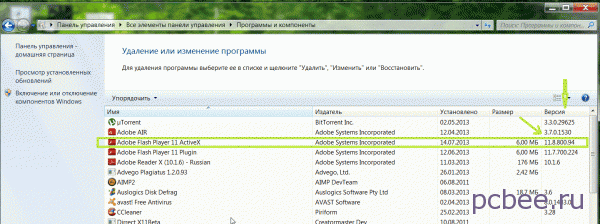
Ako zistiť verziu prehrávača Flash Player prostredníctvom oficiálnej webovej stránky Adobe
Ak v tejto tabuľke nie sú žiadne údaje alebo ste nainštalovali iné operačný systém, informácie o verzii Flash Player nájdete na oficiálnej stránke výrobcu. V akomkoľvek vyhľadávači (mám Yandex) zadáme frázu „oficiálna stránka Adobe“.
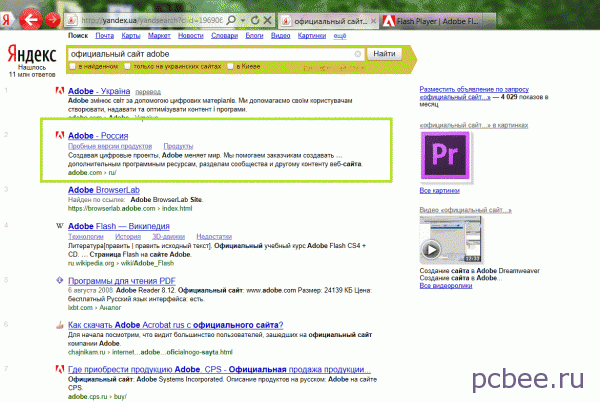
Vo výsledkoch vyhľadávania na požiadanie nájdeme stránku v ruskom jazyku, prejdite na ňu. Veľmi farebný obrázok. V spodnej časti stránky nájdeme v stĺpci „Podpora a školenie“ riadok „Nápoveda k produktu“.
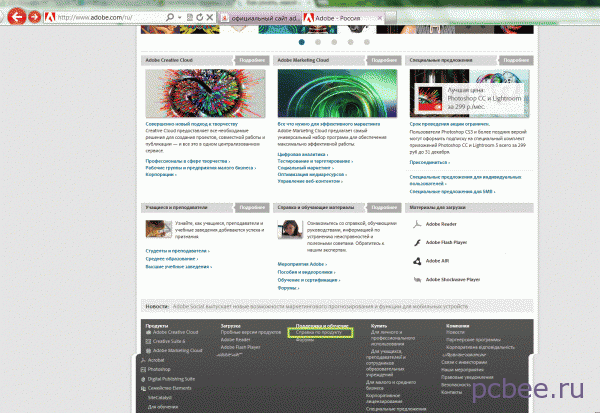
Tieto dve metódy vám v každom prípade umožnia zistiť verziu prehrávača Flash Player.
Otázka, ako nainštalovať "Adobe Flash Player", sa diskutuje čoraz aktívnejšie, pretože moderný internet sa už bez tohto rozhodnutia nezaobíde, to je fakt. Hry, hudba, videá a ďalší obsah podporujú túto technológiu.
Pár slov o technológii
Ďalej sa budeme podrobne zaoberať prehrávačom Flash Player na akomkoľvek počítači s operačným systémom systémy Windows, ale najprv trocha teórie. Táto technológia má množstvo významných nedostatkov a mnohí odborníci čakajú na jej uzavretie a nahradenie pohodlnejším HTML5.
Upozorňujeme, že určitá časť videí YouTube odteraz nevyžaduje nainštalovaný prehrávač, pretože fungujú pomocou technológie HTML5. Avšak, blesk zostáva v dopyte pre všetky jeho nadmerné požiadavky na zdroje.
Kedy by ste si mali nainštalovať Adobe Flash Player?
Ak vás táto publikácia zaujala, pravdepodobne už viete, prečo potrebujete prehrávač. Skúsme však vniesť trochu jasnosti. Najčastejšie prehliadač alebo jednotlivé stránky informujú používateľa, že pre správna práca je potrebné nainštalovať doplnok „Adobe Flash Player“ (v prípade prehliadača).
Napríklad, sociálna sieť VKontakte to priamo uvádza: „To  Ak chcete používať zvukovú službu, musíte si nainštalovať prehrávač Flash. „A video, ktoré hostí YouTube, hlási:“ Na prehrávanie videa potrebujete Adobe Flash. Na iných stránkach, kde sa takéto správy nezobrazujú, niektoré prvky jednoducho nemusia fungovať.
Ak chcete používať zvukovú službu, musíte si nainštalovať prehrávač Flash. „A video, ktoré hostí YouTube, hlási:“ Na prehrávanie videa potrebujete Adobe Flash. Na iných stránkach, kde sa takéto správy nezobrazujú, niektoré prvky jednoducho nemusia fungovať.
Ak stránka potrebuje špecifikovaný doplnok, v hornej časti stránky sa vo väčšine prípadov zobrazí ponuka na inštaláciu najnovšej verzie „Adobe Flash Player“. Ak máte problémy s skôr nainštalovaný prehrávač, musíte ho najskôr správne odstrániť.
Odošlite svoj prehliadač novší!
Najprv musíte aktualizovať svoj prehliadač na najnovšiu verziu, aby v budúcnosti nedochádzalo ku konfliktom. Teraz sa pozrieme na to, ako to urobiť s najobľúbenejšími recenzentmi.
Začnime s „Operou“. Tento prehliadač pri každom spustení automaticky kontroluje dostupnosť aktualizácií a vyzve vás na ich inštaláciu. Treba poznamenať, že nové verzie tohto prehliadača sa objavujú pomerne často. Ak chcete manuálne skontrolovať, či vám aktualizácia prešla, musíte prejsť do „Menu“, potom otvoriť „Pomocník“ a „Skontrolovať aktualizácie“.
Ak je k dispozícii nová verzia, nainštalujte ju. Ak nie, nemusíte robiť nič. 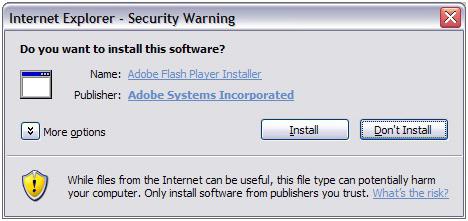 Nainštalovaná verzia nájdete v "Menu", sekcii "Pomocník", podsekcii "O".
Nainštalovaná verzia nájdete v "Menu", sekcii "Pomocník", podsekcii "O".
„Google Chrome“. Tento prehliadač je v skutočnosti Aby ste si túto skutočnosť overili, musíte prejsť do „Menu“ v položke „O prehliadači“. Ak je potrebná aktualizácia, váš prehliadač vás o tom bude informovať.
"Internet Explorer". Tento prehliadač sa tiež aktualizuje automaticky. Musíte skontrolovať prítomnosť príslušného začiarkavacieho políčka v časti „Ponuka“, časť „Pomocník“, podsekcia „O programe“.
"Mozilla Firefox". V tomto prípade musíte prejsť do" Menu ", potom prejsť na" Pomocník "a vybrať" O FireFoxe." prídavné moduly ktoré sú nezlučiteľné s Najnovšia verzia, dostanete upozornenie.
Gratulujem! Prehliadače aktualizované! Ak sa vám niečo pokazilo, nerobte to  byť naštvaný, v každom prípade prejdite na inštaláciu prehrávača.
byť naštvaný, v každom prípade prejdite na inštaláciu prehrávača.
Prejdime k inštalácii prehrávača
Ďalej uvidíte, že je veľmi jednoduché bezplatne nainštalovať „Adobe Flash Player“ a my vám ukážeme, ako na to. Prejdime k tomu hlavnému. V tomto kroku je všetko intuitívne. Prejdite na oficiálnu stránku, kde sa zobrazí výzva na inštaláciu „Adobe Flash Player 12“ alebo viac Nová verzia... Stiahnite si inštalačný program, spustite ho. Ďalej budeme diskutovať o nuansách.
Skontrolujte, či bol jazyk a operačný systém nasadený vo vašom počítači správne identifikovaný. Ak je nesprávna, kliknite na príslušnú položku a uveďte svoju verziu. Upozorňujeme, že existujú dve možnosti inštalácie: priamo pre prehliadač „Internet Explorer“ a pre všetky ostatné prehliadače.
Ako nainštalovať "Adobe Flash Player": aké sú nuansy
Za účelom inštalácie správna verzia, musíte prejsť na stránku presne z prehliadača, pre ktorý chcete prehrávač. Ak je vybratá iná verzia ako „Internet Explorer“, doplnok sa nainštaluje do všetkých prehliadačov dostupných v počítači: „FireFox“, „Opera“, „Chrome“ a ďalších. Čo sa týka verzie „IE“, tá je kompatibilná len s týmto prehliadačom.
Treba tiež poznamenať, že "Chrome" už má "Flash Player", ale nie je aktualizovaný 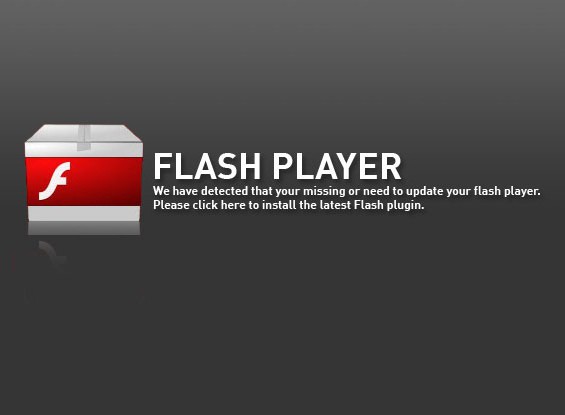 tak často, ako to robí oficiálna verzia produktu. Z času na čas sa vstavaný doplnok dostane do konfliktu s tým, ktorý bol nainštalovaný manuálne.
tak často, ako to robí oficiálna verzia produktu. Z času na čas sa vstavaný doplnok dostane do konfliktu s tým, ktorý bol nainštalovaný manuálne.
Ak chcete nainštalovať "Flash Player", musíte zrušiť začiarknutie políčka, ktoré je zodpovedné za inštaláciu doplnkové programy a doplnky a kliknite na „Stiahnuť“. Pred vami sa otvorí okno na uloženie inštalátora. Uložte ho, spustite ho a postupujte podľa pokynov sprievodcu. Upozorňujeme, že v tejto fáze by ste mali zatvoriť spustené prehliadače.
Ak máte problémy s inštaláciou, skontrolujte, či nie sú spustené nejaké procesy spustené prehliadačmi, alebo reštartujte počítač a potom znova spustite inštalačný program. Keď sa vás opýtame, ako v budúcnosti aktualizovať váš prehrávač, odporúčame vám vybrať prvú možnosť a umožniť spoločnosti Adobe inštalovať aktualizácie v budúcnosti.
Kontrola správnej inštalácie prehrávača
Ak máte nejaké pochybnosti o normálna práca váš prehrávač, môžete to ľahko skontrolovať. Ak sú na stránkach bannery, ktoré obsahujú pohyblivé prvky, všetko prebehlo dobre a ak sa na ich mieste objavia sivé štvorce, "Flash" z nejakého dôvodu nefunguje.
Aktivácia v prehliadačoch
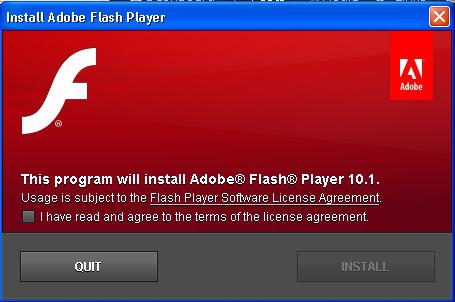
V prípade potreby môžete aktivitu pluginu kontrolovať aj v prehliadačoch. Je to jednoduché. Ak máte prehliadač Opera, zadajte ho pole pre adresu prehliadač: "opera: plugins", vyhľadajte v zozname "Shockwave Flash". Upozorňujeme, že tento doplnok musí byť povolený.
Ak používate Mozilla FireFox, prejdite do Menu, potom Add-ons, potom otvorte Pluginy a v zozname nájdite Shockwave Flash. Ak je doplnok zakázaný, povoľte ho.
Pre "Internet Explorer" sú pokyny nasledovné: prejdite do "Menu", prejdite na "Možnosti siete Internet", otvorte "Programy", potom "Spravovať doplnky" a nakoniec "Panely nástrojov, rozšírenia". V zobrazenom zozname nájdite „Shockwave Flash“.
Teraz poďme diskutovať o „Google Chrome“. Do panela s adresou zadajte: "chrome: // plugins", pozrite sa do sekcie s názvom "Flash Player".
Oprava zlyhania „Shockwave Flash“ v „Google Chrome“
Ak používate výhradne „Google Chrome“, nemôže nastať žiadny problém. Mnoho ľudí však používa viacero prehliadačov súčasne na rôzne účely. „Google Chrome“ je atraktívny vďaka svojmu vstavanému prehrávaču flash. Iné prehliadače však takéto riešenie nemajú a prehrávač si musíte nainštalovať samostatne. Ukazuje sa "kaša". "Chrome" pri spustení pripojí všetky doplnky: svoje vlastné a všetky nainštalované v počítači, ktorý nájde. V tomto bode nastáva chyba. Ak chcete problém vyriešiť, vypnite nepotrebné moduly „Flash“ a ponechajte iba jeden. Za týmto účelom prejdite do nastavení pluginu. Dá sa to urobiť pomocou ponuky alebo jednoducho vložením nápisu „chrome: // plugins“ do riadku prehliadača. Ak sa chcete dostať do cieľa cez ponuku, prejdite na „Nastavenia“ a potom „ Ďalšie nastavenia"nasleduje" Nastavenia obsahu "a" Vypnúť moduly ".
Poďme si to zhrnúť
Teraz sa pokúsime stručne odpovedať na to, ako nainštalovať "Adobe Flash Player" do počítača. Vo svojej najjednoduchšej forme je možné inštaláciu zredukovať na nasledujúce akcie: rýchly automatický prechod na oficiálnu stránku "Adobe", stiahnutie programu a spustenie príslušného inštalačného programu.
