Dobrý večer priatelia!

Sprievodca bol vytvorený pre zábavu v programe Paint tool Sai alebo len Sai.
Tu vám poviem o možnostiach v tomto programe. V prvom rade vám chcem povedať o štetcoch. Štetce v Sai je možné prispôsobiť akémukoľvek predmetu kresby. V tejto príručke vám poviem o ceruzke. Koniec koncov, veľa ľudia milujú umenie kreslené ceruzkou, ale v Sai je ako vždy k dispozícii.

Nástroj na maľovanie Sai. Stačí kliknúť
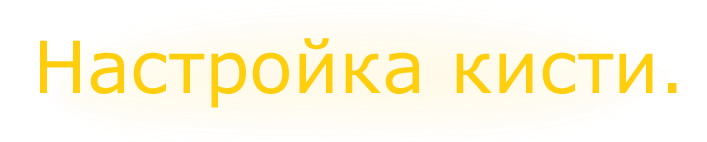
Začnime teda, ako upravíte štetec tak, aby zodpovedal bežnej ceruzke? Všetko je veľmi jednoduché, pomocou bežného štetca na pero alebo iného. Stačí chytiť a vziať pero na maľovanie!
Nastavenia kefy na ceruzku. Anglická verzia a ruština 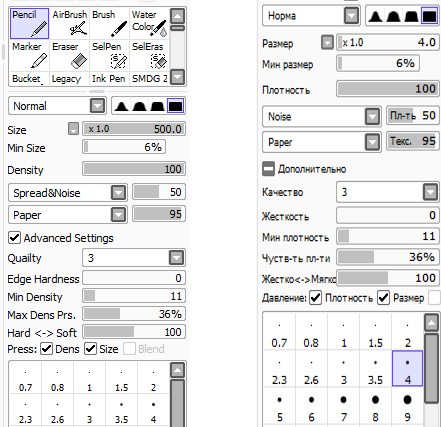
Neskôr vám poviem viac zaujímavých vecí.
Tiež vám dnes poviem o „výbere osnovy“.
Na čo to vlastne je? Samozrejme, pre rýchly výber obrysu a úsporu času. K tomu vám poskytnem zaujímavé vysvetlenie a nastavenia.
Najprv vyberte samotný obrys a potom odstráňte naše „detaily“, ktoré sa vytvorili počas výber pomocou Nástroj SelPen. Ak však prekročíte čiaru, je to opraviteľné. Môžete jednoducho vziať nástroj SelEras a odstrániť všetko. 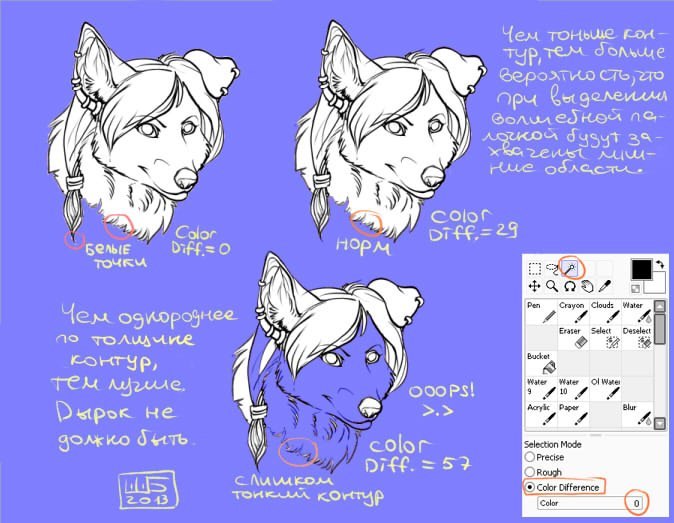
Paint Tool SAI je grafický editor určený na vytváranie vektorovej a rastrovej grafiky. Jeho veľkou výhodou je kompatibilita so všetkými Verzie systému Windows a malá veľkosť, ktorá vám umožní stiahnuť si úplné znenie Verzia farby Nástroj SAI je rýchly.
Vlastnosti lakovacieho nástroja sai 1.2.0.
- Jednoduché rozhranie. Nevyžaduje veľa školení, zvládnete to intuitívne.
- Prítomnosť klávesových skratiek. Pre tých, ktorí predtým pracovali s programom Adobe Photoshop, to bude celkom jednoduché, klávesové skratky sú podobné. Okrem toho existujú dodatky.
- Vysoký výkon. Grafický editor nevyžaduje veľké výdavky na zdroje PC.
- Podpora hlavných formátov vrátane .psd a natívneho formátu sai.
- Kompatibilný s grafickými tabletmi.
- Schopnosť kresliť rastrovú aj vektorovú grafiku.
- Nastavenie pracovného priestoru. Užívateľ si môže vybrať okná, ktoré potrebuje v procese práce, a distribuovať ich po povrchu.
Niekomu sa môže zdať, že Paint Tool SAI má zastaraný dizajn, ale to je jeho výhoda. Vďaka svojej jednoduchosti sa rýchlo stane nepostrádateľným. Navyše si ho môžete zadarmo stiahnuť.
Výber májových štetcov spája jedna téma - obsahuje rôzne štetce s obrázkami vlasov, kučier a účesov. Prvým v rade je sada kefy na vlasy s kefami na kreslenie jednotlivých prameňov a chĺpkov. Kefy na vlasy By Lugubrum Stock sú kolekciou voštinových prameňov vlasov. Štetce na vlnité vlasy sú tiež kučery a kučery. Ale kefy na vlasy Photoshop sú hotové účesy, s ktorými môžete modelovať vzhľad... Pletence sú k dispozícii v súprave kefiek na vlasy Photoshop a účesy s ceruzkou v kartáčoch na vlasy Lineart 3. Na vytvorenie vzhľadu existujú aj užitočné emo účesy a kefy na účesy anime.
Ak si chcete stiahnuť svoje obľúbené kefy, kliknite na príslušný obrázok. Stránka sťahovania sa otvorí v novom okne. Tam v pravom dolnom rohu obrázku vyhľadajte tlačidlo „Stiahnuť súbor“ so zelenou šípkou, kliknite a uložte štetce do počítača. Pozor! V niektorých prípadoch nie je odkaz na stiahnutie vpravo od obrázka s ukážkou, ale priamo pod obrázkom vo forme odkazu alebo textu tu na stiahnutie.
1. Sada kefy na vlasy 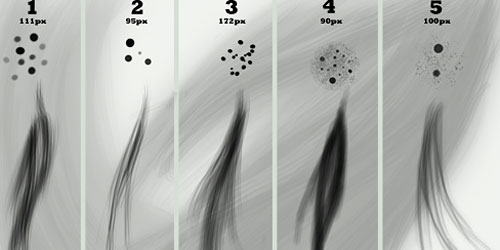
2. Kefy na vlasy By Lugubrum Stock
3. Štetce na vlnité pramene vlasov 
4. Kefy na vlasy Photoshop 
5. Kefy na vlasy vo Photoshope 
6. Kefy na vlasy Lineart 3 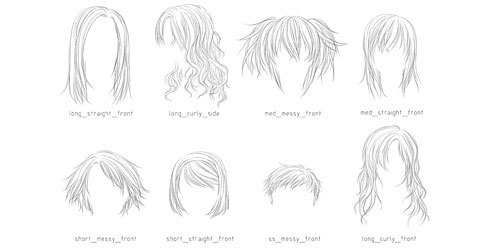
7. Stock Photoshop kefa vlasy
8. Kefy na vlasy II 
9. Štetce na vlasy Anime 2 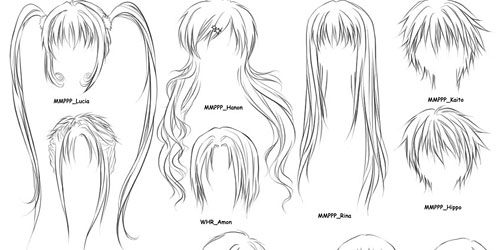
10. Maľované kefy na vlasy ![]()
11. Sada kefiek na vlasy 1 
12. Kefy na vlasy II
Jemné doladenie PaintTool-SAI
PaintTool-SAI sa dá ľahko konfigurovať pomocou konfiguračných súborov, ktoré je možné otvárať a upravovať v bežnom programe Poznámkový blok systému Windows (ale iba do neho, môžu pridávať do súboru žiadne súbory Word a iné) dodatočné kódy to to pokazí).
Nastavím prenosnú verziu 1.0.2d (číslo verzie nájdete po otvorení súboru sysinfo.txt(najvyšší riadok), ale tento popis bude fungovať aj pre verziu 1.1.0. a s najväčšou pravdepodobnosťou pre iné verzie.
V prípade prenosnej verzie sú všetky súbory, ktoré potrebujeme, v priečinku Aplikácia, ktorý sa nachádza v hlavnom priečinku programu. Pre verziu 1.1.0 je všetko v hlavnom priečinku programu.
Pred vykonaním akýchkoľvek opráv vám odporúčam, aby ste si pre istotu urobili zálohu celého priečinka s programom. To znamená, že si niekde uložte jeho kópiu.
Všetky zmeny sa prejavia až po reštarte PaintTool-SAI.
Ako vytvoriť vlastnú predvoľbu
Najprv skúsme to najjednoduchšie - pridajte vlastnú predvoľbu s vopred určeným rozlíšením súboru. Tieto predvoľby sú vhodné pri vytváraní nového súboru, jednoducho zo zoznamu vyberieme položku s potrebnými parametrami a nenastavujeme ich zakaždým ručne.
Aby sme to urobili, musíme otvoriť súbor presetcvsize.conf... Na snímku obrazovky som pridal preklad hodnôt pre každú položku. Úplne posledný je názov predvoľby, môže to byť čokoľvek, ale musí to byť v úvodzovkách. Napríklad som pridal novú predvoľbu:
1920, 1080, 72, 0, 0, "1920 x 1080 (Full HD)"
Takto to vyzerá v SAI
Ako pridať vlastnú textúru do vlastností vrstvy
papierový papertex.conf, a pridajte riadok:
1, papertex \ FileName.bmp
FileName.bmp
Takto to vyzerá v SAI
Ako si vytvoriť svoj vlastný štetec na textúru
Za týmto účelom pridajte súbor s hotovou textúrou (formát bmp súbor, farebný režim Stupne šedej (stupne šedej), veľkosť 512x512 pixelov) do priečinka brushtex... Potom otvorte súbor brushtex.conf v programe Poznámkový blok a pridajte riadok:
1, brushtex \ FileName.bmp
pozostáva zo špeciálneho kódu (jedného) a cesty k textúre, FileName.bmp je názov vášho súboru. Je žiaduce, aby textúra bola bezproblémová.
Takto to vyzerá v programe
Ako si vytvoriť vlastný tvar štetca
(iba dva typy tvarov kefy)
Typ 1
Za týmto účelom pridajte do priečinka súbor s hotovou textúrou (formát súboru bmp, farebný režim v odtieňoch sivej (stupne šedej), veľkosť 512 x 512 pixelov). blotmapa... Potom otvorte súbor v programe Poznámkový blok brushform.conf, a pridajte riadok:
1, blotmap \ FileName.bmp
pozostáva zo špeciálneho kódu (jedného) a cesty k textúre, FileName.bmp je názov vášho súboru. Je žiaduce, aby textúra bola bezproblémová.
Typ 2
Ak to chcete urobiť, musíte otvoriť priečinok elemap... Obsahuje grafické súbory s rozlíšením 63 x 63 pixelov bmp, ktoré je možné upravovať vlastným spôsobom iba v dvoch farbách - bielej a čiernej. Do konfiguračného súboru je potrebné pridať cestu k novovytvorenému grafickému súboru brushform.conf pridaním riadka:
2, elemap \ FileName.bmp
pozostáva zo špeciálneho kódu (dva) a cesty k súboru, FileName.bmp je názov vášho súboru.
Bledofialový súradnicový systém nemusí zostať viditeľný, slúži na jednoduchú úpravu. Ak tomu dobre rozumiem, nástroj funguje tak, že otáča tvar v súlade so smerom pohybu kefy. Určitým experimentovaním môžete dosiahnuť svoje vlastné neobvyklé efekty.
Vytvoril som si vlastný tvar štetca jednoduchým natretím tohto štvorca 63 x 63 čiernou. Pomenoval som tento formulár Square_Max... Potom som zdvihol nastavenia ako na obrázku. Výsledkom je nástroj so zaujímavými jemnými funkciami. Hlavnou nevýhodou je, že spomaľuje (nedrží krok s rukou), čím silnejší, tým väčšia je veľkosť upraveného obrázku a polomer nástroja.
Ako opraviť nesprávne zobrazenie dvoch názvov režimov prechodu farieb v nastaveniach vrstvy
1 - otvorte súbor language.conf
2 - nájdite reťazec znakov:
"help.chm"
3 - bezprostredne za ním niekoľkokrát stlačte kláves Enter, presuňte kurzor na výsledné prázdne riadky a vložte nasledujúci text:
BlendMode_Sub = "Odčítanie"
BlendMode_AddSub = "Odčítanie a odčítanie"
4 - uložiť
Ako zmeniť ruštinu na angličtinu
Som zvyknutý používať angličtinu Verzia SAI... Preto som zmenil svoj ruský jazyk späť na angličtinu.
Ak chcete zmeniť jazyk, musíte vziať súbor language.conf z anglickej verzie a nahraďte ho podobným z ruského. Prevzal som to z verzie 1.1.0 a fungovalo to na prenosnej verzii 1.0.2d, ale nie v skutočnosti, musím niečo pridať.
1 - otvorte súbor language.conf
2 - hľadanie reťazca znakov (vrátane úvodzoviek):
"Stavový riadok"
3 - bezprostredne za ním stlačte kláves Enter, zobrazí sa nový prázdny riadok.
4 - do nového prázdneho riadku vložte nasledujúci text:
WindowFunc_HSLMode = "Režim HSL"
5 - hľadanie reťazca znakov (vrátane úvodzoviek):
"Stavový riadok (& U)"
6 - bezprostredne za ním stlačte kláves Enter, zobrazí sa nový prázdny riadok.
7 - do nového prázdneho riadku vložte nasledujúci text:
WindowMenu_HSLMode = "Režim HSL (& p)"
8 - hľadá sa riadok obsahujúci DlgJpgSave_Title
9 - zmena DlgJpgSave_Title na DlgJpegSave_Title(doplnené latinkou) e")
10 - urobte to isté pre nasledujúcich 10 riadkov
11 - nájdite reťazec obsahujúci reťazec znakov:
12 - vymažte celý tento riadok (spolu so bodkočiarkou na začiatku riadka) a všetky riadky nižšie, presne až po riadok obsahujúci reťazec znakov (celý tento riadok už ponechávame celý):
13 - uložiť
Anglická verzia ešte nebola mnou úplne testovaná, sú možné chyby a nesprávna práca, preto je táto náhrada verzie na vlastné riziko, ak niečo, zmeníte ju späť na ruštinu.
To je asi celý návod. Tam sa už nedá nič prispôsobiť.
Užite si kresbu.
