Bohužiaľ, málo používateľov poznať technické vlastnosti svojho počítača. Používatelia sa často nastavujú otázka, ako zistiť, akú grafickú kartu mámči je potrebné aktualizovať a "kresliť" najnovšie hry a novú grafiku. V skutočnosti je pomerne ľahké naučiť sa model a parametre grafického adaptéra a dnes zvážime najjednoduchšie a najdostupnejšie možnosti.
pred zistite a overte, akú grafickú kartu máte, objasňme, čo to je. Takže ide o elektronické zariadenie, ktoré je inštalované vo vnútri systémovej jednotky a používa sa na konverziu digitálneho signálu na výstup na monitor. Súčasne môže byť signál z monitora vytlačený a vytlačený na tlačiarni, bude to vyžadovať spotrebný materiál, najmä náplň náplní vám vždy pomôže a urobí to rýchlo a efektívne.
Existujú dva typy adaptérovintegrovaný a samostatný komponent, ktorý je namontovaný v špeciálnom konektore na základnej doske. Moderné adaptéry môžu byť navyše dodávané s grafickým procesorom, ktorý preberá časť funkcií spracovania signálu. Značné zníženie zaťaženia prebiehajúceho na procesore.
Ako skontrolovať model grafickej karty
Ak chcete zistiť, aký druh grafickej karty môžete použiť vstavané zariadenia OS alebo použiť špeciálne programy.
Tento článok popisuje, ako určiť vlastnosti grafického adaptéra v dvoch verziách operačného systému:
- Windows 7
- Windows XP
Ako zistiť, akú grafickú kartu používam v systéme Windows 7
* Metóda jedna - Ovládací panel
Aby ste to urobili, musíte vykonať nasledujúcu sekvenciu príkazov:
- Štart (vľavo dole)
- systém
- Správca zariadení
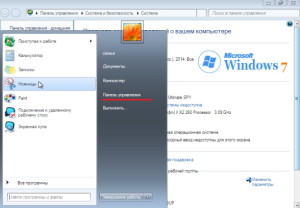
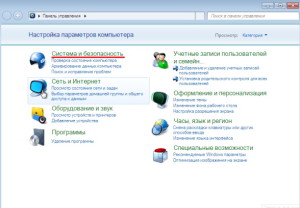

Vyberte kartu a pozrite si model našej mapy.
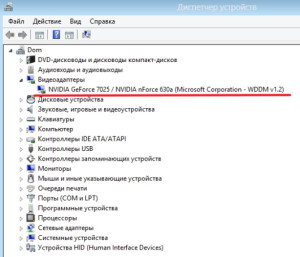
* Metóda 2 - Príkazový riadok
Ak chcete skontrolovať, akú grafickú kartu používam, použijeme tlačidlá "WIN + R" alebo príkaz spustíme Štart - Spustiť, Do vstupného okna zadajte "dxdiag" a kliknite na tlačidlo "Ok".

Otvorí sa diagnostické okno Windows DirectX, ktoré obsahuje všetky potrebné informácie o našom PC.
Otvorte tlačidlo (zhora) a pozrite sa na parametre inštalovaného zariadenia. 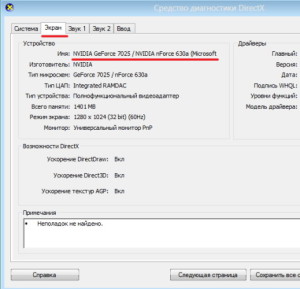
* Spôsob tretej - Kontextové menu plochy
Ak chcete použiť túto možnosť, musíte zavolať kontextovú ponuku plochy - (pravé tlačidlo myši na súhrnný priestor) a vybrať túto možnosť.

V zobrazenom okne vyberte položku "Ďalšie parametre", ktorý otvára okno vlastností nášho zariadenia.
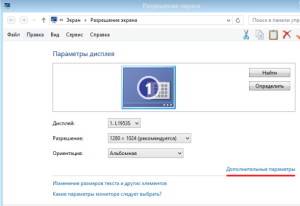
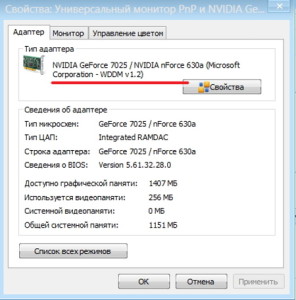
* Štvrtá metóda - môj počítač
Ako zistiť, ktorý model grafickej karty je nainštalovaný, ak predchádzajúce verzie nepomohli? V ponuke "Štart" použijeme možnosť "Tento počítač"
Zadáme kontextovú ponuku skratky "My Computer" (pravé tlačidlo myši), príkaz;

Vyberte si tím

Otvorte položku a pozrite sa na možnosti, ktoré potrebujeme
![]()
* Použitie ID
Ale ako zistiť, ktorý model grafickej karty je nainštalovaný, ak nie sú k dispozícii žiadne ovládače? Ak to chcete urobiť veľmi ľahko, nasledujúca metóda je pre obe zvážené OS rovnaká:
Ideme tam "Device Manager" (použite ľubovoľnú možnosť z vyššie uvedeného);
Položku otvoríme;
V zobrazenom zariadení kliknite pravým tlačidlom myši a aktivujte túto možnosť;
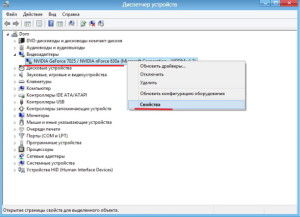
Pred dvadsiatimi rokmi neboli takéto otázky jednoducho konfrontované s používateľmi. Väčšina počítačov bola vybavená štandardným video systémom, ktorý zobrazuje iba písmená, čísla a špeciálne znaky na monitore.
Videokarty v tej dobe, hoci už sa objavili, ale boli zriedkavé, okrem toho si to veľmi cenili.
Dnes nemôžete nájsť počítač bez grafickej karty tohto alebo toho modelu. Aspoň vstavaný adaptér, ale tam je. V opačnom prípade by zobrazenie grafických informácií na obrazovke bolo, ak nie úplne nemožné, pomerne namáhavou úlohou. Programovanie takejto grafiky by sa malo robiť prostredníctvom subsystému VESA v systéme BIOS, čo je veľmi náročné. Videokarty a ovládače pre ne pre systém Windows nás zachránia pred problémami tohto druhu. Ako zistím model grafickej karty v systéme Windows 7 a prečo je to vôbec potrebné?
To sa môže stať v rôznych situáciách: chcete sa dozvedieť viac o možnostiach vášho počítača z hľadiska výstupu videa. Napríklad nevyťahujete hračku a chcete pochopiť, či schopnosti modelu vášho adaptéra spĺňajú požiadavky uvedené vo svojom opise. Alebo ste stratili ovládač videa a potrebujete poznať model zariadenia, aby ste našli vodiča. A možno si chcete prevziať a nainštalovať program, ktorý rozširuje funkčnosť grafickej karty. Vo všetkých týchto prípadoch musíte určiť názov grafického adaptéra. Ako sa dozviete - prečítajte si nižšie.
Tri možnosti akcie
Model grafického adaptéra môžete nájsť v systéme Windows 7 tromi spôsobmi:
Prvý spôsob: kliknite pravým tlačidlom na prázdne miesto na ploche a vyberte položku v kontextovej ponuke, ktorá sa otvorí "Rozlíšenie obrazovky", Zobrazí sa ďalšie okno s tlačidlom. "Ďalšie parametre", Kliknite na toto tlačidlo a uvidíte tretie okno s otvorením karty "Adapter". Tu je.
Ovládače videa pre systém Windows Aktualizácia v systémoch Windows 7 a Windows 8Otvorte ponuku Štart, do vyhľadávacieho panela zadajte reťazec dxdiag a vo výsledkoch vyhľadávania otvorte súbor dxdiag.exe.
Ak chcete spustiť program dxdiag v systéme Windows 8, spustite vyhľadávací panel pomocou klávesu + (Win + Q)
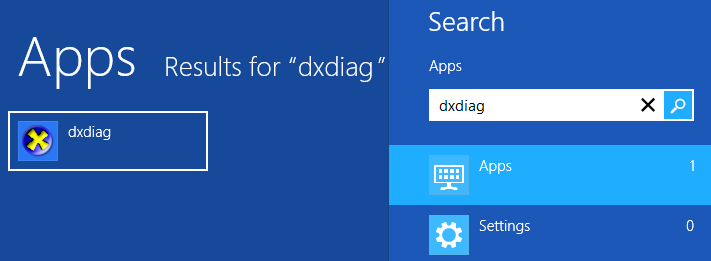
Po spustení diagnostického nástroja počkajte, kým nie je dokončená analýza systému. Na hlavnej karte nájdete súhrnné informácie o vašom systéme: model procesora, veľkosť pamäte RAM, veľkosť swapového súboru a verziu DirectX.
Prejdite na druhú kartu "Obrazovka", kde nájdete podrobné informácie o modeli grafickej karty a jej výrobcovi. Napríklad v našom redakčnom počítači je nainštalovaná séria kariet AMD Radeon HD 6800 Series, ako je uvedené na obrázku nižšie. Tieto informácie sú viac ako dosť na nájdenie aktuálneho ovládača. Tu vidíte verziu a dátum inštalácie ovládača videa.
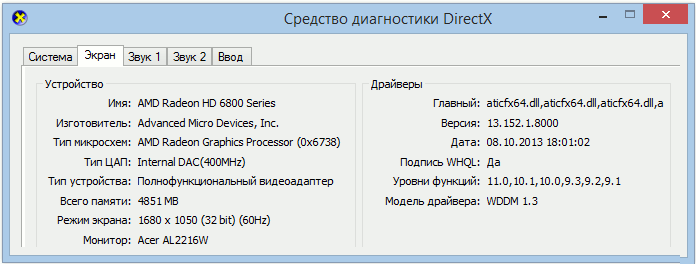
Ako aktualizovať ovládač grafickej karty
Teraz, keď poznáme model grafickej karty, môžeme začať aktualizovať ovládač. Ak je výrobca vašej karty AMD (Advanced Micro Devices), stiahnite si malý a šikovný nástroj Stiahnite si ovládač AMD aby ste určili najvhodnejšie ovládače pre váš systém oficiálna stránka AMD alebo s. Nástroj nie je potrebné nainštalovať - stačí ho spustiť a automaticky Vás vyzve na prevzatie potrebného a aktuálneho ovládača z oficiálneho servera AMD.
Ak je váš systém nainštalovaný grafická karta nVidia, výrobca odporúča použiť program GeForce Experiencektorý sleduje výstup nového ovládača pre vašu grafickú kartu a automaticky ich aktualizuje. Ak chcete prevziať aplikáciu GF Experiense, prejdite na stránku oficiálna webová stránka tohto programu. Odporúčame, aby ste ručne použili ovládač karty na stránke Nvidia , aby nedošlo k inštalácii nepotrebných programov do počítača. K tomu musíte poznať sériu a názov karty, čo by nemalo byť pre vás problémom.
Vo väčšine notebooky a ultrabooky Používajú sa integrované grafické karty vyrobené spoločnosťou Intel alebo AMD. V prípade, že vlastníte notebook s integrovanou grafikou Intel HD alebo AMD Je potrebné nainštalovať ovládače z webovej stránky výrobcu notebookov, pretože často sa prispôsobujú určitému modelu a vodiči z lokality vývojára čipovej sady jednoducho nemusia byť vhodní.
Ďalej poskytujeme odkazy na servisné stránky hlavných výrobcov notebookov. Nájdite svoj model notebooku v zozname a nainštalujte ho najnovšiu verziu ovládač grafickej karty. Stránka pre preberanie ovládačov: acer , Samsung , Sony , Dell , , asus , toshiba , MSI.
V budúcnosti odporúčame pravidelne kontrolovať naliehavosť ovládačov nielen pre grafickú kartu, ale aj pre ostatné súčasti systému. Ak výkon počítača stále nevyhovuje vám, odporúčame vám zoznámiť sa so zrýchlením systému.
Pred zakúpením grafickej karty by ste mali skontrolovať, koľko zodpovedá funkciám počítača. Ak je počítač obmedzený rýchlosťou a veľkosť pamäte nie je veľmi veľká, nová grafická karta nebude schopná pracovať v plnej sile.
Čo je to?
Grafická karta je zariadenie, ktoré konvertuje obraz z pamäte počítača na video signál z monitora. Spravidla predstavuje rozširujúcu dosku, ktorá je vložená do špeciálneho konektora určeného pre túto dosku na základnej doske.
Niekedy je integrovaná do seba základná doska, Má zabudovaný grafický procesor (GP), ktorý spracováva informácie. Vo všeobecnosti ide o zariadenie, ktoré zobrazuje grafické informácie na displeji počítača.
Moderné video adaptéry majú:
- procesor;
- vlastná pamäť;
- chladiace zariadenie;
- potravy.
Dôležité! Z akej kapacity a množstva pamäte má karta, závisí to od akej úrovne grafických informácií môže spracovať.
Foto: Grafická karta XFX ATI Radeon HD 5570
Prečo potrebujete definovať mapu:
- trojrozmerné hry majú vysoké technické požiadavky. Jednoducho nebudú spustené, ak nezodpovedajú. Je pravda, že tu je dôležité a silné pamäť s náhodným prístupom počítač;
- na spustenie vysokokvalitných videozáznamov vo vysokom rozlíšení, existujú aj požiadavky, v prípade slabších parametrov sa filmy nespustia;
- pracovať s aplikáciami, pre ktoré kvalita grafiky nezáleží veľa, bude stačiť, aby funkcie boli zabudované do systému.
To znamená, že potrebujete zistiť grafickú kartu v počítači, aby ste pochopili svoje parametre, požiadavky aplikácie alebo nie. V každom prípade máte vždy možnosť jednoducho určiť model vašej grafickej karty bez ohľadu na to, ktorý operačný systém máte nainštalovaný.
Video: ktorá grafická karta je nainštalovaná
Ako určiť mapu pre systém Windows
Môžete to urobiť, ak je v počítači k dispozícii dokumentácia, pretože tu môžete vidieť všetky jeho komponenty. Ak sa dokumentácia stratila, ale operačný systém Tieto informácie môžete získať prostredníctvom súborov databázy Registry a konfiguračných súborov. (Samotný register je databáza OS, ktorá obsahuje informácie o konfigurácii.)
Pamätajte však, nesprávne zadané údaje v registri môžu viesť k poruche v systéme!
Ovládací panel
Ak chcete použiť túto metódu, potrebujete:

Ak je namiesto mena v "Device Manager" napísané "štandardnéVGA grafický adaptér ", samotný systém počas inštalácie nemohol určiť vašu kartu, alebo skôr jej model a meno, alebo určil, ale nenašiel správny ovládač. V tejto súvislosti nainštalovala štandardný ovládač videa, s ktorým môže vaša karta fungovať, ale všetky jej funkcie sa nebudú používať.
Aby ste ich sprístupnili, potrebujete (ak nemáte alebo ste stratili disk s ovládačmi), aby ste ich našli na Internete, prevezmite a nainštalujte ovládač adaptéra. Ak je disk, jemný, nainštalujte ho, potom v správcovi zariadení sa zobrazí tento názov a karta bude fungovať úplne.
Aby sme určili, ktorý ovládač je potrebné nainštalovať, odporúčame použiť špeciálne programy (pozri nižšie).
Iný spôsob:
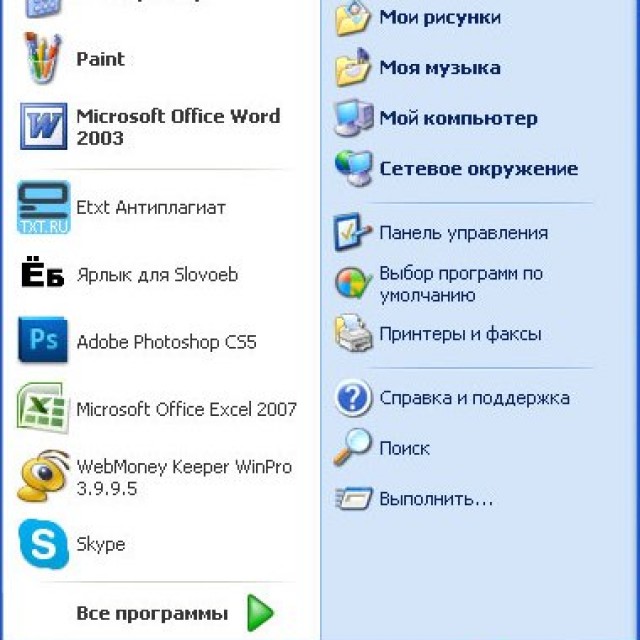
Príkazový riadok
Pokročilí používatelia PC budú môcť rýchlo získať informácie pomocou tejto metódy. Je to docela efektívne a rýchle.
Informácie o počítači sú k dispozícii aj prostredníctvom príkazového riadka:
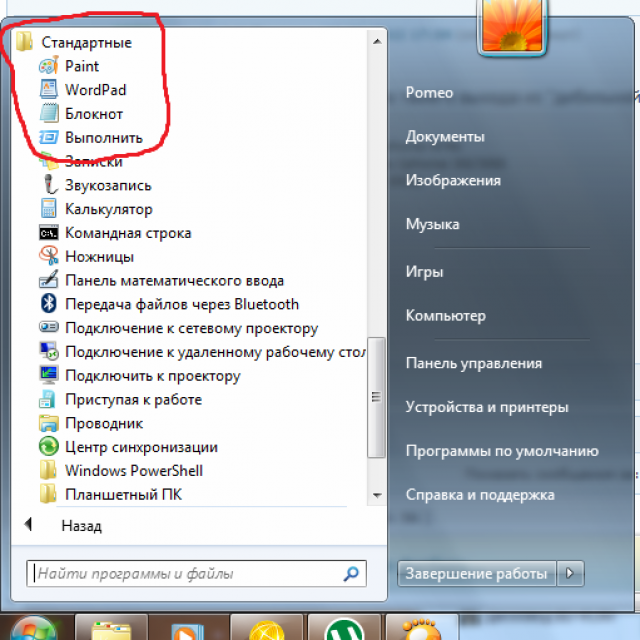
Na týchto kartách nájdete potrebné informácie o systéme a grafickom adaptéri.
Kontextová ponuka obrazovky
Toto je ďalší spôsob, ako sa naučiť model karty.
Algoritmus činností:
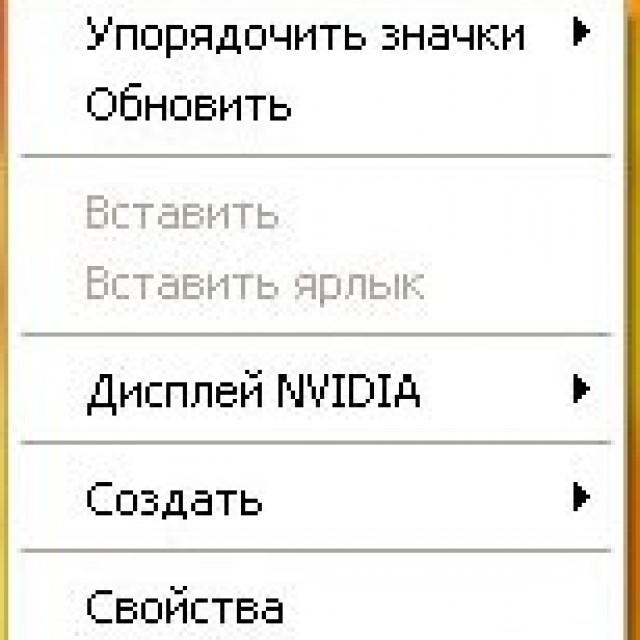
Systém zobrazí okno, v ktorom určí model grafickej karty.
Môj počítač
Kde je štítok "Môj počítač" a ako to vyzerá, aj začiatočník vie. Preto mnoho užívateľov používa túto cestu.

Po dokončení krok za krokom pokyny, môžete ľahko získať potrebné informácie:

Zvyčajne, ak sa stratí disk s cenným ovládačom, pri inštalácii operačného systému je tento ovládač určený. Moderné inštalačné systémy majú vstavaný súbor ovládačov pre rôzne zariadenia, zatiaľ čo oni samy, veľmi často automaticky, vyberajú a inštalujú potrebné ovládače.
S pomocou Everestu
Ako ste už pochopili, najvhodnejším a profesionálnym spôsobom určenia zariadenia nainštalovaného v počítači je použitie špeciálnych programov. Takýto program je EVEREST.
Algoritmus jeho použitia je veľmi jednoduchý:
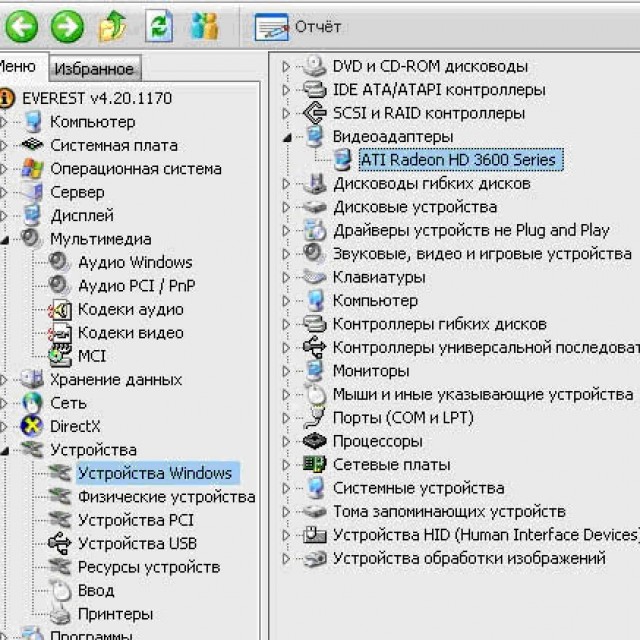
Ako zistiť grafickú kartu vášho počítača, ak nie je nainštalovaný ovládač?
Všetky vyššie uvedené spôsoby konania môžu byť užitočné, ak máte nainštalovaný ovládač videa a grafický adaptér môže byť definovaný systémom. A čo keď ste preinštalovali systém Windows alebo bol ovládač vymazaný? Ako viete, ktorá grafická karta je v počítači v tomto prípade?
Tu vám pomôžu rôzne užitočné nástroje. Dobrý malý program určený na prácu s grafickými adaptérmi - Gpu-Z.Ak chcete zistiť model mapy vášho počítača, program Gpu-Z vám pomôže doslova jedným kliknutím.
Poskytuje nielen informácie o karte nainštalovanej v systéme, ale aj podrobné informácie o jej vlastnostiach. Nevyžaduje inštaláciu, čo ho robí ešte atraktívnejším. Užitočný nástroj zobrazí okno, v dolnej časti ktorého uvidíte možnosti:
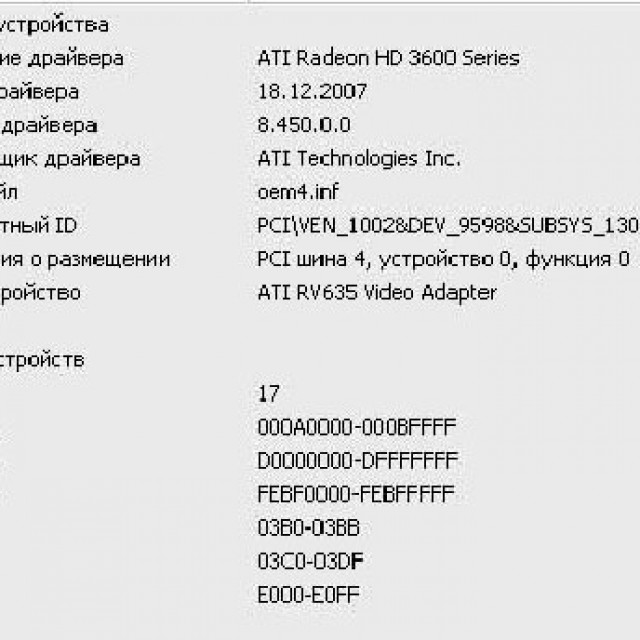
Tiež v tomto programe pomôže PC Wizard 2008. Je zadarmo, je tu prenosná verzia a ruské rozhranie. Okrem toho má funkciu, ktorá vám umožňuje uložiť podrobnú správu o konfigurácii do tabuľky HTML, ktorá nevyužíva veľa miesta.
Všetky tieto programy poskytujú úplné a podrobné informácie nielen o konkrétnej grafickej karte, ale aj o systéme ako celku. Existuje mnoho spôsobov, ako môžete určiť model a možnosti vášho grafického adaptéra. Každý si vyberá ten správny. Navyše, ak nie sú definované ovládače, môžete použiť špeciálny nástroj, ktorý zobrazí všetky parametre.
Existuje mnoho spôsobov, ako sa naučiť model grafickej karty vo vašom zariadení. Všetky z nich budú pracovať na ľubovoľnom operačnom systéme Windows, ale v tomto článku budeme presne označovať "sedem".
Ako zistiť vašu grafickú kartu v systéme Windows 7 pomocou softvéru
Existuje niekoľko spôsobov, ako nájsť to, čo hľadáte, pomocou softvéru tretej strany a bez nej. Môžete napríklad vidieť model grafickej karty vo vlastných nastaveniach vašej verzie systému Windows.
- Ak chcete zobraziť kontextové menu, kliknite pravým tlačidlom myši na akékoľvek miesto neobsadené na pracovnej ploche. V ňom prejdite na položku "Rozlíšenie" -\u003e "Ďalšie".
- V okne so zoznamom vlastností nájdeme položku "adaptér", čo bude dané úplné informácie o type a vlastnostiach grafickej karty pripojenej k tomuto počítaču.
Ďalším spôsobom, ako zistiť, z ktorých komponentov sa počítač skladá, je implementovaný ako správca zariadení.
- Ak chcete ju otvoriť, kliknite pravým tlačidlom myši na označenie "Computer" (alebo rovnaký - od štartu), prejdite na časť "Vlastnosti" -\u003e horný riadok v zozname na ľavej strane je "manažér".
- Nižšie, nájdeme položku "grafických adaptérov", otvorte ju kliknutím na ikonu "+" a pozrieť sa na model grafickej karty.
- Ak je vnútri zoznamu je viac než jedna hodnota, potom v počítači môže byť nainštalovaných viac grafických kariet \\ alebo sa požadujú virtuálne adaptér pre niektoré programy.
Ako zistiť vašu grafickú kartu v systéme Windows 7 - inými spôsobmi
Máte radi práce s tímami? V takom prípade skontrolujte pomoc karta je užitočná utilita dxdiag, súvisí s DirectX. Ak chcete zobraziť dialógové okno, stlačte Win + R, zadajte príkaz a získate výsledok na obrazovke. Tu (v diagnostických nástrojov), pozrite sa na záložke "Display" v "Device", "name" riadku zobrazuje názov. Podobne budú fungovať programy tretích strán. Nainštalovať bezplatnú verziu AIDA64 Speccy alebo z ich oficiálnych stránkach, nebudete musieť pamätať príkazy alebo cesty, pozdĺž ktorej sú umiestnené na požadovanú ponuku. Jednoduchým kliknutím na odkaz inštalovaného programu dostanete kompletný súhrn údajov o stave vybavenia zariadenia.

Samozrejme, že okrem týchto metód, sú tam dva veľmi jednoduchá - Pozrite sa na krabici, ak je zachovaná, a odstrániť kryt systému sa pozrieť dovnútra. Ak je počítač v pracovnom stave, stačia vyššie uvedené metódy. Poznáte nejaké dobré programy alebo metódy, ktoré vám pomôžu naučiť sa model grafickej karty? Zdieľajte svoje skúsenosti s komentármi!
