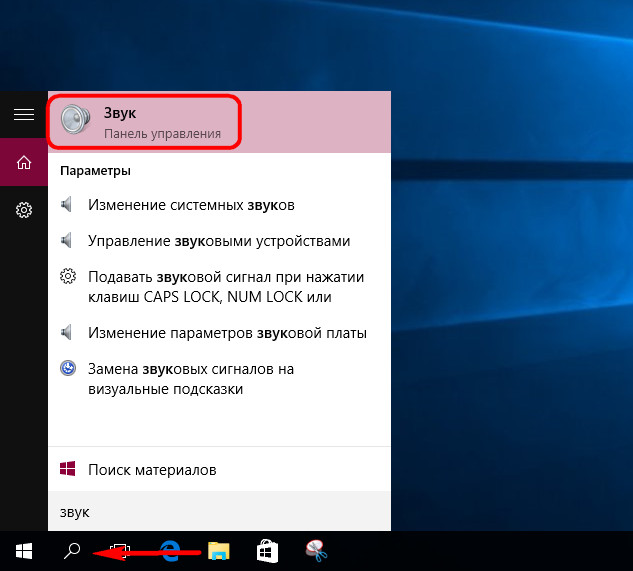Začnete nahrávať video z obrazovky monitora. Zaznamenané, začnite s kontrolou. Počas kontroly si všimnete, že v strede videa sa zvuk vášho mikrofónu znížil na minimum. Aký je dôvod? V tomto článku vám poviem, ako tento problém vyriešiť.
ahoj Pri nahrávaní video kurzu som narazil na problém opísaný vyššie. Kvôli tomuto problému som musel prepísať tú istú lekciu asi desaťkrát. Tiež som preinštaloval programy, ktoré zaznamenávajú video z obrazovky. Nakoniec som však zistil, v čom je problém.
Závisí citlivosť mikrofónu od jeho typu?
Čím bližšie je 0, tým vyšší je signál vysielaný na vstupné svorky. Záverom možno povedať, že mikrofón s citlivosťou -40 dB je oveľa citlivejší ako mikrofón s charakteristikou -55 dB. Kondenzátorový mikrofón má citlivosť nad normálnym limitom, najmä v porovnaní s dynamickými mikrofónmi, ktoré majú obvykle nízku citlivosť. Mikrofóny s vysokou citlivosťou sú vhodné pre aplikácie s nízkym akustickým tlakom, ako je napríklad nahrávanie hlasom alebo dialógy. To znamená, že jeho citlivosť je dostatočne vysoká na udržanie užitočnej impedancie vzdialených objektov a môže ľahko zachytiť hlasy v dostatočnej vzdialenosti od mikrofónovej membrány.
Malo by sa povedať, že používam operačný systém Windows 10. Neskontroloval som, možno existujú aj iné verzie systému Windows toto nastavenie, Faktom je, že existuje také nastavenie, ktoré umožňuje programy tretích strán upravte hlasitosť mikrofónu bez toho, aby vás o to požiadali.
Stáva sa to takto:
Začnete písať video z obrazovky monitora av tom okamihu máte napríklad zapnuté Skype. Skype má nastavenie, ktoré upravuje hlasitosť mikrofónu. Takže píšete video a Skype sa rozhodol, že je potrebné znížiť hlasitosť a že sa zníži. Môže to urobiť nielen Skype. Toto „hovoril som vo volante“ vložil zvukový editor, ktorý som zapol, aby som ukázal, ako vyčistiť zvuk z videa. Aj tento editor bez obradu so mnou znížil hlasitosť mikrofónu. Potom ma rozzúril a zmätený.
Vysoko citlivé mikrofóny sa bežne používajú na športové udalosti, rozhlasové a televízne aplikácie. Namiesto toho majú dynamické mikrofóny zvyčajne nízku citlivosť a dobre fungujú v aplikáciách s vysokým akustickým tlakom, ako sú koncerty s veľkým objemom, ktoré používajú hudobné nástroje s vysokým akustickým tlakom.
Výber správneho mikrofónu: vysoká alebo nízka citlivosť?
Aj keď je populárne, že citlivosť mikrofónu je úmerná jeho kvalite, treba poznamenať, že okrem citlivosti závisí aj od kvality mikrofónu mnoho faktorov. Pretože mikrofón má vyššiu citlivosť, tým lepšie, ale pre všetkých začiatočníkov nie je ľahké použiť všetky ultra citlivé mikrofóny. Dobrým príkladom je kardioidný kondenzátorový mikrofón s vysokou citlivosťou, ktorý môže spôsobiť vážne problémy pri zadávaní spätnej väzby zvukového systému, čo vedie k poruchám zvukového systému, najmä v oblasti výškových reproduktorov.
Hľadal som informácie o sieti, ale ponúkal možnosti, ako je vypnutie funkcie ovládania hlasitosti v systéme Windows program Skype, V tom čase však Skype nebol vôbec nainštalovaný, čo ma úplne zmiatlo. Všeobecne platí, že sa prehrabávam cez nastavenia, stále som našiel toto nešťastné nastavenie.
Rozhodnutia.
- Zásobník má ovládanie hlasitosti. Musíte na ňu kliknúť pravým tlačidlom myši.
- V zobrazenom zozname vyberte položku „Záznamové zariadenia“.
- Otvorí sa okno, v ktorom musíte vybrať mikrofón kliknutím naň ľavým tlačidlom myši.
- Potom kliknite na tlačidlo „Vlastnosti“.
- Otvorilo sa okno Vlastnosti: Mikrofón. Kliknite na kartu „Spresniť“.
- Tu sa nachádza toto nastavenie, ktoré sa nazýva „Exkluzívny režim“. Zrušte začiarknutie oboch políčok: „Povoliť aplikáciám používať zariadenie vo výhradnom režime“ a „Prideliť prioritu aplikáciám vo výhradnom režime“. Odstráňte tieto začiarknutia.
Pri nízkej zvukovej schopnosti môžu účastníci pri komunikácii zaznamenať VoIP- pri telefonovaní alebo iných prehrávačoch v sieťových hrách môže byť úroveň zvuku pri hraní práve vykonávaného screeningu s hlasovým nahrávaním alebo nahrávaním zvuku z mikrofónu slabá. Dôvodom slabého zvukového signálu prichádzajúceho z mikrofónu na zariadeniach Windows nie je len nízka kvalita jednotlivých rozpočtových modelov mikrofónov, systémov Ruky zadarmo alebo webové kamery. Bohužiaľ, úspešná inštalácia zvukového ovládača v operačnom systéme Windows ešte neznamená optimálne nastavenie úrovne signálu prichádzajúceho z mikrofónu.
To nemusí vždy znamenať, že mikrofón s vysokou citlivosťou je lepší ako mikrofón s nízkou citlivosťou. Všetko záleží na tom, ako mikrofón používate. Ak chcete zaznamenať život vtákov v delte Dunaja, potrebujete ultracitlivý mikrofón na zobrazenie tých najjemnejších detailov, ale keď organizujete konferenciu o dôležitosti mikrofónov, potrebujete mikrofón s citlivosťou vhodnou pre daný typ aplikácie.
Citlivosť vám dáva vlastnosti mikrofónu, nie kvalitu, ale malo by byť známe, že vysoko citlivý mikrofón zachytí nielen zvuky, ktoré chcete, ale aj zvuky v okolí, ako je šteňa a blízke postroje, klimatizácia, rohy do auta atď.
Nastavenia mikrofónu v jednotlivých aplikáciách
Prístup k nastaveniam mikrofónu zvyčajne ponúkajú iba funkčné programy. Napríklad v výkonnom zvukovom editore sú možnosti nastavenia zvukových záznamov umiestnené na paneli nástrojov programu. Priamo na paneli nástrojov môžete priradiť požadovanú úroveň signálu mikrofónu, vybrať zvukový záznamník, ak je k počítaču pripojených niekoľko mikrofónov, pre budúce nahrávanie rozhodnite o monofónnom alebo stereofónnom zvuku atď.
Rovnováha medzi šumom, skreslením a citlivosťou mikrofónu určuje schopnosť mikrofónu vyhovovať aplikáciám. Mikrofón s vysokou citlivosťou môže pred prevodom z analógového na digitálny signál vyžadovať menšiu predbežnú amplifikáciu, ale pred orezaním môže mať aj menšie rozpätie ako mikrofón s nízkou citlivosťou.
Dúfame, že tento článok o citlivosti mikrofónu vám pomôže lepšie porozumieť tomu, ako to funguje a prečo musíte mať na pamäti, keď si chcete urobiť správny nákup sami. Mikrofóny sa používajú v širokej škále zariadení, od mobilné telefóny profesionálnym nahrávacím štúdiám alebo kamkordérom, ktoré sú dôležitým vybavením, najmä pri zvukových nahrávkach.
Nízkofunkčné aplikácie, ktoré pracujú so zvukom, zriedka poskytujú nástroje na ladenie signálu mikrofónu. Napríklad štandardná aplikácia pre systém Windows 10, ktorá sa vyvíja a zdá sa, že Microsoft zašiel príliš ďaleko s minimalizmom, sa po spustení presunie celý dôraz na tlačidlo Štart na nahrávanie zvuku.
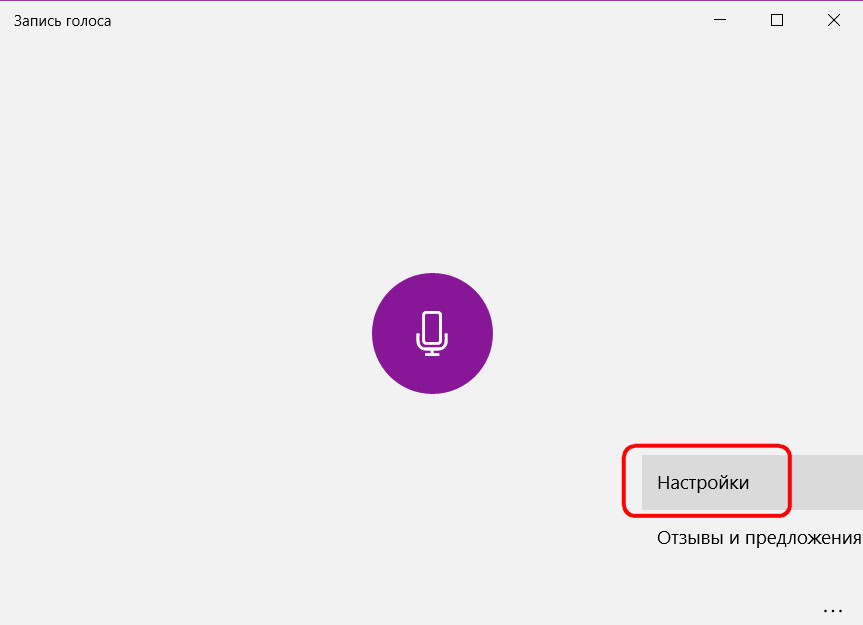
Dobrý mikrofón vám poskytne podporu, ktorú potrebujete na kvalitný záznam, zatiaľ čo nekvalitný mikrofón, napríklad na telefónoch, sa nedá použiť na profesionálne nahrávky. Ak hľadáte profesionálny mikrofón, musíte vedieť, že existuje niekoľko typov mikrofónov. Najdôležitejšie funkcie, ktoré je potrebné zvážiť, sú smerovanie a technológia, ktorú používajú na reprodukciu zvuku. Pokiaľ ide o výber mikrofónu, budete musieť premýšľať o tom, čo používate a aké funkcie potrebujete pre kvalitný zvukový záznam.
Nastavenia mikrofónu prítomné v aplikácii sa však zobrazia odkazom v časti bežnej aplikácie "Možnosti", kde je možné buď to povoliť alebo nie nainštalované aplikácie používať mikrofón a ak je to povolené, zostaviť zoznam takýchto aplikácií. Ale nenájdeme žiadne nastavenia pre signál prichádzajúci z mikrofónu.
Prečo by ste mali mať na pamäti pri výbere mikrofónu. Typ mikrofónu. Medzi najdôležitejšie funkcie, ktoré treba pri výbere mikrofónu zvážiť, patrí jeho typ. Mikrofóny sú rozdelené do 3 veľkých kategórií, ktoré sú veľmi dôležité pri určovaní jeho výkonnosti v závislosti od typu aplikácie, ktorú potrebuje. Dynamické mikrofóny - používa sa hlavne na pódiu, na hlas alebo karaoke. Kondenzátorové mikrofóny - používajú sa hlavne v štúdiách, hlasoch alebo nástrojoch.
Páskové mikrofóny - používajú sa v štúdiu, nesú aj citlivé mikrofóny. Smer mikrofónu - označuje citlivosť mikrofónu a režim snímania zvuku. Niektoré mikrofóny zachytávajú zvuk rovnako vo všetkých smeroch, zatiaľ čo iné zachytávajú zvuk iba určitým smerom. Smerovosť mikrofónov je delená. Všesmerový - všesmerový mikrofón zachytáva zvuk z ľubovoľného smeru, ktorý bude robiť vo vzťahu k mikrofónu, pričom bude schopný vnímať zvuk okolo neho rovnako.
Niektoré nastavenia zvuku sú dostupné na pracovnej ploche skype: V časti Nastavenia programu môžete vybrať a použiť konkrétny mikrofón na komunikáciu cez Skype, ak je pripojených niekoľko, a nastaviť hlasitosť signálu.
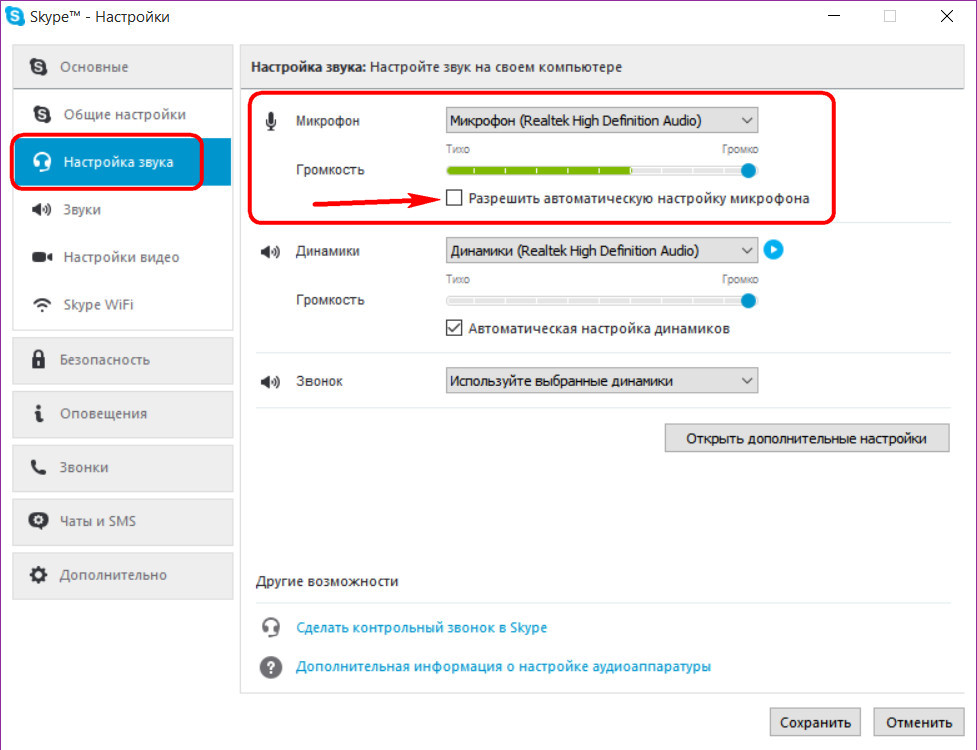
Ako vidíte, nastavenie jednotlivých aplikácií pracujúcich s mikrofónom nebude vždy pomáhať pri riešení problému slabým signálom. Oveľa jednoduchšie je upraviť zvuk mikrofónu v systémových nastaveniach zvukové okná a nenechajte sa o tom rozptyľovať v každom jednotlivom programe.
Jednosmerný - jednosmerný mikrofón zachytáva zvuk iba v určitom smere, zvyčajne pred mikrofónom, ale sťažuje zaznamenávanie zvukov generovaných zo strany a za mikrofónom. Obojsmerný - Obojsmerný mikrofón vydáva zvuk z dvoch smerov a je zvyčajne vhodný pre situácie, keď je na pohovor potrebný mikrofón. Frekvenčná odozva je ďalšou dôležitou vlastnosťou toho, ako mikrofón reaguje na rôzne frekvencie. Napríklad kondenzátorový mikrofón má oveľa ploššiu odozvu ako dynamický mikrofón, čo je vhodnejšie, keď sa vyžaduje presnosť zvuku.
Zosilnenie zvuku prichádzajúceho z mikrofónu v nastaveniach systému Windows
Takže máme mikrofón pripojený k počítačovému zariadeniu na základe operačný systém Windows majú problém s nízka úroveň jeho signál pri práci so službami hlasovej komunikácie alebo so zvukovými a obrazovými nahrávkami. Aby sme zosilnili zvuk mikrofónu, musíme sa dostať do časti Nastavenia zvuku systému Windows. Na systémovej lište Windows sa nachádza ikona hlasitosti, vyvolajte kontextovú ponuku na nej a vyberte.
Rameno mikrofónu sa meria v Ω a je dôležité to vedieť, najmä pri výbere mikrofónu v závislosti od aplikácie. Napríklad elektrická gitara vyžaduje mikrofón s vysokou impedanciou, zatiaľ čo mikrofón sa vyžaduje pre mikrofón. Nízkoimpedančné mikrofóny - Vysokofrekvenčné mikrofóny do 600 ohmov - nad 1000 ohmov. Preto majú vysokofrekvenčné mikrofóny nižšiu cenu ako impedancie mikrofónov, ktoré sú výhodné pre oveľa širšiu škálu aplikácií. Šum - označuje úroveň hluku, ktorý mikrofón vytvára pri nahrávaní interne.
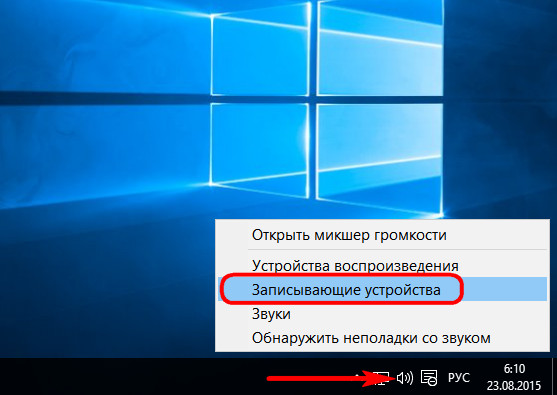
Otvorí sa okno s nastaveniami zvuku na karte, ktorú potrebujeme so zoznamom nahrávacích zariadení pripojených k počítaču, t. J. Mikrofónov. Ako predvolené záznamové zariadenie v systéme bude označená iba jedna z nich, ak ich je niekoľko. Klikneme naň a klikneme na tlačidlo Vlastnosti nižšie.
Táto špecifikácia je užitočná, pretože nikto nechce na výstupe mikrofón na vysokej úrovni šum, ktorý môže zničiť celkovú kvalitu záznamu. Čím nižší je vnútorný šum, tým lepšie je nahrávanie. Rozpočet, ktorý máte na zakúpenie mikrofónu, je posledný v zozname, ale najdôležitejší je rozpočet. Ak vám dovolíte kúpiť jeden alebo viac mikrofónov, musíte premýšľať o tom, kde a ako budete mikrofón používať. V závislosti od účelu použitia sa odporúča, aby ste mali pre každý typ nahrávky, ktorý by ste mali vytvoriť, niekoľko vhodných mikrofónov.
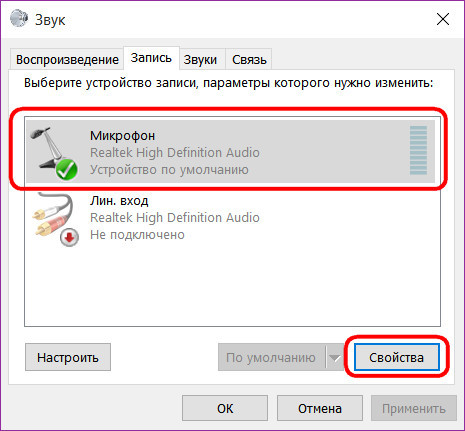
Zobrazí sa ďalšie okno pre vlastnosti vybraného mikrofónu, kde nás karta zaujíma. Na tejto karte je úroveň signálu mikrofónu nastavená pohybom posúvača na stupnici hlasitosti alebo na stupnici zisku, ktorá sa nachádza nižšie.
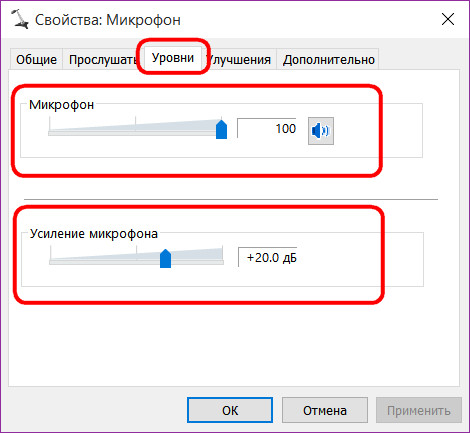
Prednastavená nízka hodnota zosilnenia mikrofónu je vo väčšine prípadov príčinou nízkej počuteľnosti zvuku. Pre optimálne počúvanie bude posúvač stačiť na presunutie +20 dB, pretože pri vyššej hodnote budú prirodzeným dôsledkom zvýšeného objemu mikrofónu nepríjemné zvuky. Ale aj s miernym ziskom mikrofónu až do +20 dB je lepšie nastaviť možnosť redukcie šumu navyše. Je to na ďalšej karte. Možnosť redukcie šumu bude k dispozícii, len keď sú vypnuté všetky ostatné zvukové efekty.
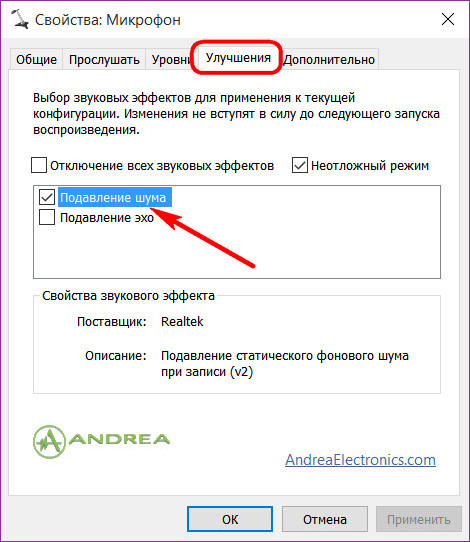
Alternatívne spôsoby prístupu k nastaveniam zvuku systému.
V zriedkavých prípadoch nemusí byť ikona hlasitosti na systémovej lište.
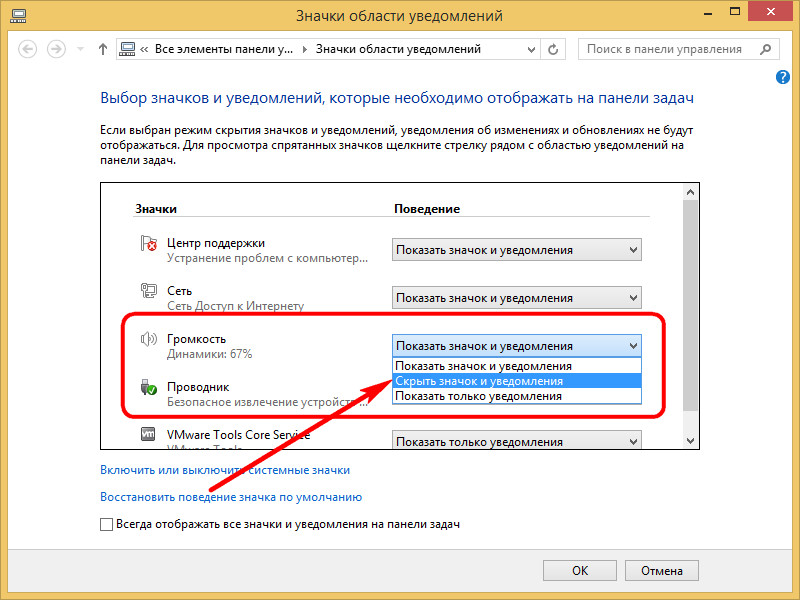
Spravidla sa jedná o prípady manuálneho zásahu do nastavení oblasti oznámení na paneli úloh systému Windows alebo porucha zvukového ovládača. V druhom prípade je samozrejme lepšie aktualizovať alebo znova nainštalovať zvukový ovládač. Ak ale súčasne nie sú problémy so zvukom a namiesto ovládania hlasitosti v systémovej lište sa používajú hardvérové \u200b\u200btlačidlá reproduktorového systému alebo multimediálnej klávesnice, riešenie problému sa môže na chvíľu odložiť, pričom sa do systémových nastavení zvuku môžu dostať alternatívnymi metódami.
Nastavenia zvuku môžete otvoriť a dostať sa k možnostiam mikrofónu pomocou ovládacieho panela Windows.
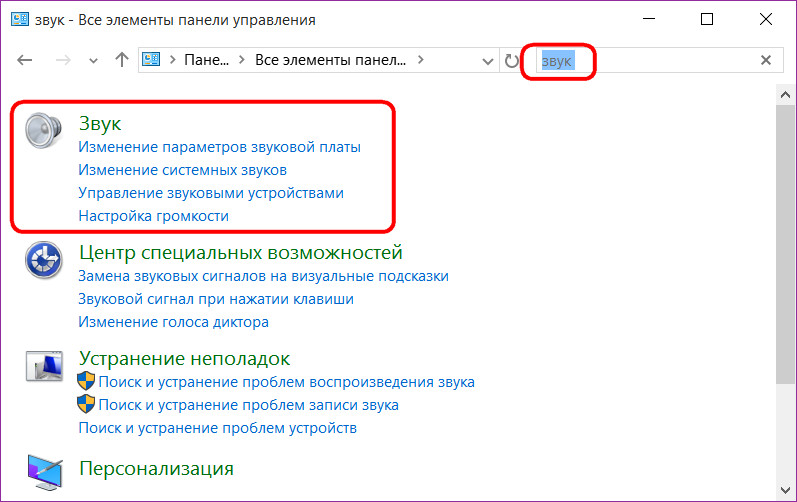
Verzie systému Windows 7, 8.1 a 10 vám umožňujú prejsť do ktorejkoľvek časti systémových nastavení pomocou vyhľadávania v rámci systému. verzie systému Windows 7 musí byť kľúčové slovo zadané do vyhľadávacieho poľa ponuky "Štart".
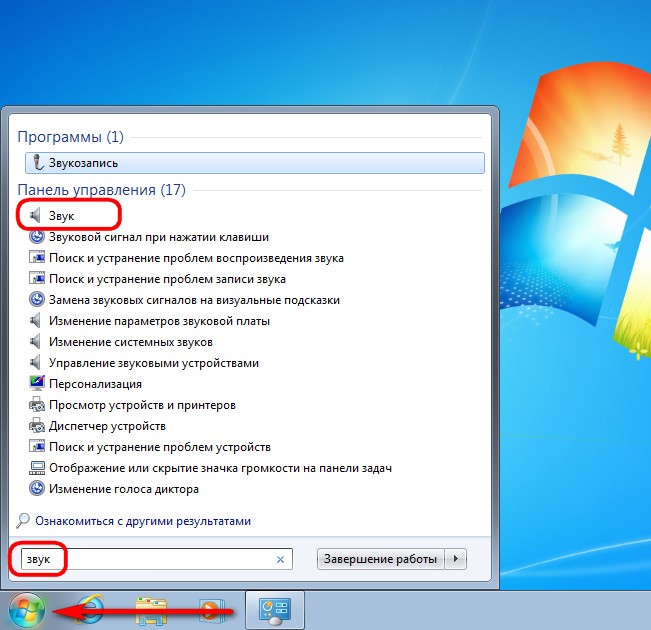
Prehľadávanie v systéme Windows 8.1 sa objaví, keď zavoláte kúzla dotykom pravého okraja obrazovky alebo stlačením klávesov Win + Q.
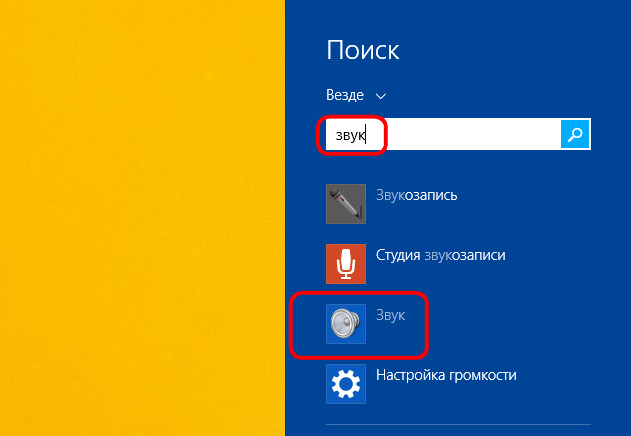
Rovnaká kombinácia rýchleho volania v rámci systémového vyhľadávania je k dispozícii aj pre Windows 10, ale v tejto verzii systému bude oveľa jednoduchšie vyvolať vyhľadávacie pole pomocou tlačidla myši, pretože takéto tlačidlo sa nachádza vedľa tlačidla ponuky. "Štart".