3corder - программа для записи звука со звуковой платы и последующего кодирования в mp3 формат в реальном времени. Как и многие подобные программы (mixmp3, messer, lamer и возможно еще какие-то), 3corder использует для кодирования движок Lame , или, если говорить более конкретно, непосредственно lame.exe . 3corder был написан исходя из консервативных взглядов автора на то, как следовало бы использовать возможности lame.exe в подобной программе. Любители mp3 кодирования наверняка заметят, что в части установки опций lame, интерфейс почти идентичен соответствующему диалогу в razorlame - да простят меня авторы за этот бескорыстный плагиат, просто я лично принимаю его за естественный стандарт. Кроме того это облегчает мою участь в написании подробных пояснений:). Хотя, что касается остальных настроек программы - здесь тоже пока не приходится ждать какой-либо помощи. Просто мне кажется, что и так все прозрачно (ну, во всяком случае - полупрозрачно). Может быть, как-нибудь потом...? Область применения 3corder кажется очевидной - запись звука в mp3 формате с различных источников вроде бытовой аудио аппаратуры (радио, магнитофон, проигрыватель, микрофон и т.д. и т.п.).
Скачать.
Последняя версия программы:
3corder130b.zip
Установка .
Распакуйте содержимое архива в любую папку.
Возможности
В 3corder реализован доступ почти ко всем возможностям lame.exe (то есть, я хочу сказать, что по поводу опций кодирования вам следует обращаться к руководству lame:)). Большинство опций кодирования устанавливается соответствующими элементами управления, а любые другие опции можно добавить вручную как дополнительные или единственно используемые (в общем, это - тоже как в razorlame...). Что касается собственно внутренних возможностей 3corder, то это:
Многопоточная архитектура процесса записи (типа конвейера), позволяющая преодолевать проблему потери звуковой информации при непредвиденной загрузке процессора. имеется возможность ручной регулировки размеров промежуточных звуковых буферов и приоритета потоков (в том числе потока lame);
- определение и вырезка текущей постоянной составляющей сэмплов (DC) по регулируемому алгоритму (экспоненциальное среднее + амплитудный фильтр);
- интегрированный миксер входных каналов, дублирующий функции системного миксера;
- индикатор уровня исходного сигнала и сигнала после вырезки DC;
- возможность записи в несжатом виде (wav и raw форматы).
Минимальные требования к системе
Как всегда, ничего необычного...
Операционая система
: Программа разработывалась (VisualC++6) и обкатывалась в Windows 98SE, и кажется ей ничто не помешает работать в WinNT/2000/XP... надеюсь.
Процессор
: подозреваю, что P-200 для режимов с наименьшей загрузкой вполне достаточно, и знаю, что Celeron 400 обычно хватает на самые тяжелые режимы (типа alt пресетов lame"а)
Звуковая карта
: 16-битная звуковая плата.
Собственно lame.exe
: во избежании непредвиденностей, а также из общих соображений рекомендую пользоваться наиболее свежими версиями (фактически, 3corder тестировалcz в паре с lame3.90 и lame3.91, из этого и исходите) наиболее свежие бинарники рекомендую искать по адресам:
http://irgendwas.mybinaryblocks.com/~mitiok/
http://mitiok.ma.cx/ (mirror)
Условия пользования и распространения
Данный программный продукт распространяется по принципу DONATIONWARE. Это означает:
1. Для некоммерческого использования Вы можете скачать и использовать программу совершенно свободно при условии сохранения первоначального архива и ссылки на автора. Если Вам нравится программа и Вы хотели бы, чтобы автор продолжал ее совершенствовать, Вы можете перечислить какую-то сумму на счет автора.
2. В случае коммерческого использования Вам необходимо связаться с автором и обговорить условия использования.
Changelog
v1.30b - 25.12.2002
Исправлена работа функции показа консоли Lame в системах w2k&XP.
Определен и исключен ряд ситуаций, в которых определенные сочетанию опций приводят к ошибкам в работе lame.exe.
Исправлен формат лога.
Произведены некоторые изменения в интерфейсе.
Добавлена опция автостопа при превышении порогового значения потери данных.
Программа скомпилирована в среде Visual C ++ 7 (не уверен, перейду ли я туда окончательно, но, по-видимому, следующие версии буду делать в ней...)
v1.21b - 25.12.2002
Исправлена одна маленькая, но очень досадная ошибка!
Кроме того, как всегда, проведены легкие косметические операции и предприняты попытки дальнейшего усиления эргономичности с целью снятия излишнего эмоционального напряжения предполагаемого пользователя.
v1.20b - 02.09.2002
- Исправлены многочисленные ошибки работы с директориями - фактически, предыдущие версии не были способны работать вне исходной директории (при условии, что она не называлась "3corder" :)).
Улучшена обработка некорректных ситуаций (конфликты, ошибки работы со звуковыми устройствами и т.п.)
Добавлены:
- возможность выбора различных версий lame;
- опции автостопа записи;
- автоматическое создание лога записи;
- новые ошибки...
v1.10b - 24.09.2002 - Исправлен ряд ошибок, выявленных при тестировании в Win2000 и WinXP (глюки в работе миксера, CPU индикатора и прочие, не такие заметные) добавлен лог, изменен алгоритм DC фильтра. Изменен интерфейс программы.
v1.01b - 02.08.2002 - реализована поддержка Lame-пресетов.
v1.0b - 07.06.2002 - первая версия программы.
Вариант 1: стерео-микширование
Стерео-микширование – особый способ записи, который может обеспечиваться звуковыми драйверами. Если он поддерживается, его можно выбрать вместо микрофона или линейного входа аудио и принудить любое приложение записывать тот же звук, который компьютер выводит на колонки или наушники.
Как правило, в современных версиях Windows стерео-микширование отключено по умолчанию, даже если звуковые драйверы поддерживают его. Чтобы включить данный источник звука в Windows, воспользуйтесь любой программой аудиозаписи и выберите “стерео-микширование” в качестве устройства ввода вместо стандартной опции “линейный вход” или “микрофон”.
На некоторых устройствах данной возможности нет. Другие аудио-драйверы могут позволить включить ее, но не каждое звуковое устройство поддерживает стерео-микширование – оно встречается все реже и реже.
Вариант 2: петля Audacity WASAPI
При отсутствии стереомикширования на помощь придет опция из Audacity, позволяющая записывать исходящее из компьютера аудио. Вероятно, опция Audacity даже превосходит стереомикширование, при условии, что вы готовы использовать Audacity для записи аудио. Она использует новые возможности, добавленные Microsoft в Windows Vista, а также функционирует в Windows 7, 8, 8.1 и 10, возмещая отсутствие стереомикширования на современных ПК.
В Audacity выберите аудио-хост “Windows WASAPI”, а далее подходящее устройство-петлю- к примеру, “колонки (петля)” или “наушники (петля)”.
Нажмите кнопку Запись, чтобы начать запись аудио в Audacity, и нажмите Остановить, когда закончите. Audacity позволяет обрезать и редактировать звуковые файлы.
Руководство Audacity поясняет, чем данная функция лучше стереомикширования:
“Петля WASAPI имеет преимущество перед стереомикшированием или аналогичными входами звуковой карты в том плане, что захват является полностью цифровым (вместо преобразования в аналоговый для воспроизведения, а затем обратно в цифровой, когда Audacity принимает его). Системные звуки, воспроизводящиеся через устройство, выбранное для петли WASAPI, все же записываются”.
То есть качество записанного звукового файла будет выше при использовании опции петли Audacity WASAPI.
Вариант 3: звуковой кабель
Возьмите звуковой кабель с штекером 3.5мм на обоих концах. Подключите один конец к разъему линейного выхода (или наушников), а другой конец – к разъему линейного входа (или микрофона). Формируемый компьютером звук не будет слышен, но при помощи любой программы аудиозаписи можно будет вести запись с линейного входа или микрофона. Чтобы звук был слышен, можно посредством сплиттера выводить звук на наушники или колонки, одновременно направляя его обратно в компьютер.
По сравнению с вышеприведенными вариантами этот неудобен. Но если позарез нужно записать звук, выходящий из компьютера в приложении, отличном от Audacity, и стереомикширование отсутствует, то звуковой кабель выручит вас.
Привет друзья!
Часто возникает необходимость записать какое-либо голосовое обращение, создать аудио трек или записать песню в своем исполнении.
С помощью компьютера можно совершать много различных операций. Одной из них является запись звука с компьютера с помощью специальных программ .
Для записи звука вам нужен будет микрофон и программа записи звука с компьютера . Надеюсь, что звуковая карта у вас на компьютере имеется, т. к. компьютеры без звуковой карты уже давно не выпускаются.
Если вам нужно использовать компьютер просто для записи речи, как в диктофоне, и качество записи особенно не волнует, то вы можете использовать простой аналоговый микрофон (его стоимость около 100 рублей), либо микрофон вэб камеры. На ноутбуке можно использовать для этих целей встроенный микрофон.
Для создания качественной записи (запись музыкальных клипов, создание аудио и видео уроков) лучше приобрести цифровой USB микрофон. Он сразу преобразует звук в цифровой формат и обеспечивает высокое качество записи звука.
Программ для записи звука так же существует достаточное количество, но для любительской записи можно использовать стандартную программу Windows записи звука. Найти ее можно, нажав кнопку «Пуск», затем «Программы », «стандартные», программа записи звука. Выглядит окно программы у Windows 7 следующим образом:
Я захожу в эту программу через диспетчер звука Realtek HD.
Для этого нужно в Windows 7 нажать левой клавишей мышки на стрелку скрытых значков панели уведомлений (на картинке обведена красным прямоугольником).
![]()
Затем нажать правой клавишей на значок динамика.
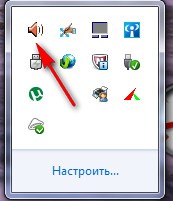
В Windows XP просто нажимаем на такой значок в панели уведомлений (отмечен на второй картинке синим прямоугольником).
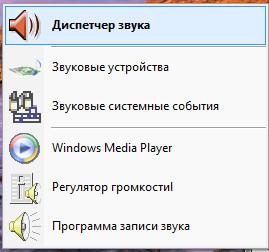
В открывшемся списке выбираем левой кнопкой пункт «Программа записи звука» и окно программы откроется.
После этого проделываем те же действия, но выбираем пункт диспетчер звука. Откроется диспетчер Realtek HD.
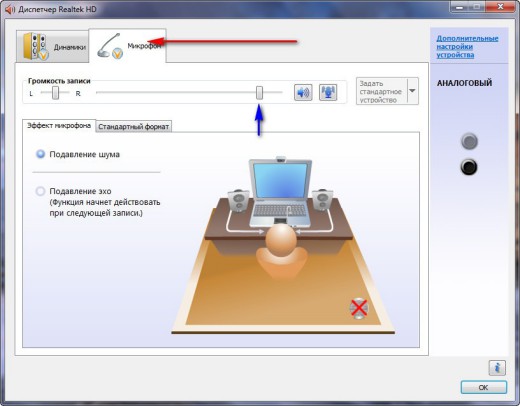
Уменьшаем до минимума громкость динамиков, включаем микрофон кнопкой, отмеченной красной стрелкой. Бегунком регулятора громкости микрофона (отмечен синей стрелкой) устанавливаем такой уровень, чтобы при разговоре в микрофон было видно движение показателя уровня звука в окне программы (в полосе после значений таймера). Нужно добиться, чтобы уровень громкости звука был хороший, но не было фона и постороннего шума. Для этого делаем несколько тестовых записей и выбираем лучшие параметры уровня записи.
Теперь нужно выбрать требуемое качество записи.

Нажиме на кнопку «Стандартный формат» (красная стрелка) и нажав на вкладку выбора качества (синяя стрелка) выбираем нужное качество.
Теперь можно приступать к записи. Для этого в окне программы нажимаем кнопку «Начать запись» (красная стрелка) и таймер (синяя стрелка) начнет отсчитывать время записи звука с компьютера .
Если нужна пауза, нажимаем «остановить запись» и в окне сохранения записи нажимаем «отмена» (обведена красным прямоугольником). После нажатия кнопки «возобновить запись» можно записывать дальше.

По окончании останавливаем запись, нажимаем «сохранить как», вводим имя файла (красная стрелка), выбираем место его сохранения и нажимаем «Сохранить» (кнопка в зеленом прямоугольнике). Теперь сохраненный файл можно проиграть, записать на диск, отправить по электронной почте, поместить в файлообменник. Если отправить ссылку на файл из файлообменника друзьям по почте или в социальных сетях, они смогут скачать его и прослушать. О файлообменниках можно прочитать . Есть только одно «НО»! Файл сохраняется в формате wma, который может воспроизвести не каждый плеер. Поэтому такие файлы лучше конвертировать в формат mp3. Это делается с помощью конвертеров ауди и видео файлов. Об одном из таких конвертеров вы сможете узнать, если нажмете .
Программа записи звука в ОС Windjws позволяет делать записи аудио файлов, но не может их редактировать.
Записывать и редактировать аудио записи можно в других программах записи звука, таких как, Audacity,Free sound recorder. О работе с ними я буду рассказывать в одной из следующих публикаций. Не пропустите, подпишитесь на новости сайта в форме ниже статьи.
А как записывать звук с помощью программы Camtasia Studio, вы сможете узнать
Напишите в комментариях свое мнение о публикации.
Если материал, изложенный здесь, вам пригодился, поделитесь им с друзьями кнопками социальных сетей.
