Приветствую, друзья! В этой статье вы узнаете почему выходное аудиоустройство не установлено что делать с этой проблемой, как решить и т.д. Мне не раз приходилось сталкиваться с ситуацией, когда пропадал звук на ПК. В связи с этим на операционной системе Windows Vista и xp частенько появлялось сообщение о том, что выходное аудиоустройство не найдено, другими словами система попросту не видела колонки или наушники, а они были. Недолго думая, я принялся искать решение и решил проблему. Хотите узнать как? Читайте статью дальше.
Перейдите на вкладку «Звук». Если драйверы для звуковой карты уже «исчезли», вы не увидите никаких устройств в разделе «Имя». Вместо этого появится «Нет загруженного устройства». Если диагностический тест воспроизводится, но вы все равно ничего не слышите, ваши динамики могут быть отключены, отключены или повреждены, и в драйвере устройства нет ничего плохого.
Несколько важных моментов
Если нет, нажмите «Выход». Переустановите драйвер для звуковой карты. Если у вас есть диск восстановления, который поставляется вместе с вашим компьютером, там будет находиться файл драйвера. Если у вас нет диска восстановления, найдите последние версии драйверов на веб-сайте производителя звуковой карты.
Самые частые причины отсутствия звука
- Первым делом убедитесь в исправности колонок или наушников. Проверьте провода на целостность, правильность подключения (правильное ли гнездо используется для подключения).
- Отсутствие звука в онлайн игре может быть следствием блокирования соответствующих пакетов сетевых экраном .
- Неправильная работа звукового драйвера или прочего программного обеспечения.
С первыми двумя пунктами понято, для их решение проверьте аудиоустройство на работоспособность или проведите настройку сетевого экрана в онлайн игре. А вот установка или переустановка драйвера требует внимания.
Скачайте их прямо на свой компьютер. Нажмите на новый драйвер для звуковой карты в значке «Установить» или «Настроить» на вашем жестком диске. Выполните шаги для его установки. Перезагрузите компьютер, чтобы изменения вступили в силу, если они были запрошены мастером. Убедитесь, что ваши динамики подключены и включены при установке драйверов и перезагрузке.
Вы уже должны увидеть свою звуковую карту в списке. Если аудиоустройство передает их, нажмите «Выход». Перейдите на вкладку «Дополнительная справка», если вы все еще не слышите звук, а динамики находятся в хорошем состоянии. Щелкните правой кнопкой мыши значок и выберите «Устройства воспроизведения». Найдите «Динамики» на вкладке «Воспроизведение». Если вы этого не видите, щелкните правой кнопкой мыши по телу окна и нажмите «Показать отключенные устройства». Это добавит галочку рядом с текстом, что означает, что будут отображаться отключенные устройства.
Установка или переустановка звукового драйвера
Драйвер можно установить с официального лицензионного диска, поставляемого в комплекте с компьютером или же обновить посредством Интернета.
А сделать это можно так:
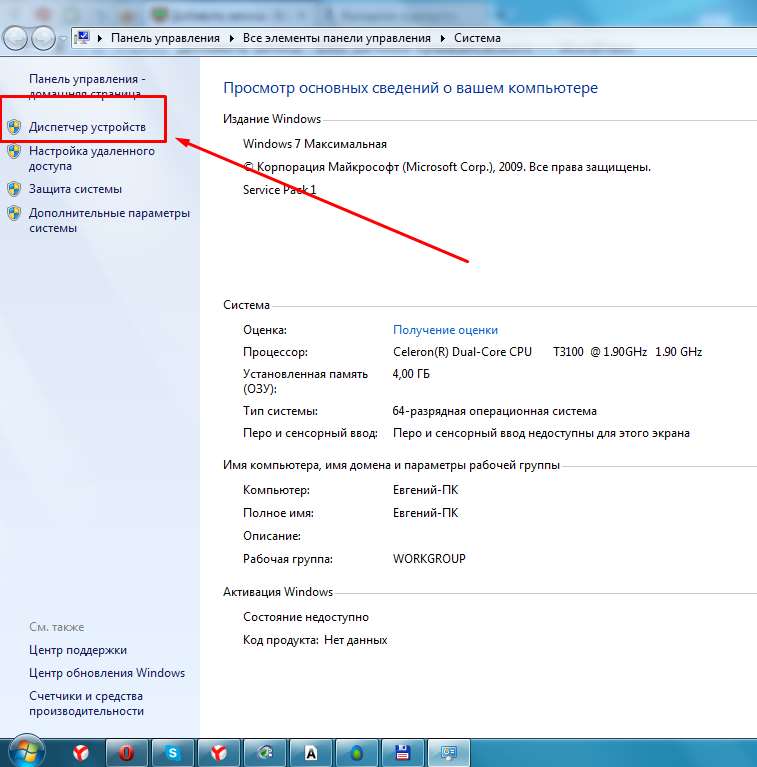
Так как устройство работает не правильно, то система, скорее всего, отмети его желтым цветом, с восклицательным знаком. Если вы не нашли такого в списке, то подсоедините устройство еще раз и проверьте на исправность.
Щелкните правой кнопкой мыши «Динамики» или любое устройство вывода звука, которое вы используете, и нажмите «Включить». Как правило, на нем есть значок динамика с баром, если программа отключена. Щелкните значок, чтобы включить звук. В какой-то момент вы войдете в конфигурацию. Найдите вкладку, которая читает «Оборудование», «Устройства» или «Включить или отключить». Посмотрите на свою звуковую карту, которая может быть интегрирована в материнскую плату или установлена как отдельная карта, и включите ее.
Сделайте это, выполнив навигацию с помощью клавиш со стрелками до тех пор, пока она не будет подсвечена, нажмите «Ввод» и выберите «Включить». Сначала вы можете проверить, установлен ли драйвер звука. Диспетчер устройств вызова. В аудио, видео - и игровых контроллерах есть все устройства. Если есть значок динамика - нет проблем. Если желтый знак вопроса - вам нужно переустановить драйверы. На диске с драйверами для материнской платы, на сайте производителя диска или на музыкальной карте. Вы также можете использовать инструмент поиска драйверов.
Выберите вкладку «Драйвер
» и жмите на кнопку «Обновить
»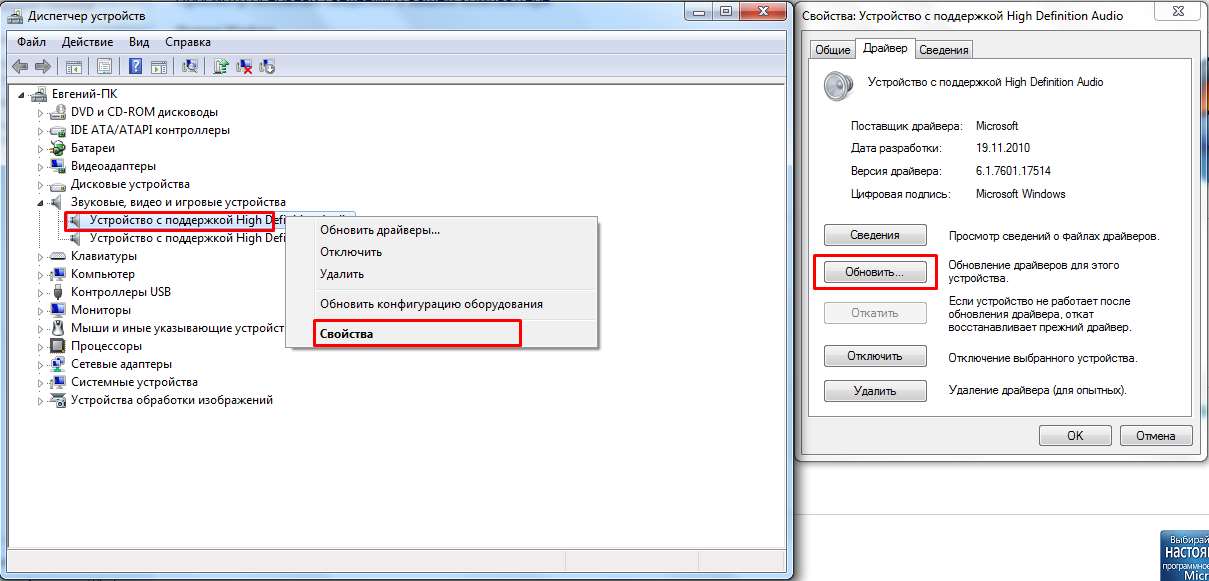
Если не получилось сделать операцию в автоматическом режиме, то используйте функцию «Откатить ». Последнее действие вернет рабочую версию драйвера.
И так, все пункты сделаны, но проблема все равно не решена, и ПК просит установить аудиоустройство. Тогда нужно восстановить систему посредством кнопки «Пуск
». Далее «Все программы
> Стандартные
> Служебные
». В этом разделе выберите отправную точку, когда колонки и наушники работали нормально и запустите восстановление системы.
Просто зайдите в диспетчер устройств и выберите «Свойства», перейдите на вкладку «Драйвер» и удалите ее. Затем выберите «Сканировать аппаратные изменения» и дождитесь установки драйверов аудио. Если это не поможет, найдите вкладку «Звук» на панели управления. Проверьте, какое устройство установлено по умолчанию - возможно, вы потерпели крах, а ваши динамики не являются устройством по умолчанию. Вы также можете проверить уровни громкости, формат по умолчанию и тестовый звук.
Но время этого проверенного и прочного музыкального носителя подходит к концу. Самый динамично развивающийся сегмент музыкального рынка продает музыку через Интернет - в виде аудиофайлов. Вопрос в том, как это сделать? Это наш путеводитель. В начале хорошие новости: вам не нужно устанавливать дополнительное программное обеспечение.
Если и это не помогло, тогда дела действительно плохи, скорее всего, проблема лежит еще глубже, чем я думал, и повреждены системные файлы, подверженные атаке вирусов.
Только корректное подключение и настройка компьютера может гарантировать качественное воспроизведение звука. Процесс этот совсем несложный. Простые рекомендации и полное следование им помогут избежать ошибки под названием «Выходное аудиоустройство не установлено».
Если вы еще не использовали эту программу, вы увидите сначала окно, как показано выше. Выберите пункт «Рекомендуемая настройка» и нажмите «Готово». В окне программы автоматически будут отображаться названия дорожек на дорожках, а также название всего альбома. Поэтому приостановите музыку, нажав кнопку паузы на панели проигрывателя.
Этот процесс сигнализируется индикатором выполнения, который появляется рядом с полосой прогресса в текущий момент с индикатором процента. Процесс копирования займет некоторое время. Сколько времени это займет, зависит от производительности оптического накопителя, установленного на вашем компьютере, однако он всегда будет намного короче, чем общая продолжительность воспроизводимых песен. Одноминутная песня - это вопрос нескольких секунд.
Основные причины отсутствия звука на устройстве
Для выявления причин необходимо уделить особое внимание работе наушников, колонок и звуковой платы. Очень важно понять, когда именно нет звука. Если он отсутствует при воспроизведении игры, то нужно проверить, правильно ли установлены настройки игры. Только справочные рекомендации помогут решить проблему такого характера.
Теперь вы можете удалить диск с оптического диска, все песни на нем уже перенесены на жесткий диск. Подобно популярной «империи», это формат записи звука, в котором используется так называемый Алгоритмы потери сжатия. Доступны также следующие форматы. Риппинг в этот формат может быть рекомендован только тогда, когда звук должен быть дополнительно обработан, например, в программах редактирования звука. Это формат сжатия данных, но исключая алгоритмы сжатия с потерями. . В зависимости от выбранного формата вы также можете выбрать Битовая скорость результирующего аудиопотока сохраняется в файле в выбранном формате.
В том случае, если проблема возникла в операционной системе, то первое, что нужно сделать, так это тщательно проверить ее на наличие вирусов. Для этих целей можно как воспользоваться антивирусом, так и отельной . Данная процедура поможет избавиться от проблем, которые могут возникнуть в дальнейшем. Если даже все настройки выполнены корректным способом, но есть вирусы, то это может приводить к серьезным сбоям в работе всей системы.
Битрейт - это просто значение, определяющее, сколько единиц информации хранится в файле за единицу времени. Чем больше информации за единицу времени, тем богаче сообщение и тем выше качество звука. Наше предложение: для разрыва музыки в любом случае мы не рекомендуем выбирать самое низкое значение! У них просто нет качества музыки. Значения по умолчанию являются минимальными. Если у вас нет аудиофильского качества звука с небольшим количеством бит, этого должно быть достаточно.
Следующие два пункта меню Параметры копирования особенно полезны, когда куча гибких дисков находится на столе. Вы найдете соответствующие варианты имен файлов, когда вы нажимаете кнопку «Имя файла» в окне «Параметры». Однако вам не нужно изменять эту схему.
 Если все же антивирусная программа блокирует процесс игры или любой другой, то можно , пока игра будет запущена. После выхода из нее необходимо снова активировать антивирус.
Если все же антивирусная программа блокирует процесс игры или любой другой, то можно , пока игра будет запущена. После выхода из нее необходимо снова активировать антивирус.
Если вирусных заражений не обнаружено, а также проведена детальная проверка периферических составляющих, то можно смело включать звук. Если снова выдается ошибка, то проблема, скорее всего, в драйверах операционной системы.
Звуковые устройства
Зачастую при сборке компьютеров производители встраивают звуковые платы. Поэтому их владельцам нужно всего лишь подключить штекеры от наушников в один разъем, а от колонок – в другой. Весь процесс должен соответствовать определенной схеме. Разъемы с разными цветами отличаются по функциям. Зеленый цвет соответствует устройствам, которые воспроизводят звук – наушники, колонки. Разъем розового цвета используется для подключения микрофона. Если даже гнезда не имеют цветовой маркировки, то рядом с ними обязательно указаны миниатюрные картинки.
Подключаем штекеры в соответствующие разъемы, после чего звук должен воспроизвестись. Если этого не происходит, то проблема в драйверах.
Проверка драйверов
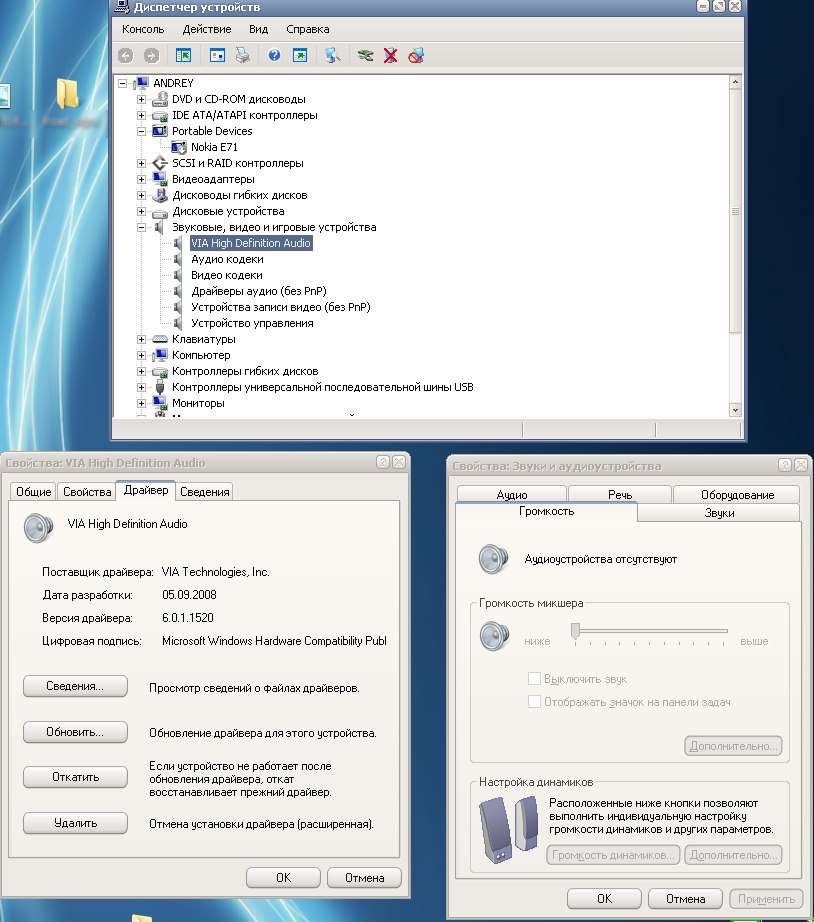 Основной причиной появления ошибки является некорректная установка драйверов. Упредить ее появление можно, если еще при покупке компьютера проверить наличие дистрибутивов основного программного обеспечения, среди которых драйвера.
Основной причиной появления ошибки является некорректная установка драйверов. Упредить ее появление можно, если еще при покупке компьютера проверить наличие дистрибутивов основного программного обеспечения, среди которых драйвера.
Если таковых нет, то нужно уточнить модель и марку звуковой платы, чтобы после скачать их на компьютер. Также можно использовать специальные программы, благодаря которым поиск драйверов пройдет без проблем. После необходимо настроить драйвера. Если с ними возникнут проблемы, то система сообщит об этом появление треугольника желтого цвета, внутри которого находится восклицательный знак.
Как только будет замечено появление звуковой карты, нужно выбрать пункт с названием «Драйвер». Затем загружаем все обновления. Зачастую процесс происходит в автоматическом режиме. Если загрузка обновлений будет прервана, то сразу же выбираем функцию «Откатить». Это позволит установить первоначальную версию, которую можно смело обновлять в дальнейшем.
После перезагрузки компьютера все должно получиться. Однако если не вышло, то необходимо заняться восстановлением системы. Отправляемся в «Пункт», переходим в «Программы». Находим контрольную точку и занимаемся восстановлением ОС. В 99% случаев именно это помогает навсегда забыть об ошибке, которая ранее мешала качественному воспроизведению звука.
