Любителей нескольких операционных систем (ОС) не смущает сложности перед инсталляцией. Расход физической памяти на загрузочные файлы также не помеха, когда получаешь дополнительную уверенность в работоспособности компьютера. Установка ОС Windows 7 второй системой после «восьмерки» или XP различна и требует определенного навыка и тонкости.
Совет должен следовать здравому смыслу и оставить достаточно места для работы с обеими установленными системами. С готовностью диска загрузите его и запустите автоматически. После загрузки просто измените размер раздела. Когда будет предложено указать тип установки, выберите «Настроить».
Использование дополнительного диска
Когда вы включаете компьютер, на экране отображаются установленные системы, чтобы пользователь мог выбрать, какую систему загружать.
Проверьте доступное пространство на жестком диске
Если у вас их нет, вам придется их закупать. Если у вас много места, вы также можете быть щедрым. Доступное пространство отображается справа. Затем выделите все свободное пространство для нового устройства.Установка Windows 7 после «восьмерки»: миф или реальность
Windows 8 поддерживает два типа разметки кластеров жесткого диска (винчестер) — GPT и MBR. Причем первый тип не поддерживает «семерка». Такой конфликт приводит к зависанию и срыву инсталляции Win7. Поэтому-то и бытует мнение о невозможности инсталляции седьмой версии на восьмую второй операционной системой. Такое мнение действует частично, и желающий обладать различными ОС с легкостью может превратить это в реальность.
На следующем шаге вам нужно будет выбрать букву диска. Создание дополнительного раздела завершается. В качестве адресата введите вновь созданный блок. Как мы показали ранее, это может быть дополнительный раздел или другой жесткий диск. Вы узнаете правильное значение в соответствии с доступным индикатором пространства. Если вы создали дополнительный раздел, обычно соответствующая запись находится внизу.
Эти две системы идеально совместимы и расположены в двух отдельных устройствах. Если у вас много свободного места на диске, двойная настройка загрузки является практической альтернативой виртуальной машине. Возможно, единственное, что вызывает беспокойство, - это необходимость переключиться с одной системы на другую с самого начала. Но если вы опытный пользователь, вы сможете спланировать эти два метода плавно.
Восьмая версия, установленная на винчестер с MBR (традиционной) разметкой, с радостью примет по соседству свою предшественницу – «семёрочку». Главное – наличие нескольких логических разделов. Если дополнительного раздела нет – прочитай, как с легкостью его создать. Если есть – переходи к следующей части статьи.
Раздел жесткого диска перед инсталляцией Windows 7
Установка операционной системы позволяет отформатировать и разделить винчестер.
Если сомнение затрудняет вас, и вы не знаете, нужно ли обновляться, если вы не можете попробовать его, не удаляя старую операционную систему. Поскольку вы устанавливаете операционную систему, рекомендуется сделать полную резервную копию ваших данных, поскольку что-то может пойти не так, и вы можете потерять файлы.
Затем нажмите «Далее», чтобы установить операционную систему. . После того как вы создали резервные копии важных файлов, вы должны перейти в утилиту управления дисками. Дисковое управление открывается, когда отображается список разделов на вашем жестком диске.

- Перед загрузкой ОС выбрать пункт ВОСТАНОВЛЕНИЕ СИСТЕМЫ диалогового окна;
- В открывшемся окошке оставить отмеченным первый пункт: ИСПОЛЬЗУЙТЕ СРЕДСТВА ВОССТАНОВЛЕНИЯ…;
- При необходимости выбрать ОС;
- Открытый список приложений содержит пункт выбора командной строки;
- В командной строке вводить: disk part ;
- Затем вводить: select volume для выбора диска для раздела;
- Ввести цифровое значение диска (обычно 1 или 2);
- Командой shrink query max следует определить максимальный размер выбранного диска. Выражается в мегабайтах;
- Командой shrink desired = n выставить необходимый размер необходимого логического раздела, где n – размер в мегабайтах;
- Завершить работу в командной строке и перезагрузить компьютер.
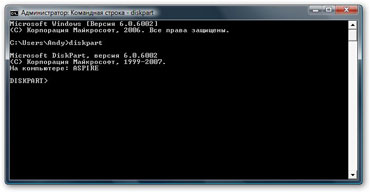
С этого момента у вас будет нормальный процесс установки, и когда вы перезагрузите компьютер, у вас будет выбор между двумя операционными системами. Виртуальная машина - это решение с низким уровнем воздействия: если тест не должен дать ожидаемые результаты, этого будет достаточно, чтобы удалить виртуальную машину, и все будет возвращаться по-прежнему. Подпишитесь на нашу рассылку.
Вы будете получать последние новости еженедельно. интересный в мире технологий! Проблема вызвана отсутствием драйвера видеокарты. В некоторых случаях это также проблема решения проблем с областями печати, заполненными большим количеством вершин. Это панели инструментов, которые закреплены горизонтально в верхней или нижней части представления. При закреплении по вертикали панель остается отображаемой. По этой причине они создали сайт, в котором перечислены проблемы с обновлением, вызывающие проблемы, и рекомендуется удалить их в случае возникновения проблем.
Таким образом, командной строкой можно создать логический раздел под новую операционную систему.
Установка Windows 7 после Win XP
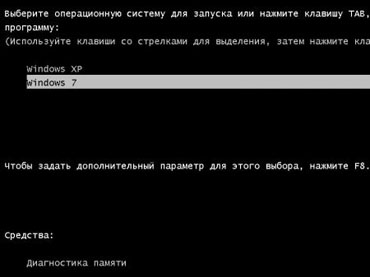 ОС Win XP стандартной сборки может быть установлена только на винчестеры с MBR-разметкой. Поэтому инсталляция «семерки» второй системой пройдет успешно. Главное – наличие дополнительного раздела для новой ОС. Установка в один раздел не рекомендуется. Есть вероятность, что обе операционки будут работать некорректно.
ОС Win XP стандартной сборки может быть установлена только на винчестеры с MBR-разметкой. Поэтому инсталляция «семерки» второй системой пройдет успешно. Главное – наличие дополнительного раздела для новой ОС. Установка в один раздел не рекомендуется. Есть вероятность, что обе операционки будут работать некорректно.
Однако мы подтвердили, что более старые версии могут быть запущены. При работе с двумя мониторами память должна быть удвоена. Если вы заметили замедление по сравнению с предыдущей версией, обратите внимание на следующие рекомендации. Реализация программного обеспечения также возникает при работе в удаленной области. Установите последнюю версию драйвера видеокарты. Удалите страницы производителя и установите последнюю версию драйвера. Мы не знаем, сможет ли сам драйвер или видеокарта справиться с этим. В режиме просмотра содержимое представления восстанавливается с определенной частотой, которая задана до 20, то есть не менее 20 снегов в секунду. Графическая карта не должна отображать все элементы с указанной частотой. Кто-то наблюдает за ускорением, если эта частота падает, кто-то наоборот, если она увеличивается. Поэтому используйте другой экран для диалоговых окон. Вы также можете проверить конфигурацию с одной большой площадью, растянутой по всему экрану. Он достигает более высокой общей производительности, но, с другой стороны, это приносит некоторые неудобства, например. диалоговые окна отображаются на первом экране по умолчанию на интерфейсе экрана. В этом случае, однако, это будет означать покупку нового компьютера.
- Мы рекомендуем покупать новую графическую карту.
- Примечание.
Инсталляция седьмой версии после XP или Vista меняет окно загрузчика. При этом, загрузчик будет от последней ОС. Конфликтов при синхронной настройке систем не возникает.
Установка Windows 7 и GPT-кластеры
Инсталляция «семерки» второй системой возможна при наличии загрузочного раздела с MBR разметкой. Иными словами самостоятельно работать с GPT «семерка» не может. Для нее нужен логический раздел с MBR разметкой.
На странице результатов выберите сравнение для отдельных параметров или графических карт. Для более подробного просмотра результатов вы обнаружите, что некоторые «бумажные» более мощные и дорогие графические карты имеют худший результат, чем более слабая карта. Это наиболее распространенное использование устаревших версий драйверов. Поэтому примите приведенные выше рекомендации по установке последней версии драйверов в ваше сердце.
Для сравнения имейте в виду, что разрешение разрешения экрана оказывает значительное влияние на производительность. Вы не находите его непосредственно в столбцах таблиц, но после нажатия на соответствующую конфигурацию. Результаты испытаний подтверждают общее ускорение.

Производители новой оргтехники и ноутбуков отключают параметры устройств. Отключение приводит к невозможности установить «семерку» или версии пониже. Устранить неудобство можно вручную. Для этого следует изменить параметры BIOS.
Прокачка BIOS
Требует определенных значений параметров вариантов загрузки. Это правило действует также для второй системы. Для благополучной инсталляции нужно два изменения в BIOS. Для запуска службы перезагрузите компьютер и в начальной стадии загрузки нажмите клавишу F2 или Delete .
Эта задержка должна быть вызвана тем, что технология гиперпотоков предлагает второй процессор только практически, а не дублирует весь процессор, а только часть. Проверяйте каждую настройку, выполняйте собственный тест на конкретные операции времени и решайте в соответствии с результатами. У меня есть графическая карта с выходом двух мониторов.
Да, в более новых версиях это очевидно. Поведение устанавливается по умолчанию и может быть настроено по желанию, если необходимо. Некоторое поведение можно также добавить, нажав на колесо. Коллекционер может использоваться по умолчанию. Поддержка двух экранов различается в разных операционных системах.
- В открывшемся меню настроек выбрать Security ;
- Открытый столбец содержит опцию Secure Boot (Control) , которую следует отключить (Disabled ).
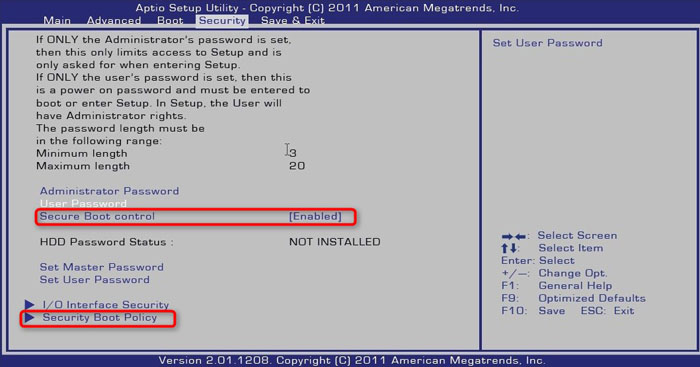
Уже один шаг к успеху пройден. Впереди еще одно изменение.
Создатели новой оргтехники сознательно отключают возможность инсталляции устаревших ОС.
Установка УСемки не дает возможности использовать более старую версию системы. Все, что вам нужно сделать, это настроить его. Установка обеих систем лучше всего сделать от более старых до новых. Теоретически можно установить оба на один раздел диска, но мы определенно не рекомендуем это решение. Для бесконфликтной работы должны быть предусмотрены отдельные системы или отдельные жесткие диски. Поэтому, если вы видите более одного локального диска в «Моем компьютере», вы можете сразу перейти к установке.
Если нет, перейдите в «Средства администрирования» на панели управления и выберите «Управление компьютером». В новом окне раздела «Управление дисками» вы создадите новый раздел или можете разбить существующие. В этой статье мы не будем беспокоиться о деталях этого процесса.
Данная статья расскажет как установить Windows 7 второй системой на ноутбук или компьютер с уже установленной Windows XP или же с Windows Vista .
Итак, у Вас возникла необходимость установки второй Windows на компьютер или ноутбук. Необходимость установки второй Windows может быть обусловлена абсолютно разными причинами, кому-то хочется испробовать Windows 7 не удаляя при этом старую Windows XP, а кто-то не может прожить без определенной версии программы работающей только на одной из Windows. В общем у каждого причины свои и после частых вопросов знакомых - как это осуществить, я решил написать данное руководство.
Для вашего удобства вы должны назвать обе части, чтобы вы могли легко отличить их друг от друга во время установки. После запуска установщика выберите «Пользовательская установка». Это позволит избежать перезаписи старой системы с новой. На следующем шаге выберите раздел, который вы подготовили ранее, и выполните весь процесс установки. Когда установка завершена и компьютер перезагрузится, появится меню выбора системы. Система по умолчанию будет установлена последним.
В окне настройки системы все необходимые параметры включены в вкладку «Загрузка». Из списка установленных операционных систем вы можете выбрать тот, который вы хотите выбрать по умолчанию. Конечно, программы, установленные на одной из систем, также должны быть установлены на другом, если вы хотите их использовать. Тем не менее, файлы, открытые в них, не нужно копировать в раздел другой системы.
Многие считают что установить две операционные системы Windows на один компьютер или ноутбук довольно проблематично - это совсем не так! Ну приступим.
А теперь внимательно: следующий шаг самый важный в данной установке. Дойдя до выбора диска - выбираем диск D (раздел 1 - это диск С, а раздел 2 - соответственно диск D) и продолжаем установку Windows 7. Форматировать диск не нужно, ведь там хранится множество нужной Вам информации. Далее просто продолжаем стандартную установку Windows 7.
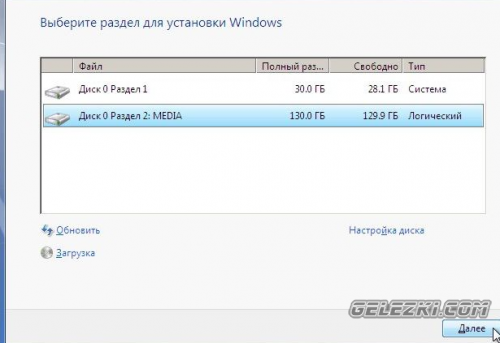
В процессе установки компьютер автоматически определит наличие двух операционных систем и сконфигурирует загрузчик. В итоге после перезагрузки перед нами появится меню предлагающее выбрать какую из Windows запустить. Пока установка не закончена выбираем Windows 7.
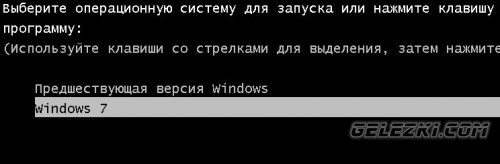
После нескольких перезагрузок - Windows 7 установлена. Теперь при загрузке вы можете выбрать какую систему загружать и полноценно пользоваться как Windows 7 так и Windows XP.
Если вас не устраивает название Предыдущая версия Windows в загрузчике делаем следующее. Заходим «Пуск»-»Все программы»-»Стандартные» и запускаем командную строку от имени администратора, нажав правой кнопкой мыши на ярлык и выбрав соответствующий режим запуска.
