سلام به همه، امروز من به شما می گویم که چگونه یک رولپرداخت سیستم را ایجاد کنید ویندوز 8.1 . درخواست عقبگرد ویندوز 8.1، کاربران مختلف اغلب معانی متفاوتی: کسی که شما خنثیسازی آخرین تغییرات ایجاد شده در زمانی که شما هر برنامه و یا از درایور، برخی از حذف به روز رسانی نصب شده نصب کنید، برخی از - بازسازی پیکربندی سیستم اصلی یا رول به ویندوز 8.1 بر روی 8
من در حال حاضر در هر یک از این موضوعات نوشتم، اما در اینجا تصمیم گرفتم تمام این اطلاعات را با توضیحات در مورد موارد خاص روشهای بازسازی دولت قبلی سیستم ها و روش های انجام شده در هنگام استفاده از هر یک از آنها.
بازگرداندن ویندوز با نقاط بازگردانی سیستم
یکی از راه های معمول استفاده می شود به عقب ویندوز 8 - سیستم ترمیم نقطه به طور خودکار ایجاد شده که تغییرات قابل توجهی (نصب برنامه ها، تغییر تنظیمات سیستم، درایور به روز رسانی، و غیره.) و شما می توانید آنها را به صورت دستی ایجاد کنید. این روش می تواند در شرایط نسبتا ساده کمک کند، زمانی که پس از یکی از این اقدامات شما یک خطا در کار یا زمانی که سیستم چک می کند.
برای استفاده از نقطه بازیابی، شما باید موارد زیر را انجام دهید:
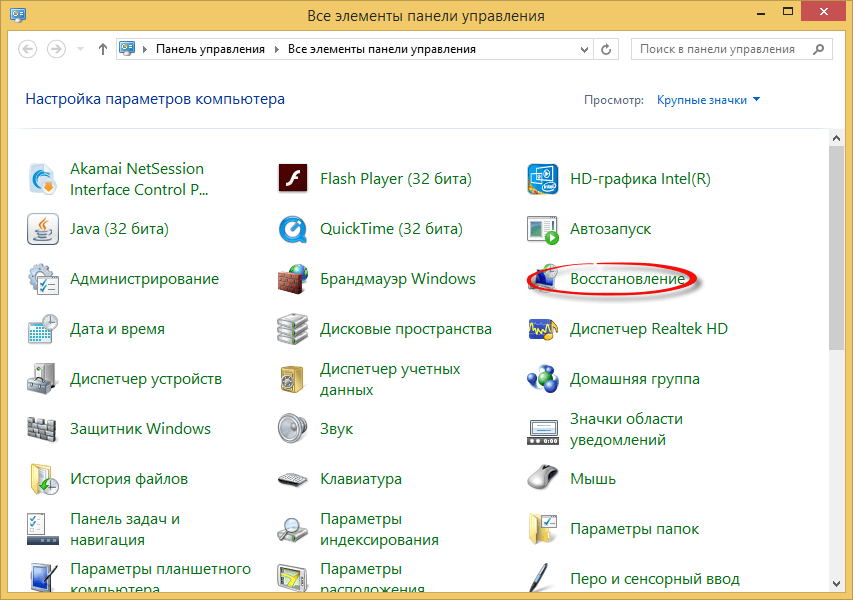
- به پانل کنترل بروید و گزینه "Restore" را انتخاب کنید.
- روی «شروع بازسازی سیستم» کلیک کنید.
- نقطه بازیابی مورد نظر را انتخاب کنید و روند بازنشانی را در حالت نقطه شروع ایجاد کنید.
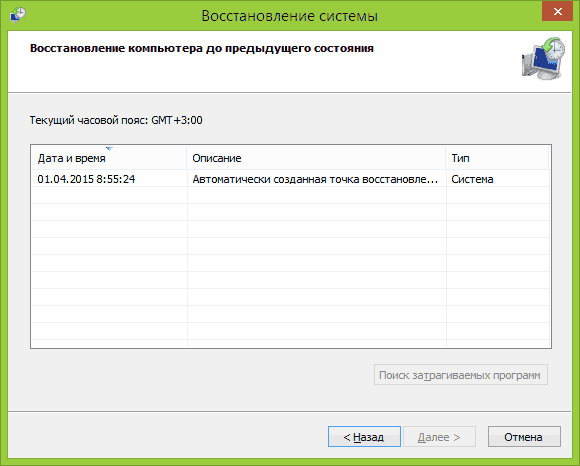
بسیار دقیق در مورد نقاط بازگرداندن ویندوز، روش کار با آنها و حل مشکلات معمول با این ابزار، شما می توانید در مقاله بخوانید ویندوز 8 بازگرداندن نقطه و 7
بازگشت به روز رسانی
بعد کار شایع ترین - به عقب به روز رسانی ویندوز 8 یا 8.1 در مواردی که پس از نصب و راه اندازی خود مشکلات خاصی با کامپیوتر شد: خطا در هنگام اجرای برنامه ها، از بین رفتن اینترنت و مانند آن.
برای انجام این کار، معمولا از حذف به روزرسانی ها از طریق به روز رسانی ویندوز یا استفاده از آن استفاده می کنید خط فرمان (همچنین خارج وجود دارد نرم افزار برای کار با به روز رسانی ویندوز)
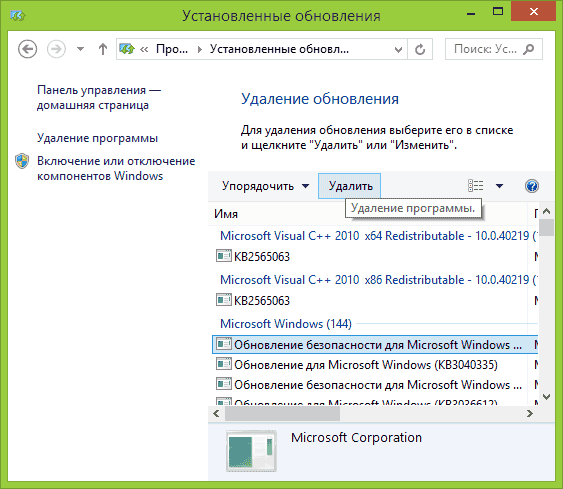
دستورالعمل های گام به گام برای از بین بردن به روز رسانی: نحوه پاک کردن به روز رسانی ویندوز 8 و ویندوز 7 (دو روش).
تنظیم مجدد تنظیمات ویندوز 8
در ویندوز 8 و 8.1 شما می توانید تمام تنظیمات سیستم را در صورت عدم کارکرد درست، بدون حذف فایل های شخصی خود، تنظیم مجدد کنید. در این روش باید هنگامی استفاده شود که روش های دیگر کمک نمی کند - به احتمال زیاد، مشکل حل خواهد شد (با فرض اینکه سیستم خود را اجرا می کند).
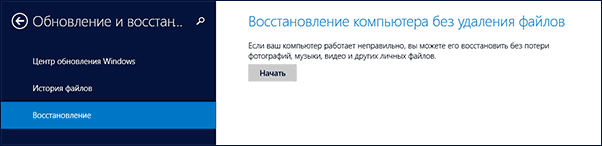
برای بازنشانی تنظیمات، می توانید پانل را به سمت راست باز کنید (Charms)، روی «تنظیمات» کلیک کنید، و سپس - تنظیمات رایانه را تغییر دهید. بعد از آن، "بازگرداندن" را در لیست "Update and Restore" را انتخاب کنید. برای تنظیم مجدد کامپیوتر فقط اجرا بازیابی بدون پاک کردن فایل ها (اما برنامه های نصب شده خود را هنگامی که این تحت تاثیر قرار خواهد شد، آن را تنها فایل های سند، فیلم ها، عکس ها و مشابه است).
با استفاده از تصاویر بازیابی برای بازگرداندن سیستم به حالت اولیه آن
تصویر بازیابی ویندوز یک نوع کپی کامل از سیستم است با همه برنامه های تاسیس شده، رانندگان و در صورت دلخواه فایل ها و شما می توانید کامپیوتر را به وضعیتی که در تصویر بازیابی ذخیره شده است، بازگردانید.
- چنین تصاویر بازیابی در تقریبا تمام لپ تاپ ها و رایانه های (مارکدار) با پیشین موجود است نصب ویندوز 8 و 8.1 (در پارتیشن پنهان قرار دارد هارد دیسک، حاوی سیستم عامل و برنامه های نصب شده توسط سازنده است)
- شما می توانید یک تصویر بهبود خود را در هر زمان (ترجیحا بلافاصله بعد از نصب و راه اندازی اولیه) ایجاد کنید.
- در صورت تمایل، می توانید یک پارتیشن بازیابی پنهان بر روی هارد دیسک کامپیوتر خود ایجاد کنید (در صورتی که آن وجود ندارد یا حذف شده است).

در مورد اول، زمانی که یک لپ تاپ یا کامپیوتر، از نصب مجدد سیستم نیست، و باید خود را (از جمله ارتقاء از ویندوز 8 برای 8.1)، شما می توانید گزینه ای برای تغییر تنظیمات (تشریح شده در بخش قبلی استفاده از "بازگرداندن" است، یک لینک به وجود دستورالعمل های دقیق)، اما شما باید انتخاب کنید "حذف تمام فایل ها و نصب مجدد ویندوز"(تقریبا کل فرآیند در یک حالت اتوماتیک رخ می دهد و آماده سازی خاصی نیست).
به طور پیش فرض، ویندوز 8 به طور خودکار نقاط بازیابی را ایجاد می کند سیستم عامل. این روش همچنین در هنگام نصب به روز رسانی برای OS، رانندگان، نرم افزار انجام می شود.
همانطور که در ویندوز 8، یک سیستم رولپردازی را انجام می دهد:
این بسیار ساده است - رها کردن ویندوز 8 به معنای بازگرداندن نسخه های فایل سیستم و تنظیمات مهم رجیستری به حالت پیش از تغییرات است. شما می توانید سیستم عامل را با استفاده از عملکرد "حفاظت از سیستم" بازگردانید. او به طور مداوم تصاویر را از سیستم با توجه به حالت تنظیم شده است.
در حالت دستی، نقطه بازیابی ویندوز 8 بازگرداندن می تواند در هر زمان ایجاد شود. برای انجام این کار، بر روی آیکون «Computer» روی دسکتاپ صفحه نمایش با دکمه راست راست کلیک کنید، روی «Properties» کلیک کنید و در پنجره «System» روی کتیح گرامی «System Protection» کلیک کنید. بر روی "ایجاد" کلیک کنید، در پنجره باز می شود، نام نقطه بازیابی را وارد کنید و دوباره "ایجاد" را کلیک کنید. بعد از یک زمان مشخص، عکس فوری سیستم عامل ایجاد خواهد شد و پنجره می تواند بسته شود.
به دلایل مختلف، سیستم عامل ممکن است به درستی کار نمی کند، شکست، و شما نیاز به حذف تغییرات تولید شده در آن، از بازگرداندن آن به حالت اصلی "خوب". اگر مسائل عملکردی دارید، سوال این است "چگونه ویندوز 8 را رها کنم؟" به خصوص حاد است. این همان پنجره «Properties System» است. شما باید در این مورد با کلیک بر روی دکمه دیگر - "بازگرداندن". شما می توانید این روش را با استفاده از عملکرد "اجرا" انجام دهید. این کار به این صورت انجام می شود: کلید ترکیبی "Win + R" را روی صفحه کلید فشار دهید و دستور "rstrui.exe" را اجرا کنید. در پنجره ظاهر شده "بازگرداندن سیستم" روی "بعدی" کلیک کنید. در لیست نتیجه، نقطه بازیابی مورد نظر را انتخاب کنید و دوباره "بعدی" را کلیک کنید. تأیید اهداف خود را در جعبه هشدار با کلیک بر روی "بله". روش برای بازگرداندن سیستم عامل به نقطه مشخص شده توسط شما خواهد رفت. این طول می کشد و دستگاه شما را مجددا راه اندازی می کند. این همه! این سیستم برای استفاده بیشتر آماده است و عواقب اقدامات شما به طور کامل حذف خواهد شد - بازیابی موفقیت آمیز بود.
لازم نیست که به عقب ویندوز 8 در اغلب موارد، جلوگیری از تغییرات غیر ضروری فایل های سیستم (به خصوص محتویات پوشه «System32 و» و «SysWOW64»)، با استفاده از رانندگان تست شده از تولید کنندگان و نرم افزار با کیفیت از بزرگ، ارائه دهندگان قابل اعتماد. خود را تغییر ندهید و فایل های سیستم و تنظیمات در رجیستری را حذف نکنید.
اگر شما نیاز به ایجاد برخی از تغییرات در سطح سیستم، در هر زمان ایجاد یک حالت دستی نقطه بازیابی، به طوری که هنگامی که یک مشکل رخ می دهد بلافاصله عقب ویندوز 8 به حالت اصلی خود (قبل از تغییر).
گزینه 1. روند بازگرداندن را با بازگرداندن سیستم عامل به تنظیمات کارخانه در نظر بگیرید.
برای شروع، همه داده های مهم را از درایو C به یک دیسک محلی دیگر کپی کنید، به عنوان مثال، برای راندن D، اما بهترین استفاده از یک رسانه خارجی دیگر است.
1. به نوار کناری بروید. کلید SHIFT را روی صفحه کلید نگه دارید و روی "Restart" کلیک کنید.
2. ویندوز از شما می خواهد گزینه ای را انتخاب کنید. "تشخیص" را انتخاب کنید 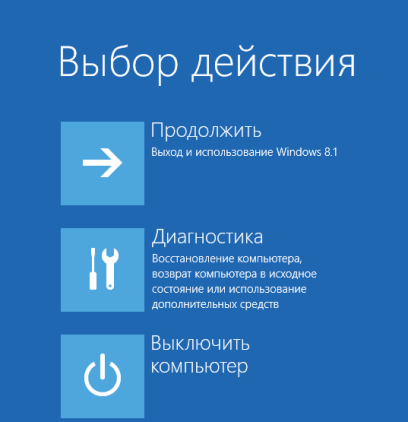
3. در پنجره "Diagnostics"، "Reset" را فشار دهید 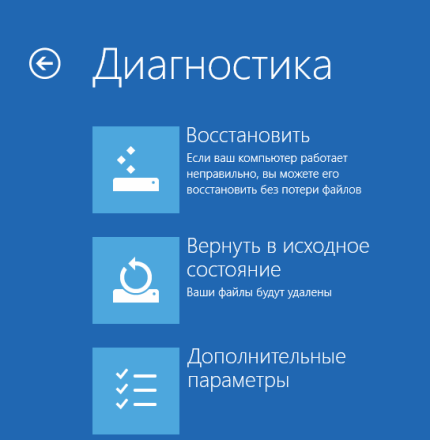
سیستم به تنظیمات کارخانه بازگردانده می شود، در حالی که تمام فایل های کاربر و تنظیمات سیستم را حذف می کند.
گزینه 2. اگر کاربر یک نقطه بازگردانی را داشته باشد، پس قبل از به روز رسانی سیستم، امکان بازگرداندن سیستم عامل وجود دارد. در این مورد، تمام فایل های کاربر و تنظیمات سیستم باقی می ماند.
1. کلید های WindowsLogo + F را روی صفحه کلید فشار دهید. دکمه WindowsLogo در صفحه کلید به این شکل است: 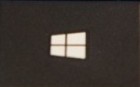
2. در کادر جستجو، "گزینه ها" را انتخاب کرده و در خط جستجو بازگردانید. 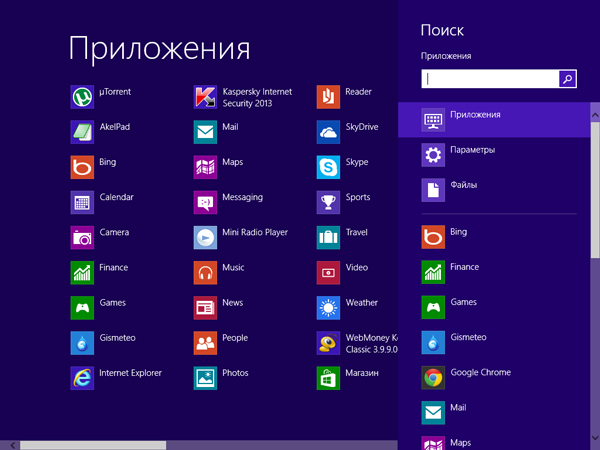
3. دکمه "مشکلات رایانه ای اصلاح" در سمت چپ پنجره ظاهر می شود. روی آن کلیک کنید، پنجره "مرکز پشتیبانی" باز می شود.
4. در گوشه سمت راست، بر روی "بازگرداندن"، سپس "سیستم اجرا بازگرداندن"، پس از آن تیک "نمایش بیشتر نقاط بازیابی" و قبل از به روز رسانی سیستم (به تاریخ مراجعه کنید) یک نقطه بازیابی را انتخاب کنید. 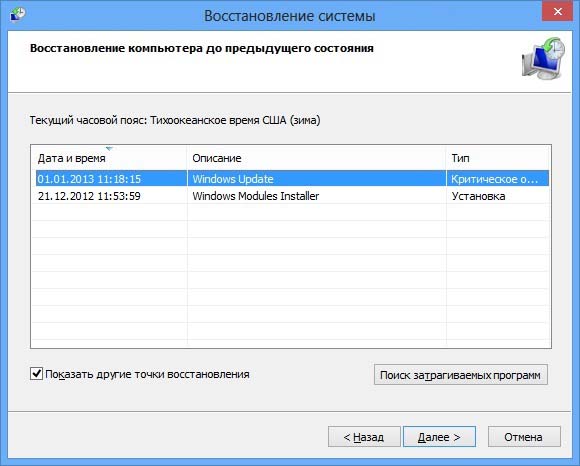
5. روی "بعدی" - "آماده" - "بله" کلیک کنید.
6. بر روی صفحه نمایش به ترتیب: (صبر کنید)، آماده برای بازگرداندن سیستم، (صبر کنید) شروع به بازیابی سیستم، (صبر کنید) بازگرداندن رجیستری، حذف فایل های موقت. بازیابی کامل است، راه اندازی مجدد. کامپیوتر خود را مجددا راه اندازی می کند. یک پنجره ظاهر می شود که به شما اطلاع داده است که بازگردانی سیستم با موفقیت انجام شده است.
2015 ژوئیه 28
 به تازگی بسیاری از کاربران علاقه مند هستند چگونه ویندوز 10 را به 8.1 بازگردانیم، و هر دلیلی دارد. ویندوز 10 بودن آخرین نسخه این سیستم عامل ترکیبی از بهترین ویژگی های ذاتی در نسل قبلی خود است. اما فرض کنید که شما سیستم عامل را به صورت رایگان ارتقا دهید و چند روز بعد تصمیم به بازگشت به نسخه آشنا 8.1 شد. و سوال این است که چرا شما چنین تصمیم گرفتید، اما چگونه آن را انجام دهید. پاسخ به این سوال که در این مقاله پیدا خواهید کرد.
به تازگی بسیاری از کاربران علاقه مند هستند چگونه ویندوز 10 را به 8.1 بازگردانیم، و هر دلیلی دارد. ویندوز 10 بودن آخرین نسخه این سیستم عامل ترکیبی از بهترین ویژگی های ذاتی در نسل قبلی خود است. اما فرض کنید که شما سیستم عامل را به صورت رایگان ارتقا دهید و چند روز بعد تصمیم به بازگشت به نسخه آشنا 8.1 شد. و سوال این است که چرا شما چنین تصمیم گرفتید، اما چگونه آن را انجام دهید. پاسخ به این سوال که در این مقاله پیدا خواهید کرد.
نگران نباشید اگر شما را به روز رسانی را به حساب از جمله امکان - برای شما در مایکروسافت آن را خواهد ساخت، ارائه به کاربران با "ده ها تن" به راحتی به نسخه های قبلی از موج سواری بازگشت، اما می توان آن را برای مدت زمان محدود انجام می شود. اما راه های دیگری برای بازگرداندن وجود دارد، بنابراین شما همیشه می توانید ویندوز 8.1 قدیمی را از بین بردن "ده بالا" بازگردانید.
ساخته شده در عملکرد لغو
اگر قبل از نصب شما در دیسک فرمت شده و تحت نام Windows.old ذخیره قرار داده شده در بالا از به روز رسانی های قبلی ویندوز، سیستم خود را، در حال حاضر فایل های قدیمی حذف نخواهد شد، و ذخیره شده در پوشه. برای آزاد کردن فضای روی دیسک، می توانید از این پوشه خلاص شوید، اما باید بدانید که حضور آن به شما امکان می دهد بدون هیچ مشکلی به نسخه قبلی بازگردید.
واقعیت این است که در Wind 10 ارائه شده است ساخته شده در عملکرد لغو، که به شما اجازه می دهد تا ظرف 30 روز پس از بروز رسانی به سیستم عامل قدیمی بازگردید. برای انجام این کار، اقدامات زیر را انجام دهید:
1) ترکیبی از دکمه های "ویندوز" و "I" را فشار دهید، در نتیجه صفحه را با تنظیمات تماس می دهید؛
2) بر روی دکمه "Update and Security" کلیک کنید، سپس قبل از شما به سمت چپ حرکت کنید؛
3) "Restore" را انتخاب کنید، سپس خط " بازگشت به ویندوز 8.1»;
4) برای فرآیند بازنشستگی برای شروع، روی دکمه "شروع" کلیک کنید.
قبل از اینکه یک پنجره را که در آن شما نیاز دارید تا میل خود را برای بازگشت به نسخه قبلی باطری تایید کنید، رها کنید. پس از تایید، فقط به دستورالعمل بعدی را دنبال کنید، اما توجه به اطلاعات همراه و هشدارها - به عنوان مثال، سیستم از شما می خواهد به آن در طول فرایند عقبگرد غیر فعال کردن نیست.
احتمال دارد که پس از عقب عقب، شما باید برنامه های خاصی را دوباره نصب کنید یا چند تنظیمات را تغییر دهید، اما به طور کلی بازگشت به ویندوز 8.1 به اندازه کافی سریع و بدون دردسر عبور خواهد کرد.
نصب مجدد سیستم عامل ویندوز
اگر دوره ارائه شده برای استفاده از گزینه ساخته شده در بازتولید منقضی شده است، شما می توانید از روش دیگری استفاده کنید، به عنوان مثال، به سادگی مجددا OS را نصب کنید. یک نصب تمیز از ویندوز قبلی قطعا تمام اطلاعات موجود در دیسک را پاک می کند و بنابراین قبل از نصب مراقبت می کند پشتیبان گیری از تمام داده ها.
اگر نسخه قبلی را در رسانه خارجی خارجی نصب کرده اید، برای مثال دیسک بوت دی وی دی یا دیسک USB، این دستگاه را به کامپیوتر وارد کنید. اگر چنین نسخه ای وجود نداشته باشد، به سادگی می تواند به راحتی با مایکروسافت ایجاد شود؛ ویندوز 8.1 Media Installation به شما در این امر کمک خواهد کرد.
پس از تمام این دستکاری ها، سیستم را مجددا راه اندازی کنید و منتظر بمانید تا پنجره به شما فشار آورد تا دستگاه خارجی قابل بوت را انتخاب کنید. متن جمله ممکن است متفاوت باشد، مثلا "مطبوعات F12"، یا "ترکیبی F10 + ESC را فشار دهید"، یا چیزی شبیه آن. بر روی دکمه هایی که سیستم ارائه می دهد کلیک کنید.
یک لیست از دستگاه های بوت به نظر می رسد قبل از شما. از دکمه های arrow برای انتخاب دستگاه مورد نظر (آنچه که شما متصل کرده اید) را فشار داده و دکمه "Enter" را فشار دهید. سپس دستورالعمل نصب جادوگر را برای تایید نصب جدید سیستم عامل دنبال کنید. از شما خواسته خواهد شد تا در پنجره مربوطه وارد شوید کلید مجوز نرم افزار - شما می توانید آن را پیدا کنید، و یا در رسانه ها با نصب و راه اندازی (در صورتی که سیستم عامل به طور جداگانه خریداری شد)، و یا در اسناد همراه آن (اگر سیستم عامل با یک دستگاه رایانه خریداری شده). پس از ورود به کلید، می توانید از نسخه های قدیمی که دوباره نصب شده استفاده کنید.
تصویر دیسک
شما می توانید این روش را تنها در صورتی انجام دهید که قبل از اینکه بروز رسانی دهم را نصب کردید، از تهیه آن مراقبت کنید. به عبارت دیگر، اگر تصویر دیسک خود را داشته باشید، فقط آن را گرفته و آن را نصب کنید. یک تصویر دیسک یک کپی دقیق از همه چیز موجود در دیسک است، از جمله اطلاعات شخصی و تمام فایل ها بدون استثنا.
برای ایجاد یک تصویر دیسک در ویندوز 8.1، از ابزار System Image استفاده کنید. شما می توانید یک کپی را در هر رسانه خارجی ذخیره کنید. برای بازگرداندن تصویر در "top ten" و، بر این اساس، بازگشت به نسخه قبلی سیستم عامل، موارد زیر را انجام دهید:
1) ترکیبی از دکمه های "ویندوز" و "I" را فشار دهید؛
2) بر روی دکمه Update and Security کلیک کنید
3) "بازگرداندن" را انتخاب کنید
4) بر روی دکمه "Restart Now" کلیک کنید
5) دستورالعمل های بیشتری را دنبال کنید و سیستم با تصویر دیسک بازیابی خواهد شد.
به خاطر داشته باشید که این امر تنها در صورتی امکان پذیر است که تصویر دیسک قبل از نصب نسخه دهم سیستم ایجاد شود.
حالا میدونی چگونه ویندوز 10 را به 8.1 بازگردانیم، و اگر قصد دارید این کار را انجام دهید، سعی کنید تا مهلت ماهانه ارائه شده توسط سازنده را رعایت کنید. این امن ترین و ساده ترین راه برای بازگشت است. موفق باشید
این مقاله همچنین می تواند بر روی درخواست ها پیدا شود: چگونه سیستم ویندوز 8 را رول می دهد، ویندوز را به 8.1 باز می گرداند، چگونه ویندوز XP را رونق می دهد.
نصب شده بر روی آنتی ویروس، افسوس، یک تضمین صد در صد ایمنی را نمی دهد، و بعید آن شادمانه می توانید انتظار اگر ما در حال صحبت کردن در مورد آزمایش با نصب و راه اندازی نرم افزار های مختلف شخص ثالث است، مطالعه عملکرد سیستم توسط "نیزه" و یا وب گشت و گذار در وب سایت های خطرناک است. شما می توانید در این شرایط احساس آرامش بیشتری کنید، زمانی که در زرادخانه محافظتی نیز چنین ابزار قدرتمندی به عنوان نقطه بازگشت به حالت گذشته سیستم عامل وجود دارد - به حالت آن با تنظیمات خاص، زمانی که هیچ مشکلی وجود نداشت. نقطه ای که سیستم را از هر اقدام تجربی کاربر خود و از خطرات ناشی از خارج ذخیره می کند.
نقطه بازیابی ویندوز: این چیست؟
نقطه بازگشت به گذشته از سیستم عامل، نقطه بازیابی است. این یک وضعیت ثابت از سیستم برای یک تاریخ خاص، برای یک زمان خاص، با تنظیمات سیستم خاص و برنامه های نصب شده است. ویندوز خود باعث ایجاد نقطه رسد به بازگرداندن: با توجه به برنامه، و قبل از انجام هرگونه تغییرات در تنظیمات سیستم قبل از نصب درایور ها و برنامه های معنی دار است.
ویندوز بازگرداندن امتیاز می تواند ایجاد و خود کاربران - یا برای پیشگیری (در صورتی که اگر مشکل که از خارج، از اینترنت)، و یا قبل از رفتن به انجام برخی از عملیات مخاطره آمیز مانند نصب نرم افزار تست نشده است.
در آینده، یک سیستم ترمیم نقطه استفاده می شود به رول به او - در واقع، برای تاریخ و شرایطی که در آن ویندوز 8.1 به طور کامل عملیاتی، و هیچ مشکلی با آن بود.
فرآیند نابود کردن سیستم به یک نقطه از گذشته بر فایل های کاربر (عکس ها، ویدئو ها، فایل های صوتی، اسناد و ...) که بر روی دیسک سیستم تاثیر می گذارد، تاثیر نمی گذارد. سیستم بازگشت به یک نقطه از گذشته تنها فایل های سیستم را تغییر می دهد، بازگشت می کند تنظیمات ویندوز تا زمانی که نقطه بازیابی ایجاد شد. و این بدان معنی است که مشکلات در واقع ثابت خواهد شد که باعث می شود سیستم به عقب نشینی - عملکرد نادرست رانندگان، معرفی ویروس ها و دیگر برنامه های مخرب، پیامدهای بهینه سازی ناموفق رجیستری سیستم، پیامدهای نصب ناموفق هر برنامه، ترمز و آویزان کردن ویندوز و غیره
در مقالات ما بارها و بارها به این سوال اشاره کردیم:
- چگونگی ایجاد و حذف نقطه بازیابی ویندوز 7 - این فرایند کار با نقاط کنترل برای ویندوز 7 را توصیف می کند و همچنین لیست هایی برای انتخاب نقاط انتخابی و نرم افزار های شخص ثالث برای کار با آنها است.
- ویندوز XP سیستم بازگردانی - این مقاله سیستم بازیابی ویندوز XP را توصیف می کند.
چگونه می توان یک نقطه بازیابی را در ویندوز 8.1 ایجاد کرد، و سپس به آن بازگردانید، اگر این لازم است؟ همه اینها را در نظر بگیرید دستورالعمل های گام به گام در زیر
گزینه های بازیابی سیستم را فعال و تنظیم کنید
توانایی بازگرداندن ویندوز 8.1 با عقب رفتن به نقطه بازیابی - معمولا یک گزینه از پیش نصب شده است. در هر صورت، این تابع فعال است اگر نصب سیستم از تصویر اصلی توزیع از مایکروسافت ساخته شده باشد. استثنا ممکن است توزیع مجتمع های ویندوز پراکنده باشد، جایی که سازندگان به طور خاص نسخه سیستم را برای دستگاه های رایانه ای کم قدرت تکمیل می کنند. در این موارد، تمام گزینه های ممکن اغلب غیر فعال می شوند، که ممکن است برای کاربر معمولی لازم نباشد، اما منابع رایانه را مصرف خواهند کرد - به عنوان مثال، فضای مورد نظر را در درایو سیستم می گیرند، همانطور که همان نقاط بازیابی را می گیرند.
برای بررسی اینکه آیا عملکرد بازیابی در سیستم با برگشتن به سیستم فعال شده است، به بخش «سیستم حفاظت» ویندوز 8.1 بروید، جایی که همه آن قرار گرفته است.
در ویندوز 8.1، بر خلاف سلف خود - نسخه 8، دکمه "شروع"، منجر به صفحه اولیه، امکان تماس با منوی زمینه را فراهم می کند، جایی که شما به سرعت می توانید به قسمت های متداول مورد استفاده در سیستم دسترسی پیدا کنید. بخش "کنترل پنل" یکی از آنهاست. بیایید از این فرصت استفاده کنیم.
پنجره با پارامترهای سیستم باز می شود، در اینجا ما به گزینه "حفاظت از سیستم" علاقه مند هستیم.
بعد، خواص سیستم مقابل ما در برگه فعال "حفاظت از سیستم" ظاهر می شود. ما به آن نیاز داریم در ستون "تنظیمات امنیتی" در نزدیکی دیسک سیستم با ویندوز نصب شده، علامت "فعال" باید وجود داشته باشد. این بدان معنی است که بازگشت به سیستم به نقطه ای از گذشته امکان پذیر است. اگر گزینه «محافظت» علامت «غیرفعال شده» را انتخاب کنید، دیسک سیستم را انتخاب کنید و دکمه «پیکربندی» را کلیک کنید.
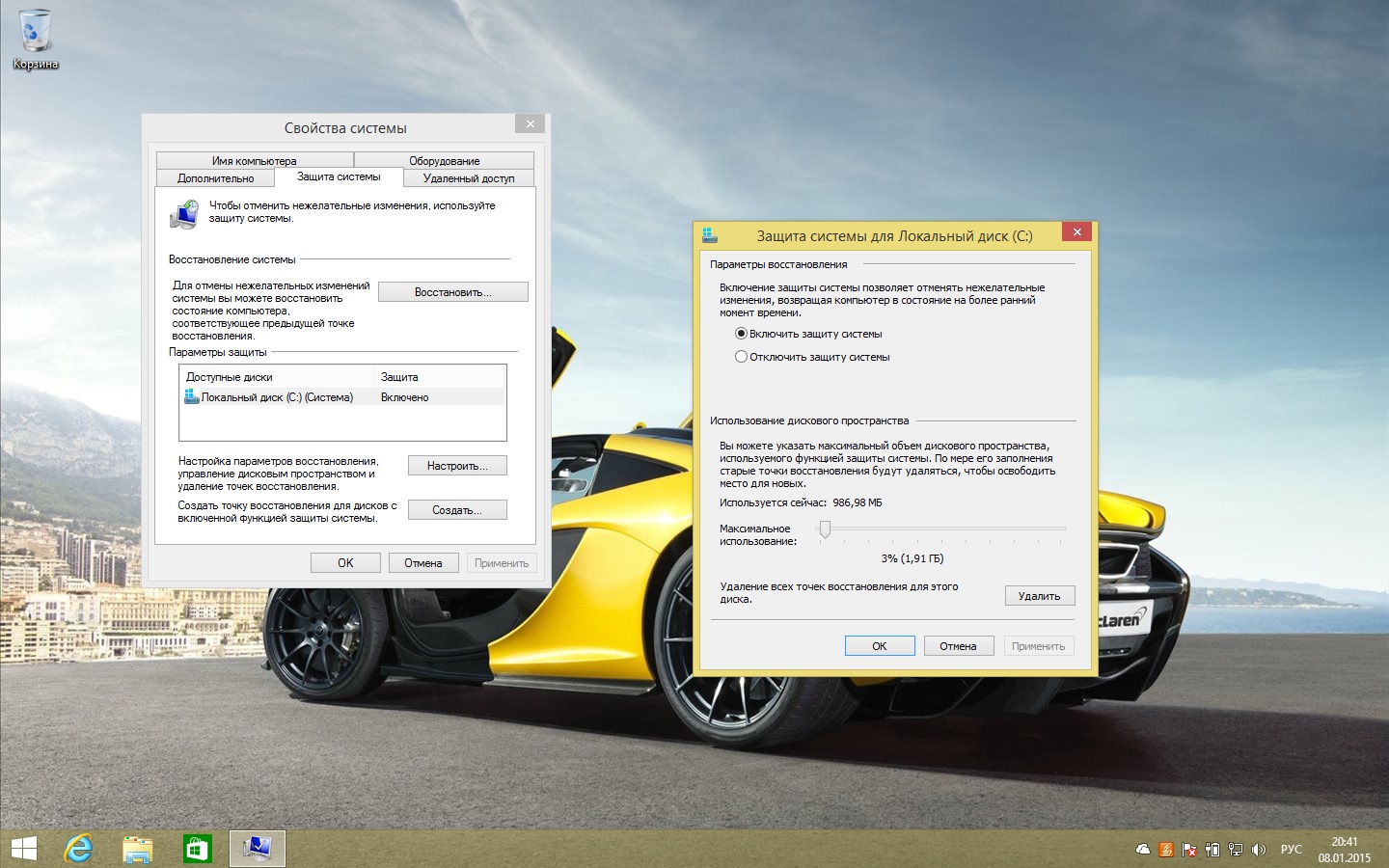
در پنجره ظاهر شده لازم است گزینه فعال "فعال کردن حفاظت از سیستم" را تنظیم کنید. در همان پنجره، پارامترهایی برای استفاده از فضای دیسک کمی بعدتر خواهیم دید. شکل در نزدیکی شاخص "در حال حاضر" مقدار حافظه است که در حال حاضر تمام نقاط بازیابی سیستم را اشغال می کند.
شاخص "حداکثر استفاده" باید بر اساس چقدر فضای آزاد در دیسک سیستم باقی بماند. پس از همه، به یاد بیاورید که هر نقطه بازیابی مقدار خاصی از فضای دیسک را می گیرد. به حداکثر استفاده از فضای دیسک رسیده است، سیستم خود نقاط بازیابی قدیمی را حذف می کند، بنابراین فضای آزاد برای ظهور موارد جدید را آزاد می کند. به این ترتیب، کلیدی از دیسک سیستم جلوگیری می شود.
تمام مواردی که قبلا توسط سیستم ایجاد شده و به طور خودکار توسط کاربران ایجاد شده اند، نقاط بازیابی را می توان با استفاده از یک دکمه واحد حذف کرد تا فضای دیسک سیستم را آزاد کند. برای این، دکمه "حذف" مطابق زیر وجود دارد.
بخش «حفاظت از سیستم» امکان ایجاد یک نقطه بازیابی برای درایوهای غیر سیستم فراهم می کند. این تابع در سیستم از توزیع های اصلی غیر فعال است، اما هر کاربر می تواند از آن استفاده کند. این دقیقا همانطور که در مورد دیسک سیستم اتفاق می افتد تبدیل می شود. شما باید دیسک غیر سیستم را انتخاب کرده و روی دکمه «پیکربندی» کلیک کنید. سپس گزینه "Enable protection of the system" تنظیم می شود و حداکثر حد مجاز استفاده از هارد دیسک تنظیم می شود.
نقطه بازیابی پارتیشن های غیر سیستم یک چیز نسبتا غیر عملی است. ذخیره سازی بزرگ عکس، ویدئو و موسیقی مجموعه، نصب نرم افزار، و داده های دیگر که در خارج وجود دارد و باید باشد، در واقع، ذخیره می شود به طوری که آنها سقوط از سیستم جان سالم به در - به عنوان یک قاعده، این بخش ها به فایل های کاربران قرار داده است. لازم نیست که هارد دیسک را با نقاط بازیابی درایوهای غیر سیستمی مخلوط کنید، اما بهتر است کپی فایل ها را در ذخیره سازی ابر ذخیره کنید. این یک ابزار حفاظت از داده های جهانی است که حتی اگر هارد دیسک کامپیوتر نتواند ذخیره شود.
یک نقطه بازگردانی سیستم را ایجاد کنید
برای ایجاد نقطه بازیابی خودتان قبل از آزمایش با سیستم، روی دکمه «ایجاد» در بخش «حفاظت از سیستم» کلیک کنید. در پنجره ای که ظاهر می شود، شما باید یک عنوان و توضیحات را وارد کنید تا در آینده، اگر نقاط بازیابی چندگانه وجود داشته باشد، می توانید به آسانی یکی از آنها را پیدا کنید. علاوه بر تعیین تاریخ نقطه بازیابی، همچنین توصیه می شود برخی پارامترهای شناسایی را اضافه کنید - مثلا "قبل از نصب درایور کارت گرافیک"، "قبل از نصب چنین برنامه ای"، "قبل از بازدید از سایت های پورنو" و غیره
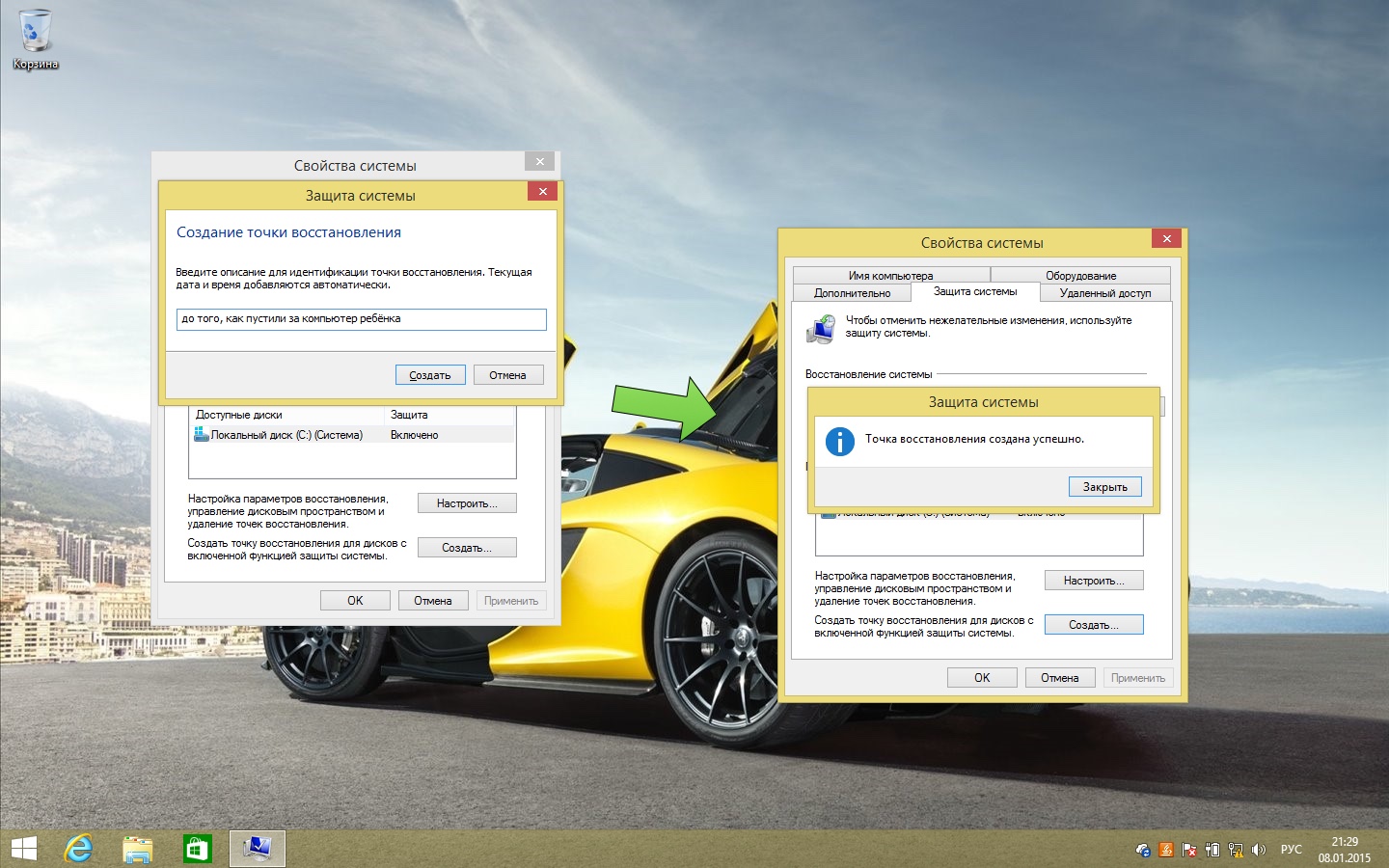
نام و توضیحات را تنظیم کنید و سپس دکمه "ایجاد" را کلیک کنید. پس از آن ما یک اعلان دریافت خواهید کرد که این نقطه ایجاد شده است. همه - در حال حاضر شما می توانید آزمایش های مختلف و گشت و گذار بی وقفه وب شروع.
سیستم بازگشت به نقطه بازیابی
بنابراین، این روز بدخلقی بود که آزمایشات با نرم افزار شخص ثالث موفق نشد، ویروس وارد کامپیوتر شد یا سیستم تازه شروع به وحشتناکی کند و منجمد کرد. وقت آن است که به گذشته از گذشته بازگردیم تا سیستم را قادر کنیم بر روی یک بردار دیگری از حوادث قرار بگیریم. به عقب سیستم به یک نقطه خاص ما می توانیم در همان مسیر به "سیستم حفاظتی"، به عنوان بالا ذکر شد، و کلیک بر روی دکمه "بازیابی".
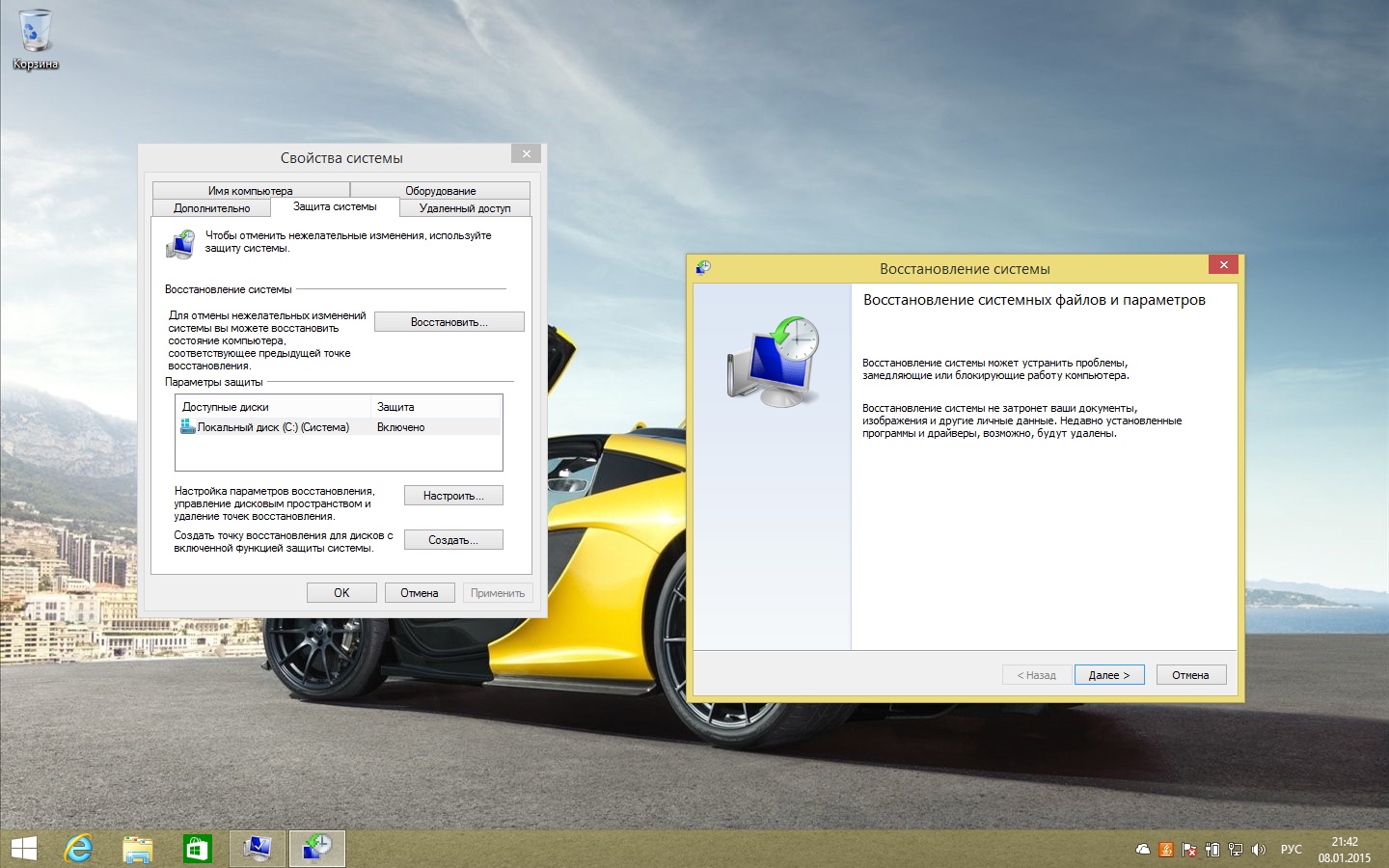
اما ما می توانیم راه دیگری را انتخاب کنیم - از طریق "کنترل پنل". ما آن را در تعداد دستورات در منوی زمینه در دکمه "شروع" می نامیم. گزینه مشاهده بخش ها بر روی "آیکون های کوچک" تنظیم شده و "بازگردانی" را انتخاب کنید.
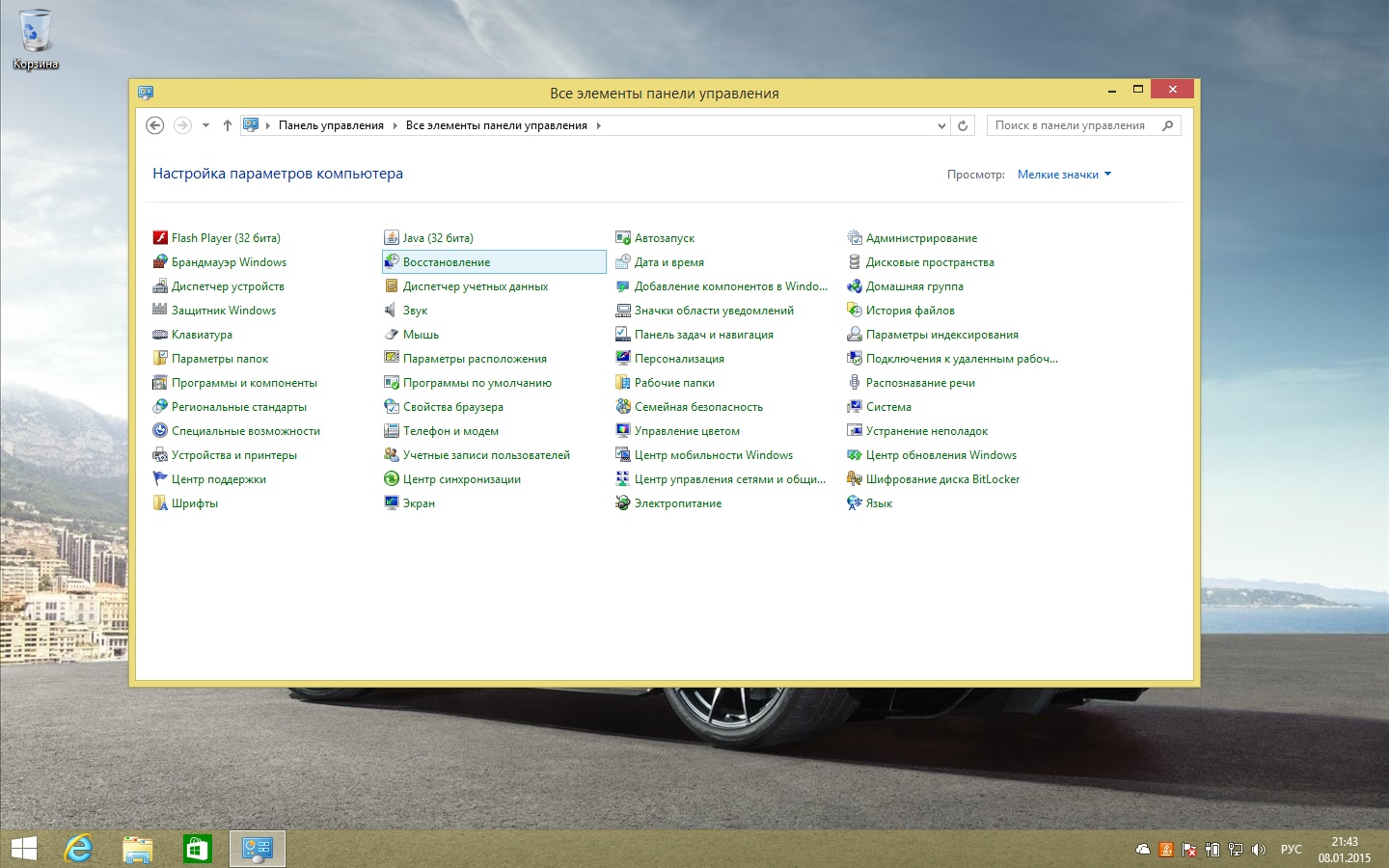
در پنجره ای که ظاهر می شود، "شروع بازیابی سیستم" را انتخاب کنید.
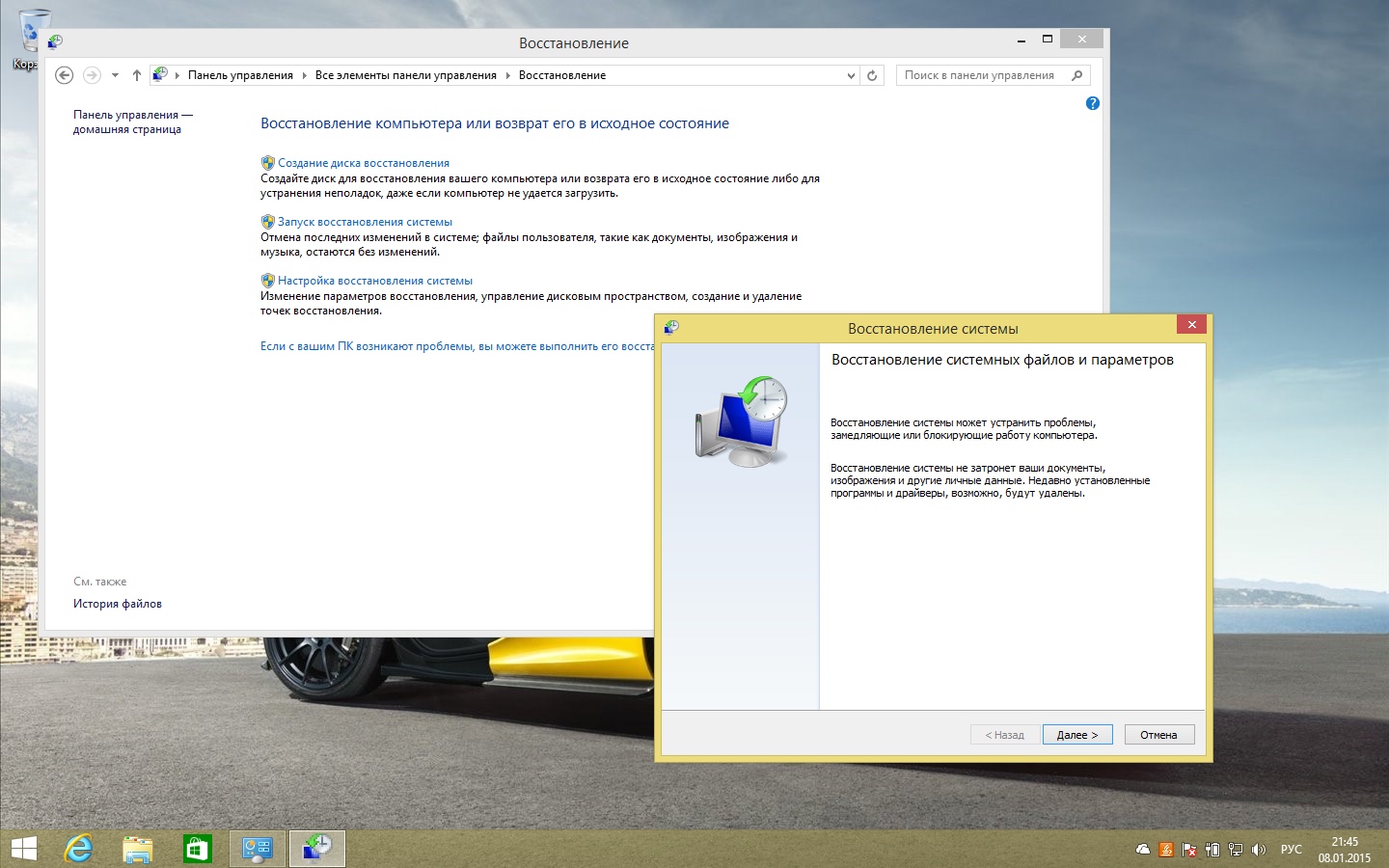
اینجا را انتخاب کنید "یکی دیگر از نقطه بازیابی را انتخاب کنید" این به شما این امکان را می دهد که یک نقطه را انتخاب کنید که به طور خودکار توسط سیستم ایجاد نشد، اما آن چیزی که یک بار دستی ایجاد شد. روی «بعدی» کلیک کنید.
یک لیست از نقاط بازیابی احتمالی به نظر می رسد، که از آن مورد دلخواه را انتخاب می کنید.
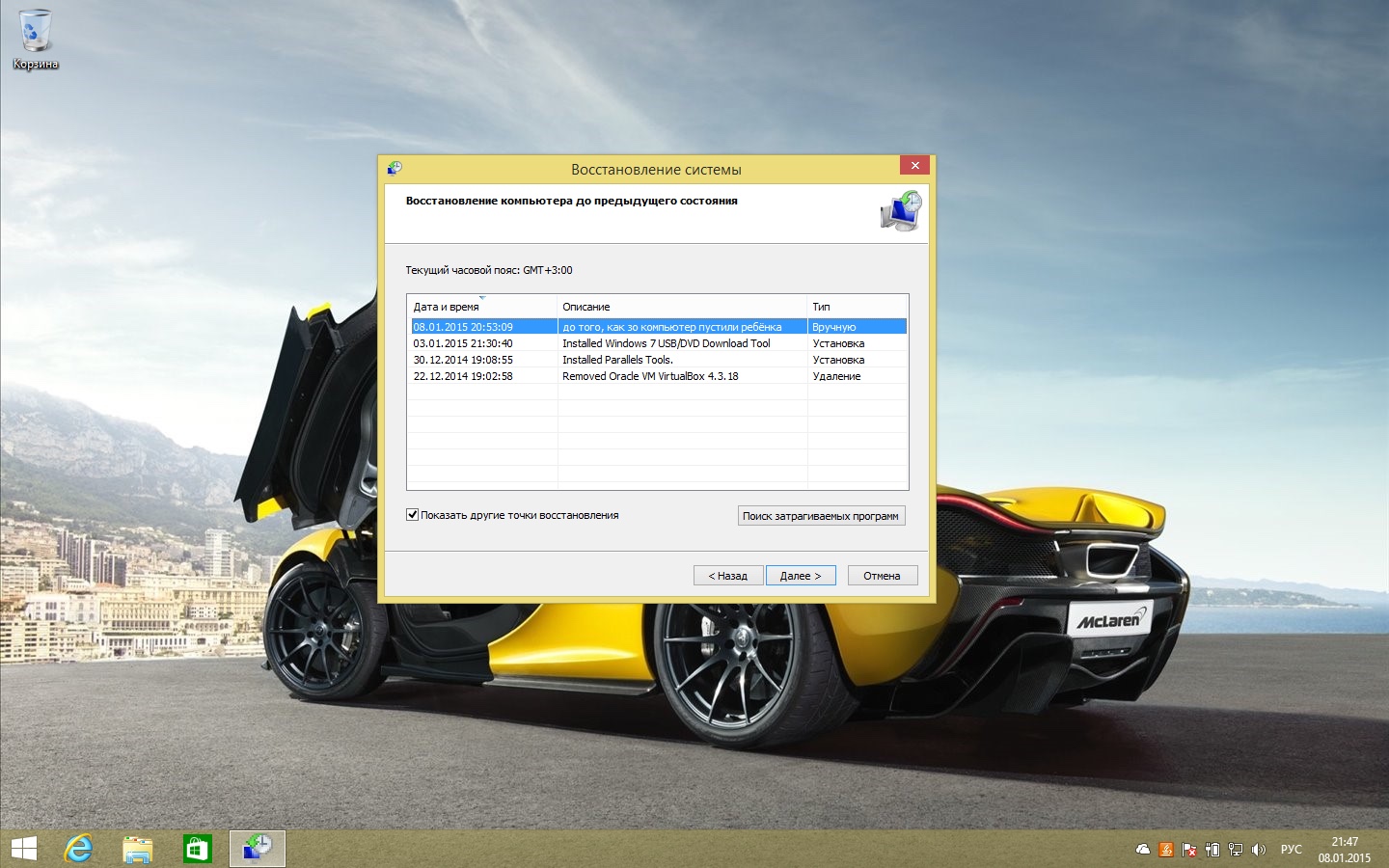
برای مشخص کردن تنظیمات برای نقطه انتخاب شده، می توانید بر روی دکمه "جستجو برای برنامه های آسیب دیده" کلیک کنید. در آنجا میتوانید لیستی از برنامههایی را که از سیستم ناپدید میشوند مشاهده کنید، زیرا آنها در تاریخ ایجاد نقطه بازیابی نصب نشدند. این یک شناسه اضافی است، که با آن میتوانید، به عنوان مثال، یک نقطه ایجاد شده توسط دست را رها کنید و به صورت اتوماتیک توسط سیستم انتخاب کنید، اگر وضعیتی سودآورتر یا جدیدتر را حفظ کنید.
بازگشت سیستم را با کلیک کردن بر روی دکمه "بعدی" شروع کنید و اطلاعات مربوط به روند بازیابی را مشاهده کنید. روی "پایان" کلیک کنید.
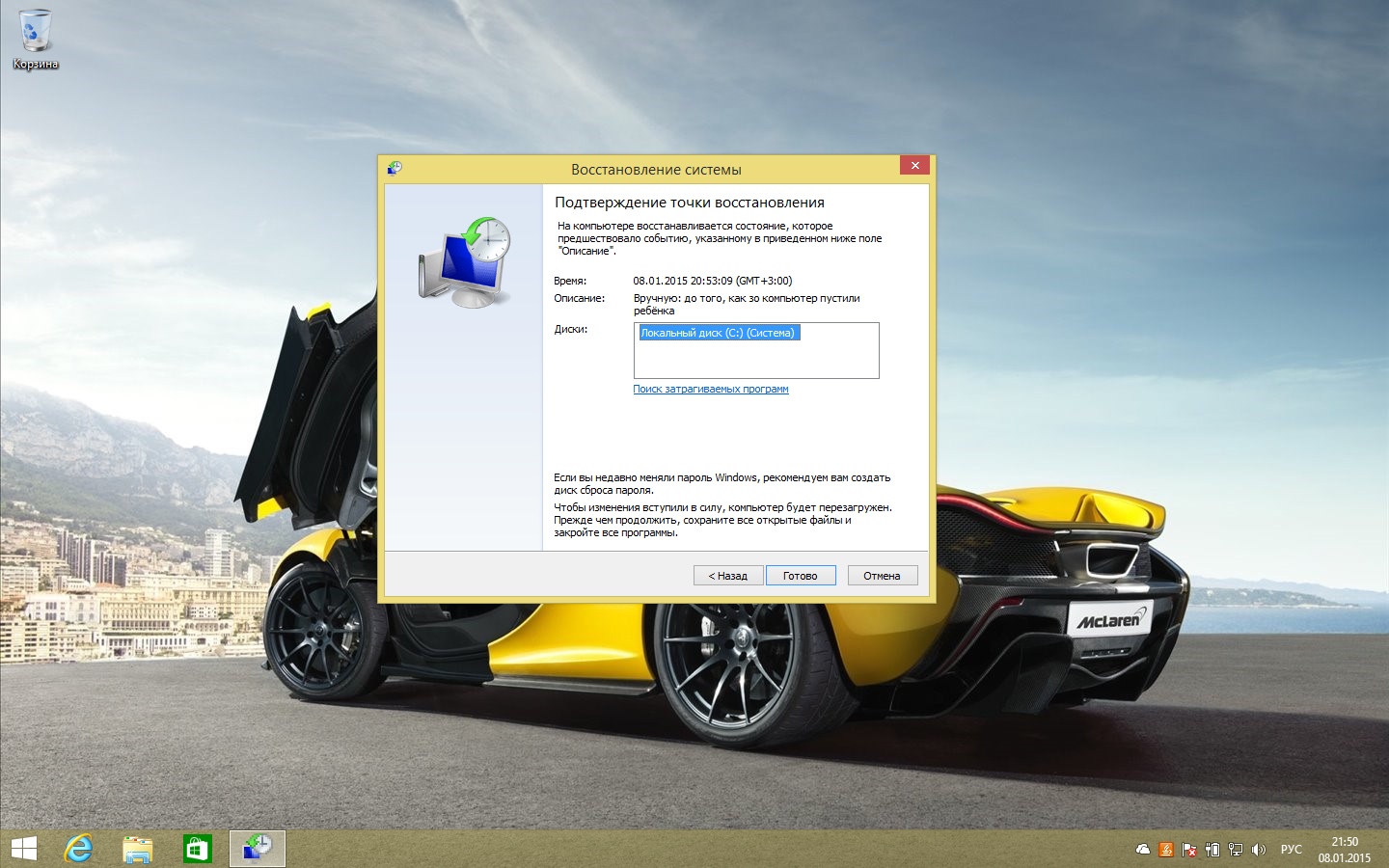
در پنجره بعدی، یک بار دیگر تأیید میل خود را به بازگشت به حالت اولیه سیستم و روند بازپسگیری شروع خواهد شد. گذر آن بیشتر در بخش پیش از بوت کامپیوتر قرار می گیرد.
در برخی موارد (بسته به اطلاعات انباشته شده)، فرایند لغو می تواند تا 5-10 دقیقه و احتمالا تا 20-30 دقیقه ادامه یابد. پس از بازگرداندن سیستم، کامپیوتر راه اندازی مجدد و ویندوز قبل از ما از گذشته ظاهر می شود - در همان وضعیت با تنظیمات و برنامه های نصب شده، و همچنین روز نقطه بازیابی ایجاد شده است.
