روتر یک دستگاه خاص است که از طریق آن تعدادی از دستگاه های مجهز به ماژول فای در یک شبکه واحد ادغام می شوند. با این کار می توانید با آن ارتباط برقرار کنید شبکه های محلی و دسترسی به اینترنت از هر کجا در دفتر و یا در خانه، بدون بارگذاری کاربران عادی با فراوانی سیم. اما شبکه Wi-Fi نسبت به سیم سنتی سنتی بسیار امن تر است. به همین دلیل است که باید بدانید که چگونه رمز عبور را روی روتر فای تغییر دهید.
اقدامات ضروری
از آنجا که سیگنال رادیویی از روتر Wi-Fi را می توان به ده متر منتقل کرد، لازم است که یک رمز عبور برای آن تنظیم شود. سیگنال از طریق کف بتن نفوذ می کند، بنابراین هر کسی می تواند به راحتی به روتر خود از کف دیگری یا حتی از خیابان ها متصل شود. این است که هر جا سیگنال وجود دارد شبکه بی سیم، دسترسی به WiFi وجود دارد. با این حال، محدود کردن آن بسیار ساده است. برای انجام این کار، کافی است رمز عبور روی روتر را تنظیم کنید. هنگام اتصال، فقط باید کلید امنیتی را وارد کنید.
بنابراین، اگر شما تعجب می کنید که چگونه گذرواژه را در فای تغییر دهید، ارزش این را بگوید که به اندازه کافی آسان است. با این حال، این کار باید مسئولانه انجام شود.

نحوه استفاده از رمز عبور
قبل از اینکه به سوالی در مورد نحوه تغییر رمز عبور روی یک روتر WiFi بپردازید، باید لحظات مربوط به آنچه که این رمز عبور باید باشد بحث شود. اگر به دیدگاه امنیتی نگاه کنید، بهتر است اگر از هشت کاراکتر یا بیشتر شامل حروف، اعداد و حروف یک ثبت نام متفاوت باشد بهتر است. آیا به استفاده از نام ها، تاریخ ها، توالی های ساده اعداد استفاده نکنید. مهم است که یک کلید امنیتی را انتخاب کنید که برای حمله کننده حدس بزند.
اگر خودتان از دست دادن یک رمز عبور پیچیده دارید، می توانید از برنامه های ژنراتور خاص استفاده کنید. اگر یک رویکرد مسئول در مورد نحوه تغییر گذرواژه روی یک روتر فای باشد، باید توالی حاصل یا اختراع را در یک دفترچه یادداشت بنویسید، نه بر روی یک کاغذ که ممکن است از دست رفته باشد. حالا شما می توانید به طور مستقیم به تنظیمات بروید.

مراحل اول
B را می توان از طریق یک مرورگر وب مشاهده کرد که در آن شما باید 192.168.0.1 یا 192.168.1.1 را وارد کنید. در پشت هر دستگاه یک برچسب مخصوص وجود دارد که در آن آدرس وب مورد نظر اعمال می شود. معمولا اطلاعات در مورد ورود با یک رمز عبور وجود دارد. اگر برچسبی وجود نداشته باشد، همه این اطلاعات را می توان در دستورالعمل های روتر پیدا کرد.
اگر قبلا اطلاعات مورد نیاز برای ورود و فراموش کردن آنها را تغییر داده اید، می توانید از تنظیم مجدد تنظیمات روتر به تنظیمات کارخانه استفاده کنید. برای انجام این کار، دکمه RESET را فشار دهید و آن را برای 10-15 ثانیه نگه دارید. این تنظیمات را به تنظیمات کارخانه، از جمله اینترنت و شبکه محلی تنظیم می کند.
در حال حاضر شما می توانید در مورد نحوه تغییر رمز عبور روی روتر WiFI در مورد مدل های معروف را در نظر بگیرید.

روتر D-Link
در اینجا شما می توانید در مورد تعدادی از مدل هایی که برای دستیابی به برخی از آنها نیاز دارید صحبت کنید. اگر شما در مورد نحوه تغییر رمز عبور برای یک روتر Wi-Fi صحبت می کنید، باید با تایپ 192.168.0.1 در نوار آدرس هر مرورگر، سپس با فشار دادن Enter وارد شوید. شما می توانید پنجره ورود در رابط کاربری را مشاهده کنید، جایی که باید ورود و رمز عبور را وارد کنید، که در ابتدا یکسان است - "admin". اگر داده تغییر کرده باشد، شما باید نوع خود را وارد کنید. از نسخه سیستم عامل مورد استفاده در روتر، بستگی به ظاهر پنجره قبل از شماست. شما باید به وای فای بروید، جایی که باید تنظیمات امنیتی را پیدا کنید.
اگر ما در مورد چگونگی تغییر رمز عبور صحبت می کنیم شبکه های WiFi، پس ارزش آن است که در خط "تأیید اعتبار شبکه" شما باید WPA2-PSK را انتخاب کنید. رمز عبور که انتخاب کرده اید، باید قبل از آیتم "کلید رمزگذاری PSK" وارد شوید. بعد، توجه داشته باشید که ورود AES در تنظیمات رمزگذاری WPA. پس از تمام این manipulations، شما می توانید بر روی "تغییر" کلیک کنید.
نحوه تغییر رمز عبور روتر TP-Link WiFi
محدوده این روترها بسیار گسترده است، اما برای تغییر گذرواژه به چند مرحله ساده نیاز خواهید داشت. در مرورگر، آدرس را در این فرم وارد کنید: 192.168.1.1، پس از آن وارد شوید و رمز عبور را در فرم که در پنجره "admin" و "admin" نمایش داده می شود. اگر آنها تغییر کرده باشند، شما باید اطلاعات مورد نیاز را وارد کنید. بسته به مدل خاص روتر، شما باید به منوی اختصاصی برای ارتباط بی سیم بروید. بعد، آیتم "امنیت شبکه بی سیم" را انتخاب کنید. شما باید یک بخش به نام WPA / WPA2 - شخصی (توصیه شده) را علامت بزنید. رمز عبور برای WiFi در فیلد خاص نشان داده شده است - Password PSK. پس از کلیک بر روی دکمه ذخیره، تنظیمات باقی می ماند. بعدا پیامی خواهید دید که از شما خواسته می شود که مودم را دوباره راه اندازی کنید، باید موافقت کنید.
چگونه گذرواژه را در فای تغییر دهیم ASUS
همانطور که با روتر هر نام تجاری دیگر، شما باید یک دنباله خاص در نوار آدرس مرورگر وارد کنید. در این مورد، 192.168.1.1. علاوه بر از شما، ورود و رمز عبور مورد نیاز است. داده های استاندارد وجود دارد که مشابه گزینه های دیگر هستند. حالا شما باید دنباله ای از دستکاری های ساده را برای تغییر رمز عبور انجام دهید.
اول از همه باید به برگه عمومی بروید که می توانید از بالا به صورت افقی جستجو کنید. در منوی «تنظیمات پیشرفته» شما باید «شبکه بی سیم» را پیدا کنید. روش تأیید هویت برای انتخاب WPA2-Personal است. در "WPA Key Preliminary"، می توانید رمز عبور را که انتخاب کرده اید وارد کنید. پس از آن، تمام تنظیمات باید ذخیره شوند.
تغییر رمز عبور روی فای روتر ZyXEL
برای تعیین رمز عبور در این مورد، ابتدا باید وارد شوید. این کار با وارد کردن آدرس زیر در نوار آدرس مرورگر انجام می شود: 192.168.1.1. سپس Enter را فشار دهید. در مرحله بعد شما باید یک ورود و رمز عبور را وارد کنید که باید در دستورالعمل کلی پرونده مشخص شود. اگر قبلا این داده ها را تغییر داده اید، اما نمی توانید به یاد داشته باشید، باید Reset را فشار دهید، در نتیجه همه چیز به تنظیمات اولیه بازگردانده می شود.
پس از وارد کردن تنظیمات، باید برگه Wireless LAN را در منوی شبکه بیابید. با انتخاب WPA-PSK در خط حالت امنیت، می توانید یک رمز عبور برای شبکه بی سیم خود را در کلید پیش اشتراکی تنظیم کنید.

تغییر رمز عبور در روتر فای HUAWEI
برای تنظیم رمز عبور بر روی شبکه های بی سیم با استفاده از یک روتر Huawei نیاز به باز کردن مرورگر مورد علاقه خود را، و سپس در نوار آدرس خود را وارد کنید 192.168.1.1 و سپس نیاز به وارد کردن شناسه و رمز عبور، که معمولا استاندارد هستند (مدیر و مدیریت). در برگه Basic، باید به Item Wireless Lan بروید، جایی که باید نام شبکه شبکه بی سیم خود را در فیلد SSID ویژه مشخص کنید. بعد از انتخاب نوع احراز هویت و رمزگذاری، باید رمز عبور شبکه بی سیم را که معمولا شامل 8 کاراکتر یا بیشتر است را وارد کنید. شما باید تغییرات را ذخیره کنید، برای آن یک دکمه مربوطه در پایین صفحه وجود دارد.
اگر ما در مورد چگونگی تغییر رمز عبور در فای Rostelecom صحبت کنیم، باید توجه داشت که در اینجا این مسئله یک مجموعه از دستکاری های مشابه است. ممکن است ظاهر رابط متفاوت از آنچه قبلا شرح داده شده باشد، اما نام موارد اصلی باید همان باشد.
در این می توانید مواد را به پایان برسانید. حالا شما در WiFi می دانید پس از این همه، برای اتصال گوشی یا دستگاه دیگر به شبکه بی سیم خود، باید از مجموعه کاراکترهایی که قبلا در تنظیمات روتر خود تعیین کرده اید استفاده کنید. اگر دوباره رمز عبور را تغییر دهید، قبلا می دانید که چگونه آن را انجام دهید.
اگر یک روتر Wi-Fi را در خانه نصب کرده باشید، آن را تنظیم کنید و از تمامی مزایای Wi-Fi لذت ببرید، پس باید به امنیت فکر کنید. تنظیم یک رمز عبور خوب در شبکه Wi-Fi، قطعا باید آن را داشته باشید! شبکه بی سیم، من فکر می کنم شما در حال حاضر محافظت شده است. اما فراموش نکنید که در روتر یک رمز عبور دیگر وجود دارد که از تنظیمات روتر شما محافظت می کند.
در هر روتر Wi-Fi تنظیمات وجود دارد. در این تنظیمات، هر کسی که به روتر Wi-Fi متصل است می تواند بروید. به طوری که هیچ کس قادر به باز کردن تنظیمات روتر خود را، و آنها را تغییر دهید در ورودی به یک صفحه با تنظیمات شده است، شما نیاز به مشخص کردن نام کاربری و رمز عبور. به طور پیش فرض، به عنوان یک قاعده، نام کاربری admin است و رمز عبور نیز admin است.
و در جريان پيکربندي روتر جالب است که اين رمز عبور به ندرت توسط هر شخص تغيير مي کند. حالا من نشان خواهم داد که چگونه تغییر رمز عبور مدیر، که برای دسترسی به تنظیمات روتر استفاده می شود. مثال روترها را در نظر بگیرید: Tp-Link، D-link، Asus و Zyxel.
من به شدت توصیه می کنم تغییر رمز عبور استاندارد را به دیگری، پیچیده تر، حتی در تنظیم پیکربندی روتر. اگر این کار انجام نشود، همسایگی خود، به عنوان مثال، اتصال به Wi-Fi خود، قادر به وارد کردن تنظیمات و تغییر آنها خواهد بود. به عنوان مثال، گذرواژه را برای شبکه Wi-Fi تغییر دهید :) شما نمیتوانید به Wi-Fi متصل شوید. خوب، هنگامی که شما درک آنچه در حال وقوع است، شما مجبور به تنظیم مجدد روتر و دوباره آن را پیکربندی کنید.
و برای محافظت از تنظیمات روتر شما از مشتریانی که به شبکه شما متصل می شوند نیاز دارند. بستگان شما، دوستان، همکاران، و غیره آنچه آنها نمی خواهند صعود کنند و چیزی را تغییر ندادند.
وقتی گذرواژه را عوض میکنید، سعی کنید آن را به خاطر بسپارید، یا بهتر، جایی که نوشتن کنید. اگر شما آن را فراموش کرده اید، نمی توانید تنظیمات روتر را باز کنید و باید تنظیمات را به تنظیمات کارخانه بازنشانی کنید.
مدیریت گذرواژه را روی روتر Tp-Link تغییر دهید
در تنظیمات، برگه را باز کنید ابزارهای سیستم - رمز عبور. در زمینه ها نام کاربری قدیمی و رمز عبور قدیمی شما باید نام کاربری و رمز عبور قدیمی را مشخص کنید. اگر آنها را تغییر ندهید، پس آن مدیر و مدیر است. خوب، شما باید یک نام کاربری جدید و دو بار رمز عبور جدید را مشخص کنید. اگر شما می خواهید نام کاربری را می توانید به سمت admin بروید.
پس از فشار دادن کلید ذخیره کنید، یک پنجره مجوز ظاهر می شود، که در آن شما باید نام کاربری و رمز عبور جدید را مشخص کنید.

رمز عبور را تغییر دهید تا تنظیمات روترهای D-link را وارد کنید
به تنظیمات بروید روی برگه کلیک کنید سیستم - رمز عبور مدیر. بر روی گذرواژه جدید دوبار کلیک کنید و سپس روی آن کلیک کنید اعمال کنید. یک پنجره بازشو ظاهر خواهد شد. "تنظیمات دستگاه تغییر کرده است". برای ذخیره تغییرات روی آن کلیک کنید.

به هر حال، روتر به شما اجازه نمی دهد دوباره رمز عبور مدیر را تنظیم کنید. باید متفاوت از ورود به سیستم باشد.
پس از راه اندازی مجدد، برای ورود به تنظیمات شما باید یک رمز عبور جدید را مشخص کنید.

حفاظت از تنظیمات روتر Asus
به کنترل پنل در 192.168.1.1 بروید. شما می توانید به دستورالعمل ها نگاه کنید. در تنظیمات، بر روی زبانه کلیک کنید اداره. در حوزه رمز عبور جدید، شما باید یک رمز عبور را برای محافظت از تنظیمات مشخص کنید. رمز عبور را دو بار تایپ کنید و سپس روی آن کلیک کنید اعمال کنید.

پس از آن، برای ورود به تنظیمات از رمز عبور جدید استفاده کنید.
مدیریت گذرواژه روی روترهای ZyXEL را تغییر دهید
در روترهای Zyxel همه چیز در مورد یکسان است. ما باید شروع کنیم در تنظیمات به پایین برگه بروید سیستم، از بالا انتخاب زبانه فهرست کاربران، و بر روی کلیک کنید مدیر.
یک پنجره ظاهر خواهد شد که در آن شما باید یک رمز عبور را وارد کنید و روی آن کلیک کنید ذخیره کنید.
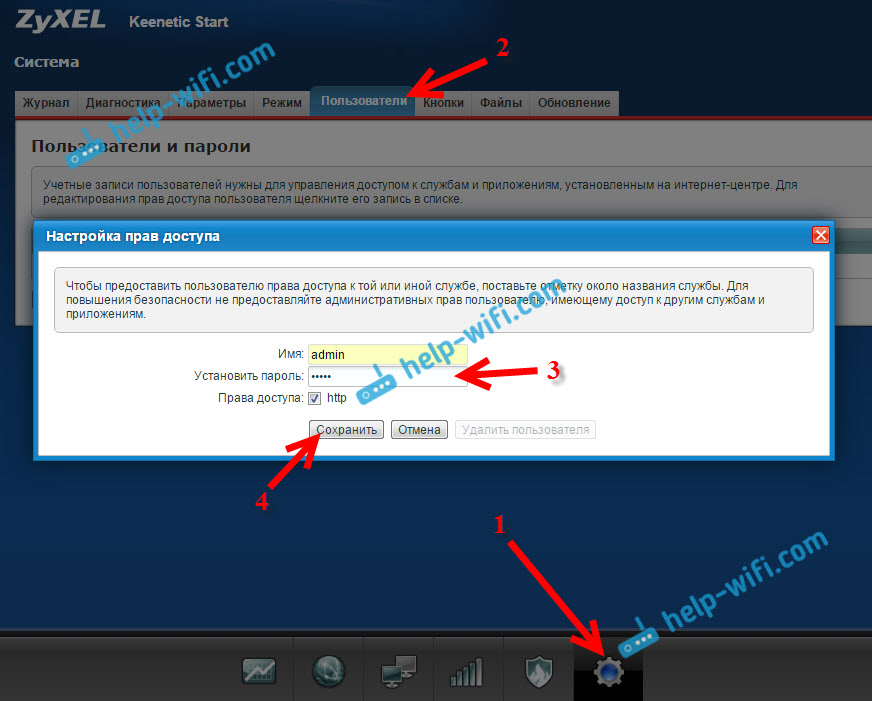
این همه، گذرواژه استاندارد به یکی از شما تنظیم شده است.
روتر یک دستگاه است که اجازه می دهد تا به یک شبکه واحد یک دستگاه کل دستگاه متصل، به عنوان یک قاعده، با ماژول های Wi-Fi. این کمک خواهد کرد که اتصال از طریق شبکه محلی ایجاد شود و همچنین دسترسی به اینترنت به طور کلی از هر کجا در دفتر یا خانه شما، جایی که سطح سیگنال خوب وجود دارد. با این همه، در مورد امنیت لازم ارتباطات را فراموش نکنید.
فن آوری مدرن اجازه می دهد تا شما را در مورد بار اتصال کاربران سیم کشی را فراموش کرده ام، شما باید به طور کامل درک برخی از مسائل. حداقل می دانید که چگونه رمز عبور روتر WiFi را از دستگاه و شبکه تغییر دهید. منطقی است که بپرسید چرا این همه لازم است؟ پاسخ ساده است.
سیگنال رادیویی روی روتر Wai Fay یک فاصله قابل توجهی پخش می کند. چه باید بگویم، اگر دستگاه های نسبتا کم قدرت را می توان از نیمی از درب های آپارتمان پیدا کرد. گاهی اوقات یک مودم می تواند یک فرستنده خوب داشته باشد که حتی در خیابان، حتی در نزدیکی خانه، می تواند یک شبکه را نیز بگیرد. اشعه از طریق دیواره های بتنی تقویت شده و بسیاری موانع دیگر نفوذ می کند، بنابراین هر کسی واقعا می تواند به طور مستقیم به شبکه شما وصل شود و از اینترنت استفاده کند.
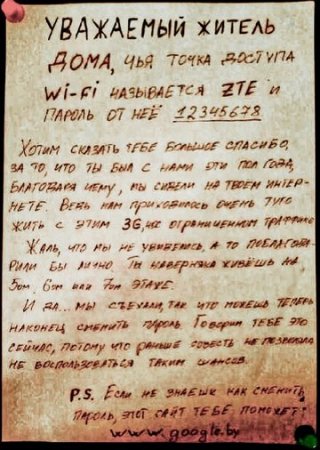
علاوه بر این، فیلم های زیادی وجود دارد که هنرمندان آنتن ها را جمع آوری می کنند و اجازه می دهند سیگنال را برای کیلومترها پخش کنند. اگر، برای مثال، در یک شهر برای هدایت آنتن به سمت یک منطقه مسکونی، ثبت نام اتصالات موجود به سادگی پر می شود. با این حال، برای جلوگیری از همه این ابتکارات، نسبتا آسان است. تغییر معمول رمز عبور در Weifai باعث می شود که شبکه غیرقابل دسترسی باشد و شما بدون دانستن کد قادر به اتصال به آن نیستید. شما فقط می توانید با شما ارتباط برقرار کنید، و کسانی که کلید امنیتی را می گویند. تنظيمات امنيتي سخت نيست، اما هنوز بايد آن را جدي بگيريد تا همه چيز خوب باشد.
نحوه انتخاب رمز عبور؟
لطفا به نقاط مورد نظر توجه داشته باشید، زیرا همه چیز که در زیر گفته می شود، کلمات خالی نیست و توسط تمرین حمایت می شود. با توجه به وضعیت از موقعیت امنیتی خوب، می توان به وضوح نتیجه گیری کرد که کلید های خوب با هشت کاراکتر شروع می شوند و شامل مجموعه ای از اعداد نه تنها بلکه نمادها و حروف یک ثبت نام متفاوت است. برای یک روتر، گذرواژه Weifai نباید براساس نامهای مکرر، تاریخهای دور یا توالی عددی انتخاب شود. کد باید چنین باشد که امکان حدس زدن، حدس زدن یا انتخاب یک راه منطقی غیرممکن است.

دشوار است که یک کلید بیاورید، اما اگر هنوز مشکلی دارید، از برخی از برنامه هایی استفاده کنید که رمزهای عبور را تولید می کنند. به شما یادآوری می کنیم که یک رویکرد مسئول به این موضوع شامل ذخیره سازی قابل اعتماد رمز عبور انتخاب شده شما می شود. آن را در صفحه خاطرات خود و یا در یک دفترچه یادداشت بنویسید، اما نه بر روی کاغذی که احتمالا از بین رفته باشد، پس از آن شما باید تمام تنظیمات مودم را دوباره تنظیم کنید. این موضوع تجزیه و تحلیل می شود، بیشتر می شود.
چگونه گذرواژه را روی روتر فای تغییر دهیم و چه چیزی را بدانیم؟
هنگامی که دستگاه به یک کامپیوتر متصل است، می توانید با رفتن به یک آدرس خاص، به تنظیمات آن از مرورگر دسترسی پیدا کنید. 192.168.0.1 یا 192.168.1.1 را در خط جستجو وارد کنید و "Enter" را فشار دهید. به هر حال، در زیر هر مطلوب روتر، یک برچسب کوچک وجود دارد که آدرس وب مورد نظر آن مشخص می شود. در اطراف معمولا اطلاعات با یک ورود و یک رمز عبور مربوطه وجود دارد. اگر برچسب ها وجود نداشته باشند، همه ی چیزهایی که به ما علاقه مند هستند در کتابچه راهنمای روتر نوشته می شود. داده ها برای هر مدل در اینترنت نیز موجود است.
اگر قبلا تنظیمات اولیه را تغییر دادید، شامل داده ها را وارد کنید و سپس تصمیم به آنها را فراموش کنید، سپس تنظیم مجدد رمز عبور فای روتر قادر خواهد بود، اگر شما بر روی آن یک دکمه به نام "تنظیم مجدد" را فشار دهید و آن را برای حدود 10-20 ثانیه نگه دارید. همه تنظیمات، از جمله ورود به سیستم، رمز عبور، و همچنین پارامترهای شبکه محلی و دسترسی به اینترنت، به حالت اولیه انتقال می یابد. همانطور که می بینید، همه چیز واقعا ساده است، پس بگذارید به طور مستقیم به رایج ترین دستگاه ها برویم.
لینک D
روترهای این نام تجاری بسیار محبوب هستند، شما می توانید آنها را در همه جا دیدار کنید. مدلها نیز خیلی زیاد هستند، اما تعدادی از دستکاریها تقریبا به هیچ وجه متفاوت نیستند و به همان اندازه به همه آنها شباهت دارند. البته همه اینها شروع می شود با این واقعیت که کاربر در 192.168.0.1 در نوار آدرس می نویسد و دکمه ورودی را فشار می دهد. بلافاصله، منوی اولیه ی رابط D-Link نمایش داده می شود، جایی که شما باید داده ها را مستقیما مشخص کنید تا خود تنظیمات مودم را وارد کنید. رمز عبور اساسی و ورود یکسان هستند و شامل یک کلمه «admin» می شود.
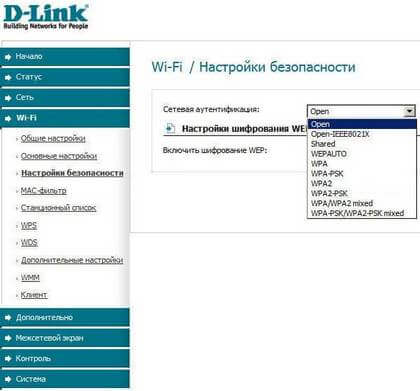
اما اگر داده ها را فقط برای ورود به منوی تنظیمات پیکربندی روتر تغییر دادید، به ترتیب نشان می دهد که به آنها نیاز دارید. از نسخه سیستم عامل به ظاهر پنجره بستگی دارد. به طور کلی، ما فقط در منوی Wi-Fi علاقه مند هستیم، جایی که ما به دنبال تنظیمات امنیتی هستیم. در خط "تأیید اعتبار شبکه" ما بلافاصله نوع "WPA2-PSK" را انتخاب می کنیم. رمز عبور خود را در فرم "PSK رمزگذاری کلید" وارد کنید. در حال حاضر باقی مانده است تا علامت بخش AES در تنظیمات رمزگذاری WPA. پس از این همه، بر روی "ویرایش" کلیک کنید.
چگونه گذرواژه WiFi روتر TPLink را تغییر دهید؟
محدوده مدل این دستگاه ها کمتر گسترده است. اما مودم TP-Link هیچ مشکلی برای کاربر ایجاد نمی کند. به لیست اقدامات ساده بروید و کلید امنیتی را در چند دقیقه تغییر دهید. شما باید دوباره از مرورگر وب شروع کنید، اما در نوار آدرس 192.168.1.1 را وارد کنید - اطلاعات ورود نیز "admin" / "admin" است، بنابراین ما به آنها ایمن (در صورتی که یک روز آنها توسط شما تغییر نکردید) وارد شوید و وارد شوید بخش رابط اصلی

روترهای مدل ممکن است در منوهای خود کمی متفاوت باشند، بنابراین گاهی اوقات شما نیاز به کمی نگاه کردن به تنظیمات بی سیم دارید. پیکربندی را با نام «امنیت شبکه بی سیم» باز کنید. ما آن را در WPA / WPA2 تنظیم (این گزینه حتی توصیه می شود). ما یک رمز عبور برای خط فرمان PSK اختصاص داده ایم. به طور طبیعی، شما باید تغییرات را ذخیره کنید، پس از آن شما مطلع خواهید شد که مودم نیاز به یک راه اندازی مجدد دارد. درخواست را تایید می کنیم. انجام شده است
Asus
همانند سایر روترها، آدرس مستقیم را در نوار جستجو مرورگر خود وارد کنید. برای Asus آن 192.168.1.1 است - بعد از وارد شدن به دنباله، همان فرم را برای مشخص کردن اطلاعات مجوز (همان ها) خواهید دید. همانطور که می بینید، همه چیز شبیه به گزینه های دیگر است، بنابراین روش برای یک مودم می تواند برای همه دستگاه های دیگر مورد استفاده قرار گیرد. ما دنباله ای از دستکاری های سریع را برای تغییر رمز عبور ما انجام می دهیم.

به زبانه های موجود نگاه کنید. در حال حاضر ما در یکی از آنها با نام "General" علاقه مند هستیم. برای پیدا کردن آن در قسمت بالای قسمت افقی موجود است. ما بر روی منوی «تنظیمات پیشرفته» کلیک میکنیم، جایی که ما به قسمت «شبکه بی سیم» برویم. روش تأیید باید بر اساس نوع WPA2-Personal مشخص شود. رشته پیشفرض WPA یک فیلد برای رمز عبور است که شما پیش از آن با اختراع آن و یا تولید آن به موقع انتخاب کرده اید. فراموش نکنید که تنظیمات را ذخیره کنید!
رمز عبور فای را در ZyXEL تغییر دهید
دستگاه های تولید تایوانی با همتایان دیگرشان متفاوت نیستند. به هر حال، یک مدل نسبتا معمول ZyXEL Keenetic روتر بود. پیکربندی آن و تمام مودم های دیگر نیز فوق العاده آسان است. ما در مرورگر 192.168.1.1 ثبت نام می کنیم تا به بخش اصلی برویم، در آنجا ما ورود و رمز عبور کاربر را مشخص می کنیم حساب کاربری. این داده ها در دستورالعمل کلی پرونده ذکر شده است و اگر قبلا کاربر آنها را تغییر داده اما اکنون نمی تواند به آن احضار شود، تنها به درخواست "Reset" باقی می ماند و تمام تنظیمات اولیه را به محل خود بازگرداند.

پس از وارد کردن تنظیمات به طور مستقیم، شما باید یک برگه با نام "LAN Wireless" پیدا کنید که در منوی "Network" موجود است. با انتخاب از لیست WPA-PSK در خط حالت امنیتی، کاربر می تواند رمز عبور را به شبکه بی سیم محلی در کلید پیش اشتراک داده شده محدود کند، و دسترسی غیر مجاز به آن را محدود می کند.
کلید رمزگذاری در مودم Huawei را تغییر دهید
تغییر رمز عبور برای یک شبکه بی سیم ایجاد شده توسط یک روتر Huawei، به طرز عجیب و غریب، همه یکسان است. مرورگر مورد علاقه را باز کنید، مکان نما را در خط آدرس قرار دهید و 192.168.1.1 را بنویسید - حالا چه چیزی؟ درست است ما کلمه "admin" را در هر دو خط نوشتیم و به منوی اصلی دستگاه می رویم. ما به برگه "Basic" علاقه مند خواهیم شد که مورد "Wireless LAN" است. در اینجا، در قسمت SSID، می توانید نام را مشخص کنید شبکه Wi-Fi. پس از تعیین روش احراز هویت و رمزنگاری، فراموش نکنید که رمز عبور خوب (حداقل 8 کاراکتر) را وارد کنید. فراموش نکنید که صفحه را برگردانید و روی دکمه ذخیره کلیک کنید.

همانطور که از تمام اطلاعات قابل درک بود، پیکربندی روتر و اقدامات اولیه، حتی برای مدل های مختلف تولید کنندگان، عملا تفاوت نمی کند. تفاوت تنها یک رقم در آدرس و منوها کمی متفاوت است، که کمی متفاوت از عملکرد دستگاه ها به کاربران است. اگر یک مودم از یک ارائه دهنده در خانه دارید، مثلا Rostelecom، پس الگوریتم اقدامات از موارد فوق متفاوت نخواهد بود. همه اپراتورهای محلی به شما مودم های خود را ارائه می دهند، دستگاه های مشابه را از فروشگاه جدا کرده و برچسب خود را بر روی آنها قالب بندی می کنند. این همه!
چگونه می توان رمز عبور روتر فای را تغییر داد اگر قبلا از قابلیت اطمینان آن اطمینان ندارید، نگران نباشید، به شما اطلاع خواهیم داد که چگونه کد WaiFa را بر روی کامپیوتر خود تغییر دهید.
دانستن اینکه کجا رمز عبور را وارد کنید تا فای را وارد کنید و اینکه کدام کد امنیتی قوی برای شبکه شما اهمیت دارد، هر کاربر پیشرفته را مشخص می کند. پس از دسترسی به شبکه شما، مجرمان سایبری می توانند اطلاعات شخصی خود را از دست بدهند و از آن استفاده کنند.
ساده ترین راه برای تغییر رمز عبور Wai Fai به شرح زیر است:
- از طریق کامپیوتر متصل از طریق یک اتصال سیمی به روتر ما به تنظیمات دستگاه می رویم. برای انجام این کار، ورود و رمز عبور را در آدرس مشخص شده در پایین دستگاه وارد کنید (معمولا 192.168.1.1 و admin / admin)؛

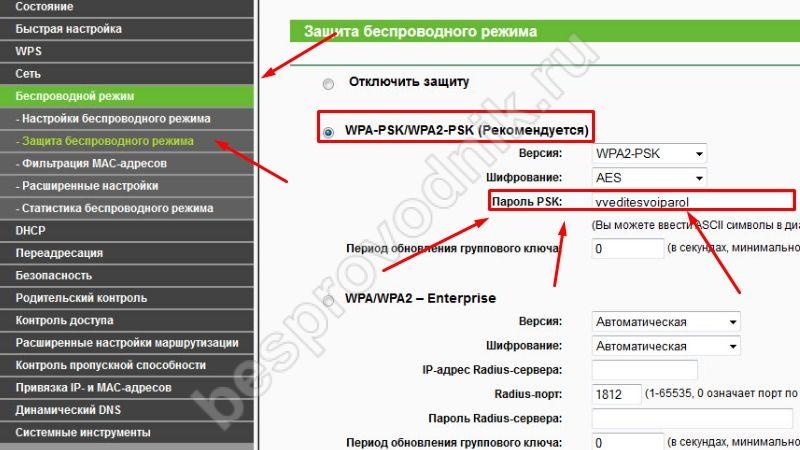
مهم است که نوع رمزگذاری WPA / WPA2 باشد
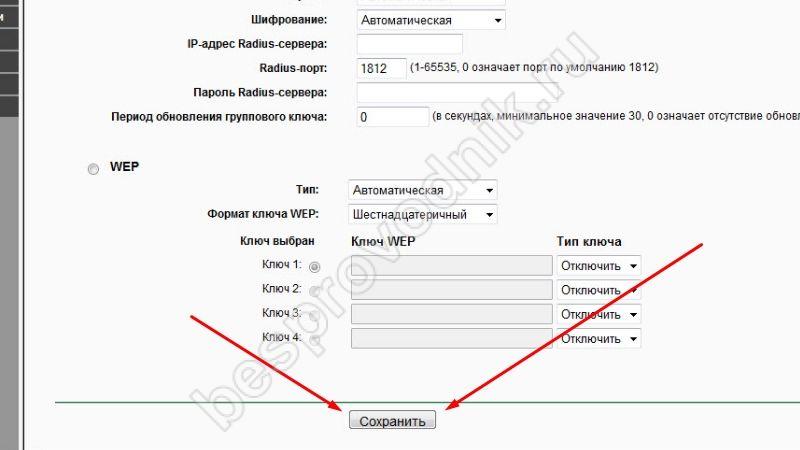
بسیار تمایل است که به طور مرتب رمز عبور را تغییر دهید تا مطمئن شوید هک کردن شبکه شما وجود ندارد. به عنوان مثال، شما می توانید از برنامه های ویژه برای ذخیره سازی و تولید کلمه عبور مانند KeePass استفاده کنید.
اگر گذرواژه خود را فراموش کرده اید، همیشه می توانید کامپیوتر یا تنظیمات کارخانه را به سادگی تنظیم مجدد کنید.
نکات مهم

بسته به کدام نرم افزار نام رایانه ها ممکن است متفاوت باشد. همچنین این مسئله بر مدل روتر تاثیر می گذارد. نحوه تغییر رمز عبور از Wi-Fi (Wi-Fi) در یک کامپیوتر با ویندوز 8؟ الگوریتم همان است. تنها پنجره اصلی می تواند به نام "رمز عبور"، "عبارت عبور" و یا "کلید به اشتراک گذاشته". اینجا شما باید اطلاعات جدیدی وارد کنید. در چنین مواردی، شما باید از هر دو استفاده کنید:
- ارقام؛
- حروف کوچک و بزرگ؛
- شخصیت های مختلف
این امر حفاظت قابل اطمینان در برابر سرقت را فراهم می کند. شبکه های بی سیم دارای سه نوع رمزگذاری هستند. این WEP، WPA و WPA2 هستند. برای حداکثر امنیت، گزینه دوم ترجیح داده می شود. اگر مدل روتر قدیمی است، پس این می تواند مشکلاتی ایجاد کند. سپس بهتر است از گزینه دوم استفاده کنید. به طور دسته جمعی توصیه نمی شود که اول از آن استفاده شود. این به دلیل این واقعیت است که شکستن آن بسیار آسان است.
وقتی پیاده سازی الگوریتم، چگونه به تغییر رمز عبور خود را از Wi-Fi (vayf) در یک لپ تاپ با ویندوز 10 و یا نرم افزار های دیگر، باید آن را نیز از یاد برد که روترهایی که نام شبکه پیش فرض، و به راحتی شکستن. در هر صورت، شما نیازی به استفاده از اطلاعات شخصی ندارید، زیرا برای همه در محدوده قابل مشاهده است. پس از وارد کردن داده های جدید، می توانید به یک شبکه دیگر متصل شوید. حفاظت چند ثانیه پس از کاربرد آنها اثر می گذارد.
اگر شما شروع به اطلاع که به سرعت از اینترنت از طریق WiFi بود که قبل از آن، و چراغ در روتر به سرعت در حال چشمک زدن است، حتی زمانی که شما یک اتصال بی سیم با استفاده از نیست، کاملا ممکن است، شما تصمیم به تغییر رمز عبور بر روی فای. این کار دشوار نیست و در این مقاله ما چگونگی آن را بررسی خواهیم کرد.
تغییر رمز عبور برای Wi-Fi در DIR-DIR روتر
برای تغییر رمز ورود شبکه بی سیم Wi-Fi را روتر D-Link با (DIR-300 NRU، DIR-615، DIR-620، DIR-320، و دیگران)، راه اندازی هر مرورگر بر روی دستگاه است که به روتر متصل - مهم نیست ، بیش از Wi-Fi و یا فقط کابل (اگر چه بهتر است از یک کابل استفاده کنید، به ویژه هنگامی که شما نیاز به تغییر رمز عبور به دلیل اینکه شما آن را نمی دانید.) سپس این مراحل را دنبال کنید:
- در نوار آدرس 192.168.0.1 وارد کنید
- در پنجره ورود و رمز عبور، مدیر استاندارد و مدیر را وارد کنید یا اگر گذرواژه را وارد کنید تا تنظیمات روتر وارد شوید، پسورد خود را وارد کنید. لطفا توجه داشته باشید: این همان رمز عبور نیست که برای اتصال Wi-Fi مورد نیاز است، گرچه در نظریه می تواند همان باشد.
- علاوه بر این، بسته به نسخه سیستم عامل از روتر، شما باید این مورد را پیدا کنید: "پیکربندی دستی"، "تنظیمات پیشرفته"، "تنظیم دستی".
- انتخاب "شبکه بی سیم"، و در آن - تنظیمات امنیتی.
- گذرواژه خود را به Wi-Fi تغییر دهید، اما لازم نیست که آن را بدانید. اگر روش تأیید WPA2 / PSK استفاده شود، طول رمز عبور باید حداقل 8 حرف باشد.
- تنظیمات را ذخیره کنید.

این همه، رمز عبور تغییر کرده است. شاید برای اتصال با یک رمز عبور جدید، شما باید شبکه را بر روی دستگاههایی که قبل از آن به یک شبکه متصل هستند را فراموش کنید.
تغییر رمز عبور در روتر Asus
برای تغییر رمز عبور بر روی Wi-Fi را بر روی روتر ASUS RT-N10، RT-G32، ایسوس RT-N12، اجرای مرورگر به دستگاه روتر متصل است (می تواند انجام شود، و ممکن است و Wi-Fi) و نوع در نوار آدرس 192.168.1.1 پس از آن، هنگام ورود به سیستم و رمز عبور، رمز عبور استاندارد برای روترهای Asus و رمز عبور - admin و admin را وارد کنید، یا اگر گذرواژه پیشفرض را به خودتان تغییر دادید، آن را وارد کنید.

- در قسمت منوی سمت چپ در بخش "تنظیمات پیشرفته"، "شبکه بی سیم" را انتخاب کنید
- رمز عبور جدید دلخواه را در «کلید پیش فرض WPA» مشخص کنید (در صورتی که از روش WPA2-Personal authentication استفاده کنید که امن ترین است)
- ذخیره تنظیمات
پس از آن، رمز عبور در روتر تغییر خواهد کرد. لازم به ذکر است که هنگام اتصال دستگاه هایی که قبلا از طریق Wi-Fi به یک روتر قابل تنظیم متصل بودند، ممکن است لازم باشد شبکه را در این روتر فراموش کنید.
TP-Link
برای تغییر رمز عبور بر روی روتر های TP-LINK WR-741ND WR-841ND و دیگران نیاز به رفتن به 192.168.1.1 آدرس در مرورگر از هر دستگاه (کامپیوتر، لپ تاپ، تبلت) است، که به کابل روتر به طور مستقیم و یا از طریق شبکه Wi-Fi متصل .
- ورود و خروج استاندارد و رمز عبور برای ورود به تنظیمات روتر TP-Link admin و admin است. اگر گذرواژه مناسب نباشد، به یاد داشته باشید که آن را عوض کردید (همان رمز عبور شبکه بیسیم نیست).
- در منوی سمت چپ، "بی سیم" یا "بی سیم" را انتخاب کنید
- "امنیت بی سیم" یا "امنیت بی سیم" را انتخاب کنید
- رمز عبور جدید خود را برای Wi-Fi را در فیلد رمز عبور PSK (در صورتی که نوع تایید WPA2-PSK مورد نظر را انتخاب کرده اید انتخاب کنید.
- ذخیره تنظیمات

لازم به ذکر است هنگامی که گذرواژه Wi-Fi خود را تغییر دهید، در بعضی از دستگاهها باید اطلاعات شبکه بی سیم را با گذرواژه قدیمی پاک کنید.
نحوه تغییر رمز عبور روی روتر Zyxel Keenetic
برای تغییر گذرواژه Wi-Fi در روترهای Zyxel، در هر دستگاهی که از طریق یک شبکه محلی یا بی سیم متصل به روتر متصل شده، مرورگر را وارد کرده و 192.168.1.1 را وارد نوار آدرس کنید و Enter را فشار دهید. در پنجره ورود به سیستم و رمز عبور، ورودی پیش فرض و رمز عبور برای Zyxel - admin و 1234 را وارد کنید، یا اگر رمز عبور پیش فرض را تغییر دادید، خود را وارد کنید.
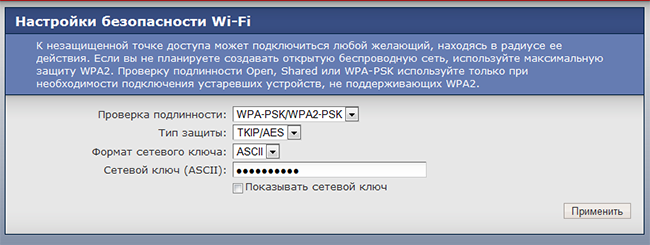
پس از آن:
- از منوی سمت چپ، منوی Wi-Fi را باز کنید.
- مورد امنیتی را باز کنید
- یک رمز عبور جدید را مشخص کنید در قسمت "Authentication" توصیه می شود که WPA2-PSK را انتخاب کنید، رمز عبور در فیلد کلید شبکه مشخص شده است.
تنظیمات را ذخیره کنید.
نحوه تغییر رمز عبور روی یک روتر Wi-Fi از نام تجاری دیگر
تغییر رمز عبور در روتر های بی سیم سایر مارک های مانند Belkin، Linksys، Trendnet، Apple Airport، Netgear و دیگر موارد مشابه است. برای پیدا کردن آدرس مورد نیاز برای ورود، و همچنین ورود به سیستم و رمز عبور برای ورود به سیستم، فقط به دستورالعمل های روتر بروید و یا حتی ساده تر - به برچسب در پشت کارت نگاه کنید - این اطلاعات معمولا در آنجا نشان داده شده است. بنابراین، تغییر رمز عبور برای Wi-Fi بسیار ساده است.
با این وجود، اگر چیزی برای شما کار نکند، یا شما نیاز به کمک در مدل روتر خود دارید، در مورد آن در نظرات نظر دهید، سعی خواهم کرد تا در اسرع وقت پاسخ دهم.

