اغلب، کاربران تازه کار از یک رایانه شخصی، هنگام نصب مجدد سیستم عامل ویندوز 7 با مشکل مواجه است. این است که اینترنت بر روی کامپیوتر ناپدید می شود. اغلب این به دلیل جهل است که می تواند در این وضعیت انجام شود یا ممکن است دلایل دیگری نیز باشد.
چطور اتفاق می افتد
از بین رفتن شبکه اینترنت به ویژه در حقیقت این است که کاربر نمی تواند سیگنال Wi-Fi را شناسایی کند، یعنی کامپیوتر (لپ تاپ یا نوت بوک) شبکه را نمی بیند. علاوه بر این، حتی آیکون در سینی سیستم، که در مورد ماژول ارتباط Wi-Fi موجود صحبت می کند، ممکن است وجود داشته باشد. چه باید بکنم؟ شما باید به مرکز مدیریت شبکه بروید تا مطمئن شوید که "اتصال بی سیم" واقعا وجود ندارد. هیچ ارتباطی وجود ندارد، بنابراین شما نمی توانید به هیچ یک از سایت ها بروید، مثلا خانه های ارزان قیمت ساخته شده از چوب فقط باز نخواهد شد، هرچند که سایت به خوبی برای مشاهده بهینه شده است.
علل مشکل
شاید راننده آداپتور Wi-Fi در رایانه تلفن همراه نصب نشد، بنابراین کار نمی کند. مواردی نیز وجود دارد که بعد از نصب سیستم های ویندوز 7 همه رانندگان نیز با موفقیت تحویل داده شده اند، رایانه شبکه های بی سیم دیگر افراد را می بیند، اما به دلایلی نمی توان شبکه خود را شناسایی کرد. در این مورد، دلیل این است که به احتمال زیاد تراکم کانال های شبکه بیسیم خانه، به عنوان مثال، زمانی که شما چندین ایستگاه کاری مختلف در خانه اجرا می کنید.
چه باید بکنم؟
نصب درایور برای شبکه بی سیم به احتمال زیاد به شما کمک خواهد کرد. در اولین مورد، اگر بعد از نصب Win7 راننده برای آداپتور ارتباط Wi-Fi نصب نشده باشد، مشکل را می توان به راحتی حل کرد. اگر برای یک آداپتور Wi-Fi دیسک با رانندگان بر روی رایانه شخصی یا لپ تاپ (نوت بوک) داشته باشید، پس باید دیسک را درایو قرار دهید. راننده صحیح را پیدا کنید، آن را با توجه به دستورالعمل هایی که در هنگام نصب ظاهر می شود نصب کنید.
رایج ترین راننده برای یک شبکه بی سیم خانگی، چیزی شبیه رانندگان بی سیم، شبکه های بی سیم و برخی نام های مشابه است.
دیر یا زود ما باید ویندوز را مجددا نصب کنیم. هر نصب در طول زمان تخریب می شود، که بر عملکرد آن تاثیر می گذارد و خطاهای متعدد ایجاد می کند. نصب مجدد ویندوز، ما انتظار داریم که سیستم تمام دستگاه های متصل به کامپیوتر را شناسایی کند، اما اغلب در انتظاراتشان فریب خورده است. به عنوان مثال، یک کاربر می تواند از این واقعیت که وی ویو را به طور صحیح نصب کرده است شکایت کند، در لپ تاپ هیچ WiFi وجود ندارد. او می خواهد این مشکل را اصلاح کند، اما نمی دانیم چگونه به آن نزدیک شویم. ما به بازگرداندن شبکه بی سیم و اشاره به علل مشکل کمک خواهد کرد. نشانه بصری عدم وجود شبکه این تصویر است:
البته، دلیل ظاهر آن ممکن است یک شکست تجهیزات باشد. آداپتورهای Wi-Fi دائمی نیستند
دلیل دیگر ممکن است اضافه بار کانال های بی سیم باشد. در این زمان و در این محل، می تواند بیش از یک تعداد مشخصی از شبکه ها در همان زمان وجود داشته باشد. یعنی حتی اگر دستگاه و عملکرد راننده به طور معمول، اضافه بار کانال دسترسی پیدا کند. این وضعیت در ساختمان های بلند در نقاط شلوغ شهرهای بزرگ امکان پذیر است. اما به احتمال زیاد، شما فقط راننده یا دستگاه خود را فعال نمی کند، به عنوان یک نتیجه از نصب سیستم عامل ویندوز 7 فای کار نمی کند. بیایید سعی کنیم مشکل را حل کنیم.
گزینه ای برای عمل
برای بازگرداندن شبکه، می توانید یکی از دستور العمل های زیر را امتحان کنید:
- اگر صفحه کلید لپ تاپ شما یک فای اختصاصی بر روی دکمه داشته باشد، آن را فشار دهید. گاهی اوقات لازم است به همراه دکمه Fn فشار داده شود. هر دو را امتحان کنید
- در قسمت جلو برخی از نوت بوک ممکن است چنین اهرمی وجود داشته باشد:
 قرار دادن آن در موقعیت کاری.
قرار دادن آن در موقعیت کاری.
- به پنجره "Network" بروید =\u003e " اتصالات شبکه"از کنترل پنل و وضعیت اتصال بی سیم را بررسی کنید. اگر آن غیرفعال است، روی نماد اتصال کلیک راست کرده و "منو" را از منوی ظاهر کنید "اتصال" را انتخاب کنید.
- اگر هیچ یک از این کار نمی کند، پنجره "Device Manager" را باز کنید. این را می توان با راست کلیک کردن بر روی آیکون "کامپیوتر من" انجام می شود، آیتم منو "خواص" و سپس کلیک کردن بر روی "مدیر دستگاه" تب "تجهیزات" را انتخاب کنید. در لیست درختی در سمت چپ، گزینه "کارت شبکه" را انتخاب کنید. در قسمت دستگاه های دستگاه، یک دستگاه با نامی که شامل متن «بی سیم» یا «فای» است، باید یافت شود. اگر چنین دستگاهی وجود نداشته باشد، این به این معنی یک چیز است - شما راننده را نصب نکنید. شما نیاز به دانلود و نصب درایور F-file از وب سایت سازنده لپ تاپ دارید.
ممکن است با تعریف مدل دستگاه مشکل داشته باشد. در مدیر وظیفه، به سادگی به عنوان "کنترل کننده شبکه" نمایش داده می شود. راست کلیک بر روی این گره، آیتم های منو "خواص" را انتخاب کنید و به تب "جزئیات" بروید. در لیست بالا، گزینه "Device ID" را انتخاب کنید و اطلاعات را در جعبه "Value" بخوانید.
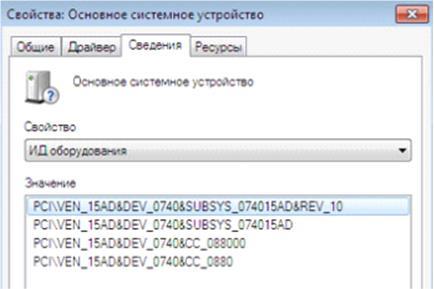 هنگام جستجو برای یک راننده در اینترنت، این اطلاعات را تمرکز کنید.
هنگام جستجو برای یک راننده در اینترنت، این اطلاعات را تمرکز کنید.
سلام دوستان متوجه شدم که بسیاری از خوانندگان وبلاگ من، از مشکلاتی که با قابلیت اتصال به شبکههای Wi-Fi، و یا کار روی Wi-Fi در بسیاری از موارد بوجود می آیند مشکلات در سراسر آداپتور شبکه بی سیم وجود دارد. و این همیشه خطای روتر Wi-Fi نیست، که همه آنها بلافاصله برای تعدیل مجدد چندین بار انجام می شود :).
بیایید چند کلمه در مورد آنچه می گویند صحبت کنیم آداپتور شبکه بی سیم (در مدیر دستگاه و یا در توضیحات رانندگان، احتمالا به عنوان یک آداپتور شبکه بی سیم امضا می شود). این دستگاه، که در واقع کامپیوتر، لپ تاپ، نوت بوک و غیره را به اینترنت از طریق Wi-Fi متصل می کند. خوب، من توضیح دادم، اما فکر میکنم شما فهمیدید منظور من چیست :)
اگر شما یک لپ تاپ یا نوت بوک دارید، به احتمال زیاد، در حال حاضر دارای یک آداپتور شبکه بی سیم داخلی است (مگر اینکه دستگاه قدیمی باشد یا حتی بسیار قدیمی باشد). اگر یک رایانه رومیزی معمولی باشد، آداپتور شبکه بی سیم (آداپتور Wi-Fi) به طور جداگانه متصل می شود. شاید برای مثال آداپتور USB مانند، یا یک آداپتور داخلی PCI. اطلاعات بیشتر در مورد این دستگاه ها را می توان در مقاله یافت.
مهم نیست چه نوع آداپتور Wi-Fi شما دارید و چه دستگاهی. ما نیاز داریم که آن را پایدار بسازیم و مشکالت مختلفی با اتصال و کار با شبکه های Wi-Fi نداریم. و به اطمینان حاصل شود که همه کار خوب، شما باید فورا به راننده نصب آداپتور بی سیم خود را، و اگر مشکلات عجیب و غریب در کار با شبکه های بی سیم وجود دارد، و شما تعیین کرده اند که مشکل این است به احتمال زیاد در دستگاه (لپ تاپ، کامپیوتر، و غیره)، سپس شما باید سعی کنید به روز رسانی و یا به طور کامل نصب راننده بر روی آداپتور شبکه بی سیم. از ما هم اکنون هم قرض می گیریم.
چگونه می توانم درایور را روی Wi-Fi بررسی کنم؟
اگر پس از نصب سیستم عامل، می گویند ویندوز 7 کار نمی کند از Wi-Fi بر روی لپ تاپ و یا دستگاه های دیگر، پس به احتمال زیاد، سیستم عامل به سادگی نمی تواند در پیدا کردن و نصب درایور کارت شبکه خود را. من دقیقا به یاد نمی آورم، اما به نظر می رسد که من دیده ام که ویندوز 7 خود راننده را برای آداپتور شبکه بی سیم نصب کرده است.
به طور معمول، این راننده (و همچنین بسیاری دیگر) شما باید از دیسک راننده که همراه با لپتاپ است نصب کنید (نت بوک، USB آداپتور، آداپتور PCI، و غیره)یا راننده را از سایت سازنده ی یک لپ تاپ دانلود کنید.
برای بررسی اینکه آیا درایور بر روی آداپتور بی سیم نصب شده است، باید به مدیر دستگاه بروید و ببینید آیا آن وجود دارد.
راست کلیک بر روی کامپیوتر من (یا کامپیوتر من را باز کرده و روی یک منطقه خالی کلیک کنید)، انتخاب کنید خواص.
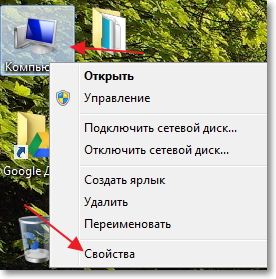
در سمت راست، روی کلیک کنید "مدیر دستگاه".


اگر شما چنین دستگاه هایی را پیدا نکردید، پس باید راننده را نصب کنید. شما می توانید آن را از دیسک که همراه با کیت است نصب کنید یا راننده را برای آداپتور شبکه بی سیم از وب سایت سازنده دانلود کنید. فقط برای راننده نگاه یک مدل خاص از لپ تاپ، USB آداپتور و غیره. D. زیر مقاله، من به جزئیات نشان دهد که چگونه به نصب درایور بر روی آداپتور Wi-Fi.
بنابراین راننده شما پیدا نشد؟ ما باید آن را نصب کنیم.
درایور نصب شده است، اما Wi-Fi کار نمی کند؟ بررسی کنید که آیا شامل آداپتور Wi-Fi است، هیچ اتصال به شبکه در دسترس وجود دارد، مشکل است که احتمالا در روتر، و غیره. D. اگر همه چیز چک کردن، پس از آن شما باید سعی کنید به نصب مجدد (به روز رسانی) راننده.
راننده نصب شده است، اما با اتصال به Wi-Fi مشکلی وجود دارد (دستگاه همیشه اتصال ندارد، اینترنت اغلب متوقف می شود، و غیره)؟ - سعی کنید راننده قدیمی را حذف کنید و یک بار جدید را با دانلود آن از وب سایت سازنده، نصب کنید.
نصب و یا به روز رسانی درایور بر روی آداپتور Wi-Fi
کجا می توانم راننده آداپتور شبکه بی سیم را پیدا کنم؟
همانطور که قبلا در بالا نوشتم، راننده را می توان در درایو که با دستگاه یافت می شود یافت می شود. فقط این روش یک منفی دارد. راننده ای که روی دیسک است ممکن است قدیمی باشد. و در وب سایت سازنده ی دستگاه شما ممکن است قبلا داشته باشید نسخه جدید راننده و دانلود کنید و نصب کنید راننده جدید. اما اگر امکان ندارد یا نمیخواهید جستجو کنید، راننده از دیسک نیز مناسب است.
پیدا کردن یک راننده برای آداپتور بی سیم مشکل است. به عنوان مثال، من یک مدل لپ تاپ ASUS - K56CM دارم. بنابراین از Google یا درخواست Yandex درخواست میکنیم "ASUS - K56CM". سایت رسمی را در نتایج جستجو پیدا کنید و به آن بروید (ما به صفحه دستگاه ما می رسیم).
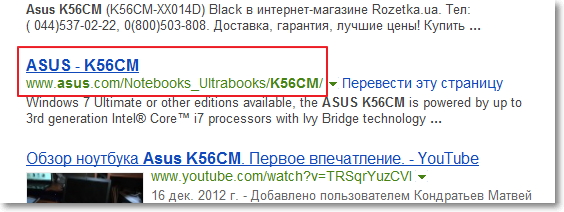
یا شما می توانید به سایت دستگاه خود بروید و یک جرقه در سایت، تنظیم مدل. اگر صفحه به زبان انگلیسی باز می شود، سپس دکمه تغییر زبان را فشار دهید و به مورد دلخواه تغییر دهید.
سپس، در صفحه با توضیحات، در این مورد یک لپ تاپ، به دنبال چیزی مانند یک دکمه "دانلود"، "دانلود"، "درایور"، و غیره. N. برو از طریق آن.

در صورت لزوم، مشخص می کنیم که برای راننده سیستم عامل مورد نیاز است. سپس در لیست ما راننده برای دستگاه شبکه بی سیم را دنبال می کنیم (شما می توانید بر روی کتیبه آداپتور شبکه بی سیم، راننده شبکه بی سیم تمرکز کنید) و آن را به رایانه خود دانلود کنید (تاریخ آخرین راننده را برای آخرین نسخه آن ببینید).

اگر شما یک لپ تاپ ندارید، اما می گویند یک آداپتور USB به یک رایانه معمولی متصل است، سپس از راننده برای جیغ زدن یکسان استفاده کنید. به عنوان مثال، "TP-LINK TL-WN721N"، یا نام دستگاه را در وب سایت سازنده جستجو کنید.
همه چیز، راننده بر روی کامپیوتر ما است. اگر فقط می خواهید نصب کنید، به جای نصب مجدد (به روز رسانی) راننده، سپس بایگانی را باز کنید (اگر راننده به صورت آرشیو باشد) به پوشه بروید و فایل نصب را اجرا کنید. دستورالعمل ها را دنبال کنید. پس از راه اندازی مجدد، Wi-Fi باید کسب کند.
اگر شما نیاز به نصب مجدد (بروز رسانی) درایور دارید
اگر می خواهید راننده را دوباره نصب کنید، توصیه می کنم ابتدا اول را حذف کنید.
برای انجام این کار، بروید مدیر دستگاه (همانطور که در ابتدای مقاله نوشته شده است) و راست کلیک بر روی آداپتور شبکه بی سیم. لطفا انتخاب کنید خواص.
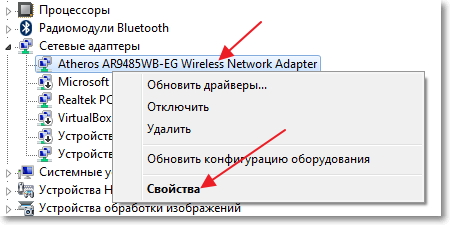
سپس به برگه بروید "راننده" و کلیک کنید حذف کنید.
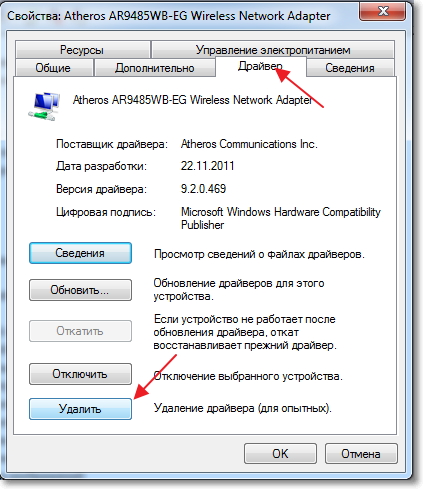
هشدار ظاهر می شود، کادر کنار آن را علامت بزنید "حذف نرم افزار راننده برای این دستگاه" و مطبوعات "خوب".
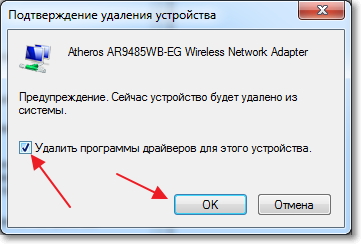
همه چیز، راننده حذف شده است. کامپیوتر را دوباره راه اندازی کنید. به مدیر دستگاه بروید شما باید ببینید که دستگاه ناشناخته ظاهر شده است (کنترل کننده شبکه). این آداپتور بی سیم ما است، هیچ راننده برای آن وجود دارد، در حال حاضر ما آن را نصب کنید.

من توصیه می کنم که درایور را به روش زیر تنظیم کنید: اگر راننده در آرشیو است، سپس آن را به یک پوشه باز کنید. به این پوشه بروید و فایل نصب را اجرا کنید، معمولا آن را فراخوانی می کنید "Setup.exe". دستورالعمل ها را دنبال کنید. پس از نصب درایور، معمولا حتی بدون راه اندازی مجدد، Wi-Fi باید کسب کند. و امیدوارم این کار پایدار بماند.
راه دیگری برای نصب درایور بر روی آداپتور Wi-Fi است
به مدیر دستگاه و بر روی یک دستگاه ناشناخته کلیک راست کنید (در مورد ما کنترل کننده شبکه). لطفا انتخاب کنید "بهروزرسانی درایورها ...".

در پنجره بعدی، روی کلیک کنید.
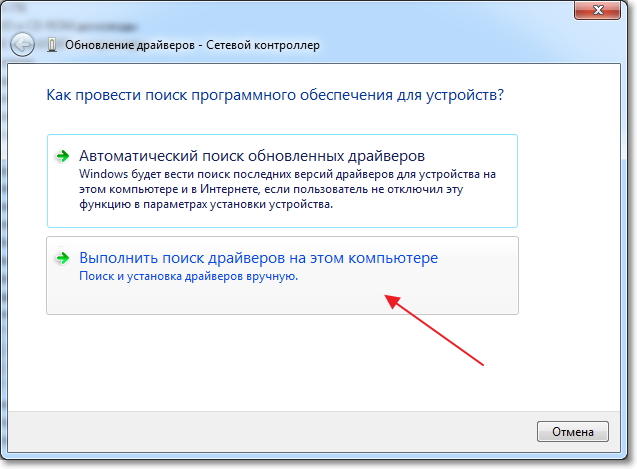
مسیر مسیر پوشه راننده را مشخص کنید و روی آن کلیک کنید "بعدی".

نصب درایور باید شروع شود. اگر ویندوز گزارش دهد که "مناسب ترین نرم افزار برای این دستگاه قبلا نصب شده است "، سپس سعی کنید اولین روش را نصب کنید (از فایل نصب).
من فکر می کنم این یک مقاله بسیار جالب است و برای بسیاری مفید خواهد بود، قبل از آن باید آماده شود. اگر مشکلی دارید که نمیتوانید با استفاده از این مقاله حل کنید، می توانید سوال خود را در نظرات و یا در انجمن ما مطرح کنید. بهترین ها!
مشکل زمانی است که اینترنت بعد از آن کار نمی کند خانواده نصب ویندوز، می تواند نه تنها در ویندوز 7، بلکه در ویندوز 8 و در ویندوز 10 رخ دهد. من سعی خواهم کرد یک مقاله جداگانه بعد از راه حل این مشکل در "ده دهه" آماده کنم. علاوه بر این، من قبلا نوشتم که چگونه اینترنت را در ویندوز 10 راه اندازی کنیم. کافی است چند نکته را از مقاله دنبال کنید، و اینترنت بر روی کامپیوتر شما دوباره کار خواهد کرد.
و در این مقاله، ما در مورد راه حل های مشکل در زمانی که شما را نگاه می کنیم (یا شخص دیگری) نصب شده بر روی کامپیوتر، یا ویندوز لپ تاپ 7، همه چیز معلوم شد و همه چیز کار می کند، اما اتصال به اینترنت وجود ندارد. می تواند بسیاری از تفاوت های مختلف وجود دارد. از آنجا که راه های زیادی برای اتصال به اینترنت وجود دارد. بنابراین، راه حل ها نیز متفاوت خواهد بود. به دنبال آینده، می گویم که شما احتمالا فقط نیاز به نصب درایورهای لازم دارید یا یک اتصال به اینترنت برقرار کنید (یا هر دو). از آنجا که، درست بعد از نصب، ویندوز 7 تقریبا هرگز یک درایور برای آداپتور Wi-Fi را نصب نمی کند. و این بدان معنی است که Wi-Fi بعد از نصب ویندوز 7 کار نخواهد کرد. خوب، اگر شما اتصال اینترنت را پیکربندی کردید، مطمئنا باید دوباره آن را پیکربندی کنید.
این همه به روش اتصال بستگی دارد و در بعضی موارد از ISP. بیایید چنین گونه هایی را در نظر بگیریم:
- Wi-Fi بعد از نصب ویندوز کار نمی کند. در تقریبا همه موارد، به سادگی راننده آداپتور بی سیم را نصب کنید. ویندوز 10 در حال حاضر خود را در Wi-Fi نصب می کند (در بیشتر موارد)، اما ویندوز 7 در این زمینه پشت سر گذاشته می شود.
- اگر اینترنت بر روی کابل از روتر کار نمی کند. باز هم، همه اینها به علامت بستگی دارد. ممکن است سیستم نتواند راننده کارت شبکه را نصب کند. لازم است برای بررسی و در صورت لزوم، آن را نصب کنید.
- اگر قبلا برای اتصال به ارائه دهنده پیکربندی شده اید (سرعت بالا)و بعد از نصب مجدد ویندوز 7 این کار را نمی کند. این کاملا طبیعی است. توصیه می شود ابتدا بررسی کنید که آیا با راننده کارت شبکه مشکل دارید یا خیر، پس فقط اتصال به ارائه دهنده ایجاد کنید.
- و اگر اینترنت از طریق مودم 3G USB دارید، باید راننده مودم را نصب کنید و دوباره اتصال به ارائه دهنده را پیکربندی کنید.
در حال حاضر همه چیز را بررسی خواهیم کرد و بعد از نصب و یا نصب مجدد سیستم عامل، مشکلات را با اتصال به اینترنت حل خواهیم کرد.
چرا Wi-Fi پس از نصب ویندوز 7 کار نمی کند؟
و بنابراین، ما ویندوز را نصب کردیم، به نماد اتصال اینترنت نگاه کردیم، و آن چیزی نیست که مورد استفاده قرار گیرد. اتصال موجود نیست شبکه های Wi-Fi، و ما نمی توانیم از طریق Wi-Fi به اینترنت متصل شویم. به احتمال زیاد، وضعیت اتصال خواهد بود (اگر کابل شبکه وصل نشده باشد):
واقعیت این است که هیچ Wi-Fi وجود ندارد. هیچ شبکه ای در دسترس نیست و به احتمال زیاد حتی یک آداپتور بی سیم را نخواهید دید. و همه چیز به این دلیل که ویندوز 7 به سادگی نمی تواند راننده را بر روی آداپتور بی سیم نصب شده در لپ تاپ خود نصب کند و مسئولیت کار Wi-Fi را بر عهده دارد. چند بار ویندوز 7 را بر روی لپ تاپ های مختلف نصب کردم و راننده آداپتور بی سیم همیشه باید به صورت دستی نصب شود.
خیلی ساده آن را چک کنید کافی است که به مدیر دستگاه بروید و ببینید. شما می توانید از بسیاری جهات آن را باز کنید. ساده ترین: ابتدا در نوار جستجوی که وارد میکنیم باز شود mmc devmgmt.msc، را فشار دهید Enter یا از طریق "اجرای". شما همچنین می توانید از طریق "کامپیوتر" - "خواص" - "مدیر دستگاه" بروید.
در مدیریت ما به دنبال تب هستند آداپتورهای شبکه. و باید وجود داشته باشد یک آداپتور، به نام که "بی سیم"، و یا "Wi-Fi" وجود دارد. در اینجا چنین است:
اگر شما چنین یک آداپتور ندارد و یا آن است، اما با یک علامت زرد رنگ و یک وضعیت "دستگاه به درستی کار نمی"، و سپس به این معنی که شما فقط نیاز به قرار دادن راننده، و آن کار خواهد کرد. در این مورد، در مدیریت دستگاه باید حداقل یک "دستگاه ناشناخته" داشته باشد. این آداپتور بی سیم ما است.
نکته اصلی این است که راننده را برای مدل لپ تاپ (آداپتور) و ویندوز 7 (در مورد ما) نصب کنید. من در اینجا این جزئیات را در اینجا بنویسید. در حال حاضر دستورالعمل و اطلاعاتی دقیق در مورد چگونگی نصب درایور بر روی آداپتور Wi-Fi در ویندوز 7. پس از نصب وجود دارد، می تواند به شبکه های Wi-Fi متصل.
پس از نصب مجدد ویندوز 7، اینترنت بر روی کابل کار نمی کند
اگر شما یک اتصال به اینترنت از طریق کابل شبکه را از روتر، و یا به طور مستقیم از ارائه دهنده خدمات اینترنت، اما بدون هر یک از تنظیمات، بدون نیاز به ایجاد یک اتصال وجود دارد، آن برای اولین بار چک درایور کارت شبکه. این اتفاق می افتد که ویندوز 7 نمی تواند آن را نصب کند. این مورد زمانی است که کامپیوتر به اتصال کابل واکنش نشان نمی دهد (آیکون تغییر نمی کند). و اگر او یک اتصال را ببیند، اما این «بدون دسترسی به اینترنت» است، سپس این مقاله را ببینید. اما این بعید است.
و بنابراین ما به مدیر دستگاه می رویم (نحوه رفتن، بالا نوشت)، و در همان تب "Adapters شبکه" ما باید یک کارت شبکه داشته باشد. من این "Realtek PCIe GBE Family Controller" را دارم شما ممکن است نام دیگری داشته باشید. این همه به تولید کننده بستگی دارد.
اگر آداپتور کارت شبکه را در آنجا مشاهده نکنید، همانطور که در مورد آداپتور بی سیم، شما باید راننده را نصب کنید. اگر شما یک لپ تاپ دارید، پس برای یک مدل در وب سایت سازنده نگاه کنید و راننده را برای آداپتور LAN نصب کنید. شما می توانید با نام آداپتور خود جستجو کنید. همچنین راننده روی دیسک است که ممکن است با رایانه شما همراه باشد.
خوب، همه کابل ها را چک کنید، شاید شما چیزی اشتباه وصل کرده اید.
اتصال سریع با ارائه دهنده در لپ تاپ پس از نصب مجدد ویندوز 7 ناپدید شده است
در این مورد، شما فقط باید این اتصال را دوباره ایجاد کنید. کابل را از ارائه دهنده به کارت شبکه رایانه وصل کنید (احتمالا در حال حاضر متصل است). اگر رایانه به کابل پاسخ ندهد یا اگر شما نمی توانید یک اتصال با سرعت بالا ایجاد کنید، بررسی کنید که آیا همه چیز با راننده کارت شبکه مناسب است. من در مورد این بالا نوشتم
برای ایجاد یک ارتباط با ارائهدهنده، روی نماد اتصال اینترنت کلیک کنید و "شبکه و مرکز اشتراک گذاری" را انتخاب کنید. سپس بر روی "پیکربندی یک اتصال جدید یا شبکه" کلیک کنید.
"اتصال به اینترنت" را انتخاب کنید و روی "بعدی" کلیک کنید.
انتخاب "سرعت بالا (با PPPoE)".
نام کاربری و رمز عبور خود را وارد کنید، در صورت دلخواه، قرار دادن یک علامت "به یاد داشته باشید این رمز عبور" شما می توانید نام اتصال را تغییر دهید، و کلیک بر روی "اتصال" را فشار دهید.
داده برای اتصال: نام کاربری و رمز عبور، ارائه دهنده ارائه می دهد. اگر شما نیاز به ثبت آدرس های IP و آدرس های DNS دارید، می توانید این کار را با استفاده از این دستورالعمل انجام دهید، در خواص آداپتور "اتصال محلی".
اینترنت از طریق مودم 3G USB پس از نصب ویندوز کار نمی کند
همانند سایر اتصالات، شما باید راننده لازم برای مودم را نصب کنید و اتصال تلفن را به اپراتور پیکربندی کنید. در اینجا آن را دشوار است به توصیه های ویژه، به عنوان همه ما باید مودم های مختلف، و اپراتورهای مختلف. شما می توانید دستورالعمل هایی را برای تنظیم اتصال از طریق مودم 3G با استفاده از مثال ارائه دهنده Intertelecom ببینید.
نصب راننده مودم 3G / 4G
در اینجا همه چیز ساده است. راننده می تواند بر روی یک دیسک باشد که شما ممکن است هنگام اتصال به اینترنت داده اید. مودم های زیادی وجود دارند که راننده در داخل مودم ساخته شده است. برای بررسی، مودم را به کامپیوتر متصل کنید و به «کامپیوتر من» بروید (فقط "کامپیوتر" در ویندوز 7). ممکن است یک درایو یا یک درایو وجود داشته باشد که پس از اتصال مودم ظاهر می شود. آن را جدا کنید و نصب درایور را اجرا کنید. گاهی اوقات، پیشنهاد نصب نرم افزار بلافاصله پس از اتصال مودم ظاهر می شود.
اگر این روش ها مناسب نیستند، ما به مدل مودم نگاه می کنیم و به دنبال یک راننده در اینترنت هستیم. در وب سایت اپراتور شما نیز باید رانندگان لازم را داشته باشید.
راه اندازی یک اتصال تلفنی
همانطور که در درایور ها درک می کنید، باید یک اتصال ایجاد کنید. من نمی دانم که چگونه همه اپراتورها هستند (Beeline، Yota، MegaFon، و غیره)، اما با Intertelkom، شما باید یک ارتباط تلفن منظم با شماره، نام کاربری و رمز عبور ایجاد کنید.
برای ایجاد آن، به "Network and Sharing Center" بروید و "Configure a new connection or network" (تصاویر بالا را ببینید). سپس "راه اندازی اتصال به تلفن" را انتخاب کنید.
پارامترهای ضروری را که ارائه دهنده مشکلی را مشخص می کند مشخص کنید (شماره، نام کاربری، رمز عبور). کامپیوتر به اینترنت متصل می شود و اتصال ایجاد خواهد شد. اگر یک خطا وجود دارد که "ویندوز نمی تواند مودم را شناسایی کند،" سپس راننده مودم را بررسی کنید. یا برای شروع، فقط کامپیوتر را راه اندازی مجدد کنید.
