ویندوز جالب ترین و قابل تشخیص بخش ویندوز است. این به افتخار این اشیاء بود که سیستم عامل خود نامیده می شد (در انگلیسی «ویندوز» - ویندوز). با کمک آنها، کاربران توانستند به راحتی با فایل ها و برنامه ها کار کنند، همزمان اجرا و اداره چندین برنامه را مدیریت کنند. این مقاله انواع اصلی این اشیاء، و همچنین توانایی های آنها و ظرافت کار با آنها را توصیف می کند.
انواع پایه ویندوز
کار در این سیستم عامل، کاربران می توانند با عناصر مختلف روبرو شوند. هر یک از آنها برای وظایف خاصی طراحی شده و دارای ظاهر قابل تشخیص است. در ویندوز 3 نوع پنجره وجود دارد:
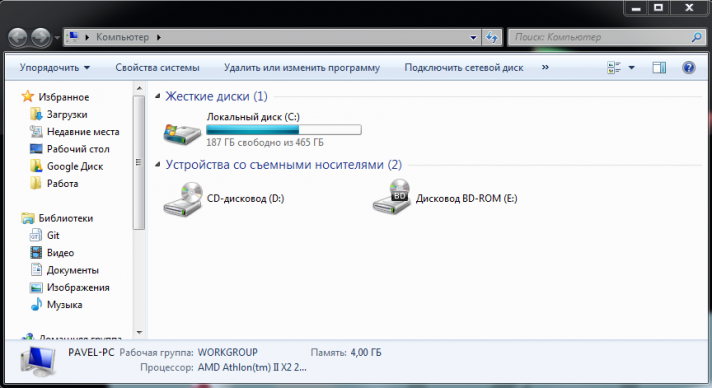
مقاله اساسا پنجره های برنامه را توصیف می کند، زیرا با آن است که کاربران اغلب زمان ها کار می کنند.
کنترل
در بالای هر پنجره یک نوار ویژه - "کلاه" وجود دارد. با کمک آن، این شی را می توان با یک ماوس اسیر کرد و به هر جای مناسب روی دسکتاپ منتقل شد. اگر شما آن را به بالا از دسکتاپ حرکت دهید - سپس برنامه به صفحه نمایش کامل خواهد شد. به منظور کاهش اندازه آن، می توانید به سادگی "برنامه" را بکشید.
در سمت راست این نوار، عناصر اصلی مدیریت هستند که در یک بلوک جداگانه محصور شده اند.
دکمه ی اول به شکل یک سقوط افقی لازم برای به حداقل رساندن برنامه است. در این مورد، از دسکتاپ از بین می رود، و نماد آن در نوار میانبر نمایش داده می شود. شما می توانید با کلیک کردن بر روی این آیکون، هر زمان که می توانید آن را بازگردانید. تمام فرآیندهای موجود در برنامه همچنان به کار ادامه خواهند داد، حتی اگر آن را به حداقل برسانید.
دکمه دوم برای فعال کردن و غیرفعال کردن حالت "تمام صفحه" ضروری است. اگر برنامه کل Desktop را اشغال کند، اندازه آن کاهش می یابد. در غیر این صورت، ویندوز آن را به حداکثر اندازه آن اعمال خواهد کرد.
آخرین دکمه به شکل یک صلیب برای خاتمه دادن به برنامه کاربردی است. تمام پروسه ها در این مورد متوقف خواهد شد.
تغییر اندازه
اگر به طور همزمان با چندین برنامه کاربردی کار می کنید، برای شما به طور مداوم با استفاده از پنل دسترسی یا ترکیبی Alt-Tab، آنها را به طور مداوم تغییر دهید. در این مورد، کاربران می توانند هر پنجره را تغییر اندازه داده و آنها را در کنار یکدیگر روی دسکتاپ قرار دهد.
برای تغییر اندازه پنجره، شما نیاز به حرکت مکان نما به یکی از لبه های آن به طوری که آن زمان به شکل فلش دو سر. پس از این، باید آن را محکم و سپس ابعاد را تنظیم کنید. اگر موس را در گوشه برنامه قرار دهید، می توانید اندازه آن را بلافاصله و عمودی و به صورت افقی تغییر دهید.
اگر تعداد زیادی از برنامه های باز شده روی دسکتاپ خود را داشته باشید، تمام عناصر را به طور دستی حرکت می کند. در این مورد، توصیه می شود از یک ابزار ویژه به نام Windows - سفارش استفاده کنید.
برای انجام این کار، شما باید مکان نما را به نوار میانبر در پایین صفحه حرکت دهید و روی PCM در هر فضای آزاد کلیک کنید. این منوی زمینه کشویی پانل را نمایش می دهد. در اینجا می توانید یکی از موارد زیر را انتخاب کنید: 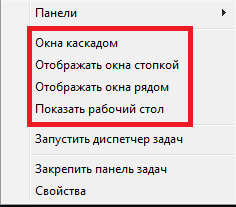
- آبشار ویندوز - تمام پنجره های یکسان را ایجاد می کند و آنها را به صورت قفل به صورت یکجا قرار می دهد تا شما بتوانید "کلاه" هر یک از آنها را ببینید. بنابراین، به راحتی می توانید موارد اضافی را ببندید و به سرعت مواردی را که در حال حاضر نیاز دارید را انتخاب کنید.
- نمایش در یک شمع - همه برنامه های در حال اجرا را به دسکتاپ یکی بالاتر از دیگری، اشغال تمام فضای آزاد است.
- نمایش بعدی - شبیه به آیتم قبلی است، اما آیتم ها در یک ردیف قرار می گیرند - از چپ به راست. این 2 ابزار بسیار مفید هستند وقتی که شما نیاز به استفاده از چندین برنامه در یک بار، به عنوان مثال، کپی متن در یک مرورگر و قرار دادن آن در یک سند در ورد.
- نمایش دسکتاپ - فقط به حداقل می رساند تمام پنجره های غیر گسترش و آنها را در نوار وظیفه قرار می دهد.
کلید های میانبر
برای کار ساده تر و کارآمدتر با ویندوز، توصیه می شود از کلید های میانبر استفاده کنید.
ویندوز مفهوم ویندوز
ویندوز یکی از مهمترین و مهم ترین عناصر ویندوز است. به افتخار خود خود را نامیده است. در قالب ویندوز، پوشه ها، برنامه ها، فایل ها باز است.
پنجره مساحت مستطیلی روی صفحه نمایش است (همچنین در شکل پنجره ها عجیب و غریب است: دور و قرمز، عمدتا ژنراتور کلید های سریال و پخش چند رسانه ای). پنجره محتویات پوشه ها، دیسک ها، برنامه های در حال اجرا، اسناد ایجاد شده، و همچنین درخواست ها و پیام های ویندوز را نمایش می دهد. این پنجره به شما اجازه می دهد یک شی باز را مدیریت کنید.
چندین نوع پنجره ویندوز وجود دارد:
پوشه ها و درایوهای ویندوز محتویات دیسک ها و پوشه ها را نمایش می دهد.
برنامه های ویندوز (برنامه های کاربردی) برنامه ها، در داخل این پنجره ها باز است پنجره های سند.
پنجره های سند اسناد باز شده در برنامه ها را باز کنید (اگر آنها به شما اجازه می دهند همزمان با چندین اسناد کار کنید). آنها باز هستند و فقط داخل پنجره برنامه خود قرار دارند، منو خودشان را ندارند. محتویات هر یک از این پنجره ها را می توان در یک فایل جداگانه ذخیره کرد.
جعبه های گفتگو با کار با برنامه های کاربردی و سیستم عامل خود مواجه می شوند. معمولا برای تنظیم، انتخاب یک روش عمل یا تایید آن لازم است. جعبه محاوره همچنین شامل جعبه پیام است سیستم عامل.
پنجره ها به همان سبک تزئین شده اند، عناصر را به اشتراک می گذارند و تقریبا یکسان رفتار می کنند.
عناصر اصلی ویندوز ویندوز:
· نوار عنوان در سمت چپ یک آیکون سیستم وجود دارد (با کلیک بر آن، منوی سیستم پنجره را کلیک می کند، دوبار کلیک روی پنجره بسته می شود)، کنار آیکون، بسته به نوع پنجره - نام پوشه باز (یا مسیر به این پوشه به تنظیمات بستگی دارد)؛ نام سند و نام برنامه که در آن باز است؛ نام جعبه محاوره در سمت راست عبارتند از:
· دکمه های کنترل پنجره: به نوار وظیفه کوچک می شود، به صفحه نمایش کامل (به پنجره کوچک شده)، نزدیک شوید.
· نوار منو هر پنجره درایو، پوشه، برنامه دارای نوار منو مخصوص است، اغلب دیگران را دوست ندارد و بعضی برنامه ها به طور کلی این خط را ندارند. در نوار منوها اسامی دستورات مانند Edit، View، Help و دیگر موارد، هنگامی که کلیک می کنید، یک منو باز می شود، به شما این امکان را می دهد که دستورات مختلفی را انتخاب کنید.
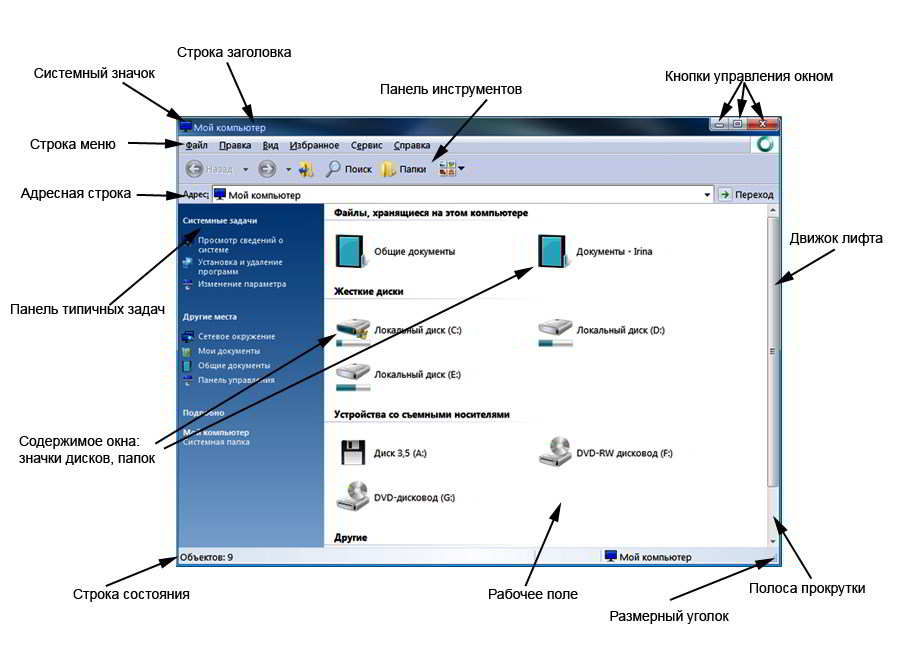
· نوار ابزار. هر پنجره دارای نوار ابزار خاص خود است، حاوی آیکون ها است، که معمولا دستورات اغلب مورد استفاده در فهرست دستورات در نوار منو را تکرار می کند. این برنامه برای سرعت بخشیدن به کار در پنجره پوشه، برنامه و راحتی بیشتر برای کاربر طراحی شده است.
· آدرس خط کاملا یک عنصر مهم از پنجره، فراهم می کند ناوبری آسان، انتقال سریع به ساختار پوشه ها در کامپیوتر است. و همچنین جستجوی سریع یک پوشه یا فایل در محل آنها. به عنوان مثال، در نوار آدرس، مرورگر وارد داده ها از یک صفحه وب (URL) می شود، بنابراین ما "راه رفتن" در اینترنت.
· پانل وظیفه های معمول. واقع در سمت چپ پنجره و به شما اجازه می دهد تا انجام وظایف مختلف، بسته به محتویات آن.
· زمینه کاری قسمت اصلی پنجره، در فضای خود، دیسک ها، فایل ها و پوشه ها (اگر این یک پنجره پوشه است)، برای ورد زمینه کار یک ورق است.
· اسکرول. این عنصر پنجره در مورد ظاهر می شود زمانی که اطلاعات در پنجره در عرض یا ارتفاع متناسب نیست. بنابراین، با حرکت موتور آسانسور، شما می توانید تمام محتویات پنجره را به صورت عمودی یا افقی مشاهده کنید.
· نوار وضعیت. واقع در پایین پنجره (حضور آن توسط پنجره یا تنظیمات برنامه تعیین می شود). این اطلاعات خدمات را نشان می دهد. بنابراین، در برنامه MS Word، نوار وضعیت نشان می دهد تعداد صفحات و بخش ها در سند، زبان متن و سایر اطلاعات.
این عناصر اصلی تقریبا هر پنجره ویندوز است.
در گوشه سمت راست بالای پنجره ویندوز، دکمه هایی برای کنترل پنجره وجود دارد که به شما اجازه می دهد چندین عملیات را با آن انجام دهید.
1. دکمه سقوط - پنجره را از روی صفحه حذف می کند، اما آن را نمی بندد. برنامه همچنان به کار و با یک دکمه در نوار وظیفه نشان داده شده است.
2. دکمه گسترش -حداکثر (تمام صفحه) اندازه پنجره را تنظیم می کند.
3. دکمه بازیابی - ابعاد قبلی و قرار دادن پنجره روی صفحه را باز می کند.
دکمه 4. بستن - پنجره را می بندد
سایر عملیات مدیریت پنجره عبارتند از: تغییر اندازه دلخواه، حرکت، تغییر بین پنجره ها و مرتب سازی پنجره ها. شما می توانید پنجره را تغییر دهید تغییر دهیدباریک کردن مرزهای آن یا یکی از زوایای زمانی که اشاره گر ماوس به یک فلش دو طرفه تبدیل می شود. برای جابجاییپنجره شما نیاز به نصب اشاره گر ماوس بر روی نوار عنوان و پایین نگه داشتن دکمه سمت چپ ماوس، حرکت پنجره به جای مناسب بر روی صفحه نمایش. سوئیچدر هر پنجره باز و آن را فعال یک راه:
1. بر روی پنجره مورد نظر کلیک کنید
2. از میانبر صفحه کلید استفاده کنید
3. دکمه دلخواه را روی نوار وظیفه انتخاب کنید (اگر پنجره به حداقل برسد).
مرتب سازی بر اساسپنجره های باز را با انتخاب منوی میانبر، نوار وظیفه یک گزینه: این آبشار از بالا به پایین، از چپ به راست.
وظایف عملی شماره 2:
تخصیص 4.
1.0 پنجره پنجره سیستم را کلیک کنید کامپیوتر منتغییر اندازه پنجره با
با استفاده از ماوس، کشیدن مرزهای آن 1 یا با کشیدن یکی از گوشه ها. پنجره را به صفحه کامل گسترش دهید. اندازه و موقعیت قبلی پنجره را باز کنید (دکمه بازگرداندن)پنجره را به دکمه در نوار وظیفه ببندید. پنجره را باز کنید
پنجره را به قسمت دیگری از دسک تاپ منتقل کنید.
2.0 ویرایشگرهای WordPad و Paint را باز کنید. تکرار برای آنها همان دنباله ای از اقدامات.
تخصیص 5
1. همه پنجره های باز را به صورت عمودی، سپس به صورت افقی و سپس آبشار. یاد بگیرید که بین پنجره ها تغییر دهید (نوار عنوان پنجره فعال - بر خلاف پنجره غیر فعال - رنگ آبی روشن).
2. همه پنجره های باز را به دکمه های وردپرس تبدیل کنید. پنجره ویرایشگر متن WordPad را فعال کنید.
3. کار با صفحه کلید در پنجره ویرایشگر متن WordPad
هنگام تایپ کردن، قوانین اساسی زیر در پنجره ویرایشگر WordPad استفاده می شود:
1. موقعیت ورود به شخصیت بعدی مشخص شده است مکان نما متن
سوسور نوار عمودی
2. برای تغییر زبان کاراکترهای ورودی، از یکی از میانبرهای صفحه کلید استفاده کنید
3. کلید
4. هر دو ورودی سریال و ورودی رایگان از کاراکتر در متن تایپ مجاز است. هنگام وارد کردن مکان نما، مکان نما به سمت ورودی حرکت می کند. برای وارد کردن تاریخ فعلی به این موقعیت، از دستور استفاده کنید Insert-Date و زمان.نکته درج می تواند وارد نه تنها تاریخ یا متن، اما هر شی - طراحی، محتوای کلیپ بورد، فرمول، و غیره (تیم Insert-Object)
5. برای حرکت از طریق سند، از کلید های "داغ" و ترکیبات زیر استفاده کنید:
جدول 4.1
6. آخرین اقدام را می توان با یک دکمه مخصوص در پانل لغو کرد
ابزار یا تیم ویرایش دربارهmwenit
7. برای پاک کردن متن در حین ورودی، کلید های "داغ" و ترکیبی از آنها استفاده می شود.
انواع پنجره ها ویندوز ایکس.
· پنجره شیء باز (پوشه ها، برنامه ها، برنامه ها، فایل)
· یک جعبه پیام
· جعبه گفتگو
· تنظیمات / پنجره ها را تغییر می دهد.
کادر گفتگو هنگامی که برنامه درخواستی برای یک اقدام صادر می کند، ظاهر می شود.
پنجره پیام- سیستم (یا برنامه) یک پیام بدون انتظار برای پاسخ بعدی کاربر را مسدود می کند.
پنجره برای تنظیم پارامترها \\ switches- منوهای کشویی در آن تیم ها باز می شود که در انتهای نام تیم یک بیضوی است.
عناصر اصلی هر پنجره عبارتند از:
- نوار عنوان
- دکمه های کنترل پنجره، فضای کاری پنجره
- خط منوی اصلی، آسانسور عمودی و افقی ,
· نوار ابزار (با استخدام دکمه های ابزار)
دیگر عناصر پنجره کاربر در هنگام وقوع نیاز خود در طول کار ایجاد می کند (به عنوان مثال، برای نتیجه گیری نوار وضعیت و دیگران)
مدیریت پنجره ها
پنجره می تواند باشد به حداقل رساندن، حداکثر رساندن، کشیدن، تغییر اندازه، بستن (یک یا همه در یک بار).
کشیدن پنجره به مکان صفحه دیگری یا تغییر اندازه شما می توانید از ماوس برای باز کردن پنجره استفاده کنید.
Collapse، maximize، پنجره را ببندید شما می توانید از دکمه های کنترل استفاده کنید (این سه دکمه هستند که در گوشه سمت راست هر پنجره در نوار عنوان هستند).
برای دیدن هدف هر دکمه، باید اشاره گر موس را روی این دکمه ها بچرخانید.
کلید زدن دکمه پنجره, اجازه می دهد پنجره را به آیکون در نوار وظیفه کم کنید.
دکمه برای تغییر اندازه پنجره اجازه می دهد حداکثر کردن پنجره یا کاهش آن.
دکمه بستن, اجازه می دهد برنامه را خاتمه دهید (یا فشار دهید Alt + F4).
راه هایی برای قرار دادن چند پنجره در صفحه:
- آبشار
- از بالا به پایین
- از چپ به راست
- به حداقل رساندن تمام پنجره ها.
دسترسی به آنها از منوی زمینه Taskbar باز می شود.
راه های تغییر اندازه پنجره ها .
1. برای تغییر اندازه پنجره عمودی / gorizontalinuzhno بازوی گرفتن در خارج از کشور بالا / پایین و چپ / راست (با ماوس، که معمولا به عنوان یک پیکان سفید به نظر می رسد، به نوبه خود سیاه و سفید فلش دو طرفه نازک) و کشش / فشرده سازی مرز به اندازه مورد نظر.
2. به سرعت تغییر اندازه پنجره شما باید یک موس را برای هر گوشه ای از پنجره ببرید و آن را فشرده / کشش آن را به صورت مورب.
3. برای حرکت یک پنجره بر روی دسکتاپ نصب ماوس به یک فضای خالی در نوار عنوان پنجره (خط بالا در پنجره)، کلیک بر روی دکمه سمت چپ ماوس و در حالی که آن را، حرکت پنجره به مکان های مختلف از دسکتاپ.
4. برای بستن پنجره شما می توانید دکمه را اعمال کنید X در نوار عنوان یا "بستن" در منوی File.
مراحل را دنبال کنید.
1. چند اشیاء مختلف را باز کنید: پوشه های کامپیوتر من، اسناد من و هر فایل ای که در Word ایجاد شده است.
2. در هر پنجره عناصر اصلی پنجره و بقیه عناصر پنجره را پیدا کنید.
· نوار عنوان (بالاترین خط در پنجره حاوی نام و نماد شی باز است: پوشه، فایل، برنامه، برنامه)
- دکمه های کنترل پنجره (کوچک کردن، تغییر اندازه، بستن) در نوار عنوان در سمت راست قرار دارد؛
- خط منوی اصلی (حاوی گزینه ها است پرونده, ویرایش, مشاهده, راهنماو دیگران)
- فضای کاری پنجره (بزرگترین بخش مرکزی پنجره را اشغال می کند)؛
- آسانسور (همچنین نامیده می شود لغزنده، موتور ) لغزنده عمودی و افقی برای ناوبری سریع در اسناد طولانی، فایل ها، زمانی که تمام متن روی صفحه نمایش کاملا متناسب نیست. (موتورها زمینه کاری را به سمت راست و پایین محاصره می کنند)
· نوار ابزار (زیر خط منوی اصلی)، دکمه ها، (دکمه های ابزار) برای انجام عملیات خاص با اشیاء ( برش، کپی، حذف و غیره .) .
شما می توانید برخی از اقدامات را با استفاده از دستورات منوی اصلی یا دکمه های مربوطه در نوار ابزار انجام دهید.
انجام دهید:
1. پوشه را روی دسکتاپ در جهت مشخص شده باز کنید: Recycle bin، My computer، drive D :، دوباره کامپیوتر من و درایو E:
توضیح: 1) از آن زمان پوشه دیسک D: در داخل پوشه My PC قرار دارد، سپس برای باز کردن پوشه دیسک، ابتدا پوشه My Computer را باز کنید، سپس پوشه Disk D: 2 را باز کنید و سپس پوشه My PC را باز کنید.
2. در پنجره تمام عناصر اصلی بالا را پیدا کنید: نوار عنوان و دکمه های کنترل پنجره، منوی اصلی، نوار ابزار، فضای کاری پنجره، آسانسور و سایر عناصر.
3. تماس (با کلیک راست بر روی منطقه آزاد پنجره) منوی زمینه و خود را با ترکیب دستورات آن آشنا کنید.
4. سقوط هر پنجره، سپس آن را با کلیک بر روی دکمه در نوار وظیفه گسترش دهید.
5. پنجره های مختلف را تغییر دهید، پنجره ها را به دسکتاپ منتقل کنید.
6. پنجره ها را به طور متفاوتی فعال کنید (فعلی)، این کار را انجام دهید، مکان نما را روی نوار عنوان در پنجره ها قرار دهید و یک بار دکمه سمت چپ ماوس را فشار دهید.
7. انجام سایر اقدامات احتمالی با ویندوز، راه های ممکن.
8. تمام پنجره ها را بست
9. نوار وضعیت را در پوشه My Documents نمایش دهید، اطلاعات را در این خط را بخوانید: Start-\u003e My Documents-\u003e View-\u003e نوار وضعیت.
10. وقتی پوشه My PC باز می کنید، در نوار وضعیت نوار وضعیت نمایش داده می شود.
11. تمام پنجره ها را بست
12. پوشه های کامپیوتر من، اسناد من را باز کنید. در پوشه My Computer، پوشه Work را روی دیسک D: باز کنید. شما اکنون سه پنجره باز دارید.
13. با استفاده از دستورات این منوی متنی، منوی زمینه ای از نوار وظیفه را انتخاب کنید ویندوز از بالا به پایین \\ ویندوز توسط آبشار / ویندوز از چپ به راست، پنجره های باز را از راه های مختلف تنظیم کنید.
14. با کلیک بر روی دکمه سمت چپ ماوس در نوار عنوان (خط آبی در بالای پنجره)، پنجره های فعال مختلف را فعال کنید.
15. تمام پنجره ها را بست
وظیفه 6 مدیریت اشیاء در پنجره های باز
عملیات با اشیاء در پنجره باز می تواند انجام شود به چندین روش: 1) استفاده تیم هامنو ویرایش، 2) با استفاده از دکمه های نوار ابزار، 3) با استفاده از کلید در صفحه کلید.
انجام دهید:
1. دکمه های ابزار زیر را در پنجره های باز، دستورات در منو ها و کلید های صفحه کلید که می توانید اشیاء را در ویندوز باز کنید، قرار دهید:
حذف کنید شی:
دکمه یا کلید دل
یا دستور منو فایل-\u003e حذف
یا کشیدن در سبد خرید.
برش تسهیلات (در حافظه حافظه قرار گرفته است):
با این دکمه
یا با دستور منو ویرایش ->برش
کپی کنید تسهیلات(در حافظه حافظه قرار گرفته است):
با این دکمه
یا با دستور منو ویرایش -\u003e کپی کنید (سپس جایی را جای گذاری کنید)
چسباندن تسهیلات (از بافر) :
- با این دکمه
یا - یا یک فرمان از منو ویرایش-\u003e چسباندن.
آخرین عملیات را لغو کنید:
با این دکمه
یا دستور منو ویرایش-\u003e لغو
خواص شی برای دیدن :
این دکمه (فقط در صورتی که شیء انتخاب شده باشد) در دسترس است. به شما امکان می دهد تا اطلاعات زیادی در مورد شی انتخابی یاد بگیرند و در صورت امکان برخی از حالت ها را بپرسید.
2. پوشه My Computer را باز کنید و دستورات ذکر شده در شکل در منوی File و Edit را پیدا کنید.
3. پنجره پنجره My Computer را ببندید.
پوشه ها و فایل ها را می توان در پنجره نمایش داده شود در چهار روش:
صفحه کوچک تصاویر \\ Tile \\ Icons \\ List \\ Table
آنها با استفاده از دستورات در منو تنظیم می شوند مشاهدهیا یک لیست دستورات با استفاده از دکمه مشاهده در نوار ابزار:
لیستی از- اشیاء در یک ستون قرار می گیرند (فقط نام آنها مشخص می شود)
جدول - نشان می دهد: 1) نام، اندازه و نوع فایل، زمان و تاریخ آخرین اصلاح آن - برای تمام فایل ها، 2) یا نام پوشه و تاریخ ایجاد آن (تغییر) - برای همه پوشه ها.
انجام دهید:
1. "My Computer" را باز کنید، درایو D: را انتخاب کنید، در آن پوشه Work را باز کنید.
2. از دستورات منوی مشاهده برای تنظیم یک نمایه متفاوت از پوشه ها و فایل ها در پنجره استفاده کنید.
در این مورد، روش های مختلفی برای انتخاب اشیاء اعمال شود (به کار 2 مراجعه کنید).
3. اشیاء را انتخاب کنید. تمام پنجره ها را بست
توجه: شما می توانید بر روی تمام اشیاء انتخاب شده دوبار کلیک کنید: اگر آنها برنامه هستند، آنها به نوبه خود شروع خواهند شد، در صورتی که فایل ها - به ویراستاران خود بارگیری شوند، پنجره هایی از ویراستاران مورد نظر را باز کنند. اگر فایل از نوع ناشناخته است، سپس پنجره "برنامه" باز می شود - این برنامه ضبط کننده سند است. او چندین برنامه برای باز کردن فایل ارائه خواهد کرد.
وظیفه 7 آیکون ها را روی دسکتاپ سازماندهی کنید.
روش ها برای قرار دادن آیکون در دسکتاپ در منوی زمینه خود انتخاب می شوند.
انجام دهید:
1. با استفاده از منوی زمینه دسک تاپ (با کلیک راست در منطقه آزاد دسک تاپ).
2. با ماوس فرمان را فعال کنید. «ترتیب آیکون ها» و گزینه های سفارش را مشاهده کنید.
3. آیکون های دسکتاپ را به روش های مختلف تنظیم کنید: نام، اندازه، تاریخ، به صورت خودکار. ببینید که چگونه موقعیت آیکون ها تغییر می کند.
وظیفه 8 ایجاد پوشه ها و میانبرهای روی دسکتاپ. راه اندازی برنامه ها با استفاده از میانبرها راه های ترتیب پنجره ها.
مناطق برای ایجاد کلید های میانبر و پوشه ها:
- روی دسکتاپ
- داخل هر پوشه
انجام دهید:
1. دو پوشه با نام YourFamily1 و YourName2 خود را بر روی دسکتاپ با استفاده از دستورات از منوی زمینه دسکتاپ ایجاد کنید.
2. این میانبرها را به این پوشه ها ایجاد کنید.
3. با استفاده از دستور، 2-3 پوشه در پوشه های جدید و میانبرهای آنها ایجاد کنید فایل جدید پوشه.
4. زیر پوشه ها را با استفاده از کلید های میانبر باز کنید.
5. از دکمه استفاده کنید "برو یک سطح" (واقع در نوار ابزار) به دسکتاپ بروید.
6. میانبرهای پوشه های خارجی را تغییر دهید: دستور را اعمال کنید تغییر نام دهید از منوی زمینه
7. هر دو پوشه ها را با استفاده از میانبرها باز کنید. همچنین هر پوشه را فعال کنید.
8. اعمال دستورات \\ Cascade \\ از بالا به پایین \\ Near \\، از منوی زمینه ای از نوار وظیفه، پنجره های باز را به روش های مختلف ترتیب دهید.
9. تمام پنجره ها را بست
10. پوشه YourFamily2 را کپی کنید و آن را در پوشه YourFamily1 بگذارید
برای این، 1). مکان نما را به پوشه ای که کپی می کنید قرار دهید، منوی context آن را فراخوانی کنید و دستور را اجرا کنید کپی کنید. 2) سپس ماوس را به پوشه ای که می خواهید کپی کنید و دستور را اجرا کنید حرکت دهید چسباندناز منوی زمینه این پوشه. نتیجه کار خود را بررسی کنید.
11. آیکون هر گونه میانبر ایجاد شده با فراخوانی منوی متنی و صدور فرمان را تغییر دهید:
Properties® Label® آیکون تغییر® (یک آیکون جدید را انتخاب کنید)→ پایان دادن
12. یک میانبر روی دسکتاپ برای بارگیری فایل شماره 1 آزمایشگاهی ایجاد کنید.
13. فایل را با استفاده از میانبر، به طور مستقیم از دسکتاپ باز کنید.
14. فایل و تمامی پوشه ها را ببندید، سپس آنها را از دسکتاپ، با استفاده از دستور، حذف کنید حذف کنید از منوی زمینه برای هر جسم حذف می شود.
فعالیت 9. نحوه استفاده از راهنما ویندوز
کتاب الکترونیکی "راهنما و پشتیبانی" اجازه می دهد تا کاربر اطلاعات مربوط به هر گونه مسائل مربوط به کار در سیستم را دریافت کند.
انجام دهید:
1. برای دانلود راهنما، دستور زیر را اجرا کنید: شروع-\u003e راهنما و پشتیبانی
2. ساختار و محتوای پنجره ای که باز می شود را بخوانید، قوانین اساسی برای کار با کتاب زیر را شرح دهید، آنها را در عمل بررسی کنید.
· در بالای پنجره، یک نوار ابزار است که دکمه ها دارای اهداف زیر هستند: back، home، pointer، log، support، options.آنها را در پنجره راهنما پیدا کنید.
· در بخش چپ پنجره سیستم کمک، نام بخش ها به صورت لینک ها نمایش داده می شود. آنها را بخوان
· پس از کلیک بر روی عنوان بخش، یک لیست از موضوعات مربوط به موضوع انتخاب شده نمایش داده می شود. هر بخش را باز کنید
· اگر تمام اطلاعات پس زمینه در پنجره متناسب نباشد، نوار پیمایش عمودی افقی امکان مشاهده آن را فراهم می کند.
· در انتهای متن برخی از منابع، پیوند "مشاهده" وجود دارد. همچنین "، به شما این امکان را می دهد که یک لیست از موضوعات مربوط به این موضوع را مشاهده کنید. این پیوند را بررسی کنید.
· برای بازبینی بخش ها، از دکمه ها استفاده کنید بازگشت، جلویا خانه نوار ابزار دکمه های معمولی. آن را در کار بررسی کنید.
· روی دکمه کلیک کنید مجله برای مشاهده لیست موضوعات مورد نظر خود را مشاهده کنید.
· برای پیدا کردن اطلاعاتی که دنبال آن هستید، یک یا چند کلمه کلیدی یا یک کل عبارت در کلمه کلیدی در این زمینه وارد کنید (برای مثال کلمه پوشه)
· در سمت چپ در پنجره یک لیست از بخش ها برای پرس و جو داده شده ظاهر شد. برای مشاهده پاسخ در هر قسمت، با کلیک بر روی خط انتخاب شده با دکمه سمت چپ ماوس و در قسمت سمت راست پنجره، مطالب این بخش را بخوانید.
· اکثر برنامه های سیستم خود را دارند. در هر پنجره باز، یک آیتم در خط منوی اصلی وجود دارد راهنما - این دسترسی به سیستم کمک یک شی باز (پوشه، برنامه، فایل) است.
· پوشه را باز کنیداسناد من و برای اطلاعات مرجع، را انتخاب کنید نوار منو در این پنجره راهنمایا کلید F1 را فشار دهید.
- اجرای برنامه دفترچه یادداشت، کمک برنامه را امتحان کنید و سعی کنید با آن کار کنید. در سیستم راهنما پیدا کنید دفترچه یادداشت اطلاعات در مورد نحوه جایگزینی متن. برای انجام این کار، می توانید از یک اشاره گر یا جستجو در سیستم کمک استفاده کنید
3. پنجره مرجع الکترونیکی را ببندید.
نتیجه گیریتکمیل کار تهیه یک گزارش در مورد کار.
در دفترچه یادداشت، کار آزمایشگاهی را طبق مقررات مندرج در آزمایشگاه شماره 1 (یا در سند " دستورالعمل برای طراحی آزمایشگاه در ITIC»).
سوالات آزمون
رابط ویندوز پنجره ای دقیق تر و چند پنجره ای است. ویندوز به زبان انگلیسی به معنی ویندوز است. مفهوم یک پنجره را در نظر بگیرید، با اجزای اصلی و کنترل های آن آشنا شوید و نحوه سفارشی کردن ظاهر پنجره ها، که تقریبا تمام اشیاء ویندوز را نشان می دهند، یاد بگیرید.
دوره چندرسانه ای
مواد در این فصل مربوط به فصل است"عناصر اساسی و عملیات اساسی با اشیاء" دوره چند رسانه ای: اقدامات عملی در سخنرانی های ویدئویی و تکالیف تعاملی نشان داده شده است.
برای مثال هر پنجره ای را باز کنید کامپیوتر. برای انجام این کار، دکمه را فشار دهید شروع کنیدو در منوی اصلیروی مورد کلیک کنید کامپیوتر. همان پنجره بر روی صفحه ظاهر می شود (شکل 3.1).
شکل 3.1پنجره کامپیوتر
پنجره یک قطعه محدود از صفحه نمایش یک فرم مستطیلی (که اغلب کمتر از آن) است که در آن کنترل ها قرار گرفته اند. هر برنامه دارای پنجره خاص خود است. پنجره می تواند یک فیلد ورودی متن، اشکال مختلف، جداول و غیره داشته باشد، یعنی ترکیب پنجره های برنامه با هدف آنها تعیین می شود.
محتویات پوشه ها در پنجره های جداگانه نشان داده شده است. در حقیقت، این پنجره برنامه است هادی. روی نماد دیسک دوبار کلیک کنید C:در یک پنجره باز کامپیوتر- محتویات پنجره تغییر خواهد کرد: اکنون فایل ها و پوشه های موجود در دیسک را نمایش می دهد C:(شکل 3.2).
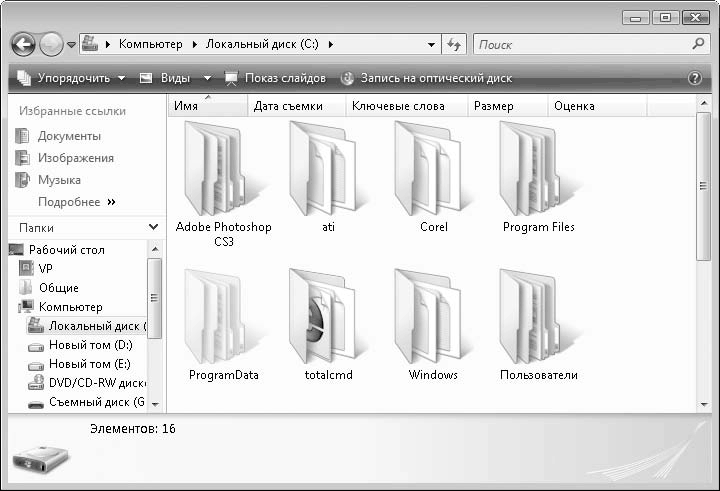
شکل 3.2مطالب C:
پنجره می تواند تعاملی باشد (شکل 3.3). در این پنجره، به عنوان یک قاعده، اطلاعات نمایش داده می شود یا پیشنهادی برای انتخاب یک عمل پیشنهاد می شود. بسیاری از جعبه های محاوره ای اجرای برنامه فعال را تا زمانی که یک اقدام خاص انتخاب شده است، تعلیق کند. به عنوان مثال، هنگامی که پنجره برنامه بسته شده است، یک کادر محاوره ای ظاهر می شود که شما را مجبور می کند تا قصد تکمیل کار را تایید کند. تا زمانی که شما این قاعده را تایید یا از آن (با استفاده از دکمه ها در کادر محاوره ای) تأیید نکنید، نمی توانید پنجره برنامه را ببندید یا آن را فعال کنید. اندازه جعبه های محاوره ای قابل تغییر نیست و می توان آنها را به حداقل رساند وظیفه، گرچه موارد استثنایی وجود دارد.
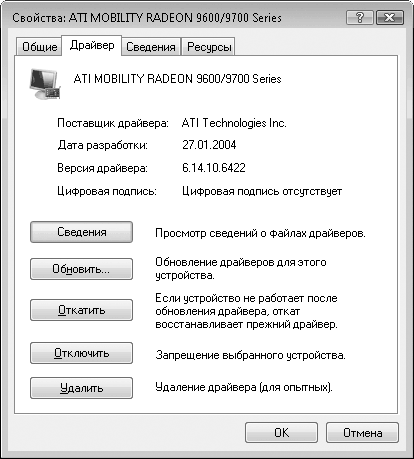
شکل 3.3.کادر گفتگو
اقدامات روی ویندوز
پنجره فرمان را در نظر بگیرید. روی قسمت بالای نوار عنوان کلیک کنید و کلیک راست کنید. منوی زمینه ظاهر می شود (شکل 3.4)، حاوی موارد بازگرداندن, حرکت کن, اندازه, سقوط, گسترش دادنو بستن. اگر مورد را انتخاب کنید حرکت کننشانگر ماوس نمایش را تغییر می دهد، و با استفاده از کلیدهای جهت دار روی صفحه کلید، می توانید پنجره را به آن حرکت دهید دسکتاپ. هنگام انتخاب یک آیتم اندازهبا استفاده از کلیدهای جهت دار، می توانید اندازه پنجره فعال را تغییر دهید. از طریق این منوی زمینه میتوانید پنجره را نیز به حداقل برساند، حداکثر کنید و بازگردانید. این دستورات توسط دکمه ها در سمت راست بالای پنجره تکرار می شوند.
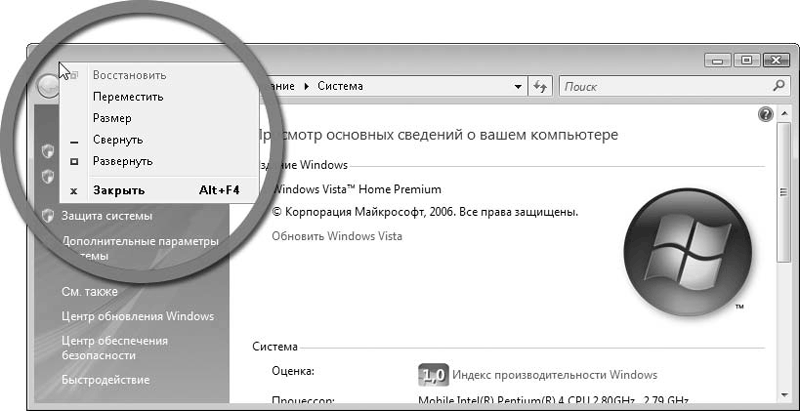
شکل 3.4.منوی پنجره سیستم
در سمت راست بالا هر پنجره سه دکمه دارد.
اولین (سمت چپ) شما اجازه می دهد پنجره را به حداقل برسانید وظیفه، و پنجره از روی صفحه ناپدید خواهد شد، اما بسته نخواهد شد: آیکون آن باقی خواهد ماند پانل کار، و برنامه در حال اجرا در آن ادامه خواهد داد تا کار کند.
دکمه دوم (وسط) برای تغییر اندازه پنجره استفاده می شود. بسته به اندازه، تابع و نماد را تغییر می دهد. اگر دکمه دوم یک مستطیل را نشان می دهد، این پنجره تمام فضای اشغال نمی کند دسکتاپو ابعاد آن می تواند تغییر کند. روی این دکمه در پنجره کلیک کنید کامپیوتر. پنجره کامپیوتردر کل منطقه گسترش خواهد یافت دسکتاپ، و بر روی دکمه یک تصویر از دو مستطیل وجود خواهد داشت، یعنی زمانی که این دکمه فشار داده می شود، پنجره حداکثر می شود. اندازه حداکثر پنجره را نمی توان تغییر داد. روی دکمه دوم در بالا سمت راست پنجره کلیک کنید کامپیوتر- آن را به ابعاد اصلی بازگردانده و دکمه دوباره تصویر یک مستطیل را نمایش می دهد. بنابراین، این دکمه دارای دو حالت است، بسته به اینکه نام آن تغییر کند.
در حالت حداکثر پنجره یک دکمه نامیده می شود کوچک کردن پنجره و در خدمت کاهش اندازه پنجره است؛ اگر دکمه یک مستطیل را نشان می دهد، دکمه نامیده می شود گسترش دادن، و فشار دادن آن پنجره را به حداکثر میرساند.
آخرین (راست) دکمه با آیکون متقابل برای بستن پنجره استفاده می شود. برخی از پنجره ها با فشار دادن این دکمه به سادگی بسته می شوند، در برخی دیگر، قبل از بسته شدن، یک جعبه محاوره ظاهر می شود، نیاز به تأیید یا پیشنهاد برای ذخیره سازی تغییرات ایجاد شده است. هنگامی که پنجره بسته است، برنامه در حال اجرا در آن متوقف شده است.
پنجره را باز کنید کامپیوتر. در ویندوز ویستا این پنجره ها نامیده می شوند هادی ها. هادی هاابزار اصلی جستجوی، مشاهده و مدیریت اطلاعات و منابع ویندوز است یعنی فایل ها (اسناد، عکس ها، برنامه ها، دستگاه ها و محتوای اینترنتی). جدیدترین هادی هاویندوز با کار کردن با فایل سازمان کامپیوتر آسان می شود. این با ترکیب منوی نوار ابزار، ابزار ناوبری، پانل کارو مشاهده منطقه در یک رابط واحد، بدون تغییر برای کل سیستم های ویندوز ویستا
ویندوز هادی
در بالای پنجره اکسپلورریک خط آدرس وجود دارد که در ویندوز ویستا به طور قابل توجهی نسبت به نسخه های قبلی تغییر کرده است. در سمت چپ نوار آدرس دکمه ها وجود دارد برگشتنو دفعه بعد، که با آن می توانید به پوشه بعدی بروید یا به قسمت قبلی برگردید.
در زیر پانل دستورات مورد استفاده برای فایل های نمایش داده شده است. در قسمت چپ یک نوار ناوبری با پوشه های جستجوی جدید و پوشه های سنتی وجود دارد. ابتدا در بالا قرار دارد، دوم - در انتهای این پانل. در پایین یک پانل پیش نمایش است که اطلاعات دقیق در مورد فایل ها را فراهم می کند (شکل 3.5). اگر برای مثال، یک دیسک یا فایل محلی در آنجا انتخاب کنید، اطلاعاتی در مورد آن خواهید دید. بخش اصلی پنجره پانل، یا نمایشگر است که در آن محتویات پوشه نمایش داده می شود. در بالای قسمت پیش نمایش، دکمه هایی هستند که می توانید از آنها برای مرتب سازی فایل ها استفاده کنید.
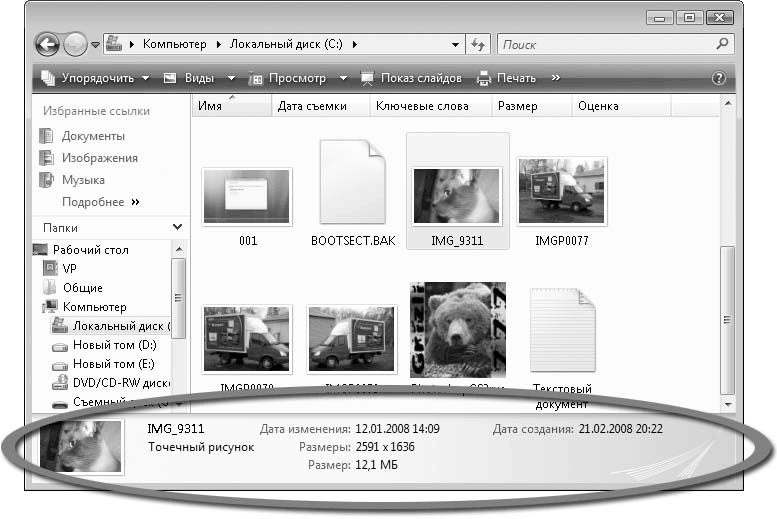
شکل 3.5منطقه پیشنمایش
بسته به اندازه پنجره یا تعداد داده های نمایش داده شده در آن، پنجره اکسپلوررمی توان با میله های پیمایش - عمودی و افقی را تکمیل کرد. با کمک آنها می توانید تمام اشیاء موجود در پنجره را مشاهده کنید، اگر اندازه پنجره اجازه نمی دهد آنها به طور همزمان نمایش داده شوند.
در سمت راست بالا پنجره جستجو. همه هادیویندوز ویستا دارای یک فیلد جستجو سریع است که در آن شما می توانید عبارت، کلمه یا بخشی از آن را وارد کنید. برای این کار، با کلیک دکمه ماوس در زمینه جستجوی سریع و تا حدی یا به طور کامل از نام فایل را وارد کنید - (. شکل 3.6) در پنجره نمایش فقط آن دسته فایل ها و پوشه که نام آنها دارای متن وارد شده است. پنجره نیز می تواند فایل هایی را نشان دهد که نام نویسنده همان متن وارد شده در طول جستجو است. این راحت است زیرا اجازه می دهد تا شما به سرعت اسناد مناسب را از هر پنجره ای پیدا کنید اکسپلورر. برای باز کردن همه فایل های یک پوشه باز، شما نیاز به پاک کردن زمینه جستجو با کلیک کردن بر روی دکمه در سمت راست آن.
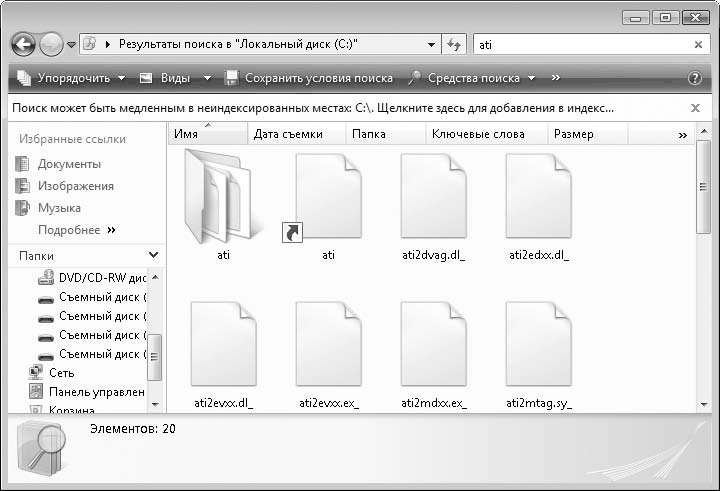
شکل 3.6.نتیجه جستجو برای ati
پانل ناوبری در سمت چپ پنجره اکسپلورر، روند پردازش را ساده کرده و به شما اجازه می دهد تا سریعا پوشه ها و فایل های مناسب را پیدا کنید. به طور پیش فرض، صفحه ناوبری به نظر می رسد مانند یک گروه از لینک های اشاره شده به هادیاسناد خاص نوع به عنوان مثال یک لینک موسیقیباز می شود اکسپلوررپوشه نمونه های موسیقی. جستجوی پوشه ها و فایل ها نیز با لینک ها امکان پذیر است به تازگی اصلاح شده, جستجوها, اطلاعات عمومیو غیره در پایین این پانل، یک گروه پوشه نمایش داده می شود - ساختار درخت پوشه و فایل هایی که شما از دیگر نسخه های ویندوز می دانید.
آیکون های قابل تنظیم در ویندوز ویستا استفاده می شود. برای برنامه هایی که این تابع را پشتیبانی می کنند، به شما اجازه می دهد ریز عکسها از محتویات فایل را به جای تصویر معمولی مرتبط با فایل نمایش دهید. برای مثال، هنگامی که یک پوشه با عکس باز می کنید، آیکون های کوچک از فایل های گرافیکی را مشاهده نمی کنید، اما تصاویر کوچک از عکس ها، که به شما اجازه می دهد تا سریعا یک مورد دلخواه را پیدا کنید (شکل 3.7).
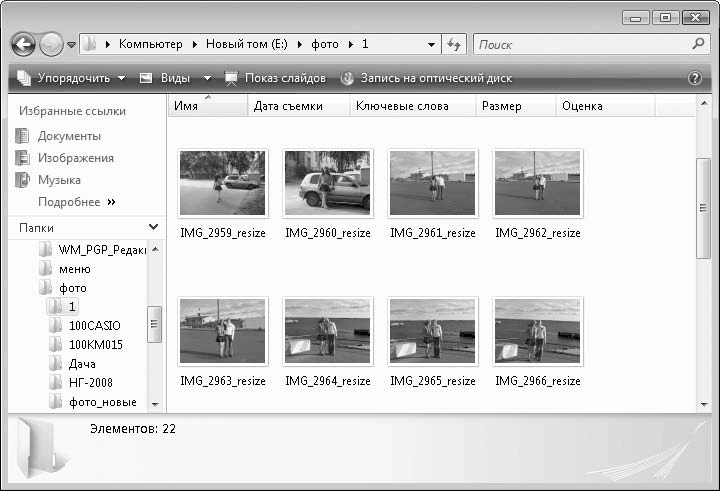
شکل 3.7فایل های گرافیکی به شکل ریز عکسها
در پایین پنجره نمایشگر است. این نیاز به حذف یک کلیک روی یک پرونده برای مشاهده خواص آن را حذف می کند.
عنصر دیگری از پنجره نوار آدرس است. در ویندوز ویستا، نوار آدرس ارتقا یافته است و با منوهای کشویی که هنگام بارگیری روی مثلث سیاه در نوار آدرس ظاهر می شوند، مجهز شده است. در این منوها، شما می توانید انتخاب کنید پوشه دلخواه از این سطح و حرکت به آن (شکل 3.8).
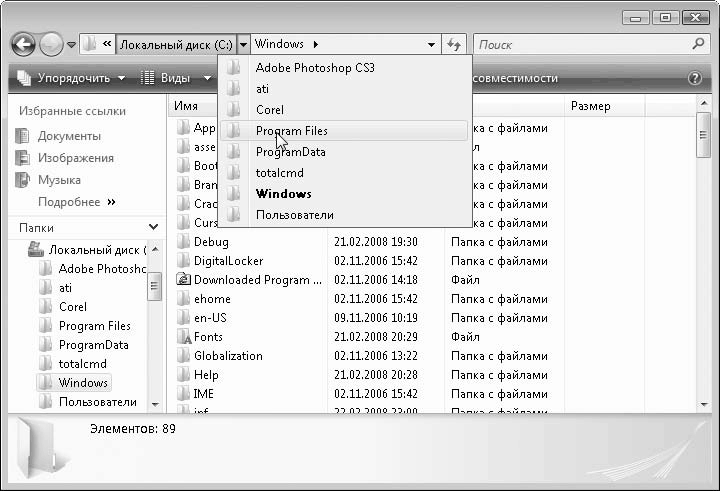
شکل 3.8حرکت با نوار آدرس
سفارش پنجره ها
ویندوز به شما اجازه می دهد بر روی صفحه نمایش پنجره ها را ترتیب دهید. برای این منظور، دستورات منوی زمینه پانل کار. شما باید اشاره گر ماوس را به یک منطقه آزاد تنظیم کنید پانل کار، راست کلیک کنید و در منوی زمینه نتیجه حاصل فرمان دلخواه را اجرا کنید.
ویندوز در آبشار. پنجره ها آبشار هستند - عنوان های تمام پنجره ها قابل مشاهده است. فقط روی عنوان مورد دلخواه کلیک کنید تا فعال شود (شکل 3.9).
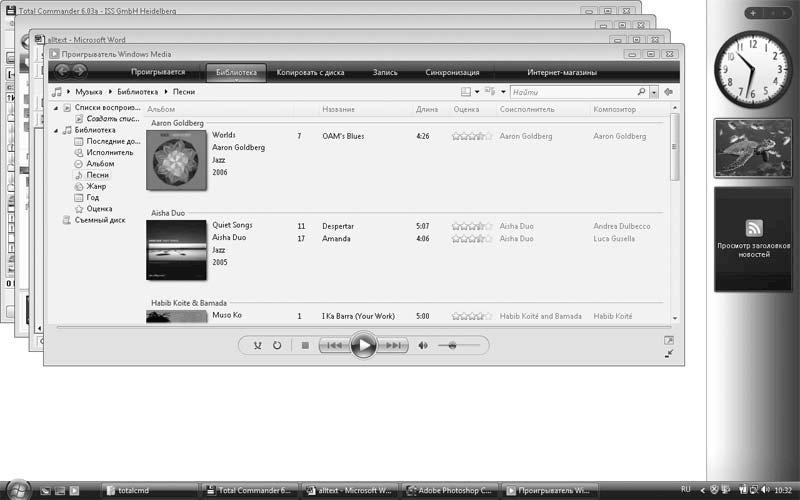
شکل 3.9پنجره ها آبشار هستند
نمایش پنجره های انباشته شده. پنجره های باز به صورت افقی قرار می گیرند و یکدیگر را همپوشانی نمی کنند. اندازه پنجره ها متفاوت است (شکل 3.10).
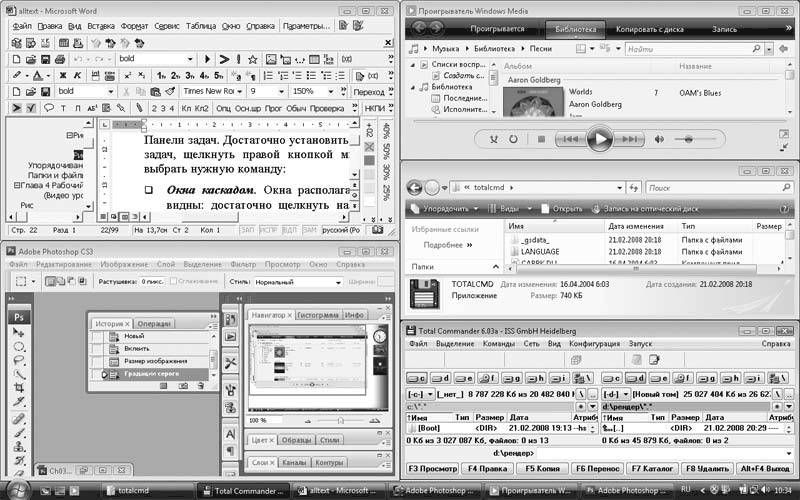
شکل 3.10پنجره ها انباشته شده اند
نمایش پنجره های نزدیک. پنجره ها به طور عمودی مرتب شده اند، و نه مسدود کردن یکدیگر. شما همچنین می توانید با استفاده از عملکرد تلنگر ویندوز میان پنجره ها را تغییر دهید. برای تماس با آن کلید ترکیبی است زبانه + زبانه. وقتی روی این ترکیب کلیک می کنید، یک پنجره با آیکون های تمام پنجره های باز می شود (شکل 3.11). اگر بدون کلید آزاد شود آلت، بارها فشار داد برگه، تمرکز به آیکون بعدی منتقل خواهد شد. هنگامی که تمرکز ورودی به آیکون پنجره مورد نظر می رود، کلیدهای فشرده را آزاد کنید. پنجره فعال خواهد شد و در بالای دیگر قرار می گیرد.

شکل 3.11منوی ویندوز در حال اجرا
شما می توانید یکی دیگر از روش برای مشاهده ویندوز - Windows Flip 3D استفاده کنید. این یک ویژگی جدید است که در ویندوز ویستا ظاهر شد. بین پنجره های باز شده با استفاده از میانبر صفحه کلید را تغییر دهید برنده + تب. ویندوز در فضای سه بعدی قرار می گیرد و موقعیت نسبی را هنگامی که چرخ ماوس چرخانده می شود تغییر می دهد. برای فعال شدن پنجره، شما باید میانبر صفحه کلید را نگه دارید برنده + تبچرخش چرخ موس را تا زمانی که پنجره دلخواه در بالای دیگر قرار می گیرد. هنگام انتخاب یک تصویر دسکتاپتمام پنجره های باز خواهد شد به حداقل برسد. وظیفه. تابع Flip 3D فقط در محیط رابط Aero کار می کند.
به سرعت تمام پنجره های باز در سقوط وظیفهشما می توانید از دکمه استفاده کنید سقوط تمام پنجره هادر نوار ابزار راه اندازی سریع، که به سمت راست دکمه است شروع کنید.
در مثال یک پنجره کامپیوترراه هایی برای تغییر ظاهر پنجره و محتویات آن را در نظر بگیرید.
در نمای دید، یک نمایش نمایش داده می شود که ویندوز ویستا به طور پیش فرض فراهم می کند: دیسک های محلی به طور جداگانه از دستگاه های رسانه قابل جابجایی گروه بندی می شوند. به سمت سمت راست هارد دیسکو دستگاه با دیسک های قابل شارژیک دکمه با تصویر فلش بالا وجود دارد. هنگامی که روی آن کلیک میکنید، گروه مربوطه سقوط خواهد کرد (فقط عنوان آن باقی خواهد ماند)، و فلش کاهش خواهد یافت. با کلیک بر روی آن دوباره گروه را گسترش خواهد داد.
در نمای دید، می توانید انواع مختلف صفحه نمایش را اعمال کنید. روی دکمه کلیک کنید انواعدر نوار فرمان پنجره کامپیوتر. هر بار که این دکمه فشار داده می شود، حالت نمایش تغییر می کند. شما همچنین می توانید قسمت راست این دکمه را فشار دهید (با فلش) و نوع نمایش مورد نظر را از منوی ظاهر می شود.
به طور پیش فرض در پوشه کامپیوتردیدگاه کاربردی کاشی. شما می توانید با انتخاب گونه ها آزمایش کنید آیکون های بزرگ, مدال های بزرگ, آیکن های کوچک و غیره هنگام انتخاب یک دیدگاه جدولاشیاء در فرم جدول ارائه می شوند. جدول نمایش داده شده حاوی اطلاعاتی است، به عنوان مثال، فضای کلی و آزاد هر دیسک. صفحه نمایش به محتویات پنجره بستگی دارد. به عنوان مثال، برای یک پوشه حاوی بسیاری از فایل ها، مناسب است به فرم بروید آیکن های کوچک- این اجازه می دهد تا فایل های بیشتری را در پنجره قرار داده و بدون نیاز به کشیدن نوارهای اسکرول لازم را پیدا کنید.
پوشه ها را در پنجره باز کنید و ببینید اکسپلوررمی تواند به طرق مختلف باشد همانطور که قبلا می دانید، هر دو پوشه را می توان با دو بار کلیک کردن بر روی آن با دکمه ماوس باز کرد. نوار آدرس مسیر مسیر پوشه باز را مشخص می کند. شما همچنین می توانید به عقب برگردید و محتویات پوشه قبلی را به روش های مختلف مشاهده کنید: آیتم های بعدی را در نوار آدرس انتخاب کنید، روی دکمه کلیک کنید برگشتنیا Backspace.
محتویات دیسک های محلی را می توان با روش دیگری مشاهده کرد. در پانل پوشه هاتمام پوشه ها به صورت یک سلسله مراتب درخت نمایش داده می شوند. پوشه بالای سطح است میز کار. بقیه پوشه ها در آن تعبیه شده اند.
در کنار نام پوشه ها مثلث است. برای سقوط یا گسترش شاخه پوشه، با کلیک بر روی آن با کلیک بر روی ماوس کلیک کنید. مثلث چرخش خواهد داشت، نشان دهنده وضعیت پوشه (باز یا بسته). اگر با قبلی کار کرده باشید نسخه های ویندوز، چنین پوشه ای برای شما شناخته شده است (به جای مثلث در ساختار درخت پوشه ها، علامت "plus" قبل از آن استفاده شد). بنابراین، می توانید پوشه دلخواه را با استفاده از نوار آدرس یا درخت پوشه پیدا کنید و آن را باز کنید. انتخاب روش بستگی به وظیفه دارد.
نوار فرمان را که در بالای پنجره قرار دارد را در نظر بگیرید اکسپلورر. محتوای نوار فرمان بسته به محتویات پوشه باز تغییر می کند. اگر پوشه ای با فایل های گرافیکی باز شود، دکمه ها در نوار فرمان نمایش داده می شوند نمایش اسلایدو سوزاندن به یک دیسک نوری. هنگامی که یک پوشه با موسیقی را انتخاب می کنید، دکمه بازی کن. هنگامی که یک سند متن را انتخاب می کنید، دکمه هایی برای چاپ یک فایل، ارسال آن به طریق ایمیل یا راه اندازی یک ویرایشگر متن مربوطه خواهید دید.
شما می توانید برنامه را برای باز کردن فایل خودتان انتخاب کنید. به عنوان مثال، اگر می خواهید با متن هایی که در WordPad نیستند کار کنید، اما در Micro soft Word، دکمه های منو را انتخاب کنید باز کردنبند یک برنامه را انتخاب کنیدو پیدا کردن winword.exe اجرایی (شما می توانید از تابع جستجوی سریع استفاده کنید). سند متن انتخاب شده در برنامه انتخاب شده باز می شود.
دکمه دیسک نوری را بنویسید تقریبا همیشه در نوار فرمان قرار دارد هنگامی که شما روی این دکمه کلیک میکنید، سیستم عامل از شما می خواهد که دیسک را وارد کنید، پس از آن فایل های انتخاب شده را می توان به یک سی دی یا دی وی دی نوشت.
در نظر بگیرید چه چیز دیگری می توانید در پنجره انجام دهید اکسپلورر. برای انجام این کار، روی یک منطقه خالی در سمت راست کلیک کنید اکسپلورر- منوی زمینه ظاهر خواهد شد. با نقطه مشاهدهشما در حال حاضر آشنا هستید مورد بعدی است مرتب سازیحاوی یک لیست توپی از روش های مرتب سازی اشیاء در یک پنجره است اکسپلورر. اشیاء را می توان با نام فایل ها و پوشه ها طبقه بندی کرد، تاریخ تغییر، اندازه و غیره مرتب سازی به شما اجازه می دهد به سرعت گروه بندی فایل ها با توجه به یک ویژگی خاص و پیدا کردن آنهایی که شما نیاز دارید. برای مثال، برای پیدا کردن فایل هایی که دیروز کار می کردید، را انتخاب کنید تاریخ تغییر- تمام فایل های موجود در این فیلد توسط این ویژگی طبقه بندی می شوند، به این ترتیب، آنها در ترتیب زمانی قرار می گیرند. برای پیدا کردن بزرگترین فایل ها در یک پوشه، از روش مرتب سازی استفاده کنید اندازه- فایل ها به منظور افزایش حجم اشغال شده توسط دیسک مرتب شده اند؛ اگر یک روش برای این روش مرتب سازی اضافه کنید نزولی، فایل ها در جهت معکوس قرار می گیرند - از بزرگترین تا کوچکترین.
مرتب کردن فایل ها در یک پوشه اکسپلوررشما همچنین می توانید از نام, اندازه, تایپ کنیدو غیره در بالای صفحه نمایش. به عنوان مثال، با فشار دادن دکمه نام، شما فایل ها را بر اساس نام به ترتیب حروف الفبا مرتب کنید - از A تا Z. با تکرار فشار دادن این دکمه دستور مرتب سازی را برای معکوس تغییر می دهد - از I تا A
با استفاده از آیتم منو گروه بندیشما می توانید اشیاء را در نمایشگر گروه بندی کنید اکسپلورربر اساس کلیات. به عنوان مثال، اگر شما یک فرمان گروه بندی را اجرا کنید تایپ کنید، اشیاء به نوع پوشه ها، اسناد متنی، آرشیو ها و غیره گروه بندی می شوند.
تیم را در نظر بگیرید خواص. هنگامی که شما آن را اجرا می کنید، یک جعبه محاوره ای ظاهر می شود که ویژگی های عمومی پوشه باز را نشان می دهد - اندازه آن، قرار دادن، تعداد فایل های موجود در آن و غیره. پوشه ها می توانند دو ویژگی داشته باشند: فقط بخوان(این جعبه انتخاب شده است، اگر شما آن را بردارید، با کلیک بر روی آن با دکمه ماوس، این ویژگی لغو خواهد شد) و پنهان(اگر آن را انتخاب کنید، پوشه در پنجره نمایش داده نخواهد شد اکسپلورر) به دنبال آینده، می توان اشاره کرد که هادیمی توان برای نمایش پیکربندی کرد پوشه های مخفی و فایل ها در حال حاضر هیچ تغییری نیازی نیست، بنابراین اگر خواص پوشه باز است، با فشار دادن دکمه آن را ببندید لغو.
اگر مورد را انتخاب کنید سفارشی نمای Folderیک جعبه محاوره به نظر می رسد که شما می توانید ظاهر پوشه را سفارشی کنید.
در سمت راست بالای این پنجره یک دکمه است - بستن(شما قبلا می دانستید که اکثر پنجره ها دارای سه دکمه هستند، اما برخی از جعبه های محاوره ای را نمی توان به حداقل رساند و یا گسترش داد، بنابراین هیچ دکمه های مربوطه وجود ندارد).
در پایین پنجره دکمه هایی وجود دارد که می توانید تغییرات ایجاد شده را لغو یا تأیید کنید. زبانه ها در این پنجره وجود دارد. بسته به تب انتخاب شده، محتویات پنجره تغییر می کند. زبانه ها یکی دیگر از عناصر رابط هستند. آنها به شما اجازه می دهند فضای صفحه را ذخیره کنید - در یک پنجره، در واقع، چندین پنجره جمع آوری می شوند. پنجره هایی با ده ها زبانه وجود دارد.
تب را در نظر بگیرید سفارشی کردن. اگر آن فعال نیست، شما باید بر روی برچسب با کتیبه کلیک کنید سفارشی کردن.
در این تب، شما می توانید نوع مناسب پوشه را انتخاب کنید، که به عنوان یک الگو در آینده استفاده می شود. در لیست کشویی در این زمینه انتخاب نوع پوشه راستشامل قالب های پوشه است. این پوشه - همه آیتم ها, اسناد, تصاویر و فیلم ها, جزئیات در رکوردو آیکون های موسیقی.
به عنوان مثال، یک نوع را انتخاب کنید تصاویر و فیلم هاو کلیک کنید اعمال کنید. روش نمایش در منطقه مشاهده تغییر می کند. اگر کادر انتخاب را انتخاب کنید همان الگو را به همه پوشه ها اعمال کنید، سپس تمامی پوشه هایی که در این پوشه قرار می گیرند نیز از تنظیمات اطمینان حاصل می کنند. سعی کنید از انواع دیگر خود استفاده کنید و ببینید که چگونه این ظاهر پوشه ها در پنجره پیش نمایش تاثیر می گذارد.
برای هر پوشه، می توانید نماد را تغییر دهید. برای انجام این کار، دکمه را فشار دهید تغییر آیکونو در کادر محاوره ای که ظاهر می شود، نماد مناسب را انتخاب کنید. شما می توانید با استفاده از این دکمه، نمای اصلی پوشه را بازیابی کنید بازگردانی پیش فرض.
گفتگو با دکمه را ببندید لغو، یعنی بدون ذخیره تغییرات، ما به پنجره باز می گردیم اکسپلورر. منوی دکمه را در نظر بگیرید مرتب سازی بر اساسدر نوار ابزار پنجره.
پوشه جدید. این فرمان ایجاد یک پوشه جدید در پنجره پوشه باز است.
دستورات برش, کپی کنید, چسباندنبرای انتقال، کپی کردن شی انتخاب شده (فایل یا پوشه) به کلیپ بورد و قرار دادن محتویات بافر در پنجره پوشه باز است.
چیدماندارای چهار منو با چهار دستور است. با کمک آنها می توانید صفحه نمایش را در پنجره فعال یا غیرفعال کنید اکسپلورر- جزئیات، مشاهده و پانل های ناوبری با استفاده از دستور نوار منوشما می توانید صفحه نمایش منوی کلاسیک را در بالای پنجره فعال یا غیرفعال کنید. به طور پیش فرض، نوار منو نمایش داده نمی شود.
هنگام انتخاب یک آیتم خواص پوشه و جستجودر منوی دکمه مرتب سازی بر اساسکادر محاوره ای باز می شود گزینه های پوشهبا سه زبانه به طور پیشفرض، برگه باز می شود اطلاعات عمومی.
در برگه اطلاعات عمومیشما می توانید تنظیمات زیر را انتخاب کنید. گروه اول - اهداف. دو نوع از وظایف در آن وجود دارد: نمایش نمونه ها و فیلترهایا از پوشه های ویندوز معمولی استفاده کنید. در سمت چپ این سوئیچ روی نمونه، می توانید ببینید که چگونه صفحه پوشه تغییر می کند.
گروه بعدی - مرور پوشه ها. در آن شما می توانید حالت را انتخاب کنید پوشه ها را در همان پنجره باز کنیدیا هر پوشه را در یک پنجره جداگانه باز کنید. در اینجا روش برای باز کردن پوشه را مشخص می کنید. به صورت پیش فرض، با دو بار کلیک بر روی دکمه ماوس باز می شود و برجسته می شود - تک. اگر سوئیچ را تنظیم کنید با یک کلیک باز کنید، با اشاره گر را برجسته کنید، سپس وقتی اشاره گر موس را روی یک پوشه یا فایل قرار می دهید، آنها را برجسته می کنند، و هنگامی که روی آن کلیک می کنید، باز و شروع می شود. دکمه بازگرداندن پیش فرض هابازگشت به اصل تنظیمات ویندوز ویستا
به برگه بروید مشاهده. در آن شما می توانید ظاهر نمایه پوشه را تغییر دهید، یعنی تنظیمات این پوشه را تعریف کرده و آنها را به تمام پوشه هایی که بعدا باز می شود، اعمال کنید.
در اینجا شما می توانید پارامترهای اضافی را با انتخاب چک های مورد نظر در لیست تنظیم کنید. به عنوان مثال، شما می توانید صفحه نمایش را روشن کنید اکسپلوررفایل های مخفی پس از تغییر تنظیمات، شما باید دکمه را فشار دهید اعمال کنیدو کادر محاوره ای را ببندید. شما می توانید به جای نمایش تصاویر کوچک، نمایش مجاز آیکن فایل را فعال کنید. این باعث می شود سرعت سیستم در رایانه های کم قدرت بهبود یابد. یک عملکرد جالب از گزینه ها برای انتخاب موارد استفاده کنید. اگر این جعبه را در کنار هر فایل یا پوشه در اکسپلوررکادرهای ظاهر می شوند با چک کردن جعبه ها در کنار این پوشه ها، گروهی از موارد را در یک بار انتخاب کنید. راه دیگری برای انتخاب چندین شیء است که با کلیک بر روی آنها با دکمه ماوس در حالی که کلید پایین نگه داشتن Ctrl.
در برگه جستجوپارامترهای جستجو در پوشه پیکربندی شده است. جستجو را می توان در زمینه های نمایه شده یا غیر نمایه سازی کرد. در مورد دوم، جستجو مولدتر خواهد بود، اما کند است. در اینجا شما همچنین روش ها و پارامترهای جستجو را در مکان های غیر شاخص، مثلا در فایل های بایگانی یا پوشه های سیستم پیکربندی کنید.
پوشه ها و فایل ها
ما با مفاهیم پوشه و فایل آشنا می شویم، که نشان دهنده سازمان داده ها در رایانه است.
یک فایل یک مقدار اطلاعاتی است که بر روی یک رسانه تحت نام خاصی نوشته شده است. داده ها را می توان روی هارد دیسک کامپیوتر یا روی سی دی و دی وی دی، فلاش دیسک و غیره نوشت. فایل دارای یک نام خاص است که می توان آن را از دیگران جدا کرد. دو نوع فایل وجود دارد - اسناد و پرونده های برنامه، که شامل رانندگان سیستم عامل و کتابخانه ها نیز می شوند. فایل های سند بر روی متون دیسک سخت، عکس ها، موسیقی، پایگاه های داده و غیره ذخیره می شوند.
شما باید یاد بگیرید که مشخص کنید که یک برنامه وجود دارد که، به عنوان مثال، به شما اجازه می دهد تا متن را تایپ کنید و آن را به یک فایل ذخیره کنید و متن موجود با آن ایجاد شود. برنامه های مختلف اسناد مختلف ایجاد می کنند. این می تواند کلیپ ویدیو، کلیپ، صفحه گسترده، پایگاه داده و غیره باشد. این فایل ها برنامه ها نیست، بلکه اسناد هستند. این اسناد به طور مستقیم با برنامه هایی که در آنها ایجاد شده است، مرتبط است. ارتباط پرونده با برنامه، پسوند را تعیین می کند. پسوند پس از نام فایل از طریق نقطه مشخص شده است. این برنامه آن را به صورت خودکار ایجاد می کند. به طور پیش فرض، اکسپلوررپسوند فایل نمایش داده نمی شود، اما آن را انجام می دهد. با توجه به این که ویندوز مشخص می کند کدام برنامه برای مشاهده یا ویرایش فایل طراحی شده است. به عنوان مثال، فایل های متنی یک فرمت TXT، فایل های صوتی - WAV و MP3، تصاویر - JPG، BMP، TIF.
هنگامی که یک سند را در هر برنامه ذخیره می کنید، یک گفت و گو باز می شود، که در آن شما باید نام فایل را در آن ذخیره کنید نام فایل. شما همچنین باید یک پوشه ای را که در آن این فایل ذخیره می شود مشخص کنید، به طوری که آن را در جای مناسب ذخیره می شود و پیدا کردن آن آسان بود. گاهی اوقات شما باید نوع فایل را مشخص کنید، یعنی پسوند آن.
درباره فایل متعلق به یک برنامه می گوید آیکون که به سمت چپ نام فایل در سمت چپ ظاهر می شود اکسپلورر. به عنوان مثال، یک فایل صوتی حاوی یک آیکون برنامه است ویندوز مدیا پلیر. این بدان معنی است که اگر شما دوبار کلیک بر روی فایل، ویندوز گسترش آن را بررسی و تعیین اینکه آن نیاز به یک برنامه برای اجرا آن ویندوز مدیا پلیر. این برنامه به طور خودکار شروع می شود و فایل صوتی مشخص شده به آن بارگذاری می شود.
بنابراین متوجه شدیم که یک سند یک فایل است که شما با استفاده از یک برنامه خاص ایجاد می کنید. نمونه هایی از اسناد می توانند موسیقی، تصاویر گرافیکی، صفحات گسترده، متون و غیره باشند، یعنی در این مورد اصطلاح تجاری "سند" نیازی به حروف الفبا ندارد. فایل ها می توانند نام های مشابه و در فرمت متفاوت باشند یا، برعکس، ممکن است فایل های زیادی با یک پسوند وجود داشته باشد، اما با نام های مختلف. به دنبال آینده، لازم به ذکر است که رایانه می تواند فایل هایی با همان نام و پسوند داشته باشد. این فایل ها باید در پوشه های مختلف ذخیره شوند.
فایل های دیگر را در نظر بگیرید. فایل های برنامه EXE extension دارند. فایل های دسته ای وجود دارند که دارای ویژگی های برنامه (به عنوان مثال COM یا BAT) هستند. این ها فایل های اجرایی هستند که راه اندازی آنها منجر به راه اندازی یک برنامه خاص می شود. به عنوان مثال، اگر شما در یک پوشه پیدا کنید ویندوزروی دیسک C:فایل notepad.exe و با کلیک بر روی آن دوبار کلیک کنید، برنامه را اجرا می کنید دفترچه یادداشت، از آنجا که فایل notepad.exe فایل اجرایی آن است. این برنامه تنها می تواند یک فایل اجرایی یا مجموعه ای از فایل ها باشد. در مورد دوم، فایل اجرایی خود به فایلهای کمکی که با برنامه نصب شده اشاره دارد.
بعضی از فایل ها یک پسوند دارند که با هیچ برنامه ای در سیستم عامل مرتبط نیستند. اغلب این ها فایل های سیستم یا کتابخانه ها و درایورها هستند. کاربر نباید این فایل ها را باز کند - آنها توسط برنامه ها و سیستم بدون مشارکت آن مورد استفاده قرار می گیرند. شما نیازی به حذف فایل هایی که هدف آنها ناشناخته است - خطر حذف فایل که بدون آن سیستم عامل یا برنامه می تواند کار کند وجود دارد.
به فایل ها در اکسپلورردر حالت جدول. به عنوان مثال، فایل دفترچه یادداشت یک برنامه کاربردی است. در ستون تاریخ تغییرتاریخ و زمان آخرین تغییر فایل را نشان می دهد. اگر در سند تصحیح کرده اید و آن را ذخیره کرده اید، تاریخ تغییر به روز می شود. هر فایل دارای مجموعه ای از ویژگی ها، از جمله نام، اندازه، نوع و تاریخ تغییر است.
پس از نصب سیستم عامل بر روی هارد دیسک، چند صد یا حتی هزاران فایل تشکیل می شود. پس از چند ماه کار، تعداد فایل ها چندین بار افزایش می یابد و اگر چند کاربر در کامپیوتر کار می کنند، تعداد فایل ها به سادگی بزرگ می شود و جستجو برای سند لازم بین آنها طول خواهد کشید. لازم است که فایل ها، برنامه ها و داده های ذخیره شده روی هارد دیسک کامپیوتر را سیستم بندی کنید.
ما به مفهوم یک پوشه رسیدیم. تصور کنید یک دفتر بزرگ پر از مقالات تجاری است. پیدا کردن لازم نیست آسان نیست در حال حاضر تصور کنید ردیف های صاف از قفسه که در آن پوشه های دفتر امضا مرتب شده اند. شما می دانید که حساب برای 25 آوریل 2007 باید در پوشه ای با کلمات «Accounts 2007» پیدا شود، یعنی فقط باید پوشه را پیدا کنید و سپس آن را در میان تعداد کمی از مقالات - سند مورد نیاز. با توجه به این که نه هزار اسناد در پوشه ذخیره شده اند، اما تنها دوازده نفر، جستجو زمان زیادی را صرف نمی کند. اکنون تصور کنید که اسناد ذخیره شده در پوشه های اداری فایل هستند. این ساختار ذخیره سازی فایل است که در رسانه های کامپیوتری اجرا شده است، به جز اینکه این پوشه ها الکترونیکی هستند.
پوشه خودش اطلاعاتی ندارد علاوه بر این، هارد دیسک پوشه به طور خاص وجود ندارد. فایل های ذخیره شده در همان پوشه می توانند در اطراف کل دیسک پراکنده شوند، اما سیستم عامل به سرعت به دنبال آنها می آید زیرا می داند کجا فایل قرار دارد. شما باید بدانید که در کدام پوشه ها فایل های شما واقع شده اند.
پوشه ها توسط سیستم عامل و برنامه ها در هنگام نصب ایجاد می شوند، اما شما می توانید تعداد نامحدودی پوشه خود را ایجاد کنید. این باید برای سازماندهی فایل ها بر روی دیسک ها انجام شود. هر پوشه می تواند زیر پوشه ها باشد. پوشه ها همچنین می توانند پوشه ها و غیره داشته باشند. برای مثال، برای سازماندهی اسناد در سال 2007، می توانید یک پوشه ایجاد کنید 2007 ، و در آن ایجاد پوشه ها ژانویه, فوریه, مارسو غیره، که در آن برای ضمیمه پوشه ها اسناد, تصاویر, گزارش ها، که در آن اسناد مربوطه ذخیره خواهد شد. سپس شما مشکل پیدا کردن عکس برای فوریه 2007 روبرو نخواهید شد: شما باید پوشه را باز کنید 2007 ، در آن برای باز کردن یک پوشه فوریهو بیشتر - پوشه تصاویر. همه چیزهایی که باید انجام دهید این است که فایل هایی را که در پوشه های صحیح ایجاد می کنید را ذخیره کنید. این نمونه ای از ساختار پوشه بود. شما می توانید ساختار خود را ایجاد کنید. برای مثال، ایجاد یک پوشه راحت است تصاویر، و در آن - پوشه ها با نام رویدادها ( سفر به خانه کشور, سال نو, حزب تولدو غیره)
هنگام ایجاد یک سند، می توانید بلافاصله آن را در پوشه دلخواه قرار دهید، آن را در کادر محاوره ای که هنگام سند ذخیره می کنید انتخاب کنید. راه های بسیاری برای پوشاندن محتوای وجود دارد. به عنوان مثال، شما می توانید فایل ها را به پنجره پوشه بکشید و رها کنید. فایل ها به صورت زیر کش می شوند.
ابتدا باید دو پنجره روی صفحه نمایش داده شود اکسپلورر. در یک پنجره، پوشه ای که از آن شما فایل ها را منتقل می کنید باید باز شود، در دیگر پوشه ای که آنها باید منتقل شوند. بیایید آنها را صدا بزنیم منبع و گیرنده. این پنجره ها باید مرتب شوند تا یکدیگر همپوشانی نداشته باشند. بعد، نشانگر ماوس را روی فایل در پوشه منبع قرار دهید و، نگه داشتن و نگه داشتن دکمه سمت راست، اشاره گر را به پنجره پوشه مقصد منتقل کنید. هنگامی که نشانگر بالای پنجره پوشه گیرنده است، دکمه ماوس را آزاد کنید. یک منوی میانبر ظاهر می شود که در آن می خواهید یکی از دستورات زیر را اجرا کنید.
کپی کنید. در پوشه گیرنده، تکراری از فایل ها منتقل می شود. فایل اصلی در پوشه منبع باقی می ماند.
حرکت کن. فایل ها در پوشه مقصد قرار می گیرند و از پوشه منبع حذف می شوند.
شما می توانید پوشه ها را در دسکتاپزیرا این نیز یک پوشه در هارد دیسک است. برای ایجاد یک پوشه، روی آن راست کلیک کنید دسکتاپو در منوی زمینه نتیجه حاصل فرمان را اجرا می کند ایجاد پوشه. بعد، نام پوشه را مشخص کنید و فشار دهید وارد شوید.
شما می توانید پوشه غیر ضروری را حذف کنید. تمام فایل های این پوشه به صورت خودکار حذف می شوند، بنابراین باید پوشه ها را با دقت پاک کنید. اگر پاک نکنید سبد خریدفایل های حذف شده را می توان با پوشه بازسازی کرد. برای حذف یک پوشه، آن را انتخاب کنید و را فشار دهید حذف. این عملیات ممکن است باعث حذف فایل های مورد نیاز شود، بنابراین سیستم عامل از شما می خواهد که قصد پاک کردن پوشه را تایید کند. شما همچنین می توانید یک پوشه را با کلیک راست بر روی آن و اجرای فرمان در منوی میانبر که ظاهر می شود حذف کنید حذف کنید.
پوشه ها یک ساختار چند سطحی دارند. با کشیدن آن در لیست درختی پوشه های کادر محاوره ای یا با کلیک کردن روی سطح مورد نظر با دکمه ماوس در نوار آدرس، به سطح مورد نظر از پوشه بروید.
در بالا، نمونه ای از کپی کردن یک فایل از یک پوشه به یک پوشه را در نظر گرفتیم. این را می توان به روش های مختلفی انجام داد. برای کپی یک فایل از یک پوشه به دیگری، می توانید آن را از پنجره پوشه منبع به پنجره پوشه گیرنده بکشید و دکمه سمت چپ ماوس را نگه دارید و Ctrl. قبلا، روشی که دکمه راست راست آن برگزار شد، شرح داده شد. در این مورد، از سمت چپ و کلید فشرده استفاده می کنید Ctrlاین به سیستم عامل اجازه می دهد فرمان به حرکت، اما برای کپی فایل. اگر پوشه مقصد و پوشه منبع بر روی دیسک های مختلف قرار بگیرند، Ctrlشما نمیتوانید آن را نگه دارید فایل کپی خواهد شد، نه نقل مکان کرد، بنابراین با استفاده از این روش، وقتی دکمه ماوس را رها میکنید، منوی context ظاهر نمی شود.
شما می توانید فایل ها را در همان پوشه ای که فایل اصلی قرار دارد کپی کنید. فقط فایل را به فیلد آزاد در پنجره پوشه بکشید، در حالی که پایین نگه دارید Ctrl. کپی از پرونده تغییر نام می یابد - کپی به نام فعلی اضافه می شود، زیرا فایل هایی با نام مشابه در یک پوشه نمی توانند باشند. این به دنبال سیستم عامل است، تغییر نام فایل ها به طور خودکار. سعی کنید یک نسخه دیگر از فایل را در همان پوشه ایجاد کنید. فایل های با کلمه اضافی کپی (2)، کپی (3) و غیره ظاهر می شود، یعنی شما نمی توانید دو فایل با همان نام در همان پوشه ایجاد کنید.
ناراحت کننده زمانی که فایل های نامیده می شوند کپی Dokument.rtf، سند، بی نام و غیره ... این عناوین، سیستم به یک شی به طور پیش فرض، اما در نام سند نیاز به منعکس کننده ماهیت آن، به طوری که بعد از نام خود را به دیدن آنچه در آن شامل. چند راه برای تغییر نام فایل وجود دارد.
اولین راه تغییر نام فایل به شرح زیر است. شما باید بر روی فایل کلیک راست کرده و آیتم را در منوی پاپ آپ که ظاهر می شود را انتخاب کنید تغییر نام دهید. نام فایل برجسته خواهد شد. حالا نام فایل جدید را وارد کنید و فشار دهید وارد شوید. اگر قبلا یک فایل با این نام در این پوشه وجود داشته باشد، این پرونده تغییر نام نخواهد یافت. این نیز برای پوشه ها اعمال می شود: در یک پوشه نمی توان دو پوشه یکسان داشته باشد.
ساده ترین راه برای تغییر اسم یک سند را در نظر بگیرید. پس از انتخاب فایل با دکمه ماوس، شما باید نام خود را دوباره کلیک کنید. برای ویرایش در دسترس خواهد بود. حالا نام فایل را انتخاب کنید و یک مورد جدید وارد کنید، سپس را فشار دهید وارد شوید. برای انتخاب نام فایل، شما نیاز به تنظیم اشاره گر ماوس به حرف اول نام خود و با فشار دادن و نگه داشتن دکمه ماوس، حرکت اشاره گر به آخرین نامه، و سپس دکمه ماوس را رها.
شما می توانید فایل های ناخواسته را حذف کنید. شما قبلا روش حذف پوشه را خوانده اید. فایل به همان شیوه حذف می شود. این بدون ردیابی ترک می کند، اما به یک پوشه خاص حرکت می کند - سبد خرید، که اجازه می دهد برخی از زمان برای ذخیره فایل های حذف شدهبه طوری که در صورت لزوم، آنها می توانند بازسازی شوند.
اگر فایل به اشتباه حذف شد، با باز کردن منوی فرمان، این عمل را می توان لغو کرد مرتب سازی بر اساسو در لیست که به نظر می رسد انتخاب مورد لغو. یک فایل قبلا حذف شده در پوشه منبع ظاهر می شود.
فایل ها را می توان بدون ترک یک علامت حذف کرد سبد خرید. برای انجام این کار، فایل را انتخاب کرده و آن را نگه دارید شیفت، کلید را فشار دهید حذف. فایل بدون آن نابود خواهد شد سبد خرید. مراقب باشید با این روش. پس از این حذف، فایل تنها می تواند با کمک برنامه های خاص بازگردانده شود، و این همیشه در مورد آن نیست. تا زمانی که تجربه نکنید، بهتر است از این روش اجتناب کنید.
بیایید در هنگام اعمال نام به فایل ها و پوشه ها چه محدودیت هایی داشته باشیم. این تعداد کاراکترهایی است که نمیتوانند بیش از 260 باشد. سیستم عامل فضا را به عنوان نماد درک می کند. سعی کنید نام یک فایل را با مشخص کردن نماد * در نام فایل، تغییر دهید. شما پیامی دریافت خواهید کرد که نام فایل نمی تواند شامل کاراکتر \\، /، *،؟، | باشد و برخی دیگر.
بنابراین، محدودیت های مرتبط با نام فایل ها و پوشه ها، موارد زیر است: طول نام فایل باید 260 کاراکتر تجاوز نمی کند (افزونه همچنین در این شماره گنجانده شده است)، برخی از شخصیت ممکن است در نام فایل و پسوند مورد استفاده قرار نمی باید از همان نوع از شی است. پسوند را می توان حذف کرد، اما پس از آن سیستم عامل قادر نخواهد بود فایل را با برنامه مربوطه پیوند دهد.
بیایید به یکی از اصطلاحات سیستم عامل نگاه کنیم - مسیر کامل برای فایل. هنگام کار با فایل ها و پوشه هایی که در دایرکتوری فعلی نیستند، نه در این سطح یا پنجره سلسله مراتبی، باید مسیر کامل دسترسی به این پنجره را بدانید.
راست کلیک بر روی هر فایل و در منوی زمینه که به نظر می رسد، را انتخاب کنید خواص. کادر محاوره ای فایل ظاهر می شود.
در برگه اطلاعات عمومیدر خط اقامتمسیر کامل این فایل مشخص شده است. اولین در این خط پایتخت لاتین است که برای دستگاه فیزیکی است یعنی دیسک که فایل آن قرار دارد. پس از کولون، یک بریده بریده / می رود، که نام فایل ها و پوشه ها، یعنی عناصر سلسله مراتب، را از یکدیگر جدا می کند.
بنابراین مسیر C: \\ Windows \\ System32 می گوید که فایل انتخاب شده در پوشه قرار دارد System32پوشه System32است در ویندوزو پوشه ویندوز- در دایرکتوری ریشه (یعنی در سطح بالایی) دیسک C:.
دانستن مسیر کامل، یافتن فایل درست آسان است. بگذارید بگوییم این در مسیر C: \\ Windows \\ System32 است. ما شروع به جستجو می کنیم، مسیر خود را از چپ به راست می خوانیم. باز کردن اکسپلورردرایو C:، سپس پوشه را باز کنید ویندوز، که در آن پوشه را پیدا می کنیم System32. این پوشه آخرین سطح در مسیر است، بنابراین شما باید فایل را در آن جستجو کنید.
شما همچنین می توانید پوشه در پوشه ها را گسترش دهید. برای انجام این کار، باید پوشه ها را به صورت پیوسته باز کنید C:, ویندوزو System32. در اکسپلوررمحتویات آخرین پوشه باز شده که در آن فایل مورد نظر واقع شده نمایش داده خواهد شد.
