
Вы захотели поиграть в игры на Вашем компьютере, или просто послушать музыку, и тут вдруг обнаружилось, что нет звука? Не расстраивайтесь! Прочитайте наши советы по решению данной проблемы, и они Вам, несомненно, помогут.
Если Выобнаружили, что звук не работает, то первым делом проверьте колонки компьютера. Находится ли питание на колонках во включенном режиме,и вообще подключили ли Вы их к системному блоку. Колонки нужно подключать к определенному разъему, находящемуся на системном блоке, обычно он зеленого цвета. Подключите колонки к какому-нибудь другому системному блоку, или к магнитофону, или иному устройству, которое поддерживает подключение данных колонок, и тогда Вы поймете, работает ли на них звук. Обычно к колонкам должны быть предоставлены специальные драйвера, которые нужно установить на каждом компьютере - проверьте, есть ли такие драйвера у Вас. Ведь, если у Вас отсутствуют драйвера для колонок, то и звук может из-за этого не работать. Еще одна причина, из-за чего не работает звук, это неисправность аудио драйверов или вообще их отсутствие. Для решения этой проблемы Вам нужно всего на всего установить заново аудио драйвера. Вы не знаете, есть ли на Вашем компьютере аудио драйвера? Это очень просто определить: нужно нажать на кнопку «Пуск» и затем выбрать «Панель управления», далее выбрать функцию «Звук, речь, аудиоустройства». Затем у Вас появится окно, нажмите вкладку «Оборудование» и теперь выполните необходимую диагностику всех имеющиеся в наличии, аудио устройств.
Если Вам не помог ни один из вышеперечисленных советов, и у Вас как раньше отсутствует звук, то наверно проблема состоит в самой звуковой карте. Для решения этой проблемы Вам нужно отремонтировать аудио карту или просто купить новую карту. Если Вы сомневаетесь в том, что сможете сами заменить аудио карту, то лучше обратитесь к специалистам, работающим в сервисном центре. А может у Вас звук отсутствует лишь на нескольких аудио файлах? Значит у Вас на системном блоке установлена всего лишь часть кодеков, а не все. В этом случае обязательно нужно установить все кодеки. А еще не будет лишним, если Вы скачаете новую версию аудио плеера, он поставляется вместе с кодеками.
В общем, если Вы хотите, чтобы у Вас на компьютере работал звук, то идите за помощью к профессионалам с высокой квалификацией, то есть в сервисный центр. Они всегда рады Вам и сделают все, чтобы у Вас в Вашем компьютере работал звук.
У отсутствия звука на ПК или ноутбуке с операционной системой Windows 7 может быть несколько причин. В этой статье приведен перечень причин, почему перестал работать звук. Что необходимо проверить и какие действия предпринять, если нет звука на персональном компьютере с установленной системой Виндовс 7?
Первое, что надо проверить
Возможно, все очень просто, и Вы всего лишь выключили звук или свели его уровень к нулю. Нужно включить звук и проверить, все ли параметры системы, необходимые для корректного воспроизведения аудио настроены верно. Если настройки правильны, то проблема может заключаться в параметрах настройки оборудования.
Проблема с драйверами
Второй вариант – причиной того, что пропал звук на Windows 7, может являться неправильная работа драйвера звуковой платы, или же драйвер отсутствует. Для устранения проблемы с воспроизведением, вызванной именно неполадками драйвера нужно сделать следующее: зайти в «панель управления» — «диспетчер устройств» , затем найти вкладку «звуковые, видео и игровые устройства» и кликнуть по ней дважды левой кнопкой мыши, после чего будет доступно выпадающее меню, нажать правой клавишей мыши и выбрать «Обновить драйверы» .
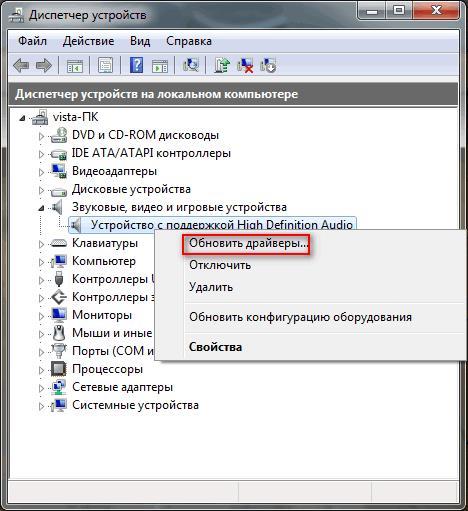 После этого откроется диалоговое окно, где требуется выбрать пункт «Автоматический поиск обновленных драйверов»
. Система самостоятельно запустит поиск и обновит драйвер в случае необходимости. Если после проделанных действий звук по-прежнему не воспроизводится, вы можете скачать новую версию программного обеспечения для вашего оборудования на официальном сайте и установить его самостоятельно.
После этого откроется диалоговое окно, где требуется выбрать пункт «Автоматический поиск обновленных драйверов»
. Система самостоятельно запустит поиск и обновит драйвер в случае необходимости. Если после проделанных действий звук по-прежнему не воспроизводится, вы можете скачать новую версию программного обеспечения для вашего оборудования на официальном сайте и установить его самостоятельно.
Для этого сохраните файл на ПК, далее вновь запустите обновление драйверов, но выберите уже не «Автоматический поиск обновленных драйверов», а «Выполнить поиск драйверов на этом компьютере» , затем нажмите «обзор» , укажите путь к сохраненному вами ранее файлу. В большинстве случаев подобное решение помогает восстановить работу звука, но и здесь бывают исключения.
Неактивность службы Windows Audio
Если обновление драйверов не помогло решить проблему со звуком, и его все еще нет, убедитесь в том, что служба, отвечающая за воспроизведение аудио на ПК с установленной операционной системой windows 7, активна и запущена. Самый простой способ зайти в «службы» — меню «Пуск» — строка поиска, ввести «Службы» , и нажать Enter. Перед вами откроется окно, где приведен список всех служб Windows 7. Среди данного перечня необходимо найти службу с именем «Windows Audio» — именно она отвечает за воспроизведение звука на персональном компьютере.
 Далее, дважды кликнув на строку с нужным названием, вы откроете окно, в котором можно увидеть состояние службы: «Общие» — «Состояние: Работает/Выключена»
. Если она выключена, то её необходимо включить, нажав на одноименную кнопку, а также изменить тип запуска на «Автоматически»
, далее нажать «Применить»
— «ОК»
. После включения службы имеет смысл перезагрузка ПК. Если все описанные выше действия не помогли, и звука нет, переходите к дальнейшим вариантам решения проблемы.
Далее, дважды кликнув на строку с нужным названием, вы откроете окно, в котором можно увидеть состояние службы: «Общие» — «Состояние: Работает/Выключена»
. Если она выключена, то её необходимо включить, нажав на одноименную кнопку, а также изменить тип запуска на «Автоматически»
, далее нажать «Применить»
— «ОК»
. После включения службы имеет смысл перезагрузка ПК. Если все описанные выше действия не помогли, и звука нет, переходите к дальнейшим вариантам решения проблемы.
Вирусы
Причиной того, почему звука нет, могут также являться вирусы, которыми заражен компьютер. Суть проблемы такова: вирусы, попавшие на ваш компьютер, могут сбить настройки программного обеспечения для звуковой карты, и звук перестал работать. Попробуйте установить антивирус и провести полную диагностику всех дисков и носителей на вашем компьютере.
Но программы для диагностики вирусов нужно обязательно скачивать с официальных сайтов разработчиков, но многие пользователи пренебрегают этим, вот почему порой возникают сложности с ПК.
Что еще можно предпринять
Если же вышеперечисленные меры не помогли, и звука по-прежнему нет, попробуйте просто перезагрузить компьютер. Нередко именно это простое решение действительно устраняет проблему со звуком, и именно после перезагрузки все начинает работать так, как должно.
Когда перезагрузка ОС уже испробована и не принесла результатов, вы можете восстановить систему, используя контрольную точку. Для этого стоит сделать следующее: зайдите в меню «пуск» : «Все программы» — «Стандартные» — «Служебные» . Выберите «Восстановление системы» , нажмите «Далее» . В появившемся списке точек восстановления необходимо выбрать ту, дата и время создания которой входят в тот временной промежуток, когда звук на ПК или ноутбуке работал нормально.
 Запустите восстановление. Иногда данное решение для виндовс действительно помогает, и звук больше не пропадает.
Запустите восстановление. Иногда данное решение для виндовс действительно помогает, и звук больше не пропадает.
Самой крайней мерой является переустановка Windows. Но если даже это не помогло, то проблема кроется не на программном уровне, а на аппаратном: звуковая карта или динамики работают неправильно.
Если пропал звук на Виндовс 7, есть вероятность, что сбиты настройки звуковой карты. Вы можете переключить колонки или динамики в другое гнездо, тогда, возможно, звук появится. Для того, чтобы протестировать звуковую карту, подключите её к другому компьютеру. Если это не даст результата, и звук не начнет работать, значит, звуковая карта неисправна, и её необходимо починить в сервисном центре или заменить. В случае, если звуковая карта сгорела, её нужно однозначно заменить, ремонт здесь уже не поможет.
Если звука на персональном компьютере или ноутбуке нет, или он периодически пропадает, проблема может заключаться в том, что звуковое оборудование работает неправильно. Это могут быть динамики, колонки или наушники. Попробуйте подсоединить к компьютеру другое оборудование, возможно, именно это решит проблему.
Компьютер - сложная техника, которая нередко вызывает множество проблем и вопросов у пользователей. К ней можно подключить огромное количество разного рода приспособлений. Чаще всего владельцы ПК снабжают свою технику колонками. Но не всегда они работают. Иногда возникают жалобы на то, что компьютер не видит колонки. По каким причинам такое может происходить? Что необходимо для исправления ситуации? Почему колонки отказываются исправно работать? Разобраться во всем этом проще, чем кажется. Основной проблемой является поиск причины неисправности устройства. Зачастую она обнаруживается путем исключения тех или иных ситуаций.
Неправильное подключение
Первой и весьма распространенной причиной отказа любого устройства, присоединенного к компьютеру, является неправильное подключение. Поэтому на первый порах панику поднимать не стоит.
Компьютер не видит колонки? Необходимо проверить, насколько верно пользователь подключил их. На панели ПК есть несколько гнезд. Обычно они окрашены в разные цвета и помечены разнообразными миниатюрами.
При правильном подключении колонок штекер будет включен в разъем с Необходимо найти гнездо, около которого изображены наушники. Именно в него включаются колонки.
Некоторые предпочитают USB-гарнитуру. В подобном случае колонки должны быть подключены к USB-порту. Обязательно включите устройство в сеть.
Звуковая карта
Почему компьютер не видит колонки? Например, если пользователь может с уверенностью сказать, что подключение гарнитуры было верным, с большей долей вероятности причина кроется в звуковой карте.
Необходимо зайти в Для этого требуется нажать правой кнопкой мышки по иконке "Мой компьютер", затем выбрать соответствующую службу. Далее пользователь выбирает пункт "Звуковые, игровые и видео устройства".
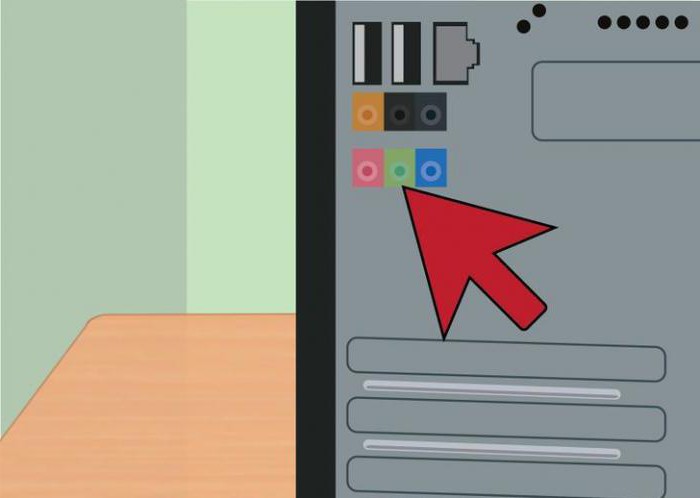
Что видно в списке? Если некоторые работают нормально или с ошибками, ситуацию можно исправить без особых проблем. Но об этом позже. Ведь при подобных обстоятельствах не компьютер не видит колонки, а операционная система требует соответствующего пакета дополнительных программ для исправной работы.
Когда в указанном ранее списке нет никаких колонок или звуковых устройств, принято полагать, что звуковая карта работает неисправно. Рекомендуется подключить иную гарнитуру. Ошибка повторилась? Тогда можно смело менять звуковую карту в ПК.
Драйверы
А что делать, если компьютер не видит колонки (звука нет), но в "Диспетчере устройств" они отображаются? Скорее всего, причина неполадки - поврежденные или устаревшие драйверы.
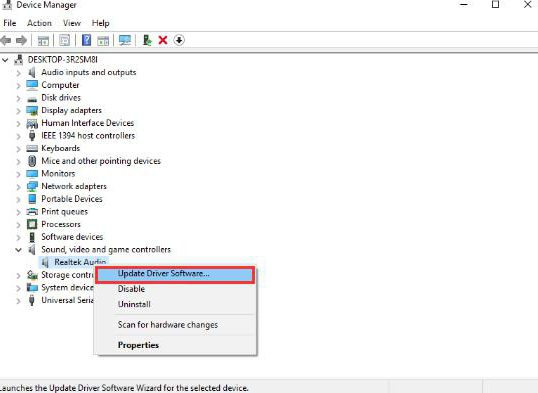
Исправить положение поможет переустановка или обновление соответствующего софта. Для этого необходимо:
- Зайти на сайт производителя колонок.
- Найти в списке модель подключенного к ПК устройства.
- Скачать драйвер последней версии для колонок. Обязательно обратить внимание на то, для какой версии операционной системы загружается контент.
- Установить драйвер или обновить его. Процесс мало чем отличается от инициализации обычной программы.
Неисправность оборудования
Но это еще далеко не все ситуации, с которыми могут столкнуться пользователи. Что делать, если компьютер не видит колонки?
Неплохо было бы проверить устройство на исправность. Нередко именно повреждение колонок приводит к тому, что они не справляются со своей задачей. Для воплощения задумки в жизнь хорошо подойдет другой ПК.
Неисправность колонок - проблема, присущая в основном старому оборудованию. Она решается либо путем ремонта неисправностей, либо заменой гарнитуры.
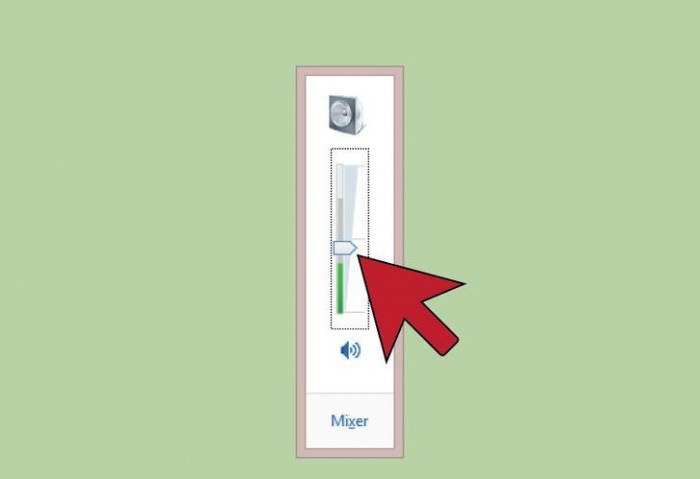
Несовместимость
Еще одна особенность, с которой все чаще и чаще сталкиваются пользователи - несовместимость подключаемого оборудования с операционной системой или железом ПК. Исправить ситуацию не так уж и трудно.
Компьютер не видит колонки? Требуется проверить соответствие машины минимальным системным требованиям устройства. Если они удовлетворены, причина отказа устройства от работы заключается в чем-то другом.
Системные требования не удовлетворены? Тогда предлагаются следующие выходы:
- Купить новые колонки, совместимые с компьютером. Актуально, если ПК новый, а подключаемое оборудование работает уже долгое время.
- Модернизировать компьютер так, чтобы он соответствовал запросам колонок.
Больше никаких вариантов нет. Именно из-за несовместимости устройств рекомендуется внимательно изучать системные требования любого оборудования перед покупкой.
Настройки системы
Компьютер перестал видеть колонки? Если до определенного момента устройство работало нормально, а затем внезапно отказалось от выполнения своих функций, лучше всего проверить настройки операционной системы. Если точнее, то все программы и опции, которые работают при помощи гарнитуры.

Вполне вероятно, что операционная система распознала колонки, но не выставила их в качестве устройства воспроизведения звука. Чтобы исправить положение, требуется:
- Нажать на правую кнопку мышки на изображении граммофона в правой нижней части экрана (около часов) в операционной системе.
- Выбрать пункт "Устройства воспроизведения".
- Во вкладке "Воспроизведение" выбрать подключенные колонки и кликнуть на кнопку "По умолчанию".
Прочие проблемы
На самом деле это не все причины, по которым компьютер не видит колонки. Их еще очень много. Пользователи могут столкнуться с подобной проблемой при следующих обстоятельствах:
- Компьютер заражен вирусами. Обычно в таком случае ОС перестает распознавать гарнитуру без видимых причин, резко. ПК лечится, после чего неполадка благополучно устраняется.
- У пользователя установлена пиратская копия ОС. Замена системы или ее переустановка помогает избавиться от проблемы. Иногда достаточно просто перезагрузить компьютер.
- Системный сбой. От них никто не застрахован. Компьютер не видит колонки? Windows 7 или любая иная система - не так важно. Если все перечисленные ранее методы не помогли, можно осуществить откат системы на момент, когда устройство работало исправно.

Предугадать истинную причину отказа устройства от работы не так просто. Компьютер не видит колонки и не воспроизводит звук - две похожие проблемы. И каждый пользователь должен уметь различать их.
На сегодняшний день практически вся радиоэлектроника может выходить из строя. Случаться это может по разным причинам. В основном техника ломается из-за неправильной эксплуатации, плохого качества сборки продукции, некачественных запчастей. Это только основные причины поломки колонок.
В этой статье вы узнаете, что делать, если не работают колонки на компьютере. Мы рассмотрели только основные причины поломок. К ним относятся проблемы со звуком, играет только правый или левый динамик, появляется посторонний шум.
Основные виды неисправностей
Поломки могут иметь разный характер:
- Программный.
- Аппаратный.
Если нет звука на колонке компьютера, тогда причиной может стать неправильно установленный драйвер. Если после установки операционной системы вы не установили дополнительные драйвера, тогда колонка может не работать. Если не работают колонки на компьютере, тогда просто необходимо перейти на сайт поставщика и скачать последние обновления.

Если вы все еще не определились, почему не работает звук на колонках компьютера, тогда возможно причина является именно в устройстве. Чтобы справиться с этими поломками вам потребуются определенные навыки.

Почему не работают колонки на компьютере
Если перестали работать колонки на компьютере, тогда причиной поломки могут стать следующие факторы:
- Низкая стоимость устройств могут свидетельствовать о низком качестве продукции.
- Износ цепи элементов.
- Несоблюдение требований эксплуатации. Возможно, температура и влажность воздуха не соответствует нормам.
- Повреждение изоляции проводников.
- Перепады напряжения в сети или повреждение звуковой карты.
- Проблемы с программным обеспечением.
Если вы не знаете, почему не работают колонки на компьютере, тогда необходимо осуществить ряд мероприятий по обнаружению проблемы.
Основные поломки
К наиболее популярным поломкам компьютерных колонок относят:
- Повреждение провода возле штекера. Очень часто эта проблема может возникнуть из-за перегибания проводника. В результате этого колонки на компьютере не работают. При необходимости вы можете просто заменить штекер.

- Динамики на колонках вышли из строя. Эта неисправность встречается достаточно редко. Чтобы проверить их работоспособность вам необходимо воспользоваться мультимером. Если значение будет превышать норму, тогда динамик необходимо заменить.

- Разрыв первичной или вторичной обмотки. Проверить сопротивление трансформатора можно с помощью мультимера. При необходимости купить трансформатор можно на рынке.

- Выход из строя кнопки выключателя звука на колонках. Вам необходимо будет убедиться, что к колонкам поступает напряжение.

Вот мы и рассмотрели основные неисправности аудиоустройств. Теперь мы представляем вашему вниманию советы по ремонту компьютерных колонок своими руками:
- Если звук пропал неожиданно, тогда необходимо проверить, все ли правильно подключено. Достаточно часто причиной поломки является, то, что вы забываете подключить провода.

- Если музыка играет, а звука нет, тогда вам необходимо проверить регулятор громкости. Возможно, он просто находится в минимальном положении.

- Если вы желаете убедиться точно ли проблема в наушниках, тогда вам необходимо подсоединить к системному блоку наушники. Если произойдет так, что колонки на компьютере не играют, а наушники работают, тогда причина в акустической системе.
- Если работает только одна колонка, тогда вам необходимо проверить свой баланс звука. Возможно, он просто смещен в пользу одного элемента. Если вы убедились, что все в порядке, тогда причиной поломки может быть сломанный контакт на штекере. Настроить баланс звука можно в настройках Windows.

- Если колонки издают посторонний шум, тогда вам необходимо проверить целостность динамиков. Еще к одной причине поломки можно отнести неправильные настройки.

