После подключения принтера всегда необходимо сделать правильную установку устройства. Иногда инструкции выполняются неправильно, и компьютер не обращает внимания на подключение.
Почему компьютер не видит принтер? Как это исправить? Давайте разберемся.
В первую очередь нужно разобраться в причине, а потом искать подход к этой проблеме.
Пользователю необходимо проверить подключение
Довольно часто это является основным источником проблемы.
Во-первых, пользователю необходимо вытащить USB-шнур из компьютера и принтера и вставить его обратно. Удостоверьтесь, что провод подключен надежно в оба устройства.

Проверьте, работает ли выбранный разъем. Чаще всего это должен быть USB 2.0. Для лучшего качества проверки отключите остальные приборы от компьютера (мышка, клавиатура и т.д.).
Поочередно проверьте все подходящие разъемы и ждите отклика на мониторе (возможен звуковой сигнал).
Также проблема может быть банальна, забыли нажать кнопку включения на принтере. Компьютер не видит usb принтер, когда тот выключен. Кнопка находит на боковой либо задней части корпуса.
Если все вышеупомянутое в полном порядке, переходим к следующей возможной причине.
Проблема в драйвере (не установлен)
А в этом случае возможно, что пользователь вообще забыл его установить. Этот случай сейчас и рассмотрим.

Чтобы компьютер нашел и распознал принтер как подключенное устройство, необходимо установить специальную программу.
Эта программа находится на CD-диске в комплекте с принтером. Обычно она расположена в файле с инструкцией.
После запуска этого диска достаточно просто выполнять указанные инструкции. После скачивания программы для работы принтера диск не понадобится.
Если диска в комплекте нет, то возможно есть ссылка на необходимый драйвер или его название. В ином случае искать драйвер придется самостоятельно в интернете.
Для удобного поиска вбейте модель принтера полностью и в первых же ссылках должен быть сам установщик. Скачивайте его очень внимательно, из-за проблем с соединением могут установиться дополнительные вредоносные программы.
Лучше всего выбрать официальный сайт производителя. Перед установкой проверьте, подходит ли версия ПК и модель подключаемого устройства под драйвер. Если драйвер будет не тот, ничего не получится и подключения также не будет.
При установке драйвер попросит данные ПК, а после скачивания необходимо выполнить перезагрузку компьютера.
Чтобы проверить работает ли программа, после перезагрузки найдите «Принтеры и факсы» . Возможно, потребуется дальнейшая установка по инструкциям.
В это время важно подключение к сети wi-fi, т.к. все операции проходят через интернет-соединение.
Проблема в драйвере (слетел/глючит)
Если же все необходимые программы установлены, а компьютер все равно не видит принтер, скорее проблема в настройках установщика.
При этом устройство может отражаться в подключенных, но правильной работы нет.

Инструкция по устранению неполадок:
1 Заходим в раздел «Установка и удаление программ» . Находим в этом разделе свое подключенное устройство и удаляем его.
2 Через «Свойства и сервера» или «Диспетчер устройств» (зависит от системы) находим «Драйвера» .
3 Удаляем уже установленный драйвер. При необходимости удаляем все.
4 Теперь пользователю необходимо переустановить программу обратно на ПК.
После полной перезагрузки программы она должна начать работать правильно. Причиной могли стать неполадки с соединением или глюки сайта.
Если после многократной переустановки проблема осталась, возможно, причина не в драйвере.
Принтеры по умолчанию
К некоторым ПК подключались принтеры до этого. И если по умолчанию уже стоит другое печатное устройство, то это несложно исправить.

Пользователю нужно нажать на значок принтера правой кнопкой мыши и выбрать его как «устройство по умолчанию». Также можно при каждой новой печати выбирать необходимое подключение.
Отключение автоматической печати
В «Администрировании» находим «Диспетчер очереди печати» . Во вкладке «Тип запуска» устанавливаем авто-режим. Проблема исправлена.
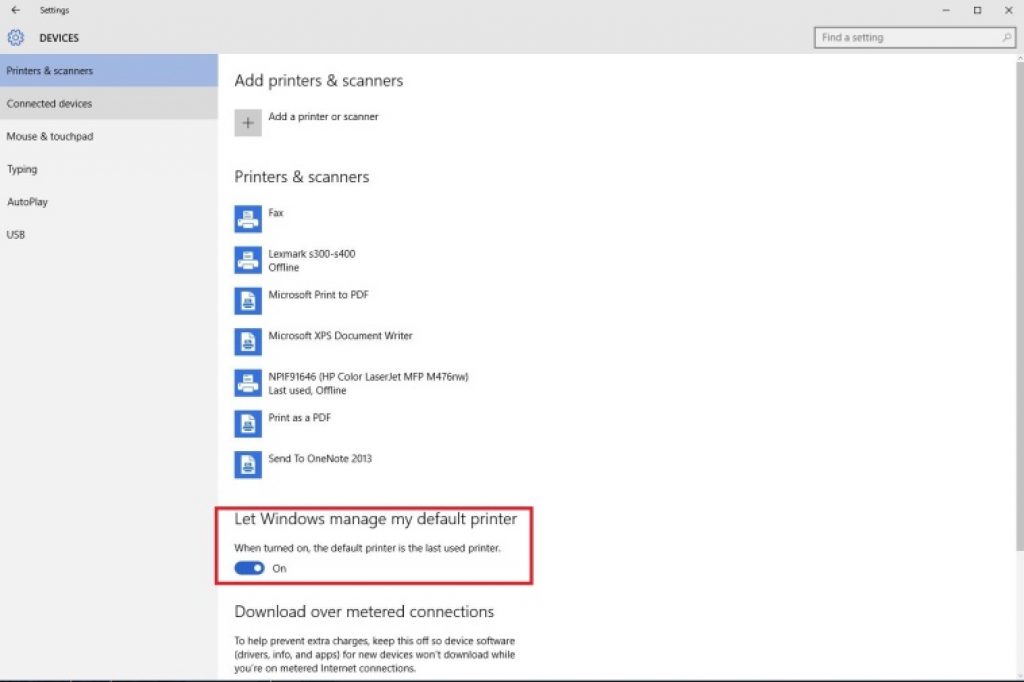
Сбой ОС
В некоторых случаях операционная система устарела или в ней произошел какой-то сбой. Проверить это можно одним способом. Подключите принтер к другому компьютеру, ноутбуку.

Компьютер не видит принтер, что делать
Хотите узнать как ежемесячно зарабатывать от 50 тысяч в Интернете?
Посмотрите моё видео интервью с Игорем Крестининым
=>>
Пользователи часто встречаются с проблемами подключения и эксплуатации печатного оборудования.
Обычные пользователи не знают, какие ошибки могут возникнуть и как их избежать. Поэтому рассмотрим возможные проблемы и методы их решения:
- Служба печати выключена.
Это специальная программа, которая имеется в операционных системах Windows. Если она отключена, то могут возникнуть трудности при работе. Служба могла отключиться вирусом или пользователем специально. Чтобы включить ее в Меню «Пуск» — «Панель управления» — «Администрирование» — «Диспетчер очереди печати».
- Некорректное подключение.
Проверка корректности присоединения осуществляется методом осмотра рабочего кабеля и разъемов. Наличие пыли и грязи может привести к помехам.
- Неправильная работа драйверов или их несовместимость с принтером.
Данные причины являются наиболее часто встречающимися. Для их устранения, необходимо полностью удалить . Затем переустановить их, следуя предложенным программой установки инструкциям.
- Неисправный принтер.
Бесчисленное множество поломок рабочей аппаратуры, приводит к тому, что данный вопрос сложно решить самостоятельно. Поэтому если заметили неисправность лучше обратиться к специалистам. Такие услуги оказывают специальные сервисные центры.
- Неисправный шнур.
Кабель может быть поврежден вследствие механического воздействия или несовместим с данной аппаратурой. Эту задачу можно решить, заменив аксессуар.
- Ошибки операционной системы (ОС).
Если после всех манипуляций устройство не начало работать, то стоить подключить его к другому компьютеру, чтобы проверить систему. Если данная причина подтвердилась, то необходимо переустановить ОС.
- По умолчанию установлено другое печатающее устройство.
В случае если ранее было подключено другое устройство или используются несколько штук, ОС автоматически распознает информацию другого принтера. Правой кнопкой мыши щелкаем по значку действующего оборудования, и выбрать нужный параметр «Использовать по умолчанию».
Чтобы быстро найти и устранить ошибку можно обратиться к профессионалам, таким образом, сэкономите время и нервы.
Компьютер не видит принтер что делать
Произвести правильную установку не так уж сложно, для этого необходимо четко следовать инструкции, последовательно выполняя все этапы. Во время подключения постепенно исключайте возможные проблемы.

- Присоединить все элементы к компьютеру.
- Проверить правильность подключения (исправность кабеля и разъемов, кнопку включения, подключение к нужному разъему).
- Поставить драйвера со специального диска, идущего в комплекте либо скачать с интернета, обращая внимание на ОС и модель принтера.
- Установить оборудование по умолчанию, нажав на значок устройства правой кнопкой мыши и выбрав необходимый пункт.
- Включить диспетчер автоматической печати. Для этого заходим Меню «Пуск» — «Панель управления» — «Администрирование» — «Диспетчер очереди печати». Открыв нужную вкладку, находим параметр «Тип запуска» и ставим «Авто» («Автоматически»).
Когда все этапы выполнены, можно приступать к работе. Обычно после этого все неполадки устраняются, тем не менее, перебои в работе могут быть. Для того чтобы качественно убрать все поломки поможет обращение к специалистам, которые оперативно исправят ошибку.
P.S. Прикладываю скриншоты моих заработков в партнёрских программах. И напоминаю, что может каждый, даже новичок! Главное — правильно это делать, а значит, научиться у тех, кто уже зарабатывает, то есть, у профессионалов .
Вы хотите узнать какие ошибки совершают новички?
99% новичков совершают эти ошибки и терпят фиаско в бизнесе и заработке в интернет! Посмотрите, чтобы не повторить этих ошибок — «3 + 1 ОШИБКИ НОВИЧКА, УБИВАЮЩИХ РЕЗУЛЬТАТ» .Вам срочно нужны деньги?
Скачайте бесплатно: «ТОП — 5 способов заработка в Интернете ». 5 лучших способов заработка в интернете, которые гарантированно принесут вам результат от 1 000 рублей в сутки и более.
Здравствуйте, мои друзья! Сегодня у нас пойдет разговор о том, почему компьютер не видит принтер. Я решил выбрать в качестве примера именно эту версию системы, так как она самая популярная на сегодняшний день, однако все проблемы, описанные здесь, применимы ко всем, включая Vista, XP и 8. Просто, возможно, что будут некоторые незначительные отличия, но в целом везде все одинаково.
Самое первое, что необходимо проверить это кабель устройства. В 90% случаев компьютер не видит принтер именно по причине плохого контакта, поэтому выньте все провода и воткните их снова по тщательнее, как со стороны системного блока, так и со стороны самого печатающего устройства. Во многих принтерах, кстати, не очень удобная кнопка включения (сзади или сбоку), поэтому, когда ее нажмете, удостоверьтесь, что загорелась специальная лампочка на корпусе.
Попробуйте подключить в другой USB разъем. Если все заняты (как обычно это бывает), то отключите на время проверки клавиатуру или мышку.
Установите драйвера
Теперь поговорим о том, что забывают начинающие пользователи. Вот вы можете говорить что угодно, но эти программки должны быть установлены в систему, иначе система не сможет опознать подключенный девайс как принтер. Для этого вставляем в привод диск, который шел в комплекте с принтером, и ставим драйверы, следуя интуитивно понятным инструкциям мастера установки на экране.
Если диска не нашлось, либо вы уже умудрились его где-то потерять, смотрим на принтере фирму производителя устройства (например, HP, Epson или Canon, могут быть и другие), далее, например, в поисковике Google вводите «драйвер HP (модель)» и переходим через него на официальный сайт компании, там ищем раздел скачивания драйверов.
Даже при таком запросе вы можете попасть на страницу об описании принтера. Найдите ссылку или кнопку «Драйвера».
На следующей странице выберите вашу операционную систему и благополучно загружайте на свой компьютер необходимые драйвера с нужными утилитами.
Внимание. Скачивайте драйвера для вашей системы, то есть если у вас 32 битная, то скачивайте драйвер принтера именно для этой операционной системы.
После установки драйверов систему не нужно перезагружать, по крайней мере, я такого не делал. Но если вас попросят перезагрузить, то сделайте перезагрузку компьютера.
Чтобы удостовериться, что драйвера были установлены, зайдите «Пуск» — «Устройства и принтеры».
На скриншоте ниже модель HP LaserJet Professional M1132 MFP, но у вас будет ваш принтер.
Ошибки программного обеспечения
Проблема может быть и немного другая: драйвер та у вас стоит, но работает с ошибкой, другими словами глючит. В таком случае проделайте ту же самую процедуру, о которой я написал выше, и установите свежие версии, предварительно удалив старые. Вначале делаем это через «Пуск», «Панель управления», во вкладке «Программы» — «Удаление программы», ищем название принтера и удаляем. Но это еще не все. Теперь в поисковой строке меню «Пуск» набираем фразу «Диспетчер устройств». Ищем в открывшемся окне наше устройство, правой кнопкой мыши кликаем по нему, выбираем «Свойства».
Открываем вкладку «Драйвер» и смело жмем по кнопке «Удалить».
О других моментах при удалении драйверов читайте по ссылкам выше.
Есть другие принтеры
Еще одна популярная причина, когда пользователи задаются вопросом, почему компьютер не видит принтер — у них по умолчанию выбран другой. Чтобы выбрать только что установленный принтер по умолчанию, нажмите по нему правой кнопкой мыши и выберите «Использовать по умолчанию».
Ну и последняя популярная проблема, о которой я хотел рассказать – это отключенная служба печати. Нам необходимо, чтобы она всегда работала. Проверить службу можно следующим образом: идем в «Панель управления» — «Администрирование» — «Службы» — «Диспетчер печати».
Если эта служба выключена, нажмите на неё двойным щелчком левой кнопкой мыши, нажмите «Запустить» и выберите «Автоматически». Должно быть, как у меня на изображении выше.
Иногда, система может дать сбой. Поэтому попробуйте этот же принтер подключить к другому компьютеру и посмотрите, увидит система принтер или нет. Если да, тогда стоит задумать переустановить её.
Не работающий принтер это серьезная проблема, если вы работаете в офисе. Конечно, можно вызвать специалиста, но для начала стоит попробовать решить проблему самим.
Подключение принтера к компьютеру
Первое, что нужно проверить, это подключение принтера к компьютеру. Если просто отошел контакт, то начальство вряд ли поймет, зачем компания платила мастеру за вызов. Так что проверьте соединение с USB-портом. Выньте кабель из разъемов, посмотрите, нет ли там пыли и вставьте обратно. Не работает? Проверьте подключение к другим USB-портам. Если опять не работает, то тогда возьмите работающий кабель для принтера и подключитесь с его помощью. Опять не работает? Значит проблема заключается в другом.
Проверить драйвер для принтера
Возможно, при включении компьютера принтер был по каким-то причинам не распознан им. Тогда надо выключить компьютер и принтер. Потом включить оба устройства. Если проблема не решена, то переустанавливаем драйвер. Саму программу надо либо предварительно скачать с сайта производителя, например для принтеров HP это можно . Либо использовать диск, который шел в комплекте с принтером.
Итак, если у вас стоит Windows 7, то заходим в раздел «Устройства и принтеры». Выбираем подключенный принтер и выбираем в меню "Свойства принтера".
По опыту нашего сервисного центра пользователи сталкиваются с проблемой, когда компьютер не видит принтер или перестал его видеть . Даже если оба устройства полностью исправны и правильно подключены, компьютер все равно может не распознавать принтер. Рассмотрим методы решения данных проблем.
Метод 1.Проверка исправности подключения
Чаще всего именно из-за неисправного подключения компьютер не реагирует на принтер . Поэтому нужно вынуть кабель с обеих сторон принтера и компьютера, вставить его снова . Проверить надежность подключения. Большинство принтеров требует подключения к USB 2.0. В компьютере провод вставляйте в нужный USB-разъем и чтобы он был рабочий. На время проверки можно отключить мышку и клавиатуру. Подключайте кабель поочередно к каждому из разъемов . На некоторых принтерах кнопка включения находиться сзади или сбоку на корпусе,ее нужно нажать. Должен загореться индикатор на принтере.
Метод 2.Проверка драйвера
Драйвера могут неправильно работать или они просто не установлены. Для установки драйверов нужно использовать диск,который шел в комплекте с принтером . Если такого диска нет, драйвера лучше скачать н а официальном сайте производителя принтера запросом в поисковой системе « МОДЕЛЬ ПРИНТЕРА скачать драйвер» . Важно выбрать пакет драйверов ,который полностью соответствует модели принтера и вашей операционной системе. Если драйвера работают неправильно, нужно их переустановить, сначала удалив неработающие .
Чтобы установить драйвер принтера нужно сделать следующие действия:
1)Н ажмите кнопку "Пуск" и выберите "Устройства и принтеры".
2) Щелкните правой кнопкой мыши принтер, драйвер которого требуется обновить, и выберите "Свойства принтера".
3) Перейдите на вкладку "Дополнительно".
4) Нажмите кнопку "Сменить" и следуйте указаниям в окне мастера дополнительных драйверов принтера.
Метод 3.Проверка установлен ли принтер устройством п о умолчанию
1)Нужно открыть "Пуск",выбрать "Устройства и принтеры".
2) Щелкнуть нужный принтер правой кнопкой мыши и при необходимости поставить галочку напротив параметра "" Использовать по умолчанию "".
Метод 4.Проверка службы автоматической печати
1)Нужно открыть ""Пуск""-"" Панель управления""-"" Система и безопасность"" -""Администрирование"".
2)Затем двойным щелчком левой кнопки мыши открыть ярлык "" Службы"" в списке находим ""Диспетчер печати"" и правой кнопкой в выпадающем меню нажимаем "" Свойства"". Тип запуска должен стоять "" Автоматически"" и состояние ""Работает"".
Метод 5.Неисправна операционная система
Подключите принтер к другому компьютеру. Если с тем компьютером работает-значит проблема в операционной системе.
Метод 6. Ремонт в сервисном центре.
опыт работы мастеров;
гарантия на выполненную работу;
Если вы хотите сэкономить время и не подвергать риску ваше устройство, ремонт принтера в Одессе проводят в сервисный центр ИТ сервис аутсорсинг.



