Если компьютер перестал видеть принтер, то в этом случае придётся постараться, чтобы найти источник проблемы. Так почему компьютер не видит принтер? С проблемой подобного рода сталкивается чуть ли не каждый пользователь оргтехники и в первую очередь следует проверить, исправно ли подключен принтер к компьютеру.
Чаще всего именно из-за плохого контакта между ПК и принтером, компьютер не реагирует на подключенное оборудование. В данной ситуации (если соединение осуществляется через usb) вам следует вынуть кабель и снова вставить его на место, а также проверить надежность существующего подключения с обеих сторон. Удостоверьтесь, что USB-разъём в который вставлен провод является рабочим. Во время проверки подключите кабель поочерёдно ко всем имеющимся в системном блоке разъёмам, предварительно отсоединив мышку с клавиатурой. Возможно, на какой-то из разъёмов ПК в конце концов отреагирует. В противном случае придётся обратиться в сервисный центр, ведь если принтер не определяется, то может проблема именно в нём.
Если компьютер или ноутбук не видит принтер и данная неполадка не связана с USB-шнуром, возможно, проблема заключается в «битых» или «слетевших» драйверах. Также возможно вы просто забыли их установить. Если ситуация связана с вашей забывчивостью, то загрузите специальную программу на ПК с установочного диска, который вы приобрели вместе с принтером. При установке выполняйте все инструкции, которые будут появляться перед вами на экране. Если же установочного диска нет, то найти соответствующие драйвера можно на нашем сайте в разделе . Загрузить их можно и с официального сайта производителя вашего печатающего устройства. При этом примите во внимание модель устройства и ОС, установленную на ПК.
Но довольно часто проблема появляется с уже имеющимися драйверами. В таком случае её причина заключается в установленной на компьютере операционной системе. В подобной ситуации бывает также так, что ноутбук не может обнаружить даже соединение с принтером, установленное по Wi-Fi. Почему принтер не виден в подобной ситуации? Причины данной проблемы могут заключаться в не настроенном на приём сигнала маршрутизаторе, не оплаченных услугах интернет-провайдера, не выполненных настройках и возможном блокировании домашней сети со стороны антивируса. Ещё одна причина того, что ПК не видит принтер через Wi-Fi, может быть следующей – IP-адрес не вводился автоматически.
Итак, если драйвер «глючит», то для решения проблемы в первую очередь нужно зайти в «Установка и удаление программ», найти там название своего принтера и удалить его. Далее снова нужно перейти через «Диспетчер устройств» во вкладку «Драйверы», выбрать нужную модель принтера и удалить её. После этого остаётся установить драйвер печатающего устройства заново.
Вирусы и восстановление системных файлов

Если компьютер не видит принтер и он нормально не подключается к устройству, то обязательно проверьте ПК на вирусы и прочие нежелательные программы. Кроме антивирусов желательно воспользоваться для этой цели специальными утилитами, которые обладают узкой специализацией.
Возможно, в вашей ОС в ходе эксплуатации или под воздействием вредоносных приложений были повреждены системные файлы. Попробуйте их восстановить любым доступным способом. После произведённой работы установите все обновления, которые важны для системы и проверьте, помогли ли описанные действия решить основную задачу. Если же ничего особо не изменилось, то было бы неплохо переустановить операционную систему.
Другие возможные причины
Ещё одной проблемой может являться то, что на вашем компьютере «по умолчанию» выбрано совсем другое оборудование для печати. Подобная причина относится к категории самых распространённых, но при этом её очень легко решить. Для этого после установки необходимого печатающего устройства, кликните на его иконку правой кнопкой мыши, после чего поставьте галочку рядом с надписью, подразумевающей использование оборудования по умолчанию.
Если принтер всё равно не стал определяться, т.е. он не видный для компьютера, то возможно у вас на ПК отключена служба, отвечающая за автоматическую печать. Перейдите в меню «Администрирование» через «Панель управления», после чего откройте «Диспетчер очереди печати». Далее найдите «Тип запуска» и поставьте на «Авто». В целом больше в этом случае вам ничего делать не потребуется.

Кроме того, некоторые пользователи ввиду своей рассеянности просто забывают нажать на кнопку включения печатающего устройства. Обычно она находится сбоку или сзади, т.е. не в самом удобном месте. Следовательно, перед тем как перейти к рассмотрению вышеописанных причин, вам следует удостовериться в том, что устройство действительно включено и на его корпусе горит индикатор.
Таким образом, если вас интересует ответ на вопрос о том, что делать если компьютер не видит принтер, то не стоит сразу раскошеливаться на услуги мастеров. Справиться с этой сравнительно лёгкой проблемой при грамотном подходе можно самостоятельно. В сервисный центр следует обратиться в самом крайнем случае, если ничего из вышеперечисленного вам не помогло и принтер в сети так и не виден.
Ответить точно на вопрос — почему компьютер не видит принтер, подключенный через USB разъем — сложно. Причин может быть много. Здесь рассмотрим если не все, то большинство из них. Прежде чем что-то делать нужно выключить печатающее устройство и компьютер. Подождать минуту и включить устройства. Если проблема осталась — читайте дальше.
Проверяем USB шнур
Выключаем принтер и отключаем USB шнур. Смотрим на разъемы в компьютере и в принтере. Если они грязные — чистим. Наверное, старая зубная щетка будет здесь кстати. Подключаем шнур. Если «не видит», подключаем через другой USB разъем компьютера. Если у вас стационарный ПК — подключаем к другому разъему сзади системного блока. Если проблема остается, отключаем, на время, другие периферийные устройства (веб-камеру, сканер, монитор, адаптеры и другие устройства). Подключаем один принтер и мышку с клавиатурой. Если проблема остается нужно подключить печатающее устройство другим USB-кабелем (желательно по толще и покороче).
Разбираемся с принтером
В идеале подключить принтер к другому компьютеру, установить драйверы и попробовать что-то распечатать. Если печать идет, значит проблема в нашем компьютере. Если другой компьютер так же не видит принтер, то я бы отнес печатающее устройство в сервисный центр.
Разбираемся с компьютером
Вирусы
Желательно проверить компьютер на вирусы и другую нечисть. Как это сделать подробно написал в статьях:
Желательно просканировать компьютер двумя антивирусными решениями и желательно отличными от антивируса, который у вас установлен. Например. Если у вас работает защитник Windows , то нужно проверить с помощью утилит Dr.Web CureIt и Kaspersky Virus Removal Tool. Я бы еще использовал Malwarebytes Anti-Malware Free и HitmanPro 3 из последней статьи в списке.
Восстанавливаем системные файлы
Если вирусы или что-то другое (кто-то другой) по ошибке или еще как-то повредили системные файлы их можно попробовать восстановить. Как это сделать подробно рассказал и показал в этой статье . Мы должны убедиться, что Windows у нас исправна.
После восстановления системных файлов я бы установил все важные обновления для Windows.
Служба «Диспетчер печати»
Подробно о том как включить службу Диспетчер печати рассказал . Служба должна быть включена и запускаться автоматически.
Драйвер
Если мы все перечисленное выше сделали и все равно при подключении по USB компьютер не распознает принтер нужно удалить драйвер печатающего устройства полностью. Как это сделать подробно рассказал в этой статье .
Затем, скачиваем свежий драйвер или с официального сайта или с сайт и устанавливаем. Желательно скачать полный драйвер, если такой имеется. Как установить подробно рассказал в следующих статьях:
Мне было бы очень приятно, если вы напишите в комментариях, что помогло в вашем случае.
Компьютер не видит принтер, что делать
Хотите узнать как ежемесячно зарабатывать от 50 тысяч в Интернете?
Посмотрите моё видео интервью с Игорем Крестининым
=>>
Пользователи часто встречаются с проблемами подключения и эксплуатации печатного оборудования.
Обычные пользователи не знают, какие ошибки могут возникнуть и как их избежать. Поэтому рассмотрим возможные проблемы и методы их решения:
- Служба печати выключена.
Это специальная программа, которая имеется в операционных системах Windows. Если она отключена, то могут возникнуть трудности при работе. Служба могла отключиться вирусом или пользователем специально. Чтобы включить ее в Меню «Пуск» — «Панель управления» — «Администрирование» — «Диспетчер очереди печати».
- Некорректное подключение.
Проверка корректности присоединения осуществляется методом осмотра рабочего кабеля и разъемов. Наличие пыли и грязи может привести к помехам.
- Неправильная работа драйверов или их несовместимость с принтером.
Данные причины являются наиболее часто встречающимися. Для их устранения, необходимо полностью удалить . Затем переустановить их, следуя предложенным программой установки инструкциям.
- Неисправный принтер.
Бесчисленное множество поломок рабочей аппаратуры, приводит к тому, что данный вопрос сложно решить самостоятельно. Поэтому если заметили неисправность лучше обратиться к специалистам. Такие услуги оказывают специальные сервисные центры.
- Неисправный шнур.
Кабель может быть поврежден вследствие механического воздействия или несовместим с данной аппаратурой. Эту задачу можно решить, заменив аксессуар.
- Ошибки операционной системы (ОС).
Если после всех манипуляций устройство не начало работать, то стоить подключить его к другому компьютеру, чтобы проверить систему. Если данная причина подтвердилась, то необходимо переустановить ОС.
- По умолчанию установлено другое печатающее устройство.
В случае если ранее было подключено другое устройство или используются несколько штук, ОС автоматически распознает информацию другого принтера. Правой кнопкой мыши щелкаем по значку действующего оборудования, и выбрать нужный параметр «Использовать по умолчанию».
Чтобы быстро найти и устранить ошибку можно обратиться к профессионалам, таким образом, сэкономите время и нервы.
Компьютер не видит принтер что делать
Произвести правильную установку не так уж сложно, для этого необходимо четко следовать инструкции, последовательно выполняя все этапы. Во время подключения постепенно исключайте возможные проблемы.
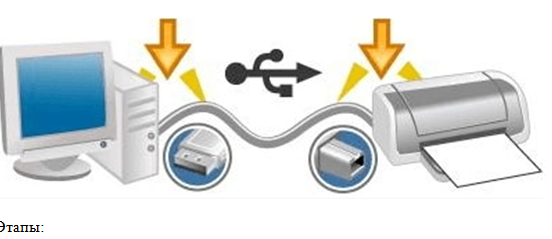
- Присоединить все элементы к компьютеру.
- Проверить правильность подключения (исправность кабеля и разъемов, кнопку включения, подключение к нужному разъему).
- Поставить драйвера со специального диска, идущего в комплекте либо скачать с интернета, обращая внимание на ОС и модель принтера.
- Установить оборудование по умолчанию, нажав на значок устройства правой кнопкой мыши и выбрав необходимый пункт.
- Включить диспетчер автоматической печати. Для этого заходим Меню «Пуск» — «Панель управления» — «Администрирование» — «Диспетчер очереди печати». Открыв нужную вкладку, находим параметр «Тип запуска» и ставим «Авто» («Автоматически»).
Когда все этапы выполнены, можно приступать к работе. Обычно после этого все неполадки устраняются, тем не менее, перебои в работе могут быть. Для того чтобы качественно убрать все поломки поможет обращение к специалистам, которые оперативно исправят ошибку.
P.S. Прикладываю скриншоты моих заработков в партнёрских программах. И напоминаю, что может каждый, даже новичок! Главное — правильно это делать, а значит, научиться у тех, кто уже зарабатывает, то есть, у профессионалов .
Вы хотите узнать какие ошибки совершают новички?
99% новичков совершают эти ошибки и терпят фиаско в бизнесе и заработке в интернет! Посмотрите, чтобы не повторить этих ошибок — «3 + 1 ОШИБКИ НОВИЧКА, УБИВАЮЩИХ РЕЗУЛЬТАТ» .Вам срочно нужны деньги?
Скачайте бесплатно: «ТОП — 5 способов заработка в Интернете ». 5 лучших способов заработка в интернете, которые гарантированно принесут вам результат от 1 000 рублей в сутки и более.
Если установленная на вашем ПК операционная система windows 7 не видит принтер, то наиболее вероятным источником причины являются старые или «сбитые» драйвера. Но для начала, безусловно, следует проверить надежность и стабильность соединения кабелей между персональным компьютером и девайсом. Если с этим были какие-то проблемы, и вы заменили кабель на новый, а также переподключили его в другой порт, но проблема типа «не видит принтер windows 7» по-прежнему остается актуальной, тогда вам придется заняться переустановкой драйвера своего печатающего устройства. Данный процесс является довольно быстрым и легким даже для новичков. В целом вам следует сделать следующие действия:
- Откройте «Панель управления» из меню «Пуск». После чего вам нужно будет открыть категорию «Диспетчер устройств». Для этого вы можете перейти в панели управления в «Оборудование и звук» или нажать на иконку компьютера на рабочем столе правой кнопкой, после чего выбрать «Свойства» и в открывшемся списке найти нужный пункт. Также вы можете воспользоваться поиском в панели управления, вбив в соответствующую строку «Диспетчер устройств» и выбрать среди появившихся результатов поиска нужный пункт.
- Открыв диспетчер со списком установленных на вашем ПК устройств, выберите нужный принтер и обратите внимание на то, что высвечивается рядом с ним. Если это значок с восклицательным знаком, то это говорит о том, что Windows 7 не взаимодействует с вашим девайсом в нормальном рабочем режиме.
- Кликните на название своего девайса правой кнопкой мыши и выберите в открывшемся списке «Свойства». В новом окне откройте вкладку «Сведения» и в раскрывающемся списке «Свойство» кликните на «ИД оборудования». После этого в нижнем поле под названием «Значение» появится код, который вам нужно выделить и скопировать – если их несколько, то выберите самый верхний.
- Закрыв «Диспетчер устройств», откройте любой веб-браузер и перейдите на сайт, который предлагает возможность поиска свежих драйверов по коду устройства. Вбейте в соответствующую строку поиска скопированный на предыдущем шаге код принтера и нажмите на «Искать». Среди результатов (если их несколько) выберите самый оптимальный вариант и приступите к процедуре скачивания.
- После того как найденный вами файл драйвера будет загружен, запустите его и установите. Затем вам остается перезагрузить свой ПК и проверить, стала ли видеть Windows 7 принтер или же проблема все еще не решена.
Если по-прежнему не видит принтер ОС windows 7, и при этом вы используете не стационарный компьютер, а ноутбук, то проблема может заключаться в управлении электропитанием USB-контроллера. Дело в том, что операционная система в целях экономии энергии может отключать его в диспетчере устройств. Чтобы решить эту задачу выполните следующие действия:
- Откройте «Диспетчер задач» и выберите нужную ветвь под названием «Контроллеры универсальной последовательной шины».
- Выберите пункт «Корневой USB-концентратор» и дважды щелкните по нему левой кнопкой мыши.
- Выберите свойства и перейдите во вкладку «Управление электропитанием».
- Найдите запись, подразумевающую разрешение отключения данного устройства в целях экономии энергии. Если рядом с ней стоит галочка, то уберите ее, после чего сохраните произведенные изменения и перезагрузите компьютер.
Откат системы
Кроме того, вы можете попробовать произвести откат системы Windows 7 к последней точке восстановления – если данная функция у вас включена.
- Откройте строку поиска через «Пуск» и вбейте туда «Восстановление». Среди результатов поиска выберите нужный и запустите программу восстановления. Перед вами откроется окно, где вам нужно нажать на «Далее».
- Выберите одну из точек восстановления, к которой вы хотели бы откатить свою систему – ориентируйтесь по дате и времени их создания.
- Подтвердите свой выбор и нажмите «Готово», после чего перед вами выскочит предупреждение о том, что данную процедуру невозможно будет прервать – нажмите «Да».
- Появится новое окно с подготовкой к восстановлению Windows 7. По окончанию процедуры ПК перезагрузится и на экране появится сообщение о том, что восстановлении ОС было произведено успешно.
Другие возможные проблемы
Иногда Windows 7 не видит подключенный принтер из-за старой материнской платы в системном блоке. Дело в том, что на некоторых уже порядком устаревших к нашему времени матплат для подключения печатающего устройства к параллельному порту необходимо перейти в меню BIOS. Там необходимо найти режим параллельного порта – как правило, должно стоять ECP или EPP.
В редких случаях источником проблемы типа «почему не работает принтер на windows 7» является локальная сеть. Дело в том, что при работе на ПК, который подключен к локальной сети с несколькими принтерами, некоторые задания печати по ошибке настроек могут неожиданным образом уходить на совершенно другой принтер.
В целом решение описанной выше проблемы под силу даже рядовому пользователю ПК и оргтехники. Главное — четко следовать описанной инструкции.
Печатающие устройства есть сегодня в каждой компании и практически в каждом доме. Такая техника позволяет решать вопрос печати и сканирования различных документов (если речь идет о многофункциональных устройствах). Все они уже давно считаются надежными и достаточно производительными, однако принтеры не застрахованы от поломок и неисправностей. Учитывая сложность их технического исполнения, это могут быть неполадки различного типа, начиная от случаев, когда в картридже расходуется тонер, заканчивая тем, что компьютер не видит принтер .
Что делать если компьютер отказывается распознавать устройство?
Сразу скажем, что причин подобной ситуации может быть немало. Мы остановимся лишь на наиболее частых случаях.
Проверьте целостность проводов и контактов
Если компьютер не видит принтер , то первое, что нужно сделать – проверить исправность всех типов подключения и целостность проводов. Наиболее частой причиной указанной проблемы бывают просто плохие контакты в кабеле. Именно поэтому его нужно несколько раз вытащить, почистить и засунуть обратно. Причем это надо сделать, как в принтере, так и в самом компьютере.
Удостоверьтесь в работоспособности USB-разъема
Также, необходимо проверить работоспособность USB-разъема. Как правило, необходим интерфейс 2.0, хотя если вы подключите его к 3.0 хуже точно не будет. Для лучшей проверки можно воткнуть кабель поочередно в несколько разъемов - какой-то из них точно будет работоспособен.
Принтер включен?!
Как ни странно, еще одной элементарной причиной того, что компьютер не видит принтер , является выключенное устройство. Например, из-за того что пользователь просто забыл на нажать на кнопку запуска устройства!. Обязательно нужно проверить этот момент. Если же все в порядке, то решение проблемы следует поискать в другом месте.

Диагностика ПО и переустановка драйвера
Например, мог просто удалиться драйвер или пользователь забыл его установить. Дело в том, что без специального ПО устройство просто не будет правильно распознаваться. Как правило, оно поставляется на специальном диске, который идет в комплекте с каждым принтером. Если же вдруг такого диска нет, то можно просто поискать ПО в интернете на сайте производителя. Здесь важно правильно выбрать модель устройства, и чтобы драйвер соответствовал разрядности установленной на компьютере пользователя операционной системы.
После установки, необходимо перезагрузить компьютер, подключить заново устройство, после чего им можно будет пользоваться.
Теперь рассмотрим вариант, когда ПО просто работает некорректно или "слетело". В обоих случаях потребуется его переустановка. Чтобы ее осуществить, требуется выполнить следующий алгоритм действий:
Шаг 1. Сначала зайти во вкладку "Панель управления", после чего "Программы и компоненты", где находим драйвер МФУ и удаляем его, затем перезагружаем ПК;
Шаг 2 . Зайти в меню "Пуск", найти вкладку "Принтер и факсы", после открыть меню "Файл" и "Драйверы" или войти в "Диспетчер устройств";
Шаг 3. Выбираем нужную модель принтера и удаляем ее;
Шаг 4 . Осуществляем установку драйвера.
Настройка ПК
Еще одной распространенной причиной того, почему компьютер не видит принтер, может стать банальная ошибка ПК, определившего другое МФУ как "устройство по умолчанию". Дабы устранить эту неполадку, достаточно установить нужное оборудование – на его значке нажать правой кнопкой мышки и поставить галочку на пункте "Использовать по умолчанию".
Не менее частой причиной возникновения подобной ситуации является выключенная опция "Служба автоматической печати". Ее можно найти в меню "Пуск" во вкладке "Администрирование", где надо будет отыскать пункт "Диспетчер очереди печати". Внутри нее есть надпись "Тип запуска", которую нужно переключить на режим "Авто".
Последний причиной может стать сбой в работе самой операционной системы на ПК. Проверить ее наличие можно очень просто - достаточно просто подключить МФУ к другому компьютеру. Если там оно будет работать нормально, значит дело в компьютере пользователя.
Если Вам не помогли все вышеуказанные рекомендации, тогда необходимо обратиться к специалистам , где опытные мастера смогут выяснить причину неполадок и устранить ее в кратчайшие сроки!



