«Скрытыми папками» называют такие, которые пользователь обычно не может увидеть. Некоторые из них скрыты по умолчанию, так как содержат системные файлы, удаление которых может нарушить работу всей системы. Иногда же невидимыми папки становятся из-за вируса, и тогда важные файлы могут оказаться недоступными для просмотра. В любом случае, если вам понадобилось посмотреть содержимое скрытой папки, то сначала её необходимо найти. Облегчить вам поиск и призвана эта статья.
Снимаем покровы
Итак, как отобразить скрытые папки? Сделать это легко, даже если вы новичок в работе на компьютере. Мы покажем два способа.
Первый, и самый простой, это воспользоваться панелью управления (она находится в меню «Пуск»). В этом случае вы будете пользоваться стандартными средствами системы. Вам необходимо:

Также можно воспользоваться программой Total Commander (это файловый менеджер, один из самых удобных и функциональных, к тому же доступен для бесплатного скачивания). Тогда ваши действия следующие:
Теперь вы с лёгкостью можете узнать, что содержится в невидимых (до этого момента) папках.
Только помните, что скрытые файлы в Windows 7 – это обычно важные для системы компоненты, обращаться с которыми нужно очень осторожно. Случайное удаление может привести к тому, что потребуется переустанавливать систему. Так что без особой необходимости туда лучше не лезть.
Обратный путь
Но может случиться и так, что это не вам надо увидеть скрытые элементы, а, наоборот, сделать их недоступными для просмотра, например, в офисе. Однако прятать таким образом личную информацию на рабочем компьютере не стоит: всё-таки руководители не дураки, а для системного администратора открыть спрятанное проблем вообще не составит. А вот для того, чтобы не показать что-то детям, которые пока плохо разбираются в компьютерах, этот способ вполне подойдёт.
Если вас интересует, как , то вам следует поступить следующим образом:
- Выбрать на компьютере тот элемент, который вы хотите спрятать
- Щёлкнуть по нему правой кнопкой мыши, затем левой – по «Свойства»
- В «Атрибутах» поставить галочку напротив «Скрытый»
- Нажать «Применить» и Ок
Посмотреть, что цель достигнута, вы можете, обновив окно. Теперь даже поиск не будет находить вашу информацию (если, конечно, не включено отображение скрытых элементов).
В операционной системе Windows существует возможность присваивать директориям специальные атрибуты. С их помощью меняются свойства каталогов, например, в них нельзя изменять ничего из содержимого или они перестают отображаться в на жестком диске. В данной статье описывается, как можно показать и открыть скрытые (то есть, со включенным атрибутом Hide) папки на компьютере под управлением системы Windows 7.
Общие сведения
Данные параметры необходимы для того, чтобы защитить директории с важным для работы системы содержимым от действий неопытных пользователей. Если по незнанию удалить или изменить какой-либо нужный файл, Windows или какие-то сторонние программы могут начать работать не совсем корректно. 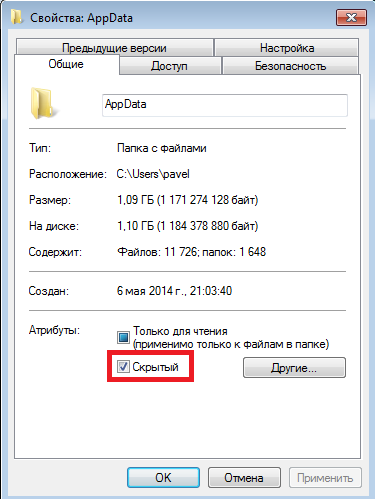
Однако нередки случаи, когда пользователям необходимо получить доступ к спрятанной информации. Ярким примером является невидимая папка AppData, в которой располагаются служебные данные браузеров. Если вам необходимо очистить кэш или сделать бекап персональной информации – требуется получить доступ к AppData.
Существует 2 довольно простых способа, как открыть скрытые папки: изменить параметры Проводника Windows или убрать атрибут «Hide» с папки с помощью специального bat-файла.
Свойства Проводника
Для того чтобы вы смогли видеть спрятанные файлы и каталоги, вам требуется особым образом настроить параметры программы для работы с файловой системой в Windows. Эта программа называется Проводником. Чтобы изменить его свойства, выполните несколько простых действий, указанных в инструкции:
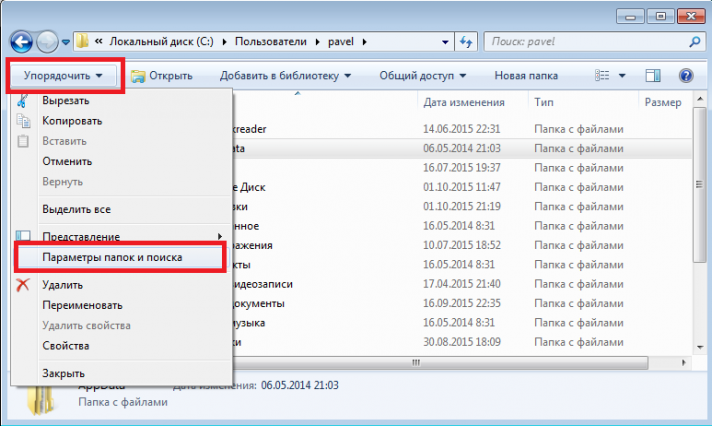
Создание бат-файла
Для того чтобы поменять атрибуты каталогов и файлов, вы можете воспользоваться специальным файлом с расширением bat. Создайте обычный текстовый (txt) документ и допишите к его названию «.bat». Откройте документ через программу Блокнот.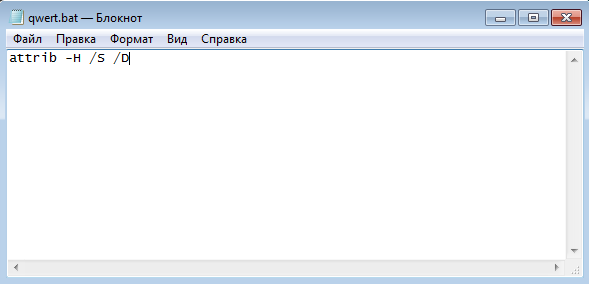
Скопируйте строку «attrib -H /S /D » в поле для ввода и сохраните внесенные изменения. Теперь вам нужно перенести собственноручно созданную программку в директорию, в которой хранятся нужные вам данные, и запустить ее. Таким образом вы снимите параметр «Скрытый» со всех доступных файлов и разделов.
Скрытые папки и файлы в операционной системе нужны, что бы пользователь не удалил данные, необходимые для работы какого-либо приложения или самой системы. Также, если есть данные, которые следует скрыть от «лишних глаз», Вам также может потребоваться данный функционал. В данной статье мы разберем, как включать/выключать отображение скрытых папок, а также защищенных файлов системы. Использовать мы будем как стандартный графический интерфейс Windows, так и Командную строку и реестр, как альтернативный метод.
Как включить/выключить отображение скрытых элементов
Способ №1
Для включения/отключения отображения скрытых элементов откройте Проводник (окошко с любыми папками) и откройте вкладку Вид , затем поставьте/снимите галочку на Скрытые элементы – теперь они будут отображаться немного прозрачными.
Способ №2
Также Вы можете активировать эту функцию через меню Параметров папок . Нажмите на вкладку Вид и нажмите на Параметры .
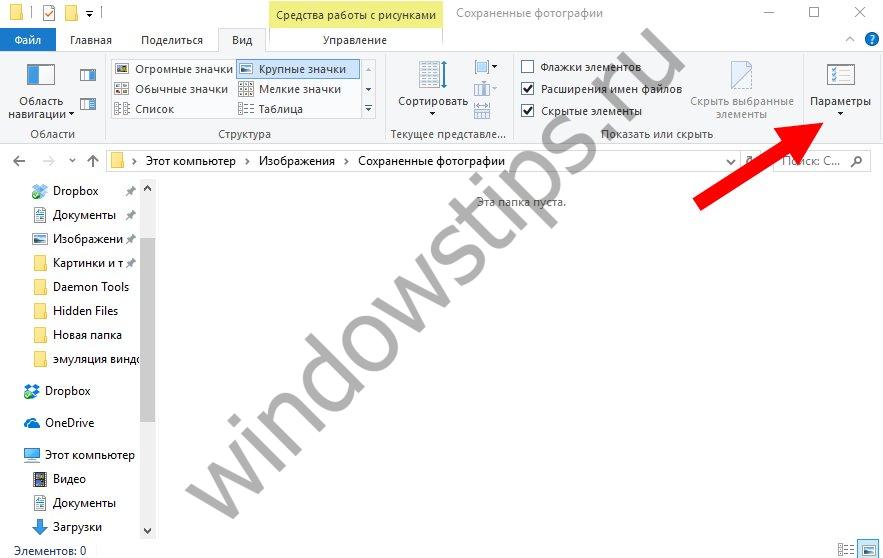
В открытом окне Параметров , откройте вкладку Вид и в блоке дополнительных параметров выберите Не показывать/Показывать скрытые файлы, папки и диски.
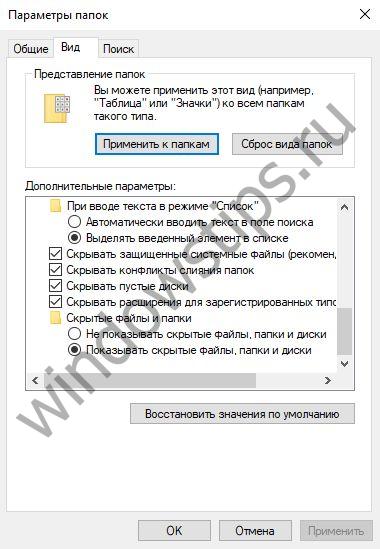
Способ №3
Используя реестр, также можно быстро включить/отключить отображение элементов.
Для этого нажмите на кнопку Пуск и откройте приложение Командная строка (Администратор)
. Скопируйте следующую команду и введите в окно командной строки:
reg add “HKCU\Software\Microsoft\Windows\CurrentVersion\Explorer\Advanced” /v Hidden /t REG_DWORD /d 1 /f
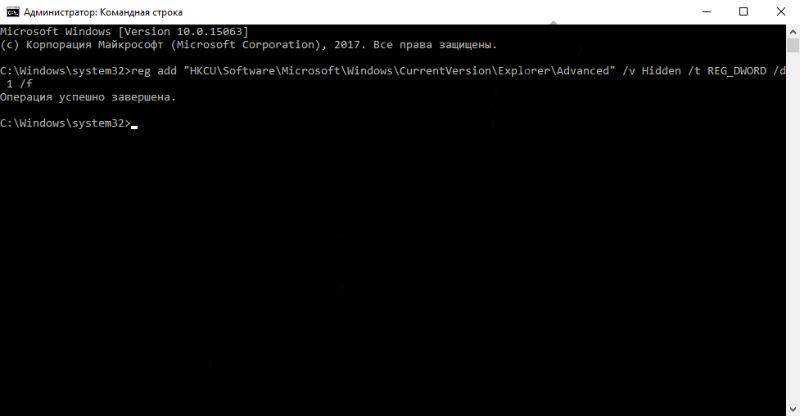
Для отключения отображения скрытых элементов, введите следующую команду:
reg add “HKCU\Software\Microsoft\Windows\CurrentVersion\Explorer\Advanced” /v Hidden /t REG_DWORD /d 2 /f
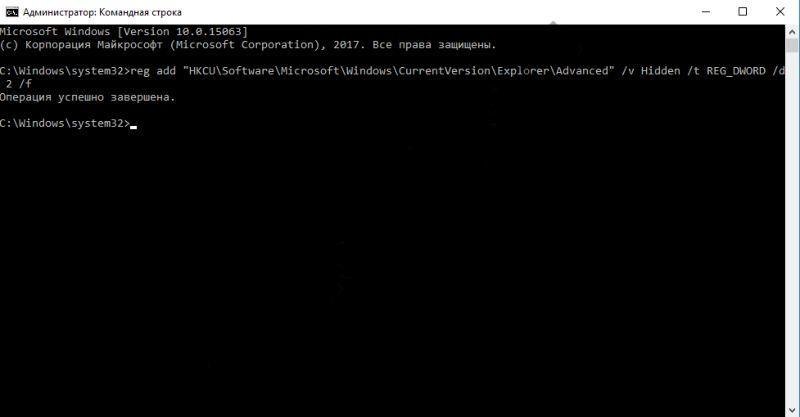
Как скрыть папку или файл
Для скрытия определенной папки или файла от «сторонних лиц», выделите элемент, который Вы хотите скрыть и вызовите контекстное меню, нажатием правой кнопки мыши, и выберите Свойства . Во вкладке Общие Вы можете выставить атрибут Скрытый, который позволит скрыть папку и её содержимое.
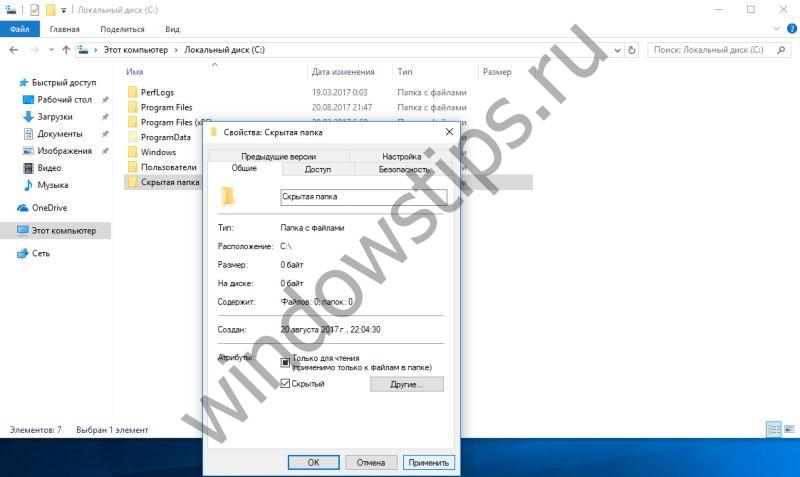
Используя Командную строку, Вы также можете скрыть элементы системы. Для начала нажмите на кнопку Пуск и откройте приложение Командная строка.
Для начала, необходимо указать место расположения нужной папки/файла:
cd [Расположение файла]
Для того, чтобы задать атрибут элемента Скрытый, выполните следующие команды:
attrib +h “Название папки/элемента”
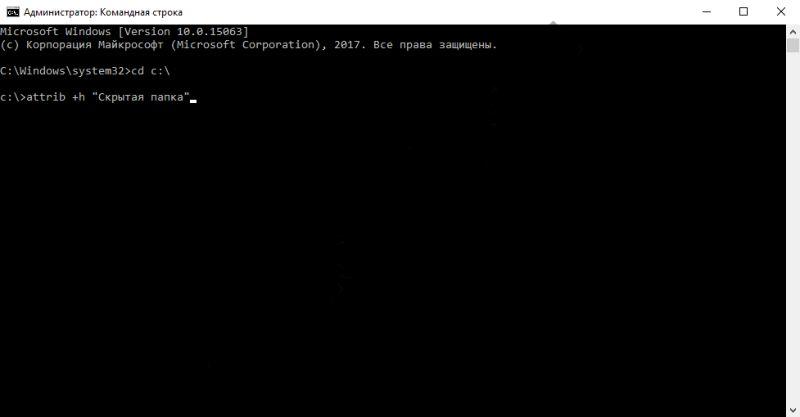
Если Вы хотите скрыть содержимое папки, но не саму папку, то пройдите в папку используя команду cd и введите следующие команду:
attrib +h /s /d
Для отключения атрибута Скрытый, Вам поможет команда attrib -h
Как скрыть или отобразить Системные файлы
Даже отобразив скрытые элементы, Вами будут недоступны защищенные системные файлы – базовые настройки, файл подкачки, гибернации или другие данные, недоступные при обычном просмотре.
Для включения/отключения отображения Системных файлов откройте Проводник и откройте вкладку Вид, затем поставьте/снимите галочку на Скрывать защищенные системные файлы. Также потребуется подтверждение.
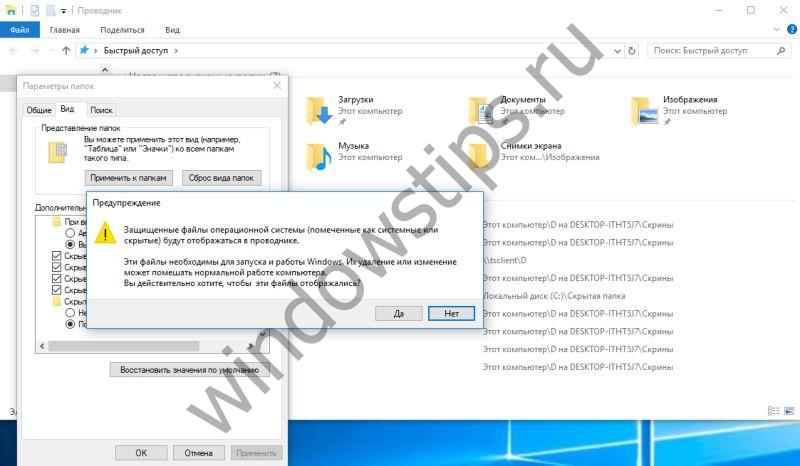
Используя реестр, также можно быстро включить/отключить отображение системных файлов.
Для отображения системных элементов, нажмите на кнопку Пуск и откройте приложение Командная строка (Администратор). Скопируйте следующую команду и введите в окно командной строки:
reg add “HKCU\Software\Microsoft\Windows\CurrentVersion\Explorer\Advanced” /v ShowSuperHidden /t REG_DWORD /d 0 /f
Для отключения отображения системных элементов, введите следующую команду:
reg add “HKCU\Software\Microsoft\Windows\CurrentVersion\Explorer\Advanced” /v ShowSuperHidden /t REG_DWORD /d 1 /f
Отличного Вам дня!
В операционной системе (ОС) Windows существуют, так называемые, скрытые папки и файлы, которые не отображаются среди общедоступных папок и файлов ни на жестком диске компьютера, ни на различных носителях (флешках, внешних дисках и т.п.). Однако случается, что пользователю необходимо получить к ним доступ. Как открыть скрытые папки в ОС Windows? Рассмотрим несколько случаев: с ОС Windows XP, Windows 7, а также универсальный способ с программой Total Commander – великолепным менеджером ресурсов ПК.
Как открыть скрытые папки XP
Делается это двумя способами: через «Проводник» Windows и через «Панель управления». В первом случае щелкните дважды левой кнопкой мыши на «Мой компьютер» (обычно этот ярлык есть на рабочем столе) или нажмите одновременно Win+E. Теперь в верхнем меню выбираем пункт «Сервис», а там - «Свойства папки». В открывшемся окне выберите «Вид» и найдите там пункт «Показывать скрытые папки и файлы». Здесь жмите «Применить» и затем «ОК». Во втором случае откройте меню «Пуск» (на рабочем столе в левом нижнем углу) и перейдите в «Панель управления», где и выберите раздел «Свойства папки». Дальше найдите те же пункты, что и в первом меню: «Вид» - «Показывать скрытые...» - «Применить» - «ОК». Вот и все - теперь у вас будут показываться скрытые папки. Отмечу, что отображаться они будут в виде полупрозрачных иконок, чтобы их можно было отличить от общедоступных. Обычно это системные файлы и изменять и удалять их можно, только если вы точно знаете, что делаете - в противном случае некоторые программы, а то и вся система могут перестать запускаться, обязательно это учитывайте. Ну, а теперь поговорим о Виндовс 7, открыть скрытые папки, в которой также не составит труда, поскольку способ действий примерно тот же самый, поэтому опишем только некоторые отличия.
Как открыть скрытые папки Windows 7
В «Семёрке» в «Панели управления» есть соответствующий раздел называется «Параметры папок», а пункт в «Свойствах папки» - «Показывать скрытые папки, файлы и диски». Если хотите сделать то же самое через Проводник, то верхнее меню в Win 7 по умолчанию недоступно, поэтому нужно нажать Alt, чтобы оно включилось. Теперь жмите «Сервис», затем «Параметры папок», ну, а далее все, как обычно. Ну и, как обещал, несколько слов о Total Commander.
Открываем доступ через Total Commander
Запустите эту программу и выберите в верхнем меню пункт «Конфигурация», а там - «Настройка». В левой части окна найдите пункт «Содержимое панели», кликнув по которому левой кнопкой мыши, в правой панели увидите перечень опций. В верхнем блоке найдите пункт «Отображение файлов» и поставьте там галочку напротив «Показывать скрытые/системные файлы», далее жмем «Применить» и «ОК». Вот и вся нехитрая процедура. Только помните, что со скрытыми папками и файлами нужно обращаться очень осторожно. Кстати, если вы хотите скрыть какую-то информацию от посторонних глаз, не стоит использовать этот метод, лучше заархивировать данные и защитить их надежным паролем, а способ скрывания папок - это, скорее, просто для удобства.
Операционная система содержит множество так называемых скрытых файлов и папок, которые не отображаются в структуре жесткого диска или флеш-накопителя. Однако иногда бывают ситуации, когда пользователь нуждается в доступе к ним (например, для модификации параметров или чистки от мусора). Далее мы расскажем о том, как открыть скрытые файлы в случае необходимости.
Для чего это нужно?
Для начала нужно выяснить, зачем, вообще, операционная система скрывает информацию? В основном данный атрибут присваивается системным файлам и папкам. Делается это для того, чтобы избежать их случайного изменения или удаления пользователем. Ведь в таком случае операционная система может начать работать некорректно или вообще "умереть". Поэтому такие файлы и прячут от греха подальше, что служит своеобразной "защитой от дурака". Также сокрытие отдельных файлов и папок происходит и в некоторых приложениях. Причина обычно та же - чтобы не позволить пользователю их удалить. А иногда и сами юзеры прячут таким образом важную или конфиденциальную информацию, хотя это и не является самым надежным способом. Как же распознать скрытые данные? В случае если у вас включен режим, при котором скрытые файлы могут отображаться, то в стандартном Проводнике Windows их иконки и названия будут полупрозрачными. Однако обычно эта функция отключена - в противном случае пропадает весь ее смысл. Далее речь пойдет о том, как увидеть и просмотреть скрытые файлы в различных версиях ОС Windows.
Как открыть скрытые файлы в Windows XP
Существует два способа, как сделать это: с помощью "Control Panel" ("Панели управления") или "Explorer" ("Проводника"). В первом варианте необходимо пройти по пути "Start - Control Panel" ("Пуск - Панель управления"), после чего выбрать раздел "Folder Options" ("Свойства папки"). В новом окошке во вкладке "View" ("Вид") выбрать пункт "Show Hidden Files And Folders" ("Показывать скрытые файлы и папки"). Нажать "Apply" ("Применить") и "ОК".
Во втором варианте нужно открыть "Explorer" ("Проводник"): двойной клик по "My Computer" ("Мой компьютер") или "Win + E". После чего в верхнем меню нажать "Tools - Folder Options" ("Сервис - Свойства папки"). Дальнейшие действия аналогичны первому варианту.
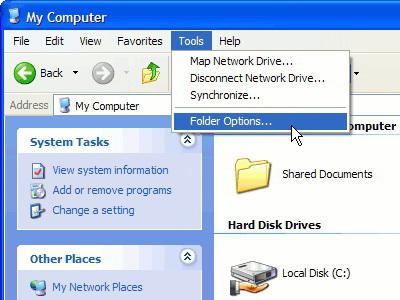
В общих чертах процесс включения функции показа скрытых файлов в "семерке" аналогичен подобному процессу в Windows XP, однако существуют несколько нюансов, о которых стоит упомянуть. Так, в русскоязычной версии "Folder Options" называется "Параметры папок", а пункт "Show Hidden Files And Folders" соответственно - "Показывать скрытые файлы, папки и диски". Если вы желаете включить отображение через Проводник, то следует учесть, что по умолчанию в Windows 7 верхнее меню не видно. Чтобы оно появилось, нужно нажать "Alt". В остальном же - все то же самое.
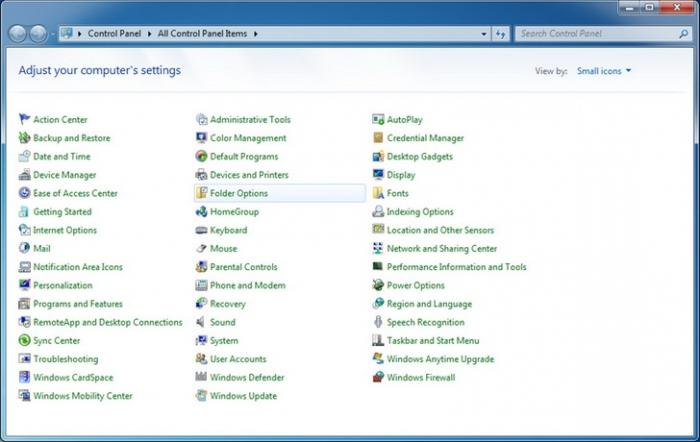
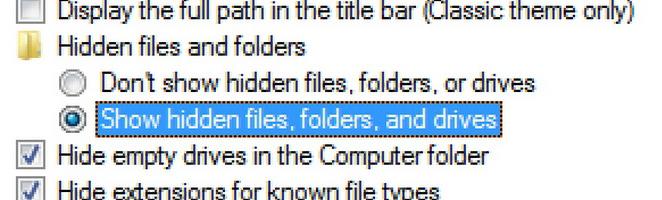
Как открыть скрытые файлы при помощи Total Commander
Многие пользователи не хотят, чтобы скрытая информация была видима в самой системе. В этом случае на помощь приходят файловые менеджеры, позволяющие работать со скрытыми данными. Рассмотрим для примера самый популярный из них - Total Commander. Процесс включения отображения нужных нам файлов предельно прост. В верхнем меню следует выбрать пункт "Configuration - Options" ("Конфигурация - Настройка"), после чего попадаем в окно настроек программы, разделенное на две половины. Слева находится список опций, а справа - список их параметров. Нужно выбрать опцию "Display" ("Содержимое панелей") и с правой стороны установить галку напротив параметра "Show Hidden/System Files (For Experts Only!)" ("Показывать скрытые/системные файлы (только для опытных!)"). Далее - "Apply" ("Применить") и "ОК".
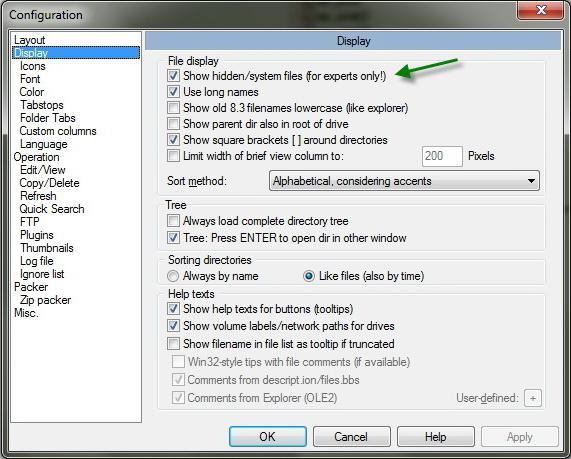
Существует еще один, более простой способ просматривать скрытую информацию с помощью Total Commander: как правило, в новых версиях этой программы на панели инструментов есть специальная кнопка, нажатие на которую заменяет описанную выше процедуру (ее отжатие возвращает прежний вид файловой системы).
Как открыть скрытые данные на флешке
Если вам необходимо просмотреть скрытые файлы на флешке, процедура будет аналогичной, поскольку данный накопитель воспринимается системой как обычный жесткий диск и, соответственно, все то, о чем говорилось выше, действует и в отношении съемных носителей.
Теперь вам известно, как показать скрытые файлы в различных операционных системах. Однако следует помнить, что с системными данными нужно обращаться крайне осторожно и предельно внимательно, т.к. любой необдуманный поступок может привести к тому, что система начнет работать нестабильно. Поэтому мы настоятельно рекомендовали бы неопытным пользователям не предпринимать каких-либо действий над ними без полного осознания того, что влечет за собой то или иное действие.
