Операционная система содержит множество так называемых скрытых файлов и папок, которые не отображаются в структуре жесткого диска или флеш-накопителя. Однако иногда бывают ситуации, когда пользователь нуждается в доступе к ним (например, для модификации параметров или чистки от мусора). Далее мы расскажем о том, как открыть скрытые файлы в случае необходимости.
Для чего это нужно?
Для начала нужно выяснить, зачем, вообще, операционная система скрывает информацию? В основном данный атрибут присваивается системным файлам и папкам. Делается это для того, чтобы избежать их случайного изменения или удаления пользователем. Ведь в таком случае операционная система может начать работать некорректно или вообще "умереть". Поэтому такие файлы и прячут от греха подальше, что служит своеобразной "защитой от дурака". Также сокрытие отдельных файлов и папок происходит и в некоторых приложениях. Причина обычно та же - чтобы не позволить пользователю их удалить. А иногда и сами юзеры прячут таким образом важную или конфиденциальную информацию, хотя это и не является самым надежным способом. Как же распознать скрытые данные? В случае если у вас включен режим, при котором скрытые файлы могут отображаться, то в стандартном Проводнике Windows их иконки и названия будут полупрозрачными. Однако обычно эта функция отключена - в противном случае пропадает весь ее смысл. Далее речь пойдет о том, как увидеть и просмотреть скрытые файлы в различных версиях ОС Windows.
Как открыть скрытые файлы в Windows XP
Существует два способа, как сделать это: с помощью "Control Panel" ("Панели управления") или "Explorer" ("Проводника"). В первом варианте необходимо пройти по пути "Start - Control Panel" ("Пуск - Панель управления"), после чего выбрать раздел "Folder Options" ("Свойства папки"). В новом окошке во вкладке "View" ("Вид") выбрать пункт "Show Hidden Files And Folders" ("Показывать скрытые файлы и папки"). Нажать "Apply" ("Применить") и "ОК".
Во втором варианте нужно открыть "Explorer" ("Проводник"): двойной клик по "My Computer" ("Мой компьютер") или "Win + E". После чего в верхнем меню нажать "Tools - Folder Options" ("Сервис - Свойства папки"). Дальнейшие действия аналогичны первому варианту.

В общих чертах процесс включения функции показа скрытых файлов в "семерке" аналогичен подобному процессу в Windows XP, однако существуют несколько нюансов, о которых стоит упомянуть. Так, в русскоязычной версии "Folder Options" называется "Параметры папок", а пункт "Show Hidden Files And Folders" соответственно - "Показывать скрытые файлы, папки и диски". Если вы желаете включить отображение через Проводник, то следует учесть, что по умолчанию в Windows 7 верхнее меню не видно. Чтобы оно появилось, нужно нажать "Alt". В остальном же - все то же самое.


Как открыть скрытые файлы при помощи Total Commander
Многие пользователи не хотят, чтобы скрытая информация была видима в самой системе. В этом случае на помощь приходят файловые менеджеры, позволяющие работать со скрытыми данными. Рассмотрим для примера самый популярный из них - Total Commander. Процесс включения отображения нужных нам файлов предельно прост. В верхнем меню следует выбрать пункт "Configuration - Options" ("Конфигурация - Настройка"), после чего попадаем в окно настроек программы, разделенное на две половины. Слева находится список опций, а справа - список их параметров. Нужно выбрать опцию "Display" ("Содержимое панелей") и с правой стороны установить галку напротив параметра "Show Hidden/System Files (For Experts Only!)" ("Показывать скрытые/системные файлы (только для опытных!)"). Далее - "Apply" ("Применить") и "ОК".
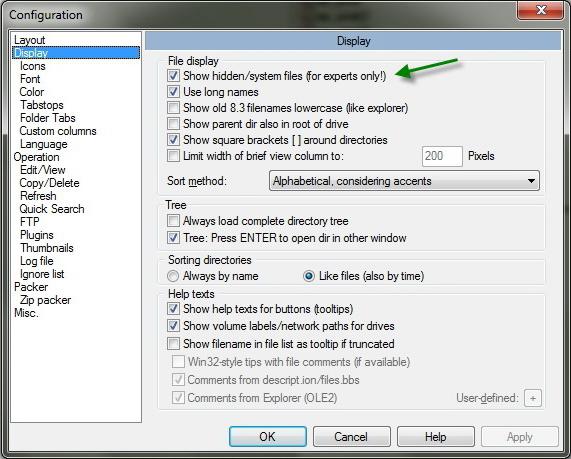
Существует еще один, более простой способ просматривать скрытую информацию с помощью Total Commander: как правило, в новых версиях этой программы на панели инструментов есть специальная кнопка, нажатие на которую заменяет описанную выше процедуру (ее отжатие возвращает прежний вид файловой системы).
Как открыть скрытые данные на флешке
Если вам необходимо просмотреть скрытые файлы на флешке, процедура будет аналогичной, поскольку данный накопитель воспринимается системой как обычный жесткий диск и, соответственно, все то, о чем говорилось выше, действует и в отношении съемных носителей.
Теперь вам известно, как показать скрытые файлы в различных операционных системах. Однако следует помнить, что с системными данными нужно обращаться крайне осторожно и предельно внимательно, т.к. любой необдуманный поступок может привести к тому, что система начнет работать нестабильно. Поэтому мы настоятельно рекомендовали бы неопытным пользователям не предпринимать каких-либо действий над ними без полного осознания того, что влечет за собой то или иное действие.
«Скрытыми папками» называют такие, которые пользователь обычно не может увидеть. Некоторые из них скрыты по умолчанию, так как содержат системные файлы, удаление которых может нарушить работу всей системы. Иногда же невидимыми папки становятся из-за вируса, и тогда важные файлы могут оказаться недоступными для просмотра. В любом случае, если вам понадобилось посмотреть содержимое скрытой папки, то сначала её необходимо найти. Облегчить вам поиск и призвана эта статья.
Снимаем покровы
Итак, как отобразить скрытые папки? Сделать это легко, даже если вы новичок в работе на компьютере. Мы покажем два способа.
Первый, и самый простой, это воспользоваться панелью управления (она находится в меню «Пуск»). В этом случае вы будете пользоваться стандартными средствами системы. Вам необходимо:
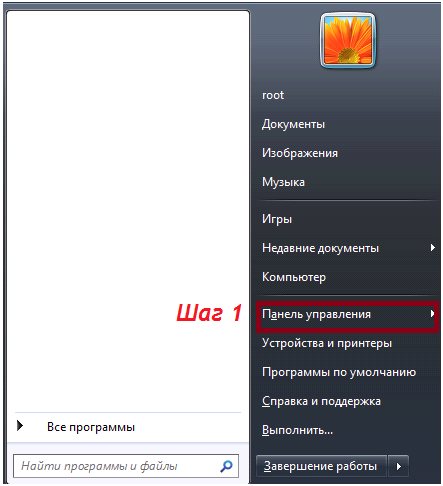
Также можно воспользоваться программой Total Commander (это файловый менеджер, один из самых удобных и функциональных, к тому же доступен для бесплатного скачивания). Тогда ваши действия следующие:
Теперь вы с лёгкостью можете узнать, что содержится в невидимых (до этого момента) папках.
Только помните, что скрытые файлы в Windows 7 – это обычно важные для системы компоненты, обращаться с которыми нужно очень осторожно. Случайное удаление может привести к тому, что потребуется переустанавливать систему. Так что без особой необходимости туда лучше не лезть.
Обратный путь
Но может случиться и так, что это не вам надо увидеть скрытые элементы, а, наоборот, сделать их недоступными для просмотра, например, в офисе. Однако прятать таким образом личную информацию на рабочем компьютере не стоит: всё-таки руководители не дураки, а для системного администратора открыть спрятанное проблем вообще не составит. А вот для того, чтобы не показать что-то детям, которые пока плохо разбираются в компьютерах, этот способ вполне подойдёт.
Если вас интересует, как , то вам следует поступить следующим образом:
- Выбрать на компьютере тот элемент, который вы хотите спрятать
- Щёлкнуть по нему правой кнопкой мыши, затем левой – по «Свойства»
- В «Атрибутах» поставить галочку напротив «Скрытый»
- Нажать «Применить» и Ок
Посмотреть, что цель достигнута, вы можете, обновив окно. Теперь даже поиск не будет находить вашу информацию (если, конечно, не включено отображение скрытых элементов).
Доброго времени суток, уважаемые посетители блога сайт. Наша сегодняшняя тема посвящена Windows, ответим на вопрос — .
Неопытные пользователи персональных компьютеров, переходя на ОС Windows 7, сталкиваются с проблемами при работе с новым интерфейсом. Это связано с тем, что в максимально пытались упростить управление оболочкой
Некоторые элементы управления пропали из привычного вида для пользователей Windows XP. Многим пользователям, к примеру, непонятно, каким образом необходимо отобразить или наоборот скрыть некоторые файлы и папки. Я постараюсь объяснить, как это можно сделать достаточно быстро, затратив на это меньше минуты.
Есть несколько вариантов как открыть доступ к скрытым файлам и папкам в Windows 7.
Первый вариант
Второй вариант
Он очень похож на первый. Способ отображения «Параметров папок» здесь находится по другому:
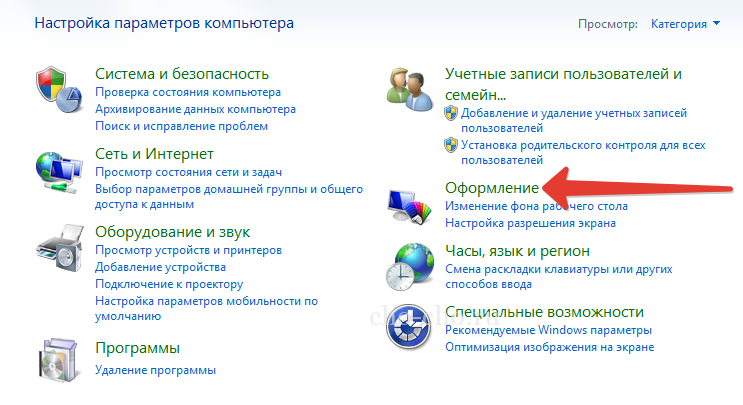
Третий вариант проще второго
- Мы также попадаем через меню «Пуск» в «Панель управления».
- Вверху под адресной строкой вы найдёте переключатель «Просмотр: Категория». Кликнув по нему выберите вариант «Крупные значки».
- В алфавитном перечне ярлыков находим значок «Параметры папок»
- Теперь оказываемся в уже привычном нам окошечке, где выбираем вкладку «Вид». Пролистываем вниз параметры. Выбираем «Показывать скрытые файлы». Подтверждаете действия кнопкой «Ок».
После всех манипуляция вам будут доступны невидимые файлы и папки , как на жестком диске, так и на флешке. Чтобы вновь скрыть файлы или папки вам нужно отключить эту опцию, сняв данный флажок в дополнительных параметрах и не забыть нажать «Применить» и «Ок».
Вот такие способы и варианты открытия и скрытия папок на Виндовс 7 мы рассмотрели, надеюсь статья оказалась вам полезной, если да, то поделитесь ее с друзьями.
Сегодня большинство из нас предпочитают использовать флеш-накопители вместо привычных лазерных носителей. Преимущества флешек перед дисками очевидны: возможность многоразового использования, небольшие размеры и скорость обмена данными. Но данные преимущества порождают один серьезный недостаток: высокая подверженность заражению вирусами. Подключая флешку к разным компьютерам, мы рискуем подхватить вирус, так как не все компьютеры и ноутбуки имеют эффективную антивирусную защиту. Ниже мы рассмотрим порядок решения распространенной проблемы, зачастую связанной с заражением вирусами , а именно: как открыть скрытые папки в Windows 7 и 8, которые могут находиться на флешке или компьютере.
Бывает так, что при очередном использовании флэш-накопителя для переноса данных, вы обнаруживаете, что некоторые записанные файлы куда-то исчезли. Это является первым признаком, что на флешку пробрался вирус и следует немедленно заняться ее лечением.
Обновите свой антивирус или подключите флешку к компьютеру, где установлен антивирус
Подключите флешку к компьютеру с установленным антивирусом и с обновленными вирусными базами. Выбор антивирусной программы для лечения – дело сугубо личное, поэтому я не буду в разрезе этой статьи затрагивать эту тему. Отмечу лишь, что большинство популярных антивирусных программ в состоянии справиться с этой задачей. Чтобы точно быть уверенным, что вы не потратите зря время на проверку, лучше воспользоваться платными антивирусами: Dr.Web, Nod 32, Касперский и т.д.
Вам надо подключить флешку, зайти в Компьютер и нажать по ней правой кнопкой мыши. После чего в контекстном меню найдите пункт проверки на вирусы. Если вы неопытный пользователь, то обратите внимание на значки программ, которые есть в меню. Если, например, установлен Dr.Web, то вы увидите иконку паука в пункте «Проверить Dr.Web».
Если вирусов не будет обнаружено после проверки, то попробуйте вот бесплатную утилиту. Для экономии времени вы можете сделать проверку только вашей флешки, но как вы понимаете, это не дает гарантии, что на вашем компьютере, например, на диске D:\ нет вирусов.
Настройка Windows (скрытые файлы)
Если после проверки и очистки флешки от вирусов файлы по-прежнему не видны, значит, вирусы успели покопаться в свойствах этих файлов и установить атрибут Hidden (скрытый). Проверим, так ли это. Включим в Проводнике отображение скрытых файлов. Для этого, находясь в окне Проводника, вызываем меню нажатием клавиши Alt и выбираем пункт «Сервис» — «Параметры папок».

В открывшемся окне, на вкладке «Вид», снимаем отметку на пункте «Скрывать защищенные системные файлы» и выбираем пункт «Показывать скрытые файлы, папки и диски». Подтверждаем выполненные изменения нажатием кнопки «Ок».
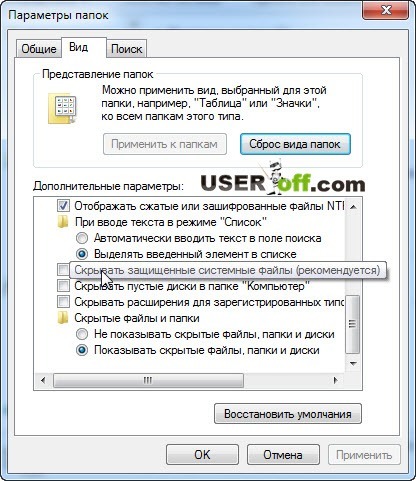
Осталось вернуть файлам и папкам на флешке их первоначальный вид. Для этого выделяем нужный объект правой кнопкой мыши для вызова контекстного меню. Выбираем пункт «Свойства».
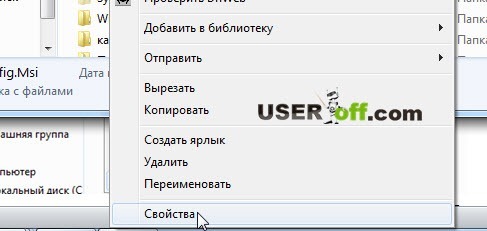
В открывшемся окне свойств снимаем галочку с параметра «Скрытый» и нажимаем кнопку «Ок». Проблема решена.

Total Commander и Far Manager
Для отображения скрытых файлов вы также можете использовать Total Commander или Far Manager. Давайте, я вам покажу как с помощью одной из этих программ, вы можете отобразить свои файлы. Чтобы скачать Total Commander, перейдите по и выберите нужную версию.

После скачивания запустите файл и произведите установку программы. В установки нет ничего примечательного, везде нажимаете «Далее» и «ОК». Запустите программу и выберите нужное значение, в моем случае эта цифра 2.

После запуска перед вами откроется окно настроек, зайдите в «Содержимое панелей» и поставьте 2 галочки: «Показать скрытые файлы» и «Показать системные файлы».

Теперь зайдите в свою флешку и отметьте все файлы, которые в данный момент скрытые. Отметить можно правой кнопкой мыши или зажать клавишу «Ctrl» + нажимать левую кнопку мыши. После этого зайдите в «Файлы» — «Изменить атрибуты…».

Вот и добрались до необходимой процедуры, выберите галочки «Скрытый» и «Системный», нажмите «ОК».

После того, как все «пропавшие» файлы и папки восстановлены, рекомендую восстановить настройки видимости, изменяемые выше (настройка Windows), в первоначальное состояние. Это поможет предотвратить возможные ошибочные действия с системными файлами, для которых специально устанавливается атрибут «Скрытый», тем самым ограничивая доступ обычных пользователей. А зная, как открыть скрытые папки в Windows 8 и 7, вы всегда сможете получить к ним доступ в любое время.
Для профилактики флеш-накопителей настоятельно рекомендую перед подключением флешки к незнакомому компьютеру, убедиться в наличии на нем антивирусной защиты. Это позволит уберечь от возможных проблем в будущем.
Следует помнить, что скрытые файлы не всегда являются следствием заражения компьютерными вирусами. Зачастую пользователи устанавливают этот атрибут на собственные файлы и папки для обеспечения минимального уровня защиты.
Если вы заметили пропажу ваших файлов на флешке, после того как подключали ее к вашему компьютеру или ноутбуку, то обязательно сделайте полную проверку на вирусы. В том случае, если файлы увидеть на флешке не удалось, то можете попробовать восстановить их с помощью программы Recuva. Она уже не раз меня выручала и поэтому я смело могу ее вам рекомендовать. О ней писал в статье « ».
Ваше описанные способы решают проблему в разных версиях Windows, но если вы используете Windows 8, то этом случае вам необходимо посмотреть видеоурок, который находится ниже.
Скрытые файлы и папки — это, можно сказать, спрятанные файлы и папки. То есть те, которых не видно, но они есть.
- Щелкните по файлу или папке правой кнопкой мышки и выберите пункт "Свойства".
- Откроется окошко. Поставьте галочку на пункте "Скрытый" и нажмите на кнопку "ОК".
Файл или папка исчезнет. На самом деле, она останется в компьютере, просто мы ее таким образом спрячем.
Кстати, многие пользователи умеют открывать скрытые файлы и папки. Так что подумайте, стоит ли что-то прятать таким образом.
Как открыть (показать) скрытые файлы и папки

Поставьте точку на пункт "Показывать скрытые файлы и папки" (внизу) и нажмите "ОК".

Файлы и папки, которые скрыты, будут светлее, чем обычные файлы и папки.
Обычная папка:
Как сделать скрытую папку обычной
- Щелкните правой кнопкой мышки по файлу или папке, которую хотите сделать обычной, и выберите пункт "Свойства".
- Уберите галочку с пункта "Скрытый" и нажмите кнопку "ОК".
Как отключить показ скрытых файлов и папок
Откройте любую папку компьютера. Нажмите на надпись "Сервис" (вверху окошка) и выберите "Свойства папки" или "Параметры папок...".

Если пункта «Сервис» вверху окошка нет, то нажмите на кнопку «Пуск» и откройте «Панель управления». Среди значков найдите и откройте «Свойства папки» (Оформление и персонализация - Параметры папок).
Откроется окошко. Нажмите на закладку "Вид" (вверху).
Поставьте точку на пункт "Не показывать скрытые файлы и папки" (внизу) и нажмите "ОК". Также этот пункт может называться "Не показывать скрытые файлы, папки и диски".

В компьютере много скрытых файлов и папок в Локальном диске, на котором находится операционная система (обычно это Локальный диск C). Это нужно для того, чтобы Вы случайно что-нибудь не испортили. Если Вы удалите какой-нибудь из этих файлов или какую-нибудь папку, даже если Вы просто поменяете название, то компьютер может перестать работать или начнет серьезно зависать. Так что с системными скрытыми файлами и папками будьте аккуратны!
