Инструкция
Откройте программу двойным щелчком мыши по ярлыку. На верхней панели окна программы расположены кнопки работы с дисками: «Запись», «Создание образа», «Сохранение» и т.п. Для записи фалов на диск при помощи программы UltraISO вставьте в дисковод болванку необходимого объема.
Программа уже запущена, остается только выбрать нужные файлы. Нажмите в меню программы «Файл» - «Открыть» и выберите нужные файлы или откройте папку, где хранятся нужные файлы. Перетащите их мышкой в окно программы. На панели программы будет виден объем занимаемый файлами. Следите, чтобы объем записываемой информации не превышал объема самого диска.
Нажмите на кнопку «Записать диск». Откроется диалоговое окно, в котором можно выбрать привод для записи, а также скорость записи. Настройки выставятся автоматически, но можно поставить скорость записи на максимальную или, наоборот, уменьшить. Нажмите кнопку «ок» и ждите, когда закончится запись диска.
UltraISO позволяет создавать образ диска. Данная возможность пригодится при создании образа загрузочных дисков, например, взятой на время игры. Для этого вставьте в дисковод диск, образ которого необходимо создать. Нажмите на панели программы кнопку «Создать образ CD». В открывшемся окне «Создать образ CD/DVD» выбирайте папку, в которую необходимо сохранить образ и формат образа. После выбранных установок нажмите кнопку «Сделать». По завершении процесса создания образ будет находиться в выбранной папке.
Далее можно записать созданный образ на диск. Добавьте файл образа в окно уже знакомым способом. Выберите в меню кнопку «Запись образа CD…» . В открывшемся окне будут отражаться следующие параметры: привод, адрес файла образа и скорость записи. Для успешного прожига диска лучше не выбирать максимальную скорость. Но время ожидания, естественно, увеличится. Нажмите кнопку «Запись» и ждите результат. После завершения процесса автоматически откроется CD-ROM, и программ уведомит о завершении процесса работы.
Очень удобной функцией UltraISO является возможность создания загрузочной флешки Windows. Для этого по знакомой схеме создайте образ загрузочного диска Windows. Вставьте флешку в USB-разъем компьютера. Перед записью проверьте накопитель на отсутствие лишних файлов и вирусов. Для данной цели достаточно флешки объемом 1 Gb. Откройте файл образ в программе и выберите в меню «Самозагрузка» - «Запись жесткого диска» - «Записать». Программа выберет флешку и запишет на нее образ Windows. Затем в меню «Самозагрузка» выберите пункт «Запись жесткого диска» - «Записать», процесс записи пойдет. Программа сама выберет USB-накопитель в качестве нового носителя образа Windows XP.
Стали благополучно забываться. Они стали заменять последние даже в тех областях, где диски традиционно «держали оборону». Взять хотя бы установку операционной системы. Да, можно использовать для этой цели все те же CD, но на сей день сложно найти компьютеры, которые не поддерживают вариант загрузки с Flash.
В связи с этим постоянно имеется спрос на программы, которые позволяют создавать различные варианты и флеш-накопителей. Давайте разберемся, как пользоваться UltraISO, ведь это не только одна из наиболее популярных, но и одна из наиболее удобных и эффективных программ такого класса.
Общее признание приложение не в последнюю очередь получило благодаря тому, что существует базовая и совершенно бесплатная версия, что для наших пользователей порой является решающим аспектом при выборе программного обеспечения. Единственным ограничением при работе с программой в пробном режиме является максимальный размер файла, но в большинстве случаев это совсем не смертельно. Так как пользоваться UltraISO, если вам нужно создать загрузочный образ?
Так как пользоваться UltraISO, если вам нужно создать загрузочный образ?
Нам нужна сама программа, которую необходимо установить на компьютер. Кроме того, нужен установочный диск c необходимой вам операционной системой или каким-то приложением. Нужно помнить, что UltraISO MAC поддерживает, и с ее помощью вы сможете даже для «яблочных» компьютеров. Однако рассматривать будем случай с Виндовс, так как эта операционная система наиболее распространена на компьютерах наших пользователей.
Вставляем диск в привод, дожидаемся его определения. Затем вами должна быть запущена программа Ультра ИСО. В панели меню выбираем пункт «Инструменты», а в раскрывшемся списке кликаем по «Создать образ CD». В появившемся диалоговом окне выбираете свой привод, будущее месторасположение а также формат создаваемого файла. Рекомендуем использовать стандартный тип файла ISO. Нажимаете на кнопку «Сделать», а через несколько минут являетесь обладателем готового образа.
Итак, с этим все ясно. После этого нам нужна флешка размером от 4Гб, которую следует форматировать. Данный процесс лучше производить в Снова запускаем программу, ищем в ее главном окне недавно записанный вами образ. Выделяем его, кликая на иконке левой клавишей мыши, после чего ищем в пункт «Самозагрузка». Раскрыв его, кликаем на «Записать образ жесткого диска».
Перед тем как пользоваться UltraISO для его записи на флешку, внимательно проверяем пути ко всем файлам во избежание ошибок и потери информации. Новичкам вообще лучше отсоединить все флешки (за исключением той, на которую пойдет запись) от компьютера. Отсоединили и проверили? Тогда нажимаем на кнопку «Записать», после чего ждем некоторое время, которое зависит от мощности вашего ПК.
Собственно, на этом создание загрузочного съемного диска закончено. Можно перезагружать компьютер, выставлять в BIOS загрузку с него и устанавливать систему. Надеемся, что статья о том, как пользоваться UltraISO, оказалась для вас полезной.
Данное популярное программное обеспечение позволяет пользователям работать с ISO образами. С ее помощью можно изменять загруженные образы программ и операционных систем, а также создавать свои собственные. Особенно удобной является функция редактирования ISO без предварительной распаковки. Это позволяет существенно сэкономить время, затрачиваемое на работу с файлами. В данной статье описывается, как пользоваться утилитой UltraIso, а также устанавливать и активировать ее.
Загрузка и установка приложения
Перед тем, как пользоваться UltraIso, ее необходимо установить. Для этого необходимо:

Активация
Данная утилита является платной, так что для использования ее необходимо активировать. Вместе с exe-файлом в архиве находится текстовый документ с названием «Активация». Откройте ее и запустите UltraIso. Кликните по кнопке «Ввести регистрационный код», после чего скопируйте любу пару имени и кода в текстовые поля регистрационного окна. Нажмите «Ok» для завершения процесса. 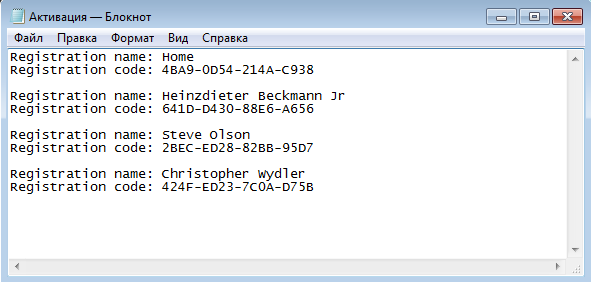
Использование UltraISO
Интерфейс для достаточно прост. Нажмите «Файл», наведите курсор на самый первый пункт – «Новый». Укажите тип образа, который вам необходим. После этого вам будет предложено выбрать файлы и папки, которые вы хотите запаковать. 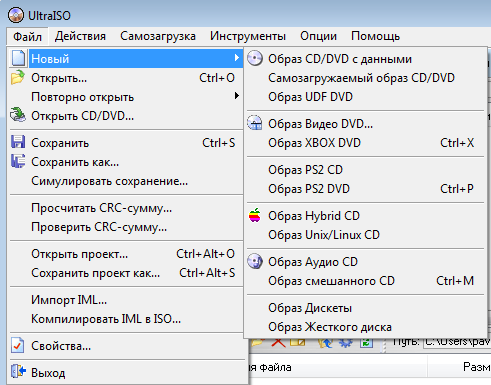
Гораздо чаще данная утилита используется для создания загрузочных флешек:
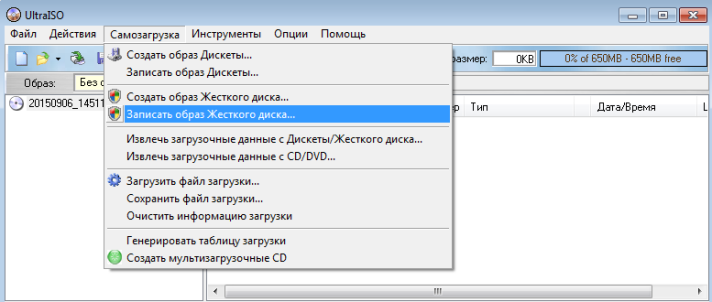
UltraISO - программа для создания образов дисков и работы с ними. При помощи UltraISO вы сможете создавать образы CD и жёстких дисков в формате iso. UltraISO необходима для создания загрузочных дисков и флеш карт. Это актуально для записи образа системы Windows или Linux.
Эта программа позволяет создать до 8 виртуальных дисководов. На созданных виртуальных дисководах запускаются iso файлы. UltraISO открывает файлы изображений, извлекает файлы и папки, редактирует их и преобразует в стандартный ISO формат.
Преимущества программы UltraISO состоит в том, что она многофункциональна. Эта программа имеет простой интерфейс на русском языке.
В нашей статье рассмотрим как пользоваться UltraISO. Как с помощью этой программы . Для этого действия необходим установочный диск с Windows, флешка, программа UltraISO.
Скачать UltraISO бесплатно
Скачиваем, устанавливаем программу. В программе UltraISO заходим в раздел «инструменты», пункт «создать образ CD».
Затем нажимаете кнопку создать. Появляется образ диска с операционной системой. Из созданного образа будем делать загрузочную флешку. До создания загрузочной флешки, её необходимо отформатировать в формат FAT 32. Необходимые данные с флешки до форматирования нужно перенести. Заходим в настройки флеш карты и выбираем раздел форматировать с нужным FAT 32.
Затем выбираем свою флешку, которую будем делать загрузочной. В строке «файл образа» проверяем ещё раз путь к файлу iso. Нажимаем кнопку «сделать».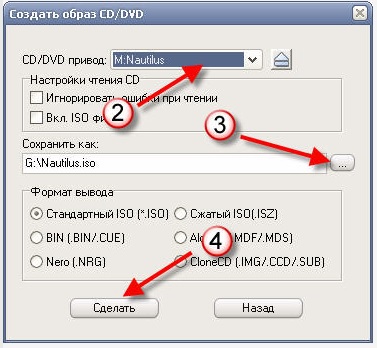
В итоге получается загрузочная флешка с операционной системы, сделанная при помощи программы UltraISO. Флешкой для установки системы можно пользоваться неоднократно.
