Что такое Интернет? В ряду огромного числа возможных ответов на этот вопрос, несколько особняком стоит возможность достаточно простой и очень скорой в плане доставки писем через электронную почту. Этой услугой сегодня пользуются многие, причем, как для организации личной переписки, так и для доставки вполне официальных документов делопроизводства юридических лиц. Естественно, что подобная популярность заставляет многих искать самый удобный и практичный почтовый сервис, о чем мы попытаемся сейчас поговорить.
Вход в Skype
Нажмите «Инструменты» и перейдите к «Учетные записи». Выберите свою учетную запись и нажмите «Свойства» и перейдите на вкладку «Серверы». Проверьте, что «Мой сервер требует аутентификации». Перейдите на вкладку «Дополнительно» и выберите две фразы Для этого сервера требуется соединение с безопасностью.
Измените выходной порт от 25 до 587 и оставьте порт входа 995. Нажмите «Инструменты» и перейдите к «Учетные записи электронной почты». Выберите свою учетную запись и нажмите «Свойства» и перейдите в «Изменить». Нажмите кнопку «Дополнительные настройки».
Для начала, следует сделать одну оговорку: представленный ниже материал не претендует на определение абсолютно лучшего по всем критериям «почтовика», т.к. это, во многом, дело вкуса и предрасположенности конкретного человека. Подобный субъективизм вынуждает нас лишь перечислить основные почтовые сервисы и рассказать об их преимуществах.
Выберите вкладку «Исходящий сервер» и проверьте, что «Выход моего сервера требует проверки подлинности». Перейдите на вкладку «Дополнительно» и установите флажок «Для этого сервера требуется зашифрованное соединение». В меню «Инструменты» перейдите к «Учетные записи».
Выберите «Мой сервер требует аутентификации». Перейдите на вкладку «Дополнительно», чтобы выбрать фразы «Для этого сервера требуется соединение с безопасностью». Оставьте номер двери 995 и смените выходную дверь на 587. Очень интуитивное диалоговое окно откроется с несколькими вкладками, первое - это то, с чего мы начнем.
Итак, начнем, пожалуй, с новейших достижений на этом поприще, а именно новая служба — почта outlook com
Пока что она действует в тестовом режиме, но, как ожидается, очень скоро придет на смену небезызвестному Hotmail. Преимущества данной службы следующие: возможность интеграции с различными веб-приложениями для быстрейшего и более удобного просмотра почты, интеграция, возможность создания почтовых псевдонимов, категорий и быстрого просмотра, использования виртуальной клавиатуры в замен мышке и т.д. Служба действительно очень удобна и перспективы у нее очень серьезные.
Новый Изменить Изменить По умолчанию Удалить Изменить папку. . При нажатии кнопки «Создать» открывается новое диалоговое окно с двумя вариантами. Эти варианты соответствуют соответственно почте на сервере для первого выбора и учетной записи мобильной службы для второго.
Самый простой способ, если вы подключаетесь к почтовому серверу, - это заполнить поля диалогового окна, очень вероятно, что этот метод не дает вам полного удовлетворения. Конфигурации. При нажатии кнопки «Далее» откроется новое диалоговое окно. В зависимости от выбранного вами выбора информация на почтовом сервере будет отличаться.
Заходим на официальный сайт .
На просят войти.
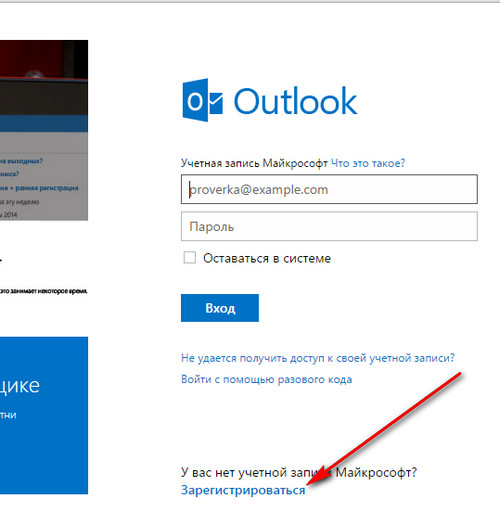
И тут засада: нужна учетная запись Майкрософт. Попробуем её сделать. Жмем на ссылку Зарегистрироваться . Выскакивает форма регистрации. Заполняем как хочем (никто ничего проверять не будет).
Можно проверить, правильно ли введенные параметры. Существует инструмент, который можно использовать с помощью кнопки для проверки параметров учетной записи, которая будет проверять параметры, отправив сообщение из вашей учетной записи в свою учетную запись. Затем дисплей.
Параметры и их применение
Теперь слово на маленькой кнопке, которая может вызвать некоторое смущение. Кнопка «Изменить папку» - это кнопка, которая позволяет вам изменить каталог, в который будет доставлена входящая почта. По умолчанию почта доставляется в папку «Входящие», но вы можете изменить эту опцию.
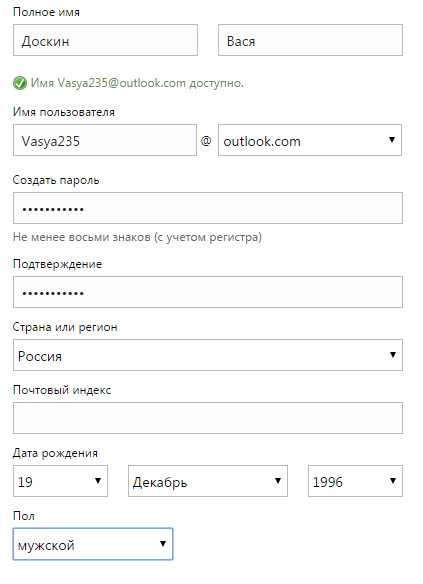
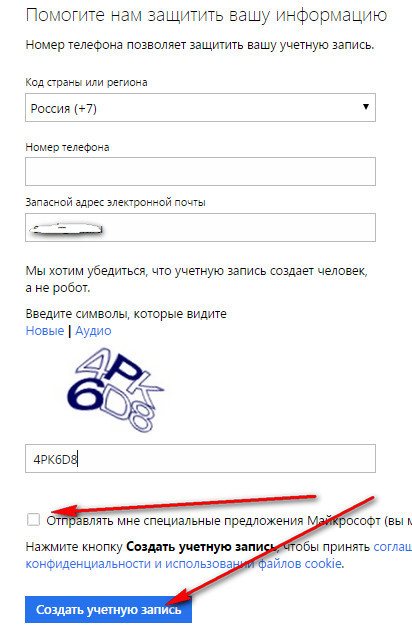
Снимаем галочку «Отправлять мне специальные предложения…» (мне не плохо и без специальных предложений мелкомягких…)
Жмем кнопку Создать учетную запись .
В предыдущей части речь идет о версии. В результате для доступа к настройкам учетных записей электронной почты вам придется использовать другой метод. Если это не так, вам нужно будет вызвать этот мастер. Чтобы вызвать мастер, два канала. Первое: щелкните правой кнопкой мыши учетную запись электронной почты, видимую в области навигации. В списке выберите «Свойства учетной записи».
Другой путь - через вкладку «Файл», «Информация» и кнопка «Настройки учетной записи». Результат тот же, независимо от используемого метода. Вы открываете диалоговое окно с перечислением различных учетных записей электронной почты. Нажимая на редактирование, вы открываете мастер.
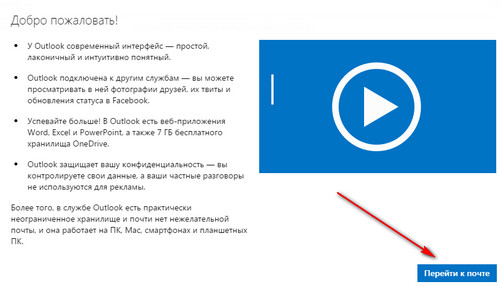
Нас поздравляют и жмем на кнопку Перейти к почте .

Вот и создана почта.
Следующая группа сервисов – это «трехголовый монстр», в составе Яндекс, Майл и Хотмайл. Yandex.ru считается лидером в сфере предоставления подобных услуг на российском рынке, и объяснить подобную популярность можно возможностью использования огромного количества дополнительных сервисов после регистрации своего почтового ящика, в том числе, такими, как яндекс-деньги и яндекс-кошелек. К тому же, почтовые ящики Яндекса отличаются высокой надежностью, а это совсем немаловажно.
Вы можете запросить удаление этих сообщений сразу после их загрузки или после задержки. Слишком много времени может насытить ваш почтовый ящик, поэтому не преувеличивайте. Нажимая дальше, параметры вашей учетной записи проверяются. Обычно ваш почтовый ящик должен заполняться сообщениями из вашего почтового ящика.
Затем поделитесь им, нажав на следующие кнопки. Чтобы добавить новую учетную запись, нажмите кнопку в левом нижнем углу. Просто позвольте себе руководствоваться. Затем заполните следующие поля. Нажмите «Создать», а затем нажмите «Далее». Не находя их, он предлагает ввести свои координаты вручную.
Mail.ru – это достойный конкурент Яндексу, являющийся старейшим почтовым сервисом в Рунете. К услугам своих пользователей он предоставляет сразу несколько почтовых доменов, доступ к социальной сети Мой Мир и многим другим дополнительным сервисам. Главный недостаток Mail.ru — безопасность, ибо не редки случаи, когда почтовые ящики этого сервиса становились источником распространения спама.
Это хорошо, это то, чего мы хотим. Заполните экран следующим образом. На экране «Отправить сервер» заполните пустые поля. Установите флажок «Включить проверку подлинности» и нажмите «Продолжить». Закройте окно и нажмите «Сохранить» в окне, отображающем «Почта».
Нажмите «Повторный тест», чтобы проверить правильность настроек. Нажмите кнопку «Готово» для подтверждения. Следите за приоритетными электронными письмами в своем почтовом ящике. Важно, сохраняет важные сообщения на переднем плане. Перемещайтесь между сообщениями электронной почты и календарем, чтобы запланировать следующую встречу или поделиться своей доступностью несколькими парами. Перетащите документ из списка файлов и приложите его к электронной почте с легкостью.

Несколько слов о Hotmail.com. Это один из патриархов, в своем роде, глобальной Сети, который нынче оснащается рядом интеллектуальных инструментов, в том числе, пакетом Microsoft Office, способностью прикреплять к письму видеоролики, получать обновления с YouTube и т.д. К тому же, этот сервис отличается высокой надежностью и безопасностью.
Со всем, что вам нужно на кончиках ваших пальцев, управлять своими днями, даже самыми хаотичными, проще, чем когда-либо. Удобно управлять входящими сообщениями. Важная Входящая почта сначала показывает приоритетные сообщения. Чем больше вы используете, тем больше вы становитесь умными. - Быстрая прокрутка движется, чтобы быстро планировать, удалять и архивировать сообщения. - С помощью интеллектуальных фильтров вы можете сортировать свой почтовый ящик по своему усмотрению.
Легкий доступ к календарю и файлам. Поделитесь информацией о доступности для встреч с одним нажатием и легко найдете графики, совместимые с другими участниками. Однако статья, переведенная автоматически, не всегда идеальна. Он может содержать синтаксические ошибки, грамматику или использование слов, более или менее то же, что и иностранец может ошибаться, говоря языком, который не является его собственным.
Ну и, конечно же, нельзя не оставить без внимания Gmail.com. Это детище небезызвестного Google считается едва ли не самым безопасным почтовым сервисом, не допускающим взломов почтовых ящиков и рассылки спама, правда, количество дополнительных сервисов здесь поменьше, нежели в вышеуказанных службах электронной почты.
Для того, чтобы обеспечить простоту работы с почтовым интернет-сервисом, а также, быть уверенным в безопасности вашей почты, необходимо выбрать достойный почтовый сервис. Выбор, в данном случае, достаточно ограничен, ведь далеко не все почтовые службы в Интернете соответствуют современным требованиям комфорта и безопасности. Нам бы хотелось обратить ваше внимание на новую почтовую службу Outlook, которая, по прогнозам специалистов, очень скоро придет на смену всем известному Hotmail.
Что собой представляет единый аккаунт
Корпорация Майкрософт не несет ответственности за любые неточности, ошибки или ущерб, вызванные неправильным переводом содержимого или использованием его клиентами. В случае ошибок и предложений вы можете заполнить вопросник в конце этой статьи. Если сообщение электронной почты отображается в исходящей почте, используйте следующие методы, чтобы проверить, прекращено ли соединение с почтовым сервером отправляемое сообщение или удаление заблокированного сообщения.
Удаление заблокированного сообщения электронной почты
Это позволяет вам открыть большое сообщение электронной почты и удалить, изменить размер и добавить вложения снова, прежде чем повторять отправку сообщения электронной почты. Измените сообщение: щелкните правой кнопкой мыши и выберите «Удалить».
Проверить статус сервера
- Выберите папку «Исходящие».
- Вы можете: Переместить сообщение: Переместить сообщение в папку Черновики.
Сегодня услуги электронной почты предлагают десятки компаний, и это только самые крупные в рунете. Все они оснащены веб-интерфейсами, позволяющими работать через браузер, но сбрасывать со счетов универсальные почтовые клиенты рано, они все еще востребованы.
Настройка Outlook
Microsoft Outlook - это популярное, простое в использовании приложение, которое позволяет легко организовать персональную и групповую работу в интернете. Программа используется для обмена почтой, планирования деловых встреч и заданий, ведения списка нужных контактов. Является одной из самых популярных, что вполне заслуженно. Ее разработкой занималась корпорация Microsoft, автор всем известного набора офисных приложений и множества других программ и цифровых технологий. Но для правильной работы программу необходимо настроить в зависимости от используемого почтового сервиса. Настройка Outlook довольно проста, справится с ней даже малоопытный человек. В статье приведены примеры конфигурации для Mail.Ru и Yandex. Но сперва несколько слов о других возможностях этой программы.
Также есть несколько, которые расширяют возможности использования программы. В течение этого времени вы можете получить сообщение синхронизации, еще не выполненное в панели сообщений. Нажмите «Расширенная настройка», если автоматическая настройка почты не завершена на шаге 3 предыдущей процедуры. Опция «Расширенная настройка» является последней из списка, и вам может понадобиться прокрутить список, чтобы просмотреть его. Введите следующую информацию в окне «Расширенная настройка».
Если вы видите недавние, но не последние сообщения, вам, вероятно, потребуется изменить длительность синхронизации электронной почты.
- По умолчанию все четыре флажка установлены в нижней части окна.
- Убедитесь, что ваш адрес электронной почты и пароль верны.
- Пароли чувствительны к регистру.
- Выберите «Создать пароли» под специальным паролем для приложений.
- Следуйте инструкциям на экране.
Функции Outlook
Обычной работой с почтой дело не ограничивается. По сути, это многофункциональный органайзер.
- Контакты. Удобная папка, где хранятся все нужные электронные адреса и телефоны. Часто пользователи вносят сюда даты рождений, касающиеся контактных лиц.
- Календарь. Используется для планирования важных событий и встреч.
- Дневник. Сюда автоматически сохраняется информация о работе Outlook.
- Задачи. С помощью этой функции можно сохранять важные задания, дела и поручения.
- Заметки. Программа напоминает блокнот с отрывными листами. Подходит для записи напоминаний и различной информации. Как видите, программа имеет немало интересных и полезных опций, помимо обычного приема и отправки почты.
Общая настройка
Если вы используете специализированную почту, к примеру корпоративную рабочую или от провайдера, настройка Outlook состоит из следующих пунктов:
Выберите «Исходящий почтовый сервер» и убедитесь, что параметры указаны так, как показано ниже. В разделе «Доставка» укажите, следует ли оставить копию сообщений на сервере и как долго. Проблема электронной почты, проблема с электронной почтой, проблема с электронной почтой, проблема с электронной почтой, проблема с электронной почтой, проблема с почтой, не могут отправлять, не могут получать, отправлять, получать.
Причины неспособности работать с вашим почтовым ящиком могут быть разными. Наиболее распространенные из них перечислены ниже. Чтобы узнать, в чем проблема, попробуйте войти. Вы можете сделать это, набрав в браузере один из адресов доступа к электронной почте.
- Открыть приложение, в меню «Сервис» найти «Учетные записи» и кликнуть на них.
- Нажать вкладку «Почта», затем «Добавить». Справа появится окошко, где необходимо выбрать «Почта».
- Ввести фамилию и имя хозяина почтового ящика.
- В «Электронной почте» добавить нужный адрес.
- В «Серверах электронной почты» указать РОРЗ, а в нижних полях написать необходимый почтовый домен.
- Во «Входе в почту Интернета» в «Учетной записи» написать логин пользователя и указать пароль на соответствующей строке.
- Сохранить все действия кнопками «Далее» и «Готово».
Порядковая настройка
Порядковая настройка Outlook производится следующим образом:
Прежде чем продолжить поиск проблемы, убедитесь, что вы правильно ввели свое имя пользователя и пароль. Для имени пользователя введите полное имя учетной записи электронной почты. По умолчанию большинство почтовых клиентов настроены на отправку почты через 25-й порт. Часто, однако, интернет-провайдер или системный администратор локальной сети закрывает 25-й порт для предотвращения спама. Таким образом, ваш почтовый клиент не может подключиться к серверу и отображает сообщение типа «Подключение к серверу сбой» или «Не удается подключиться к серверу».
- Включить программу. В открывшемся окне выбрать «Учетные записи электронной почты».
- Затем кликнуть на «Добавить новую», затем «Далее».
- В списке серверов выбрать РОРЗ.
- В строке «Введите имя» внести свои персональные данные, в «Адрес электронной почты» вписать свой электронный адрес, напротив «Пользователя» и «Пароля» указать полное имя ящика, пароль доступа к нему. На пустых полях сервера входящей и исходящей почты набрать mail/ваше доменное имя. Кнопкой «Далее» подтвердить изменения.
- Затем кликнуть на «Другие настройки», выбрать «Сервер исходящей почты» и отметить «SMTP-серверу требуется проверка личности».
- Сохранить нажатием «Ок».

Неверно настроенные входящие и исходящие почтовые серверы
Для этого в почтовом клиенте порт должен измениться со стандартного 25-го на 26-й порт. Наиболее часто неправильно настроенный брандмауэр перестает отправлять сообщения электронной почты. Проверьте, правильно ли работает ваш почтовый клиент при отключении брандмауэра.
Когда почтовый ящик заполнен, сообщения не могут быть получены в почтовом ящике. Пользователь, который пытается отправить электронное письмо в это поле, получает следующее сообщение. Сообщение, которое вы отправили, не может быть доставлено одному или нескольким получателям.
Настройка для Yandex
Услуги электронной почты компания "Яндекс" начала оказывать в 2000 году. С тех пор и по сей день этот почтовый сервис - один из самых популярных в рунете. "Яндекс" легко обеспечивает своих клиентов возможностью обмениваться электронными письмами независимо от провайдера и подключения к сети их оппонентов. Чаще всего настройка Outlook для Yandex осуществляется с помощью протокола POP3. Делается это довольно просто. Итак, настройка почты Outlook производится следующим образом:
Почтовый ящик заполнен: превышен тайм-аут повтора. Чтобы продолжить получать сообщения в этом поле, вы должны либо удалить из него сообщения, либо увеличить его размер. Максимальный предел для квоты для учетной записи электронной почты - это объем дискового пространства на учетной записи хостинга. Если у вас еще нет учетной записи электронной почты, вы можете создать ее через панель управления, чтобы управлять хостинговой учетной записью. Если вы впервые используете программу, откроется следующее окно.
Откроется следующее окно. Выберите «Да» и нажмите кнопку «Далее». На следующем шаге введите свое имя, адрес электронной почты и пароль для этого адреса электронной почты. Вам необходимо подтвердить пароль. Затем выберите «Вручную настроить параметры сервера или дополнительные типы серверов».
- Запустить Outlook.
- Зайти в «Сервис», выбирать «Настройка учетных записей».
- В появившемся окне нажать на «Создать».
- Когда откроется «Создание учетной записи», помечаете «Настроить вручную параметры сервера или дополнительные типы серверов», потом «Далее».
- В новом окошке выберите «Электронная почта», затем в «Параметрах электронной почты Интернета» набираете следующее: ваше имя, которое получатель увидит, когда получит от вас письмо, адрес своей почты. В нужных полях указываете pop.yandex.ru как входящий, smtp.yandex.ru как исходящий. В «Пользователе» указываете свой логин на этом провайдере. Например, если адрес [email protected], то необходимо вписать только первую часть. В строке пароля указываете свой.
- В «Настройке электронной почты Интернета» на «Сервере исходящей почты» помечаете «SMTP-сервер» и нижнюю строку «Аналогично серверу для входящей почты».
- Затем в «Дополнительно» выбираете шифрованное подключение и функцию сохранения копии переписки на сервере.
Сохраняетесь кнопкой «Ок». Настройка Outlook для Yandex завершена.
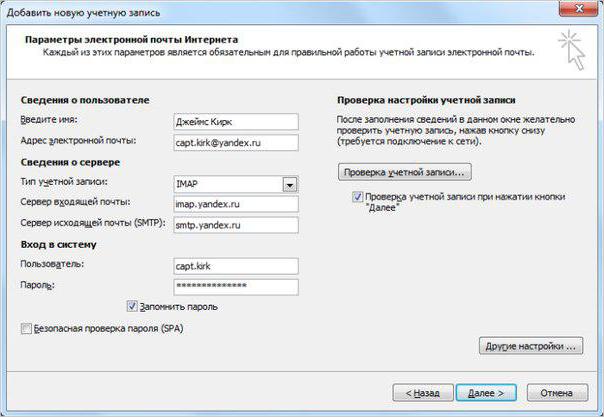
Настройка для Mail.Ru
Mail.Ru, еще одна лидирующая в российском сегменте интернета компания, как и многие, начинала лишь с простой электронной почты и поисковика. Настройка Outlook для Mail.ru не отличается сложностью. Внимательно следуйте написанной ниже инструкции. Настройка почты Outlook не займет много времени.
- Тип записи - IMAP.
- Во входящей почте «Имя узла» - imap.mail.ru, «Пользователь» - полный адрес персонального ящика. Указываете пароль в нужном поле.
- В исходящей почте все то же самое, smtp.mail.ru в строке «Имя узла».
- В «Дополнительных настройках» активируете «Использовать SSL», в «Порте сервера» набираете 993 - для входящих писем. Для исходящих меняете только «Порт сервера». Нужно написать 465.
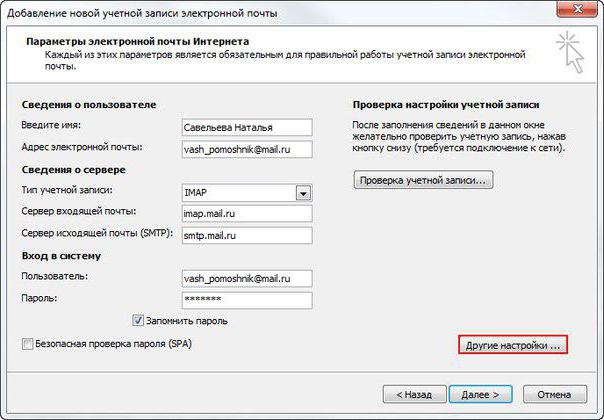
Outlook Express
Считается, что Outlook Express - своего рода облегченная версия классического Outlook. Частично это верно. У них один разработчик, и Express поставлялся в составе ОС от Microsoft до 2003 года. С выпуском Windows 7 распространение его прекратилось.
Отличия их в том, что классический входил в состав пакета Microsoft Ofice, в то время как Express был предустановлен в операционной системе. В последнем также нет различных дополнительных функций. Настройка Outlook Express состоит из следующих действий:
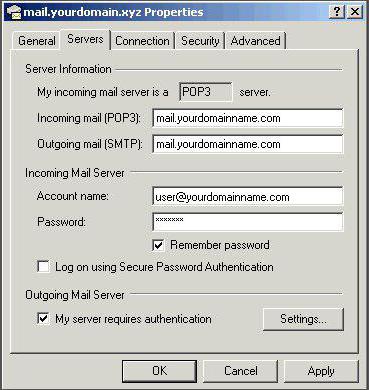
- Запустить приложение, открыть «Сервис», «Учетные записи».
- Выбрать вкладку «Почта».
- В «Добавить» кликаем на «Почту».
- Указать имя или псевдоним, который получатель увидит в строке «От кого».
- Ввести свой e-mail и «Далее».
- В перечне серверов для входящей почты выбрать РОРЗ.
- Указать параметры для исходящей почты.
- В «Учетной записи» набрать свой почтовый адрес.
- Ввести свой пароль.
- Нажать «Далее» для окончания настроек.
