Как создать точку доступа WiFi используя ОС Windows 7. Инструкция, шаг за шагом с иллюстрациями. Хотя в основном народ интересует вопрос как сделать ноутбук точкой доступа wifi, на самом деле не имеет значения будет ли это ноутбук или обычный стационарный компьютер. Создание точки доступа wifi одинаково в обоих случаях.
Аналогичные статьи для других операционных систем:
Как создать точку доступа WiFi на Windows 7
Нам нужно на основе Windows 7 создать программный wifi роутер, который будет получать Интернет каким-либо способом и сможет раздать этот Интернет по wifi.
Что нам понадобиться.
- Windows 7 Basic или старше. Windows 7 Starter (начальная) не подойдет. Точнее, на Windows 7 Starter придется при помощи сторонней программы решать вопрос маршрутизации (для Windows 7 Starter отдельное примечание в конце статьи ).
- Нестарый wifi адаптер. Например для этой статьи использовался USB wifi адаптер TP-Link TL-WN722NC.
- Соединение с Интернет. Для этой статьи было использовано GSM соединение через оператора МТС (USB модем МТС). Но это может быть любое соединение - PPPoE, VPN, Dail-Up, Ethernet, WiFi.
Первым делом нужно установить wifi адаптер, если он еще не установлен, и убедиться в том, что он включен и работает.
После этого нужно проверить запущена ли служба "Служба автонастройки WLAN". Обычно режим ее запуска "Вручную", а значит она может быть остановлена. Если вы планируете использовать создаваемую точку доступа постоянно, то лучше перевести эту службу в режим запуска "Автоматически".
Также нужно проверить чтобы у службы "Общий доступ к подключению к Интернет (ICS)" тоже был режим запуска "Автоматически".
Эти проверки делаются через "Панель управления - Администрирование - Службы".
После этого нужно открыть консоль Windows (cmd.exe) с правами администратора. Это можно сделать через меню "Пуск - Программы - Стандартные - Командная строка", затем правая кнопка мыши и "Запустить с правами администратора".
В консоли набрать и выполнить команду:
netsh wlan set hostednetwork mode=allow ssid="winap" key="123456789" keyusage=persistent .
Вместо winap и 123456789 вводите свое имя точки доступа и пароль к ней:
Примечание. Важно! Пароль должен быть длиной не менее 8 символов, это требование для типа защиты WPA2, которая используется в Windows, при создании точки доступа. Лучше не использовать в пароле кириллицу. Регистр букв имеет значение - а и А это разные символы!
Далее проверяете, что соединение для точки доступа создано. Открываете "Пуск - Выполнить - ncpa.cpl" и после открытия окна "Сетевые подключения", в этом окне находите беспроводное соединение для которого не указан физический адаптер:

Нажимаете правую кнопку мыши, затем "Свойства" и там смотрите - должно быть "MicroSoft Virtual Miniport Adapter":

Заодно можно удалить ненужные для этого соединения, протоколы.
Сразу же в ncpa.cpl переименовываете это соединение - например в "winAP":

Далее, здесь же, в ncpa.cpl нужно расшарить (включить Windows ICS) соединение с Интернет. Выделить это соединение, правая кнопка - "Свойства", вкладка "Доступ". Включить ICS и указать соединение на которое будет раздаваться Интернет - на wifi соединение точки доступа ("winAP"):
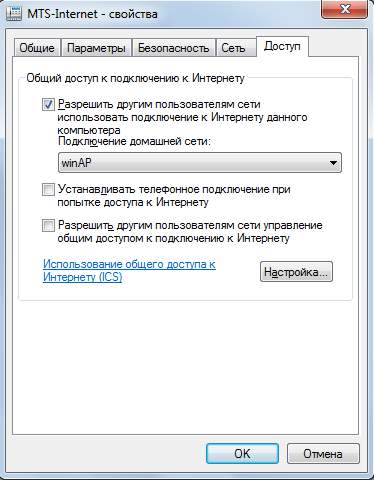
Теперь нужно подключиться к Интернет. Или переподключиться, если соединение было установлено ранее.
После этого, в консоли набрать и выполнить команду:
netsh wlan start hostednetwork .
Все, точка доступа должна уже работать. Теперь можно подключать клиента к этой точке доступа (эта иллюстрация с компьютера клиента):

Как подключить wifi-клиента на:
- Ноутбуке (или на компьютере) под Windows - Настройка WiFi в Windows 7 .
- Ноутбуке (или на компьютере) под Linux - Ноутбуке (или на компьютере) под Ubuntu .
Клиент подключен:

На компьютере, где запущена точка доступа, можно проверить ее состояние. Для этого нужно в консоли ввести команду:
netsh wlan show hostednetwork

Видно, что подключен один клиент.
Остановка точки доступа командой netsh wlan stop hostednetwork
Полное уничтожение точки доступа командой netsh wlan set hostednetwork mode=disallow
Если нужно чтобы точка доступа включалась автоматически, при загрузке Windows, тогда команду старта нужно добавить в автозапуск. Речь о команде netsh wlan start hostednetwork. Команду можно записать в cmd скрипт, необходимо в свойствах этого скрипта указать "Запуск от имени Администратора". Затем скрипт включить в автозапуск.
Необходимо, чтобы соединение с Интернет, так же устанавливалось при запуске Windows. Иначе у точка доступа у вас будет, а Интернет через нее не будет.
Конечно это очень простенькая точка доступа. Но зато все под рукой. Не нужно никаких сторонних программ. Одна лишь Windows 7. И настраивается все за пару минут. Да, есть программы типа Connectify и Virtual Router. Однако нужно понимать, что они делают всего лишь ту работу, которая выполняется двумя командами в консоли Windows. Это просто надстройки над функциональностью Windows 7. Проще написать две команды в консоли, чем качать и устанавливать какие-то приблуды.
Кто-то может сказать, что в этом варианте, нет многих возможностей, которые должны быть у точки доступа. Ну да, это так. Только это ведь вариант когда нужно сделать wifi роутер очень быстро и без заморочек. И как раз такую возможность Windows 7 предоставляет - при минимуме телодвижений, что называется "на коленке" создать точку доступа.
А если ваши потребности шире и глубже, если вам точка доступа нужна на каждый день, или в сложных конфигурациях - тогда не Windows нужно использовать, а купить приличный, или даже хороший WiFi роутер. Приличный WiFi роутер стоит сейчас меньше тысячи рублей. И в такой ситуации лепить конструкцию на основе компьютера и Windows это как-то абсурдно.
Другое дело если точка доступа нужна раз в месяц, на день или на пару дней. Или в командировке. Или в отпуске. Вот тут нас Windows выручит. Можно быстро раздать Интернет через WiFi ноутбука на планшетник, смартфон или на другие ноутбуки.
Но если есть необходимость делать постоянную точку доступа именно на компьютере, тогда лучше делать это под Linux. Как собственно это и реализовано в WiFi роутерах. Например как в этой статье - Точка доступа на Ubuntu .
Точка доступа на Windows 7 не работает
Не нужно ругаться на Microsoft, на Windows - в общем искать виноватых на стороне. Проблема в таких случаях всегда на вашем собственном компьютере (или ноутбуке). Это может быть:
- Драйвера WiFi адаптера на котором вы создаете точку доступа.
- Сам WiFi адаптер.
- Вы что-то неправильно сделали.
- Какие-либо "левые" службы или драйвера / программы, которые используют WiFi адаптер или USB-порт (если ваш адаптер через USB подключен).
- У вас Windows 7 Starter.
- Остановлена одна из необходимых служб, например смотрите статью "Cлужба маршрутизация и удаленный доступ Windows 7 останавливается ".
Например в процессе запуска Windows драйвер WiFi адаптера может переводить адаптер в ждущий режим. И когда Windows запускает службу hostednetwork адаптер не просыпается.
При нормальном WiFi адаптере и если вы не засрали вашу Windows кривыми программами и драйверами - все будет работать нормально.
В общем источник проблемы всегда ищите на своем компьютере.
Защита WiFi сети
Точка доступа на Windows 7 Starter (начальная)
С ней Майкрософт начудил. ICS на ней заблокирована, а точку доступа как таковую сделать можно. Парадокс. Зачем нужен механизм hostednetwork, если нет маршрутизации? Как бы там ни было, сделать wifi точку доступа на Windows 7 Starter (начальная) можно. Нужно лишь найти программу при помощи которой выполнять маршрутизацию между интерфейсами Интернет и winAP. Вариантов тут много, например можно использовать прокси-сервер, типа 3proxy .
Иван Сухов, 2013, 2014 г.
Рано или поздно пользователю может понадобиться раздача интернета с основного устройства на другие. Но при этом в наличии может не быть роутера, который бы предоставлял беспроводной доступ к интернету. Что же делать в таком случае? Самым простым методом будет установка специальной программы, например Connectify. Но она обладает рядом недостатков, начиная с назойливой рекламы и заканчивая «неубиваемыми» процессами, замедляющими работу операционной системы и лимитированной сессией в 1 час, после чего приходится заново запускать хотспот в программе.
В современных операционных системах Windows существует возможность создания виртуальной точки доступа WiFi без использования сторонних средств и программ. Все дело в том, что в этих версиях ОС есть технология виртуального WiFi (Virtual WiFi). Значит, если сетевая карта поддерживает SoftAP (стандарт, благодаря которому два устройства с наличием WiFi, могут взаимодействовать без внешних вмешательств в виде программ), то можно создать виртуальный адаптер, выступающий в роли точки доступа и обеспечивающий шифрование WPA2-PSK.
Как сделать точку доступа wifi
Рассмотрим вариант — точка доступа wifi windows 7 (в других ОС windows есть отличия. но принцип тот же).
Первое, что нужно для этого сделать - настроить параметры сети. Запускается командная строка (cmd) с правами администратора и в ней прописывается:
netsh wlan set hostednetwork mode=allow ssid=»придуманное название сети на английском» key=»придуманный пароль сети на английском» keyUsage=persistent
Как это делается с картинками. Запускаем командную строку с правами администратора: Пуск — Все программы — Стандартные — Командная строка.
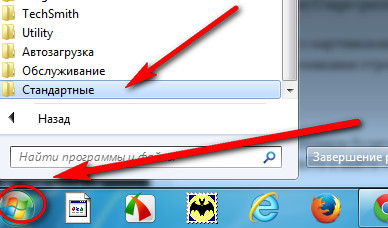
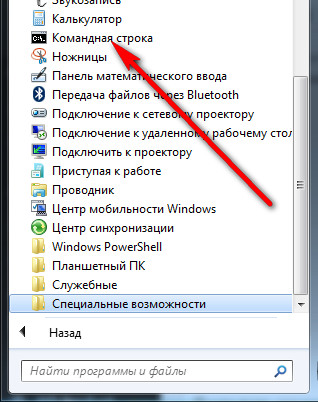
Правой кнопкой мыши выбираем Запуск от имени администратора

Далее открывается командная строка. Прописываем команду. как описано выше. Самое простое -не набирать с клавиатуры-строку скопировать в блокнот, записать название сети и пароль и вставить в командную строку.
После того, как команда будет выполнена, Windows сама установит новое оборудование. После этого можно открыть Диспетчер устройств и найти там только что появившийся Адаптер мини-порта виртуального WiFi Microsoft.
Диспетчер устройств открываем так: Пуск, выберите последовательно компоненты Панель управления, Система и безопасность, а затем в разделе Система выберите Диспетчер устройств .
После чего нужно зайти в Сетевые подключения, где появится только что созданное Беспроводное сетевое соединение 2 (В 8.1 версии оно появится только после выполнения следующего шага - запуска сети через командную строку).
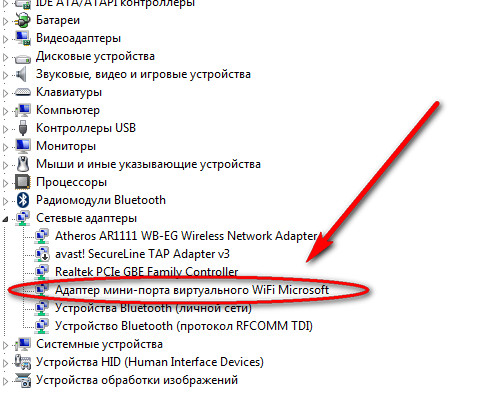
Второе, что нужно сделать - запустить сеть. Для этого нужно в той же командной строке (cmd) прописать:
netsh wlan start hostednetwork
Так запустится SoftAP, а в текущих подключениях отобразятся сразу два подключения - постоянное и виртуальное.
Для тог чтобы остановить работу виртуальной сети, нужно в той же командной строке (cmd) прописать:
netsh wlan stop hostednetwork
При отключении компьютера виртуальная сеть также прекращает свою работу и не появится в последующем запуске компьютера. Для того, чтобы она каждый раз создавалась, нужно настроить это событие через Планировщик заданий.
Чтобы настроить общий доступ в Интернет, нужно зайти в Свойства данного адаптера и перейти в Доступ. Там поставить галочку в активном квадрате и найти в списке созданное виртуальное соединение.
Таким образом создана точка доступа wifi на windows.
Неудобством такого вида подключения является невозможность сохранения готовых настроек для мгновенного подключения в дальнейшем. То есть, приходится либо создавать каждый раз виртуальную сеть, либо ставить ее создание по расписанию, что тоже не является удобным. Поэтому были придуманы программы, одна из которых упоминалась выше. Это Connectify и Virtual Router Manager . Они очень просты в настройке, поскольку для того, чтобы получить виртуальный WiFi, достаточно придумать имя и пароль для сессии и указать SSID.
Также эти программы умеют запускаться со стартом системы. Но эти программы также не лишены недостатков - в начале статьи были названы причины, по которым лучше выбирать встроенные возможности Windows. А в целом, это дело вкуса - для разовых или постоянных использований виртуальной сети лучше всего обращаться к стандартным средствам операционной системы, а если она нужна время от времени, то лучше всего использовать стороннюю программу, например MyPublicWiFi
В этой статье вы найдете всю необходимую информацию по настройке точки доступа на Windows 8 и Windows 8.1 . Мы настроим раздачу интернета с ноутбука, который работает на Windows 8 и подключим к этому ноутбуку по Wi-Fi наш телефон, планшет, другой компьютер, телевизор и т. д. Наш компьютер будет выполнять роль Wi-Fi роутера.
Я уже очень давно собирался подготовить эту статью, так как это очень популярная тема на данный момент. Статья собрала очень много просмотров и комментариев. Да и и даже , тоже популярные.
Коротко о том, что мы будем делать, и для чего вообще запускать точку доступа на ноутбуке.
Например, у вас есть ноутбук (возможно персональный компьютер с Wi-Fi адаптером) , есть проводной интернет (или интернет через 3G/4G модем) , и устройства, которые можно подключать к интернету по Wi-Fi. Современные смартфоны, планшеты, ноутбуки, телевизоры, практически все имеют такую возможность. А у вас интернет по кабелю, или от USB модема.
Мы подключаем интернет к компьютеру на котором есть Wi-Fi и запускаем на нем точку доступа. В этой статье мы будем делать это на примере Windows 8. Вот и все, наш ноутбук получает интернет по кабелю, и раздает по Wi-Fi на нужные нам устройства. Вот и вся схема 🙂 . Если вы не хотите тратить деньги на покупку Wi-Fi роутера, или он просто вам не нужен (например, очень редко нужен Wi-Fi) , то этот способ, то что вам нужно.
Настройка раздачи интернета на Windows 8 практически никак не отличается от настройки на Windows 7 (ссылка на инструкцию есть в начале этой статьи) . Но, я понимаю, что намного проще делать все по инструкции, которая написана конкретно для операционной системы, которая установлена на вашем ноутбуке. А так как Windows 8 (8.1) активно набирает обороты, то эта статья будет полезной.
Что нужно сделать перед настройкой точки доступа?
- Нужно подключить интернет к вашему ноутбуку. По кабелю, или через USB модем. С USB модемом могут быть нюансы, смотрите статью, если интернет у вас через модем. Там статья для Windows 7, но это не страшно. Если интернет подключен по сетевому кабелю, то проблем возникнуть не должно. Интернет должен работать, сайты в браузере должны открываться.
- Убедится, что на вашем ноутбуке есть Wi-Fi и драйвер на него установлен. Если вы раньше с этого ноутбука подключались к беспроводным сетям, то все хорошо, значит драйвер установлен. Если вы не знаете, установлен ли драйвер на беспроводной адаптер, то зайдите в Панель управления – Сеть и Интернет – Сетевые подключения , и посмотрите, есть ли там Беспроводная сеть . Если есть, то все хорошо. Если нет, то скачайте с сайта производителя вашего ноутбука (адаптера) драйвер для вашей модели и операционной системы и установите. Драйвер для беспроводного Wireless LAN адаптера.
Вот и все, можно приступать к настройке.
Настройка Wi-Fi точки доступа на Windows 8 с помощью командной строки
Это первый способ, в котором мы не будем использовать сторонние программы, а все сделаем стандартными возможностями операционной системы. Этот способ немного сложнее чем второй, который вы найдете ниже. Но, иногда настроить все через командную строку еще проще. Да и через сторонние программы могут возникнуть проблемы.
Нажмите правой кнопкой мыши на левый нижний угол (или сочетание клавиш Win+X) , и выберите пункт Командная строка (администратор) .
В окне командной строки введите команду (можете просто скопировать и вставить) :
Где “f1comp ” – это название сети, оно может быть любым. Английскими буквами.
А “12345678 ” – это пароль к сети. Его нужно будет ввести на устройстве, которое вы будете подключать к Wi-Fi. Указывайте пароль минимум в 8 символов. Можно цифры и английские буквы.
 Нажмите Enter
.
Нажмите Enter
.
Должен появится результат запуска с информацией, что имя сети и пароль успешно изменены.
Вводим еще одну команду:
Это команда для запуска точки доступа. Нажимаем Enter , и видим вот такой результат:
 Должно быть написано, что размещенная сеть запущена. Если у вас такой же результат как у меня на скриншоте выше, то можно продолжать. Окно командной строки можно закрыть.
Должно быть написано, что размещенная сеть запущена. Если у вас такой же результат как у меня на скриншоте выше, то можно продолжать. Окно командной строки можно закрыть.
Если вы увидели ошибку Не удалось запустить размещённую сеть , то выполните по очереди две команды:
netsh wlan set hostednetwork mode=disallow
netsh wlan set hostednetwork mode=allow
Зайдите в Диспетчер устройств, откройте в списке Сетевые адаптеры , нажмите правой кнопкой мыши на Виртуальный адаптер размещенной сети и выберите Включить .
Выполняем две команды по запуску сети, о которых я писал выше:
netsh wlan set hostednetwork mode=allow ssid=f1comp key=12345678
netsh wlan start hostednetwork
Разрешаем использование общего доступа к интернету
Нажмите правой кнопкой мыши на значок подключения, в правом нижнем углу. Выберите пункт Центр управления сетями и общим доступом .
В новом окне, слева, нажмите на пункт Изменение параметров адаптера . Дальше внимание! Нажмите правой кнопкой мыши на подключение, через которое вы получаете интернет (у меня это Ethernet, так как просто сетевой кабель подключен к ноутбуку) , и выберите Свойства .
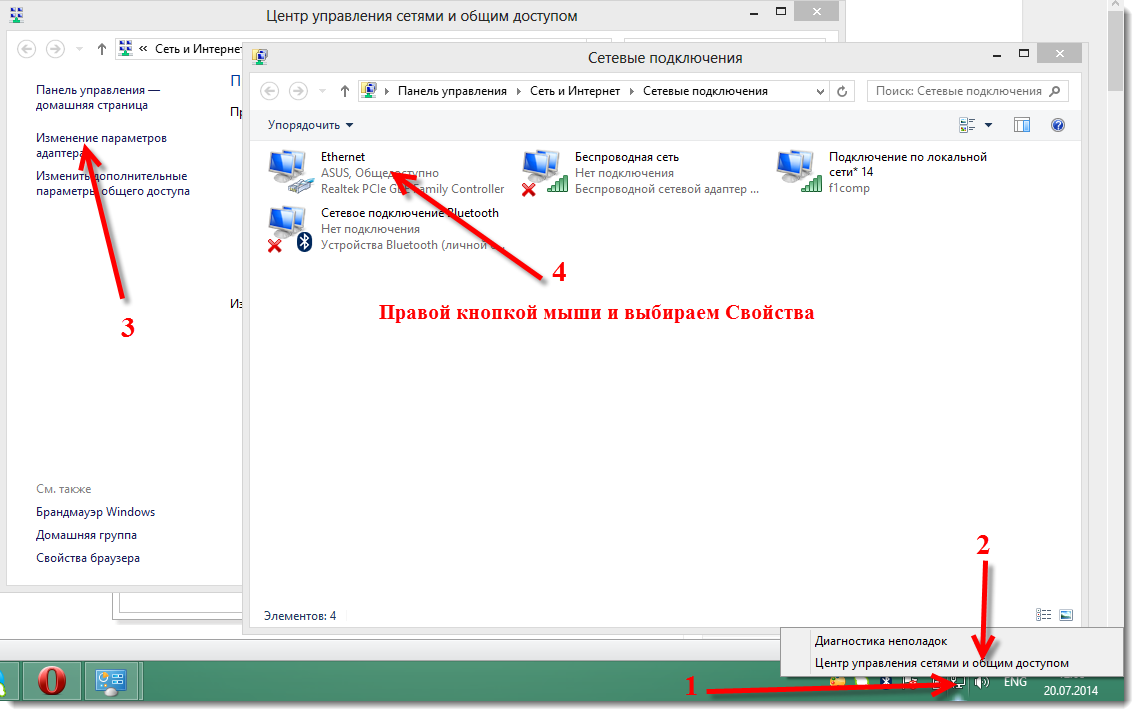 В новом окне перейдите на вкладку Доступ
. Установите галочку возле пункта Разрешить другим пользователям сети использовать подключение к Интернету данного компьютера
.
В новом окне перейдите на вкладку Доступ
. Установите галочку возле пункта Разрешить другим пользователям сети использовать подключение к Интернету данного компьютера
.
Ниже в списке выберите сеть, которая появилась после запуска точки доступа. Скорее всего, она будет выглядеть примерно так, как на скриншоте ниже.
Нажмите Ок .
 Можете брать свое устройство и подключать его к интернету по Wi-Fi, который уже раздает наш ноутбук.
Можете брать свое устройство и подключать его к интернету по Wi-Fi, который уже раздает наш ноутбук.
Так же, проверьте настройки общего доступа к интернету, как на скриншоте выше.
Как запустить сеть после перезагрузки ноутбука?
У вас наверное появился вопрос, а как же восстановить работу беспроводной сети после перезагрузки ноутбука.
Просто нужно выполнить команду:
netsh wlan start hostednetwork
Как мы делали это выше в статье. Вводить название сети и пароль заново не нужно. Только запустить сеть.
Раздаем интернет в Windows 8 с помощью программы MyPublicWifi
Это более простой способ. Сеть будем запускать не через командную строку, а с помощью программы MyPublicWifi . Это бесплатная, небольшая программа, с понятным интерфейсом, хоть и без русского языка. Вместо MyPublicWifi можно использовать программы Virtual Router Plus, Connectify и им подобные. Принцип работы у них одинаковый.
Скачайте и установите MyPublicWifi. Версию 5.1 можете скачать по ссылке (файл я брал с официального сайта http://www.mypublicwifi.com) .
Установка стандартная. После установки перезагрузите ноутбук и запустите MyPublicWifi. Если при запуске появляется ошибка, то нажмите на ярлык MyPublicWifi правой кнопкой мыши и выберите Запустить от имени администратора .
 Выделите пункт Automatic HotSpot configuration
.
Выделите пункт Automatic HotSpot configuration
.
В поле Network Name (SSID) укажите название создаваемой сети.
В поле Network Key укажите пароль, который нужно будет указать на устройстве для подключения.
Ставим галочку возле Enable Internet Sharing и выбираем в списке подключение, с помощью которого ваш ноутбук подключен к интернету.
Нажимаем на кнопку Set up and Start Hotspot .
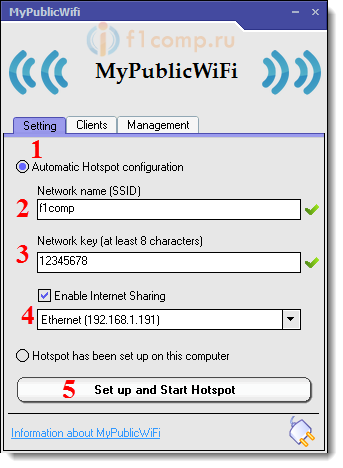 Можно уже подключать устройства к созданной сети. Если снова же, подключение к сети есть, а интернет не работает, то проверьте настройки общего доступа к интернету (об этом я писал выше в статье)
и отключите антивирус, фаервол и другие программы, которые могут блокировать подключение.
Можно уже подключать устройства к созданной сети. Если снова же, подключение к сети есть, а интернет не работает, то проверьте настройки общего доступа к интернету (об этом я писал выше в статье)
и отключите антивирус, фаервол и другие программы, которые могут блокировать подключение.
В программе MyPublicWifi, на вкладке Clients вы можете увидеть устройства, которые в настоящий момент подключены к вашей сети.
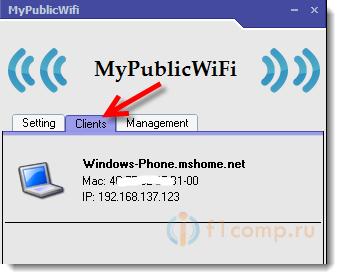 А на вкладке Management
можно дополнительно настроить программу. Например, установив галочку возле пункта Enable Firewall…
мы запретим устройствам, которые подключатся к вашей сети использовать для загрузки и раздачи файлов через такие клиенты как Торрент и им подобные.
А на вкладке Management
можно дополнительно настроить программу. Например, установив галочку возле пункта Enable Firewall…
мы запретим устройствам, которые подключатся к вашей сети использовать для загрузки и раздачи файлов через такие клиенты как Торрент и им подобные.
А если установить галочку возле MyPublicWifi Will be launched on every system start , то программа будет запускаться автоматически, при включении компьютера.
 Все готово! Можно пользоваться интернетом.
Все готово! Можно пользоваться интернетом.
Если у вас в процессе настройки возникнут какие-то проблемы, ошибки и прочие сложности, то вы можете задать вопрос в комментариях. Опишите проблему как можно подробнее, и мы попробуем разобраться вместе. Всего хорошего!
Давайте угадаю, вы хотите раздать интернет по Wi-Fi со своего ноутбука. Использовать ноутбук в роли Wi-Fi роутера. Верно? Если да, то вы зашли по адресу. Здесь я расскажу вам все о том, как сделать точку доступа Wi-Fi на ноутбуке, и дам ссылки на подробные статьи по настройке, которые максимально подойдут в вашем случае.
Я уже подготовил несколько инструкций по настройке точки доступа в Windows. Для Windows 7 и Windows 10. Показывал как запустить точку доступа через специальные программы, через командную строку, и даже стандартным средством "Мобильный хот-спот", которое появилось в Windows 10 после последнего большого обновления. В статье я дам ссылки на эти инструкции. Так же, я уже рассказывал о решении проблем, с которыми можно часто столкнутся в процессе запуска точки доступа на ноутбуке.
Но для начала, для тех кто не в теме, я расскажу что такое точка доступа на ноутбуке, в каких случаях можно раздать Wi-Fi, и в каких случаях это не получится сделать. Эта информация может показаться вам лишней. Но поверьте, этот не так. Судя по комментариям, у многих пользователей возникают проблемы с запуском точки доступа именно из-за того, что они не совсем понимают что это такое, и как оно работает. Вы в любом случае можете пропустить один раздел, и перейти к следующему, к настройке. Если вам это не интересно.
Что такое точка доступа Wi-Fi в Windows?
Начиная c Windows 7 (кроме Windows 7 Starter) , появилась возможность запуска виртуальной точки доступа Wi-Fi. Это значит, что в системе можно создать виртуальный адаптер, через который будет происходить раздача интернета по Wi-Fi на другие устройства. Это если объяснять простым языком.
Вот смотрите: в ноутбуке, или на компьютере есть Wi-Fi адаптер, через который мы можем подключить его к интернету по беспроводной сети. Это прямое назначение адаптера. А в Windows реализована функция программной точки доступа (Software Access Point) . Это значит, что запустив точку доступа, адаптер компьютера будет транслировать Wi-Fi сеть (как обычный роутер) . И к этой сети можно подключать другие устройства (телефоны, планшеты, ноутбуки и т. д.) . А если в свойствах нашего подключения к интернету разрешить общий доступ для созданного виртуального адаптера, то на всех устройствах появится доступ к интернету. Ноутбук, как и беспроводной маршрутизатор, будет раздавать интернет по Wi-Fi.
Более того, таким способом можно принимать интернет по Wi-Fi и раздавать его. А это значит, что ноутбук (ПК) выступает уже в роли репитера (усилителя беспроводной сети) . В некоторых случаях, эта функция может быть полезной. Например, у вас в комнате плохо ловит Wi-Fi на телефоне. А на компьютере, из-за более мощного приемника, есть стабильный сигнал беспроводной сети. Просто запускаем точку доступа в Windows, и уже к ней подключаем телефон.
Что нужно для запуска точки доступа на ноутбуке?
Отдельно решил выделить моменты, без которых не обойтись, если вы хотите раздавать интернет по Wi-Fi с ноутбука, или стационарного компьютера. Это очень важно.
- Нам понадобится ноутбук, или стационарный компьютер. Если у вас именно ПК, то в в нем должен быть внешний USB, или внутренний PCI Wi-Fi адаптер. На ноутбуках он встроенный. О таких адаптерах для ПК я писал в статье.
- Наш компьютер, или ноутбук должен быть подключен к интернету. Это понятно, ведь чтобы его раздавать, он должен его откуда-то получать. Интернет может быть через обычный Ethernet (обычный сетевой кабель) , высокоскоростное подключение, через 3G/4G модем, или же по Wi-Fi.
- На ПК, или ноутбуке, который мы хотим сделать точкой доступа, обязательно должен быть установлен драйвер на Wi-Fi адаптер. Именно из-за драйвера, его неправильной установки, или версии, у многих не получается запустить точку доступа. То есть, Wi-Fi на вашем компьютере должен работать, в настройках, в сетевых адаптерах должен быть адаптер "Беспроводное сетевое соединение", или "Беспроводная сеть" (в Windows 10) .
Как проверить, есть ли поддержка размещенной сети в Windows
Есть команда, которой можно проверить, поддерживает ли ваш компьютер, точнее Wi-Fi адаптер, а еще точнее драйвер который установлен запуск размещенной сети. Имеется введу запуск виртуальной Wi-Fi сети.
Запустите командную строку от имени администратора, и выполните команду netsh wlan show drivers .
Превращаем ноутбук (ПК) в точку доступа Wi-Fi
Важный момент, который нужно понимать. Запуск виртуальной Wi-Fi сети на Windows 7, Windows 8 (8.1) и Windows 10 практически ничем не отличатся. Принцип работы одинаковый. Команды для запуска одинаковые. Даже несмотря на то, что я ниже в статье дам ссылки для запуска сети на разных версиях Windows, важно понимать, что принцип работы, и даже решение самых популярных проблем везде одинаковые.
Существует несколько способов, которыми можно запустить точку доступа:
- Стандартный, и как мне кажется самый надежный способ, это запуск виртуальной точки доступа с помощью специальных команд, через командную строку. В Windows 7, 8, 10, эти команды будут одинаковыми. Ниже я подробнее напишу об этом способе, и дам ссылки на подробные инструкции. Этот способ может вам показаться сложным, но это не так.
- Второй способ, это запуск хот-спот с помощью специальных, сторонних программ. Если хотите больше информации, то в статье , я подробно рассказывал об этих программах (Virtual Router, Switch Virtual Router, Maryfi, Connectify 2016) , и показывал как с ними работать. Если решите запускать сеть этим способом, то переходите по ссылке, которую я давал выше, там все очень подробно расписано и показано.
- Третий способ подойдет только для Windows 10, с установленным обновлением (версии 1607) . Там уже в настройках появилась вкладка "Мобильный хот-спот", с помощью которой можно запустить точку доступа с ноутбука.
Универсальный способ: запуск точки доступа через командную строку
Я советую сразу переходить на страницу с подробной инструкцией, которая вам подходит больше всего.
- Если у вас стационарный компьютер с USB Wi-FI адаптером, то смотрите инструкцию.
Не важно, какая версия Windows у вас установлена. Нужно просто запустить командную строку, и по очереди выполнить несколько команд.
Краткая инструкция
1 Первая команда:
netsh wlan set hostednetwork mode=allow ssid="сайт" key="11111111" keyUsage=persistent
Она регистрирует в системе новую сеть. Проще говоря, задает имя Wi-Fi сети, которую будет раздавать ноутбук, и задает пароль.. Ее мощно сменить. Так же пароль key="11111111". Пароль так же можно сменить.
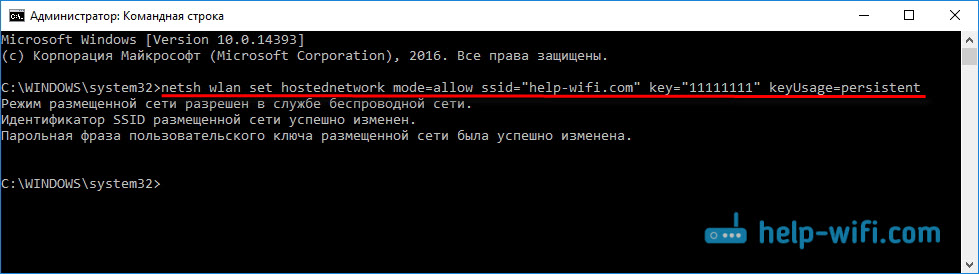
2 Вторая команда:
netsh wlan start hostednetwork
Она уже запускает виртуальную сеть, создает адаптер. После выполнения этой команды, ваш ноутбук уже начинает раздавать Wi-Fi с параметрами, которые были заданы в первой команде.
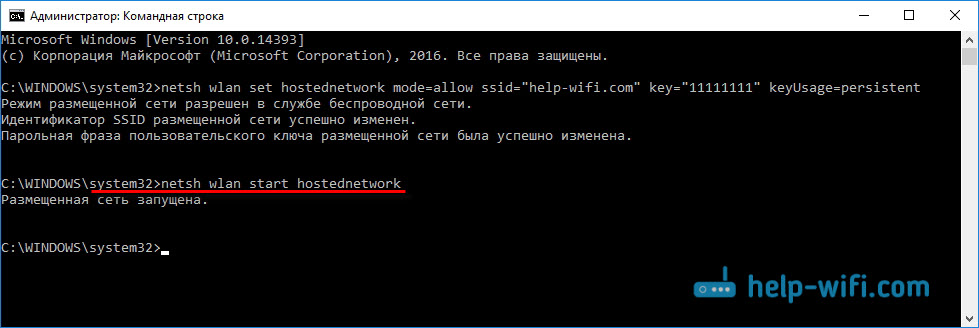
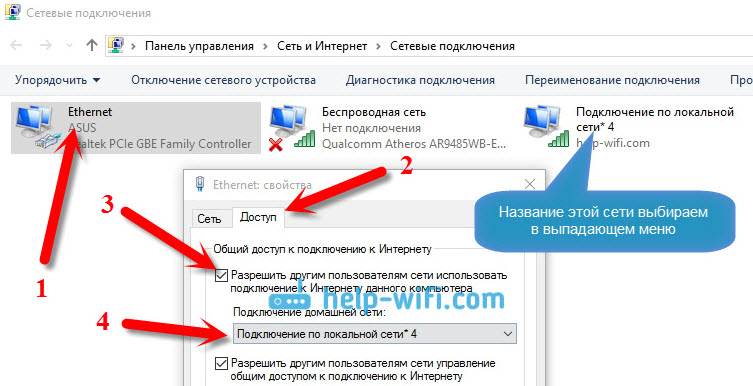
4 Остановить раздачу Wi-Fi можно командой: netsh wlan stop hostednetwork . А снова запустить командой, которую я давал выше. Каждый раз выполнять первую команду не нужно. Только в том случае, когда вы хотите сменить название сети (SSID), или пароль.
Точка доступа в Windows 10 через "Мобильный хот-спот"
Как я уже писал выше, после установки обновления на Windows 10 от 2 августа 2016 года (версии 1607), в параметрах, разделе "Сеть и Интернет" появилась вкладка "Мобильный хот-спот" на которой очень просто и быстро можно запустить раздачу интернета по Wi-Fi. Выглядит она вот так:
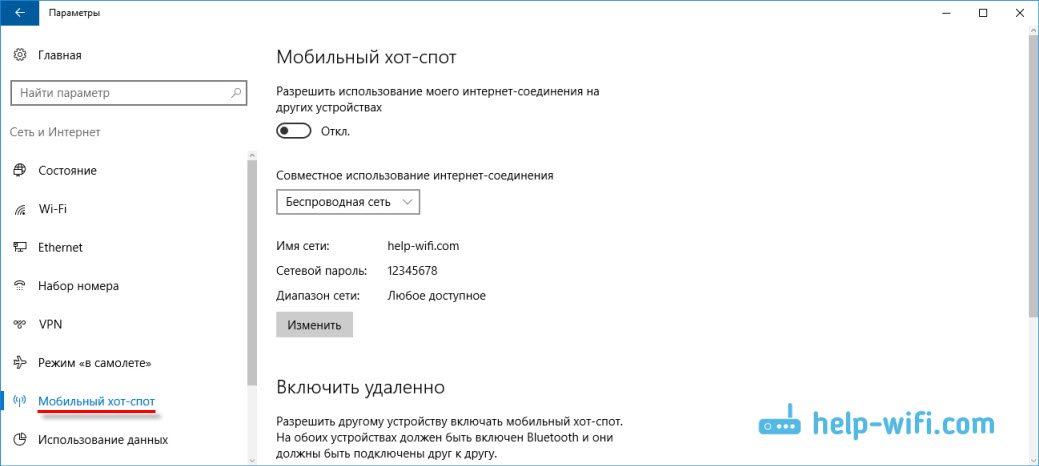
Ошибки, с которыми можно столкнутся при запуске виртуальной Wi-Fi сети
Как не странно, в процессе настройки и превращения вашего ноутбука в роутер, можно столкнутся с множеством проблем и ошибок. Особенно в Windows 10, так как там с драйверами в основном проблемы. Поэтому, я подготовил несколько отдельных статей, с решениями самых популярных ошибок.
1 Если вы запускаете сеть в Windows 10 через "Мобильный хот-спот", то можете увидеть ошибку "Не удалось настроить мобильный хот-спот, поскольку у компьютера отсутствует подключение Ethernet, Wi-Fi или подключение к сотовой сети" . При этом, ваш компьютер подключен к интернету. Такая ошибка может появится в том случае, если у вас PPPoE подключение через набор номера (логин и пароль) . Стандартная функция почему-то не видит такое подключение. Попробуйте запустить сеть через командную строку.
4 О решении проблем с открытием общего доступа к интернету для созданного подключения смотрите в статье.
5 Если вы запустили раздачу Wi-Fi, устройства к сети подключатся, но интернет не работает, то смотрите .
Заключение
Я старался сделать эту статью максимально простой и понятной. Чтобы каждый смог понять, как работает эта функция, что нужно для ее настройки, и по какой инструкции настраивать в конкретном случае. А так же, как разобраться с возможными проблемами, которые могут возникнуть в процессе настройки точки доступа в Windows.
Если понять как работает функция виртуальной Wi-Fi сети, и если нет никаких проблем с оборудование (драйверами) , то сеть запускается очень просто и отлично работает. В любом случае, в комментариях вы можете делится своими советами, и задавать вопросы. Всего хорошего!
Для раздачи интернета с ноутбука, можно превратить ноутбук в точку доступа. Далее мы расскажем как сделать ноутбук как точку доступа. 1. Делаем ноутбук точной доступа. (Инструкция для ноутбуков под управлением Windows 7) Для переключения своего ноутбука из режима WiFi клиента в режим раздачи, необходимо проделать следующие действия:
1.1 Зайти в "Панель управления" -> "Центр управления сетями и общим доступом". Также это можно сделать другим образом, нажав на эмблемку беспроводной сети в трее (где находятся часы) и нажав на ссылку "Центр управления сетями и общим доступом".

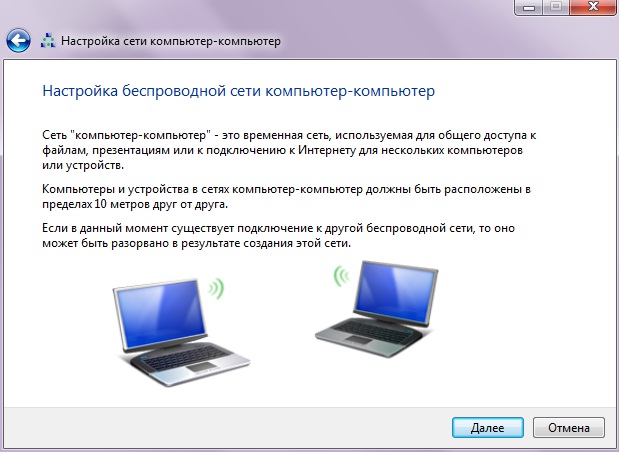
1.2 Далее необходимо произвести настройку нового подключения, для этого, необходимо выбрать пункт "Настройка нового подключения или сети" (цифра 1 на изображении). После чего необходимо создать беспроводную сеть компьютер-компьютер (цифра 2 на изображении). 1.3 После того как вы увидите диалоговое окно "Настройка сети компьютер-компьютер", необходимо продолжить настройку сети, нажав кнопку "далее".
Следующим этапом станет ввод данных новой беспроводной сети, точкой доступа к которой будет служить ваш компьютер. Для работоспособности сети, она должна иметь имя (Имя сети) или SSID. Именно по этому, вам необходимо ввести название своей сети в поле "Имя сети".
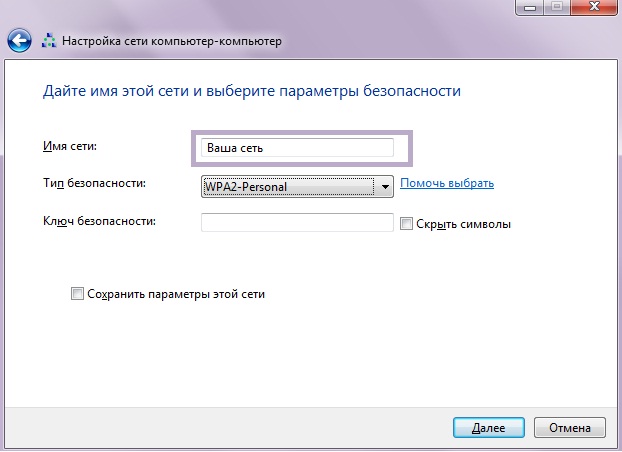
Далее необходимо произвести настройки безопасности сети, для этого необходимо включить шифрование сети. Это не обязательно, если вы уверены в том, что вашей сетью не воспользуются сторонние лица, можете оставить сеть открытой.
Если вы решили оставить сеть открытой (без шифрования), в пункте "Тип безопасности" установите параметр "Нет проверки подлинности (Open)", в этом случае к вашей сети сможет подключиться любое устройство с WiFi модулем, которое будет находится в зоне действия сети. Стоит отметить, если вы открываете общий доступ к интернету на короткий срок - имеется смысл не шифровать сеть.
В случае если вы боитесь за безопасность своей сети, имеет смысл включить шифрование, выбрав в пункте "Тип безопасности" параметр "WEP" или "WPA2" - это типы шифрования, каждый из которых имеют свои особенности. Важно, удостоверьтесь что подключаемые устройства поддерживают данные типы шифрования. После выбора нужного типа шифрования,необходимо ввести шифр (Ключ безопасности), который будет необходимо вводить на устройствах подключаемых к вашей сети. Именно после ввода ключа, абоненты получат доступ к сети. Не имея введенного вами ключа шифрования, подключиться к вашей сети не получится.
Для помощи в выборе типа шифрования, вы можете воспользоваться справочной информацией системы. Справочную информацию по выбору типа шифрования, можно получить нажав "Помочь выбрать" напротив пункта "Тип безопасности".
На этом этап первоначальной настройки вашей сети завершен и можно нажимать кнопку "далее". После нажатия на кнопку, все настройки будут применены и ваша сеть будет готова к использованию и подключению других устройств. В подтверждение готовности сети к работе, вы увидите следующую надпись в диалоговом окне "Сеть (Имя вашей сети) готова к использованию". Теперь можно нажать кнопку "закрыть".
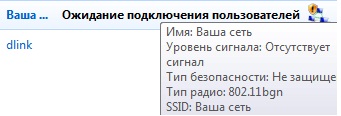
Второй этап настройки вашей сети, это непосредственно настройка общего доступа к интернету. Для начала вы должны зайти в настройки вашего интернет соединения, сделать это можно перейдя в "Центр управления сетями и общим доступом", как это сделать, вы уже знаете.
После того как вы попали в "Центр управления сетями и общим доступом", зайдите в свойство своего интернет подключения. Для этого нажмите на название своего интернет соединения (цифра 1 на изображении), в нашем случае это "Беспроводное сетевое соединение (dlink)", в вашем случае имя подключения будет отличаться, а также будет отличаться и тип подключения, ведь вы будете раздавать доступ к проводному интернет соединению, посредством WiFi, мы же раздаем беспроводное интернет соединение по второму WiFi адаптеру (у нас установлено 2 независимых WiFi адаптера, один из которых может получать интернет, второй его раздавать). После того как вы увидели сведения о своем интернет соединении, вам необходимо нажать "свойства"(цифра 2 на изображении).

После получения диалогового окна где отображаются свойства вашего соединения, нужно перейти на вкладку "доступ" (цифра 3 на изображении) и установить галочку напротив пункта "Разрешить другим пользователям сети использовать подключение к Интернету данного компьютеру" (цифра 4 на изображении).
После выполнения данных операций можно нажать кнопку "ок" и приступить к использованию интернета на другом компьютере, подключившись к созданной беспроводной сети. Ваша сеть должна появится в списке доступны сетей на компьютере, который будет клиентом.
Важно: После того как вы открыли общий доступ к интернету, изменились свойства вашего WiFi адаптера и после подключения абонентского устройства к вашей сети, интернет доступен не будет. Для получения доступа к интернету вашего компьютера, на клиентском компьютере необходимо произвести настройку WiFi соединения.
После того как вы открыли общий доступ к интернету на вашем ноутбуке, свойства вашего WiFi адаптера изменились и стали таковыми (Изменение обязательно и при изменении данных параметров, общий доступ к интернету будет недоступен. Это обусловлено особенностями Windows - Общий доступ к интернету работает только при таких параметрах сети) :
IP-адрес: 192.168.137.1
Маска подсети: 255.255.255.0

Значит на клиентском устройства вам необходимо установить настройки беспроводной сети таковыми:
IP-адрес: 192.168.137.х-ххх (где х-ххх - от 2 до 255)
Шлюз: 192.168.137.1
Маск подсети: 255.255.255.0
Предпочитаемый DNS: 192.168.137.1

После выполнения данных настроек на клиентском устройстве станет доступен интернет с вашего компьютера, а значит ВСЁ, мы сделали ваш ноутбук, точкой доступа, подключившись к которой и произведя необходимые настройки мы получим доступ к интернету. Если у вас появились вопросы, вы можете задать их ниже.
Советы от редакции: При постройке дома или другого строения, лучшим выбором материала станет пенобетон . Он имеет достаточно демократичную цену, по сравнению с другими стройматериалами, а также очень хорошо сохраняет тепло в доме. По этому, если вы собираетесь или уже строите дом, пеноблоки станут лучшим выбором.
