На крупных предприятиях сильно пекутся о своей безопасности. Поэтому учат обращаться с пиратскими экземплярами Виндовс правильно. Местный админ не потерпит вход в Windows 10 без ввода пароля, поэтому учит всех терпеливо нажиматься Win + L. Да ещё добавит к этим премудростям требование настукать комбинацию Ctrl + Alt + Del, чтобы жизнь мёдом не казалась. Все это можно задать (в роли администратора) через netplwiz. Но в домашних условиях большая часть населения мечтает о том, как убрать пароль Windows 10 и больше никогда его не видеть.
Решение 1. Удаление программ, которые вы недавно установили
Если вы не знаете, как исправить проблему с паролем блокировки, продолжайте чтение и внимательно ознакомьтесь с обходными решениями ниже. Но вам не нужно так беспокоиться. Если вы недавно установили такие программы, отключите или удалите их, чтобы узнать, сохраняется ли проблема.
Решение 2
Некоторые пользователи сообщили, что они исправили проблему входа в систему с помощью переустановки или других драйверов дисплея.Решение 4. Отключите пароль входа
Шаг Выберите «Удалить» на панели слева. Перезагрузите компьютер, чтобы обновить обновления драйверов новой установки. Введите свой пароль и посмотрите, будет ли экран блокировки дважды запрашивать пароль. Последнее решение ниже. Это решение предназначено для тех, у кого не так много личного контента, хранящегося на их компьютере. Вы можете изменить требование входа в настройки и отключить пароль входа на экран блокировки при пробуждении компьютера.
Как правило, пароль администратора не устанавливается. В XP с этим было строго, и невозможно было ввести некоторые команды, но десятка стала гораздо более мягче смотреть на людей. Ввод пароля раздражает. Секретов у нас нет, а все, кому нужно, своруют данные через сеть. Благо, имеется для этого много лазеек, если знаешь нужный запрос HTTP протокола. Доступ ко всем нашим данным открыт для хакеров, и они это постоянно демонстрируют, взламывая даже государственные сайты. И делают это без пароля. Так зачем нам ломать пальцы лишний раз при загрузке?
Шаг Выберите параметры входа в левую панель. Шаг Выберите «Никогда» из раскрывающегося меню в правой панели. Но если вы хотите сразу же выбрать пользователей и не нужно сначала щелкнуть или вытащить экран блокировки с помощью мыши, вы также можете отключить экран блокировки. Особенно для некоторых пользователей планшетов с сенсорным экраном эта настройка интересна.
Отключить блокировку экрана с помощью планировщика заданий
Но теперь это можно сделать с расписанием задач, а экран блокировки больше не отображается. Если возникают проблемы, запустите планировщик задач как администратор, щелкнув правой кнопкой мыши. Введите планирование задач в поиске и запуске панели задач. . В новом окне вкладка «Общие» затем.
Netplwiz
Это один из самых популярных инструментов.
Изменения вступят в силу после перезагрузки.
Выход из сна
При пробуждении появляется окно ввода пароля.
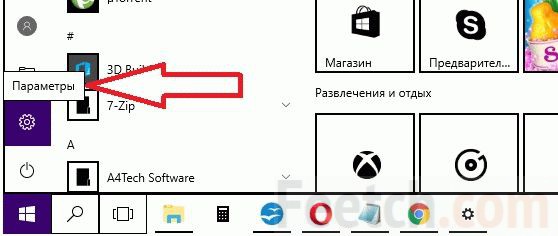
Другие пользователи
Мы только что научились тому, как снять пароль с компьютера Windows 10, но не всем может понравиться то, что операционный запуск выводит прямо на админа. Прежде всего это может не понравиться самому админу. Как это изменить? Войдите в уже знакомый нам netplwiz. И выберите пользователя, от имени которого будет заходить система, не требуя пароль при входе. После этого нужно снимать указанную на скрине галку.
Имя: Отключить блокировку экрана Выполнять только в том случае, если пользователь вошел в систему. Установите флажок «Использовать с наивысшим привилегией». . Если произойдет, что экран блокировки все еще появляется, то.
- Выполняется только в том случае, если пользователь вошел в систему.
- Выполняется независимо от входа пользователя.
Запуск задачи: при входе в систему Каждый пользователь. . И снова Рейтер Триггер. При блокировке рабочей станции Каждый пользователь. . Пароли для разблокировки мобильных телефонов, ввода любого типа учетной записи или входа в устройство настолько распространены, что мы привыкли к его использованию на повседневной основе, хотя бывают случаи, когда нам больше не нравится, чем что-либо еще.
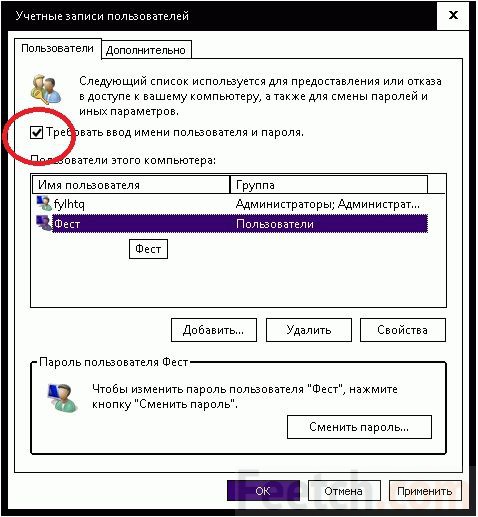
Осталось нажать Применить. Система потребует пароль учётной записи, от имени которой будет входить в будущем. Изменения вступят в силу после перезагрузки. Удаление (отключение) ввода пароля производится из этой же оснастки. Для всех учёток, кроме админской. Этим обеспечивается автоматический вход в Windows 10 при возникновении такой необходимости. Чтобы было проще войти, введите подсказку, это обязательное требование. Она будет появляться и напоминать нужную информацию в экстренных случаях.
Отключение запроса пароля при выходе из режима сна
Эти личные коды проверки обеспечивают безопасность, это точно. Они выступают в качестве препятствия для злоумышленников, делая их более сложными, поскольку они создаются с частными данными или доступом к сайтам, к которым у них нет доступа. Несмотря на все их «профи», у них также есть свои вещи немного более негативные.
Что касается электронных устройств, то редко бывает, что у одного есть ноутбук или мобильный телефон без пароля, потому что они мобильны и что дополнительная защита никогда не болит. Вот вам пошаговое руководство для вас; Это не занимает даже 5 минут, и это может освободить вас от головных болей или ненужных неприятностей. Нажмите на значок, который появляется вместе с надписью «выполнить команду», чтобы вы получили небольшое окно с дополнительной информацией об учетных записях пользователей. Как только это будет сделано, снимите флажок, в котором говорится: «пользователи должны записать свое имя и пароль для использования компьютера», нажмите «Применить» и дважды введите пароль, поскольку он помещает вас на экран, чтобы проверить и сохранить изменения.
Ctrl + Alt + Del
Майкрософт считает, что систему по сети тяжелее взломать, если заставить пользователя каждый раз нажимать Ctrl + Alt + Del. Наверное, пока будет загружаться это окно, пройдет значительный срок, и хакер не успеет перебрать все варианты. Эту операцию можно обязать выполнять всех из того же самого мастера. Откроем вторую закладку.
Теперь вы можете закрыть окно, которое было открыто в информации учетной записи пользователя. Это то, что вы сделали, чтобы избежать необходимости вводить данные, когда компьютер включен, но он не освобождает вас от необходимости вводить пароль, когда компьютер включен после простоя. Вы также можете удалить идентификатор после состояния приостановки.
В раскрывающемся списке, который появляется первым в окне, вы можете изменить то, что ищете. Просто поставьте его в «Никогда», чтобы компьютер не просил вас снова вводить свое имя пользователя и пароль после «пробуждения» устройства из его состояния бездействия.
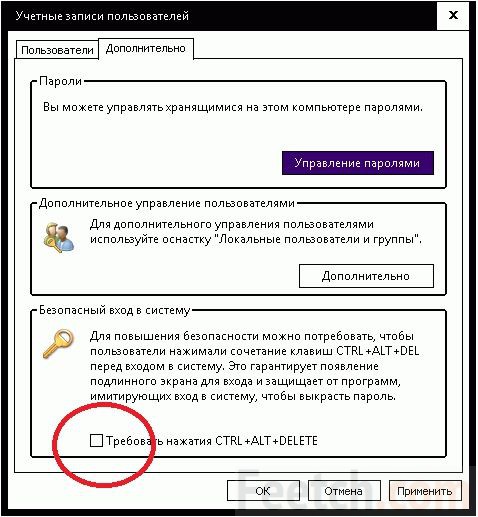
Вот и нужная нам опция. Мотайте всем нервы на здоровье.
Продвинутым
Иногда нужно решить более сложные задачи, чем рассмотрены выше. Для этого используется оснастка, вызываемая из Панели управления. Зайти туда можно многими способами, например, из меню Пуск. Найдите папку Служебные и загляните внутрь.
В этой статье рассказывается о том, как настройки режима ожидания и спящего режима могут помочь вам управлять мощностью аккумулятора, что обеспечивает максимальную мобильность, когда вы работаете со своим столом в течение длительных периодов времени. Предположим, что вы будете тренироваться весь день.
Чтобы сэкономить заряд батареи, вы настроите свой компьютер так, чтобы при нажатии кнопки питания он оставался в режиме ожидания: низкое энергопотребление, которое экономит вашу работу и быстро возвращается в рабочую область, пока вы снова не загрузите компьютер, Вы также можете выбрать способ питания, который автоматически помещает ваш компьютер в режим ожидания после определенного периода бездействия. Таким образом, если вы забудете вручную поместить свой компьютер в режим ожидания, он будет автоматически размещаться в соответствии с указанным вами временем.
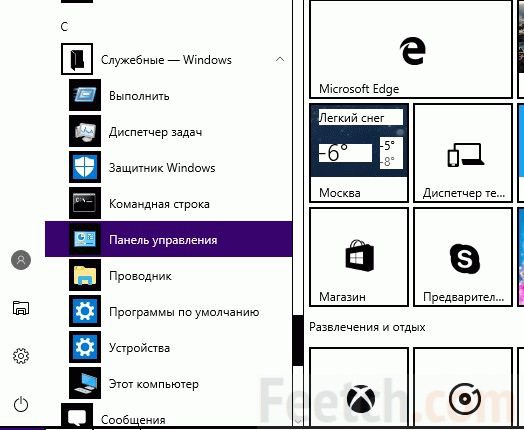
Найдите в секции Оборудование и звук папку Электропитание.
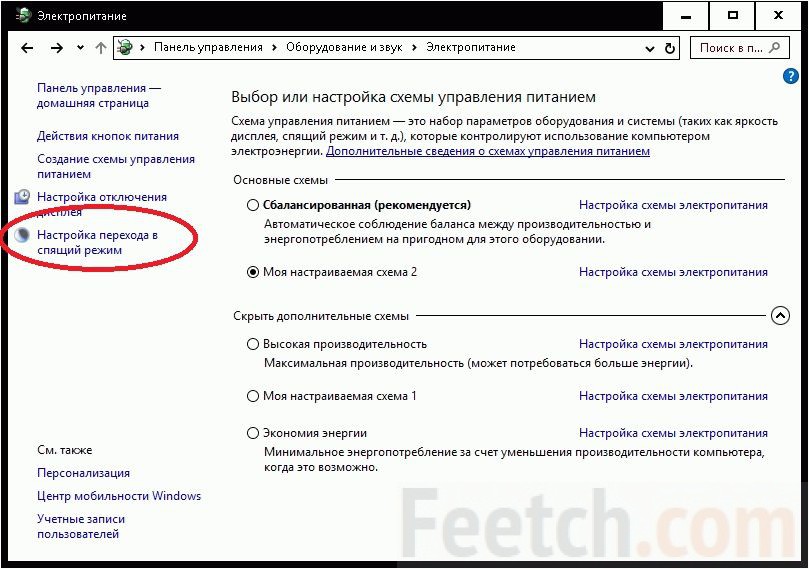
Нас интересует ссылка Настройка перехода в спящий режим, кликайте её и выбирайте Изменить дополнительные параметры электропитания. Появится окно, где представлены самые разные настройки. В частности, позволяющие разрешить режим Гибернации, которого нет по умолчанию в десятой версии. Если в системе имеется пароль, то появится и опция отключения его запроса при выходе из режима сна.
Режим ожидания: сохранение заряда батареи
В качестве меры предосторожности вы устанавливаете свой компьютер в режим гибернации, когда он достигает низкого уровня заряда аккумулятора. Режим ожидания уменьшает энергопотребление вашего компьютера, отключая питание аппаратных компонентов, которые не используются. Режим ожидания может обрезать периферийные устройства, монитор и даже ваш жесткий диск, но сохранить мощность памяти вашего компьютера, чтобы вы не потеряли работу.
Полностью отключаем спящий режим
Вы можете перевести компьютер в режим ожидания автоматически или вручную. Автоматический режим ожидания управляется вашим компьютером с помощью настроек питания. Если ваш компьютер простаивает какое-то время, он будет находиться в режиме ожидания для экономии энергии. В ручном режиме ожидания необходимо указать действие, которое помещает ваш компьютер в этот режим - закрыв крышку компьютера, нажав кнопку питания, когда вы оставите ее в режиме ожидания или нажатием кнопки удержания. Для лучшего управления батареей запустите оба режима ожидания: ручной и автоматический.
Реестр
Пароль при входе в административную учетную запись Windows 10 призван
обезопасить доступ посторонних пользователей к личным данным и защитить
систему от неумелых действий посторонних. Но как показывает практика,
запрос пароля для входа в систему очень быстро надоедает пользователям.
Особенно если вход выполняется на домашнем компьютере, где кроме вашей
семьи никто не имеет доступа к компьютеру. В таких случаях целесообразно
становится отключить запрос ввода пароля при входе в учетную запись
администратора.
На рабочем компьютере в офисе отключать запрос пароля
крайне не рекомендуется по понятным причинам.
Настройка параметров регистрационной записи
Важно: Воздушные линии могут потребовать, чтобы вы выключали компьютер во время определенного движения, а также взлета и посадки. Чтобы выполнить этот запрос, вы должны отключить компьютер. Убедитесь, что ваш компьютер не находится в режиме ожидания и что вы полностью отключили его.
Автоматическое переключение компьютера в ждущий режим. В разделе «Настройки схем электропитания» вы можете просмотреть настройки режима ожидания системы и настроить их в соответствии с вашими предпочтениями. Как вручную перевести компьютер в режим ожидания.
Отключить запрос ввода пароля пользователя можно выполнить точно таким же способом, как и в предыдущей версии Windows 8.1. Нажмите правой кнопкой мыши по кнопке «Пуск» и выберите раздел «Выполнить» . В строку «Открыть» впишите netplwiz или control userpasswords2 , чтобы открыть инструмент «Учетные записи пользователей».
Здесь на вкладке Пользователи для пользователей группы Администраторы снимите галочку «Требовать ввод имени пользователя и пароля» . После этого нажимайте кнопку «Применить» или «ОК» , чтобы сохранить изменения.
Вы также можете перевести компьютер в ждущий режим, нажав «Пуск», а затем нажмите «Выключить» из списка. В режиме ожидания вы должны нажать кнопку питания или открыть крышку компьютера. По соображениям безопасности вам будет предложено войти в систему, чтобы она снова работала. Если вы хотите выйти из режима ожидания без входа в систему, перейдите на вкладку «Дополнительно» в разделе «Свойства электропитания» и снимите флажок «Запрос пароля», когда компьютер вернется из режима ожидания.
Гибернация: избегайте потери работы
Примечание. Если ваш аккумулятор разряжается в режиме ожидания, вы можете потерять несохраненные данные. Спящий режим сохраняет изображение вашего рабочего стола со всеми открытыми файлами и документами, а затем отключает компьютер. Ваша система не переключается в режим ожидания после того, как указано время простоя.
Программа запросит ввести пароль, чтобы подтвердить выполняемые действия. Теперь при следующем входе в систему вам не потребуется вводить пароль.
Отключение запроса пароля при выходе из режима сна
Возможно стоит также отключить запрос пароля при выходе компьютера из
спящего режима. Проще всего это сделать из интерфейса современной Панели
управления.
Щелкните по значку уведомлений в трее и выберите раздел «Все параметры»
«Учетные записи»
«Параметры входа».
В разделе «Требуется вход»
установите «Никогда»
Эти задачи требуют чтения и записи на жесткий диск. Другие автоматизированные задачи также могут сбросить маркер простоя и задержать ваш компьютер для перехода в режим ожидания, в том числе. Это увеличение скорости касается как установки блока, так и использования устройства в качестве рабочей области.
Если вы не знаете, какую кнопку использовать для ввода параметров прошивки, посетите сайт производителя. Проверьте, относится ли одно из следующих условий к вашей ситуации. Блокировка компьютера - это мера безопасности, которая помогает снизить риск случайного удаления. Папка содержит три подпапки для правильного, операционного и съемного типов данных накопителя. Проверьте следующие настройки, чтобы узнать, применяются ли они к вашей ситуации.
- Смарт-карт съемных данных.
- Требуется использование смарт-карт с использованием съемных карт данных.
Теперь компьютер при выходе из режима сна перестанет запрашивать пароль.
Есть ещё один способ отключить запрос пароля при пробуждении планшета или
ноутбука.
Вы можете в настройках текущего плана электропитания, доступ к
которым вы можете получить из панели управления Windows или по правому клику мыши по значку батареи: пункт «Электропитание».
В окне дополнительные параметры
кликнете по «Изменить параметры, которые сейчас не доступны»
, после чего измените значения «Требовать введение пароля при пробуждении»
замените «Значение»
на «Нет»
. Примените настройки.
Почему важна операционная система главного компьютера?
Чтобы иметь данные на всех ваших компьютерах, мы рекомендуем использовать переадресацию папок и кэширование на стороне клиента для хранения копий данных на сервере, предоставляя автономный доступ к необходимым вам файлам. После активации компьютер больше не будет включен, пока не истечет срок действия. Нажмите «Приостановить защиту» для диска операционной системы. . Переформатирование диска стирает данные с диска, но не перенастраивает атрибуты тома. Чтобы удалить этот атрибут, выполните следующие действия.
Если, по какой-то причине, вы не сможете настроить автоматический вход в Windows 10, следуя выше указанному методу, пожалуйста, я дополню статью "Как использовать способ снятия пароля через реестр".
Обратите внимание, что отключение ввода пароля – это не отключение парольного доступа к административным инструментам. Если вы попробуете изменить важные параметры системы, то перед сохранением изменений система может потребовать от вас ввести пароль Администратора.
На этом все. Спасибо, что прочитали статью. Надеюсь, она была Вам полезна.
Откройте командную строку с полными правами администратора. Данные, которые будут потеряны при выключении системы, будут сохранены на диске так что они автоматически будут извлечены при следующем зажигании. Впоследствии эта функция выполняет спящий режим ядра, других компонентов операционной системы и драйверов затем выключите устройство. Вы не сможете получить доступ к его содержимому, например, из другой операционной системы, установленной в конфигурации с двойной загрузкой. На следующем экране вам нужно будет нажать «Изменить параметры», которые в настоящее время недоступны, а затем отключить окно «Быстрый старт».
