В данной статье подробно расскажем, как установить Windows 7 на Windows XP. В конце прошлого года корпорация Microsoftобъявила о том, что версия XPбольше не будет обновляться. В этой связи данный вопрос остается весьма актуальным.
Что для этого нужно
До сих пор остается немало пользователей, которые верны XP. Это связано во многом с тем, что «семерка» весьма требовательная и на старый компьютер устанавливать её невозможно. В эпоху стремительного развития высоких технологий, даже программные продукты стали весьма требовательны.
Владельцам старого железа ничего не остается, кроме как использовать устаревшую систему. Это позволяет добиться нормальной работоспособности системы. Те пользователи, которые решались на установку «Seven», порой были ошарашены ужасной заторможенностью своего компьютера.
Тем не менее, обновив свое оборудование, львиная доля людей сразу же решаются на обновление Windows. Это позволяет пользоваться всеми инновациями современных технологий.
- процессор с тактовой частотой не менее 1 ГГц;
- 1 Гб оперативной памяти (для 32-разрядной) и 2 Гб (для 64 разрядной);
- не менее 16 Гб свободного места на жестком диске. Если версия ваша Windowsвключает в себя дополнительное программное обеспечение (office, антивирус, драйвера и т.д.) понадобится гораздо больше;
- выход в интернет (для дальнейшей регистрации);
- видеокарта, которая совместима с версией DirectX от 10;
Совет: данное условие необходимо лишь для современных игр. Если вы предполагаете использовать лишь офисные программы, то его можно опустить.
- для некоторых функций может потребоваться дополнительное оборудование (к примеру, ТВ-тюнер или флэш-память);
Если вы уверены в том, что ваше оборудование полностью отвечает данным требованиям, то можете приступать к установке. Просмотреть все параметры можно через панель управления, далее пункт «система и безопасность», в котором выбираем вкладку «система».
Настройка БИОС
Первым делом вам потребуется произвести некоторую настройку в БИОС. Многим неопытным пользователям это кажется сложной операцией, но на самом деле все довольно просто.

Делаем следующее:

![]()
На этом все, теперь при следующем запуске компьютера система запустится с нужного устройства и начнется установка. Также в БИОС можно сразу произвести дополнительную настройку, к примеру, увеличить интенсивность кулеров. Впрочем, если вы слабо знакомы с БИОС, лучше этого не делать, дабы не допустить ошибок.
Как установить Windows 7 если стоит Windows XP
Перед установкой потребуется перенести все файлы с компьютера на съемный носитель, ибо инсталляцию ОС лучше производить с форматированием дисков. Если не хватает места, можно некоторые файлы занести на файлообменник.
Произведя все предварительные манипуляции, пора приступать к основной процедуре. Практически все последние версии ОС устанавливаются в автоматическом режиме, поэтому обычно это не вызывает сложностей даже у не самых опытных пользователей.
Запустив установку, можно будет идти заниматься другими делами. Система все сделает сама, а вам нужно будет лишь указать некоторые дополнительные параметры.
Процесс установки
После включения компьютер сразу начнет установку операционной системы. Практически весь процесс происходит в автоматическом режиме, поэтому обычно с ним не возникает проблем.
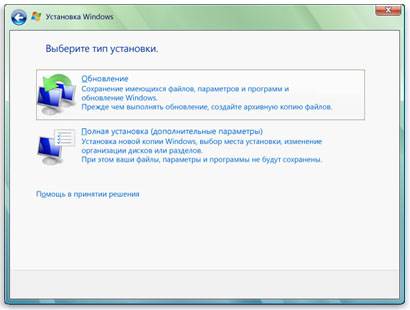
Единственно вам потребуется произвести некоторые настройки:
- язык, на котором будет работать система. Впрочем, его можно будет всегда изменить через панель управления;
Важно! Выберите полную установку, так как это избавит от дополнительных трудностей
- создание разделов. Вы можете разделить все дисковое пространство на несколько частей. Рекомендуется сделать отдельный раздел для Windows;
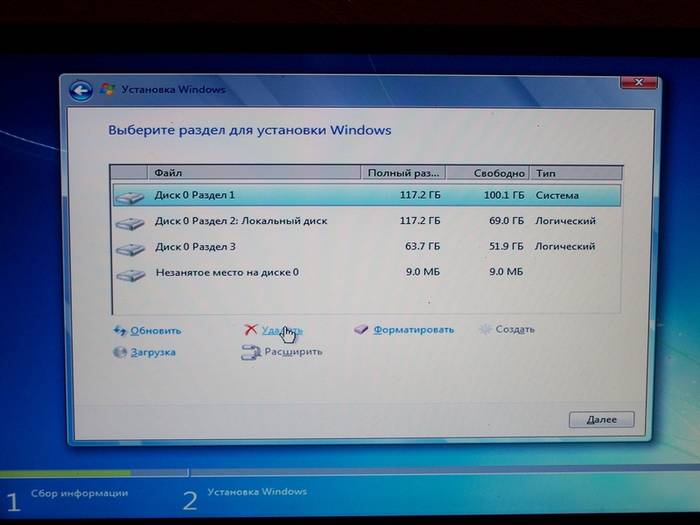
На этом все. Теперь вам останется лишь ждать пока не завершится установка. По окончанию появится окошко, в котором потребуется ввести имя пользователя и пароль (при необходимости).
Некоторые версии в конце сами вводят имя пользователя (обычно стандартное «Администратор). При желании можно будет отредактировать этот параметр.
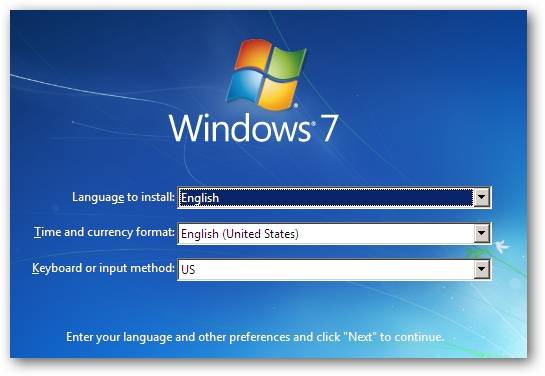
Если вы не производили форматирования разделов, то в одном из них (скорее всего в С) сохранились все файлы ХР. Их нужно удалить, дабы не возникало ошибок в будущем.
Делается это так:
- открываем пуск и в меню поиска вводим «Очистка диска». Появится список найденных пунктов, среди которых нужно выбрать самый первый;
- появится окно выбора диска. Нужно выбрать тот, на котором была установлена предыдущая ОС и нажать «ок»;
- в открывшемся окне выбираем «очистить системные файлы»;
- далее нужно установить флажок напротив пункта «предыдущие установки» и нажать «ок;
- по завершению нажимаем «удалить файлы»;
- через несколько секунд ненужная папка удалится.
Ставим драйвера
Теперь останется лишь установить драйвера для всех имеющихся устройств (видеокарта, чипсет, сеть, звук и т.д.). Если у вас есть диск с драйверами именно для вашего компьютера (он обычно выдается при покупке), то вам останется, лишь вставить его и довериться инструкции.
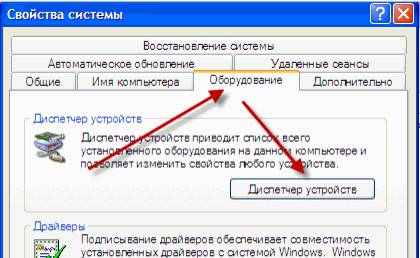
Однако если он отсутствует, то придется для всего оборудования подбирать драйвера.
Сделать это можно несколькими способами:
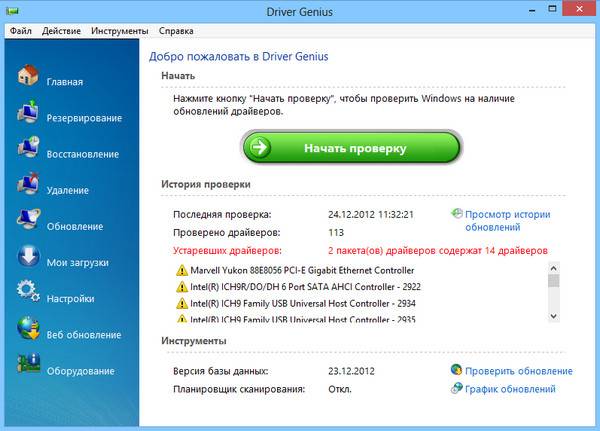
Вот теперь можно с уверенностью судить, что вся работа закончена, и вы справились с поставленной задачей. Не забудьте, что вам придется заново переустанавливать всё программное обеспечение. Поэтому заранее обзавестись дистрибутивами, чтобы не испытывать проблем в дальнейшем.
К тому же, программные продукты, работающих в XP, могут не работать в «семерке». Поэтому перед переходом на эту систему следует обзавестись более современными программными продуктами.
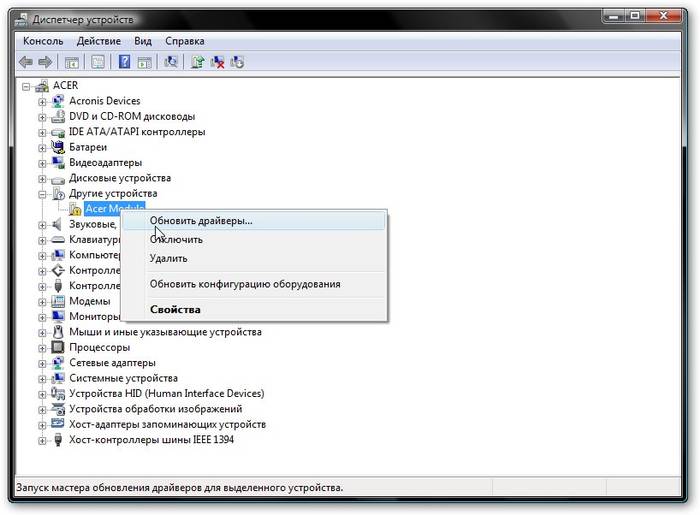
Как видите, это совсем несложный процесс и строго следуя всем указаниям, вы непременно справитесь с этим. При необходимости можно дополнить систему различными дополнительными утилитами.
В данной статье подробно расскажем, как установить Windows 7 на Windows XP. В конце прошлого года корпорация Microsoftобъявила о том, что версия XPбольше не будет обновляться. В этой связи данный вопрос остается весьма актуальным.
Что для этого нужно
До сих пор остается немало пользователей, которые верны XP. Это связано во многом с тем, что «семерка» весьма требовательная и на старый компьютер устанавливать её невозможно. В эпоху стремительного развития высоких технологий, даже программные продукты стали весьма требовательны.
Владельцам старого железа ничего не остается, кроме как использовать устаревшую систему. Это позволяет добиться нормальной работоспособности системы. Те пользователи, которые решались на установку «Seven», порой были ошарашены ужасной заторможенностью своего компьютера.
Тем не менее, обновив свое оборудование, львиная доля людей сразу же решаются на обновление Windows. Это позволяет пользоваться всеми инновациями современных технологий.
Фото: просмотр технических характеристик компьютера
- процессор с тактовой частотой не менее 1 ГГц;
- 1 Гб оперативной памяти (для 32-разрядной) и 2 Гб (для 64 разрядной);
- не менее 16 Гб свободного места на жестком диске. Если версия ваша Windowsвключает в себя дополнительное программное обеспечение (office, антивирус, драйвера и т.д.) понадобится гораздо больше;
- выход в интернет (для дальнейшей регистрации);
- видеокарта, которая совместима с версией DirectX от 10;
Совет: данное условие необходимо лишь для современных игр. Если вы предполагаете использовать лишь офисные программы, то его можно опустить.
- для некоторых функций может потребоваться дополнительное оборудование (к примеру, ТВ-тюнер или флэш-память);
Если вы уверены в том, что ваше оборудование полностью отвечает данным требованиям, то можете приступать к установке. Просмотреть все параметры можно через панель управления, далее пункт «система и безопасность», в котором выбираем вкладку «система».
Настройка БИОС
Первым делом вам потребуется произвести некоторую настройку в БИОС. Многим неопытным пользователям это кажется сложной операцией, но на самом деле все довольно просто.

Фото: загрузочная флешка создается с помощью специальных программ
Делаем следующее:
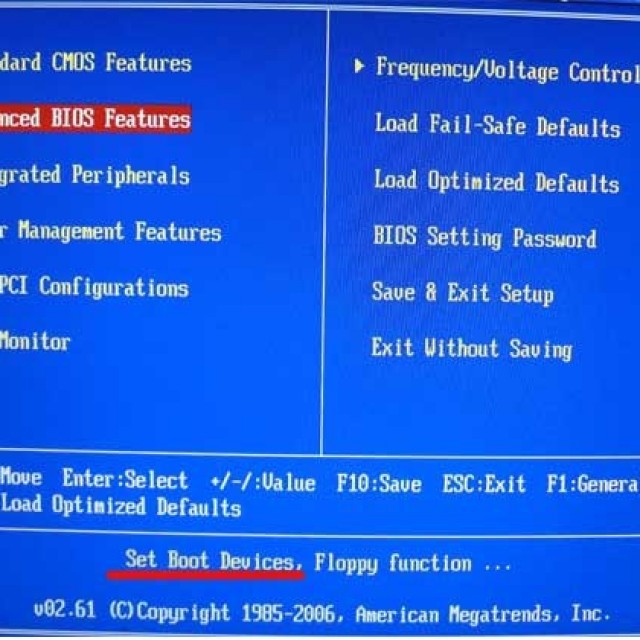
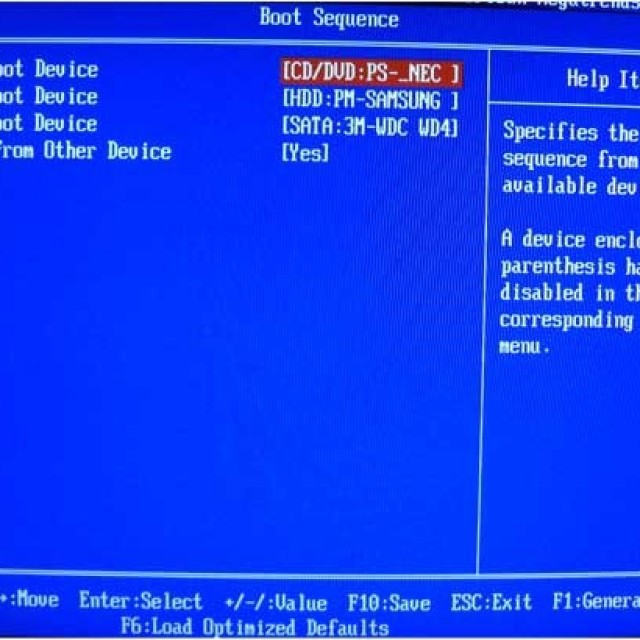
Фото: приоритет загрузки выставляем так
На этом все, теперь при следующем запуске компьютера система запустится с нужного устройства и начнется установка. Также в БИОС можно сразу произвести дополнительную настройку, к примеру, увеличить интенсивность кулеров. Впрочем, если вы слабо знакомы с БИОС, лучше этого не делать, дабы не допустить ошибок.
Как установить Windows 7 если стоит Windows XP
Перед установкой потребуется перенести все файлы с компьютера на съемный носитель, ибо инсталляцию ОС лучше производить с форматированием дисков. Если не хватает места, можно некоторые файлы занести на файлообменник.
Произведя все предварительные манипуляции, пора приступать к основной процедуре. Практически все последние версии ОС устанавливаются в автоматическом режиме, поэтому обычно это не вызывает сложностей даже у не самых опытных пользователей.
Запустив установку, можно будет идти заниматься другими делами. Система все сделает сама, а вам нужно будет лишь указать некоторые дополнительные параметры.
Процесс установки
После включения компьютер сразу начнет установку операционной системы. Практически весь процесс происходит в автоматическом режиме, поэтому обычно с ним не возникает проблем.
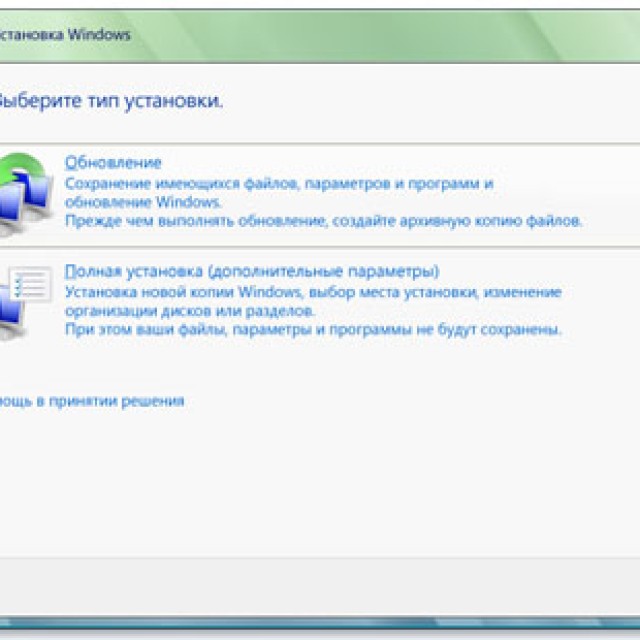
Фото: на данном этапе выбираем второй пункт
Единственно вам потребуется произвести некоторые настройки:
- язык, на котором будет работать система. Впрочем, его можно будет всегда изменить через панель управления;
Важно! Выберите полную установку, так как это избавит от дополнительных трудностей
- создание разделов. Вы можете разделить все дисковое пространство на несколько частей. Рекомендуется сделать отдельный раздел для Windows;
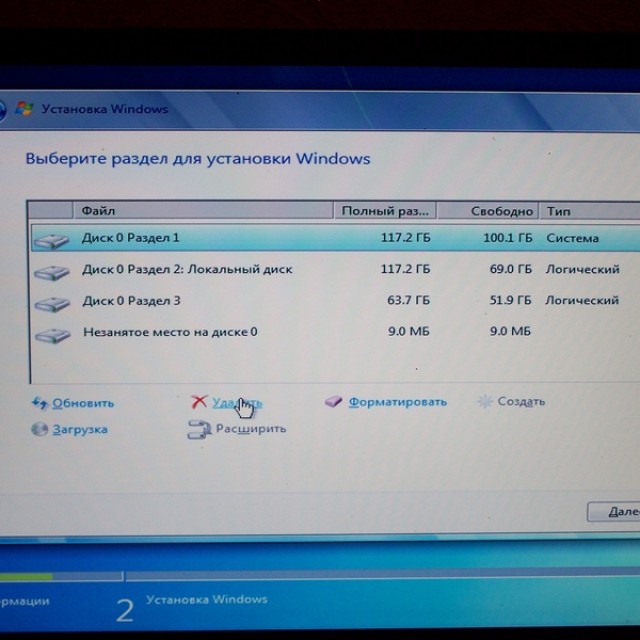
На этом все. Теперь вам останется лишь ждать пока не завершится установка. По окончанию появится окошко, в котором потребуется ввести имя пользователя и пароль (при необходимости).
Некоторые версии в конце сами вводят имя пользователя (обычно стандартное «Администратор). При желании можно будет отредактировать этот параметр.
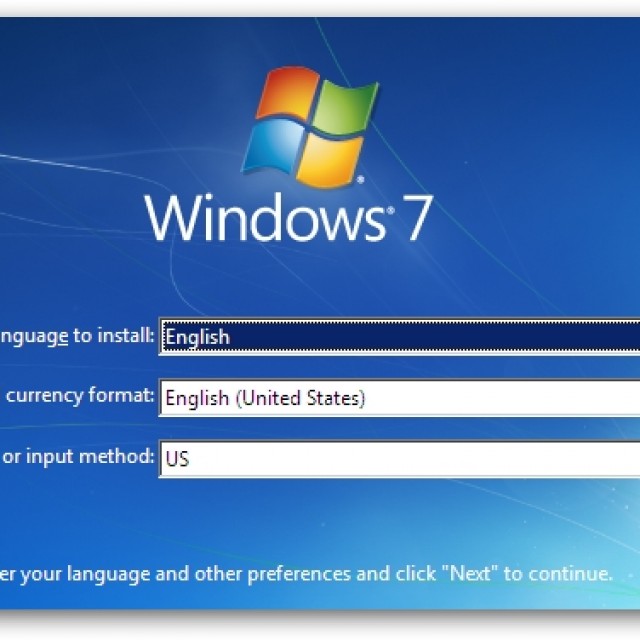
Если вы не производили форматирования разделов, то в одном из них (скорее всего в С) сохранились все файлы ХР. Их нужно удалить, дабы не возникало ошибок в будущем.
Делается это так:
- открываем пуск и в меню поиска вводим «Очистка диска». Появится список найденных пунктов, среди которых нужно выбрать самый первый;
- появится окно выбора диска. Нужно выбрать тот, на котором была установлена предыдущая ОС и нажать «ок»;
- в открывшемся окне выбираем «очистить системные файлы»;
- далее нужно установить флажок напротив пункта «предыдущие установки» и нажать «ок;
- по завершению нажимаем «удалить файлы»;
- через несколько секунд ненужная папка удалится.
Ставим драйвера
Теперь останется лишь установить драйвера для всех имеющихся устройств (видеокарта, чипсет, сеть, звук и т.д.). Если у вас есть диск с драйверами именно для вашего компьютера (он обычно выдается при покупке), то вам останется, лишь вставить его и довериться инструкции.
Фото: в диспетчере устройств можно найти всю информацию
Однако если он отсутствует, то придется для всего оборудования подбирать драйвера.
Сделать это можно несколькими способами:
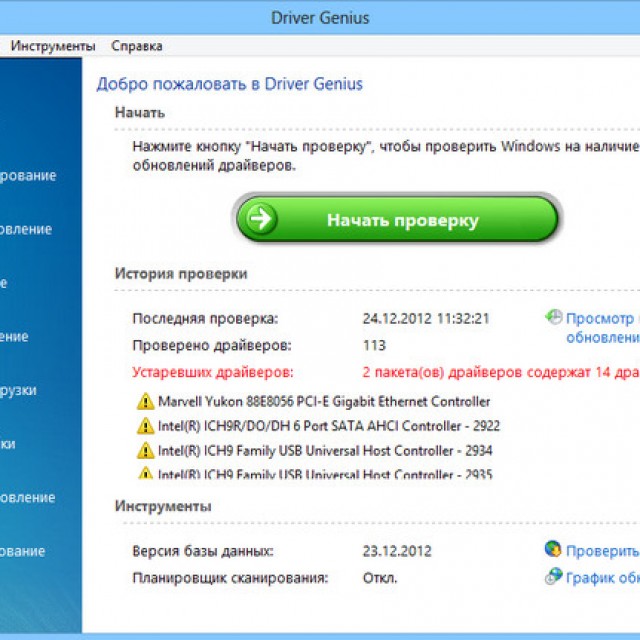
Вот теперь можно с уверенностью судить, что вся работа закончена, и вы справились с поставленной задачей. Не забудьте, что вам придется заново переустанавливать всё программное обеспечение. Поэтому заранее обзавестись дистрибутивами, чтобы не испытывать проблем в дальнейшем.
К тому же, программные продукты, работающих в XP, могут не работать в «семерке». Поэтому перед переходом на эту систему следует обзавестись более современными программными продуктами.
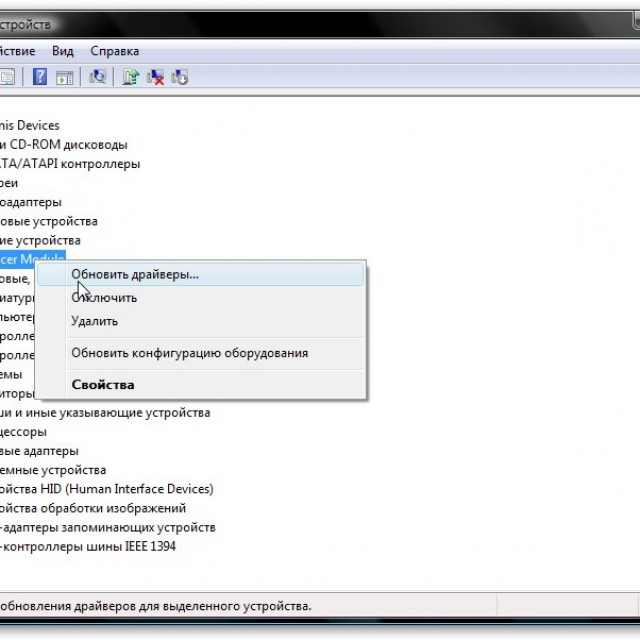
Фото: автоматическое обновление драйвера
Как видите, это совсем несложный процесс и строго следуя всем указаниям, вы непременно справитесь с этим. При необходимости можно дополнить систему различными дополнительными утилитами.
В этой статье рассматривается порядок установки Windows XP на компьютер, где уже установлена Windows 7 и последовательность действий, необходимых для создания конфигурации с двойной загрузкой, когда при включении компьютера доступно меню выбора операционной системы для загрузки
Введение
Безусловно, более правильной последовательностью установки Windows является установка младшей версии перед старшей. В этом случае сохраняется возможность загрузки более старой системы, а после установки более новой ОС появляется меню выбора загружаемой системы.
Но что же делать, если Windows 7 уже установлена, а на компьютер необходимо установить Windows XP. Статья призвана помочь обойти подводные камни тем, кто планирует установку Windows XP после Windows 7.
Если устанавливать Windows XP после Windows 7, теряется возможность загрузки в более новую операционную систему. При установке более ранней версии Windows программа установки перезаписывает все данные в основной загрузочной записи (MBR), загрузочном секторе и загрузочных файлах. Более ранние версии Windows несовместимы с новым методом загрузки более новой системы. В частности Windows 7 использует новое хранилище данных конфигурации загрузки. Это хранилище содержит меню загрузки и все сведения об операционных системах, установленных на компьютере. Следовательно, файл Boot.ini из более ранней версии операционной системы Windows не может быть использован для ее запуска
Исходные данные
Установка Windows XP
Установка Windows XP ничем особо не будет выделяться и останавливаться подробно на этом вопросе нет смысла. Естественно при установке вы должны указать раздел диска, который был заранее подготовлен.

Уже на этом рисунке видно, что разделу, не имеющему буквы в Windows 7 присвоена буква С, а разделу с Windows 7 присвоена буква D.
Таким же образом выглядит картина «управления дисками» после установки Windows XP

После установки Windows XP ни выбора операционных систем при загрузке, ни, соответственно, возможности загрузки Windows 7 не будет
Обратите внимание на изменения, которые произошли со скрытым разделом восстановления Windows 7: он стал видимым (ему присвоена буква С). Посмотрим, что расположено на активном разделе (C). Для этого нужно в свойствах папки отключить скрытие системных файлов и разрешить их отображение:
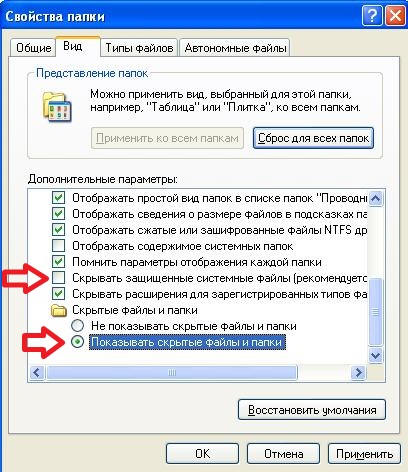
Итак, на разделе C мы видим файлы загрузки Windows 7: загрузчик - bootmgr и папка Boot , в которой расположены файлы интерфейса загрузочного меню, файл хранения данных загрузки - bcd, файлы программы проверки памяти - memtest.exe. Кроме того, на нем теперь записаны файлы загрузки Windows XP: ntldr , ntdetect.com , boot.ini .
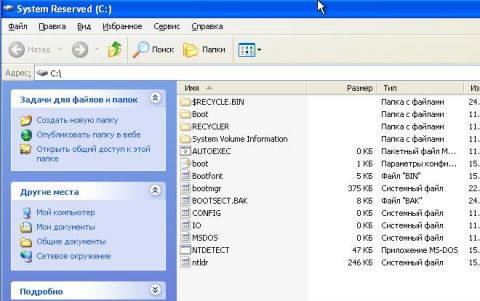
Восстановление загрузчика Windows 7 в Windows XP
Для восстановления загрузки Windows 7 необходимо воспользоваться установочным диском Windows 7.
Вставьте установочный диск Windows 7, найдите на нем файл bootsect.exe в папке BOOT. Обратите внимание: путь к файлу bootsect.exe - F:\boot\bootsect.exe. В вашем случае вместо F будет буква, принадлежащая приводу CD - DVD
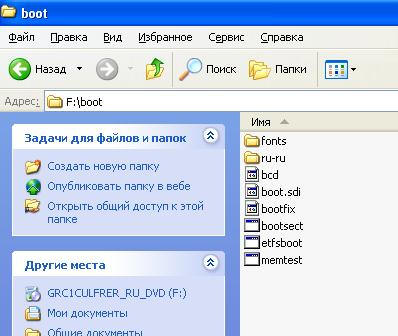
Запустите командную строку: нажмите Пуск - Выполнить , в поле введите cmd. После приглашения введите следующую команду
F:\boot\bootsect.exe /nt60 all
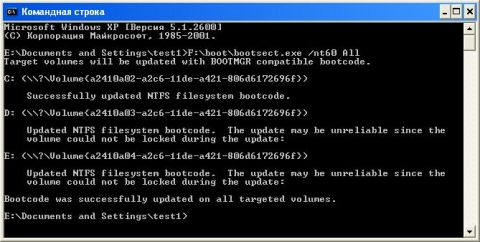
Результатом выполнения команды будет восстановление основной загрузочной записи системы Windows 7 и загрузочного кода, который передает управление диспетчеру загрузки Windows 7.
Создание конфигурации с двойной загрузкой в Windows XP
Как известно, утилиты для изменения данных конфигурации в XP нет, но она есть в папке с установленной Windows 7. Чтобы корректно применить ее в XP, нужно в командной строке войти в каталог System32 операционной системы Windows 7. После перехода последовательно выполните следующие команды:
Bcdedit /create {ntldr} /d "Microsoft Windows XP"
Эта команда создает в хранилище загрузки Windows 7 хранилище для загрузки Windows XP. Выполнение этой команды может закончиться неудачей, так как по умолчанию это хранилище уже создано, поэтому необходимо его только переименовать:
Bcdedit /set {ntldr} description "Microsoft Windows XP"
Следующая команда укажет загрузчику Windows 7 устройство расположения файлов загрузки XP:
Следующая команда укажет загрузчику Windows 7 путь к загрузчику Windows XP:
Bcdedit /set {ntldr} path \ntldr
Следующая команда добавит строчку о выборе Windows XP в меню загрузки и расположит ее под остальными:
Bcdedit /displayorder {ntldr} /addlast
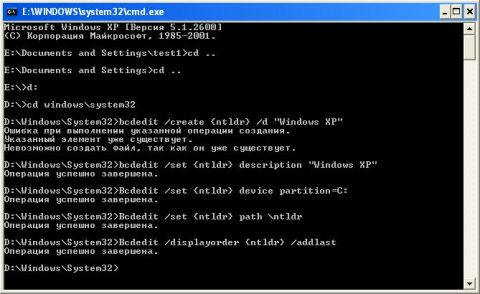
Проверить правильность выполнения команд и наличие меню загрузки можно выполнив в окне командной строки команду bcdedit или проанализировав файл bootcfg, полученный в результате выполнения команды bcdedit >c:\bootcfg.txt. Файл будет находиться в корневом каталоге диска С.
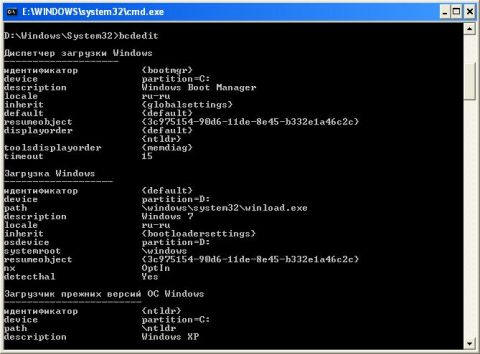
После выполнения этих команд при загрузке компьютера вам будет предоставлена возможность выбора ОС для загрузки.

Возможно, многим будет удобнее уменьшить таймаут выбора загрузки ОС, который по умолчанию составляет 30 секунд. Для настройки этого параметра воспользуйтесь командой
Где XX - время таймаута в секундах.
Особенности создания конфигурации с двойной загрузкой в Windows 7
Если вы только собираетесь устанавливать Windows XP, то конфигурацию двойной загрузки можно создать заранее, еще под управлением Windows 7. Эти же рекомендации помогут тогда, когда вы восстановили загрузчик Windows 7, находясь в Windows XP, а конфигурацию с двойной загрузкой решили создать позднее.
В этом случае следует учесть некоторые особенности.
Команды так же, как и в Windows XP, выполняются в командной строке. В системе Windows 7 эти команды необходимо выполнять в командной строке с повышенными правами пользователя. Для этого нажмите кнопку Пуск , выберите пункт Стандартные , щелкните правой кнопкой мыши ярлык командной строки и выберите пункт , или так:
Нажмите Пуск и в поле поиска введите cmd
На найденном файле нажмите правую клавишу мыши и выберите в контекстном меню пункт Запуск от имени администратора .
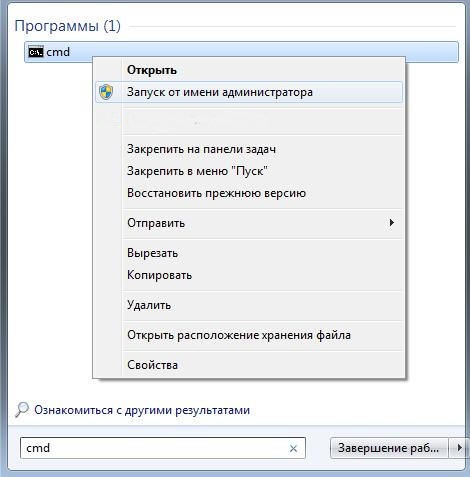
Порядок выполнения команд тот же, за исключением одной. Как известно, файлы загрузки Windows 7 и Windows XP, находятся на скрытом разделе, не имеющем буквы. Поэтому вместо команды
Bcdedit /set {ntldr} device partition=C:
Нужно выполнить
Bcdedit /set {ntldr} device partition=\Device\HarddiskVolume1
Это замечание не имеет смысла, если по какой-либо причине, (например, в случае, если у вас жесткий диск был поделен на разделы до начала установки), скрытый загрузочный раздел не был создан, и файлы загрузки системы находятся на одном с Windows 7 разделе.
Заключение
Даже при не совсем правильной последовательности установки операционных систем несложно организовать их корректную загрузку, не прибегая к сложным манипуляциям или сторонним программам. С помощью установочного диска Windows 7 можно восстановить возможность загрузки в эту операционную систему, а посредством утилиты bcdedit настроить загрузку двух операционных систем.
Сегодня, в рамках тестирования новой звуковой карты, мне понадобилось проверить её на Windows XP. Так как виртуальная машина не позволяет получить прямой доступ к аудиокарте, пришлось устанавливать XP непосредственно на жесткий диск.
Как известно, с выходом Windows Vista, операционные системы Microsoft перешли на принципиально новый загрузчик - без использования boot.ini и проч. Как результат - операционная система Vista/7/8 переписывает загрузочную область под свой загрузчик и boot.ini перестает использоваться. Но если более новые ОС при обнаружении Windows XP прописывают её с свой загрузчик, то Windows XP о более новых ОС знать уж никак не может, а потому установка XP, даже на отдельный диск, напрочь убивает новый бутменеджер.
Я рассмотрю один из способов установки XP на компьютер с Windows 7, который позволит в дальнейшем запускать обе операционные системы. Преимущество этого способа в том, что мы сможем восстановить также и 64-разрядную операционную систему, в то время как многие рекомендуют восстанавливать загрузчик с помощью утилиты на диске с Windows 7, из-под Windows XP. Но, как известно, на 32-разрядной Windows 64-битная утилита не запустится. Кроме того, я расскажу, как сделать так, чтобы обе ОС работали в режиме AHCI (который обеспечивает более эффективную работу с жесткими дисками).
Итак, мы имеем компьютер с установленной Windows 7 x64, оригинальные установочные диски Windows 7 x64 и Windows XP x86. Обратите внимание: Windows XP настоятельно рекомендуется устанавливать на отдельный жесткий диск/раздел жесткого диска. По данным Windows 7 она установлена у нас на диске System (C:), XP же мы будем ставить на раздел DATA-2 (F:). Важно понимать, что буквы дисков в разных ОС могут отличаться.
1. Заходим в BIOS материнской платы и выбираем режим работы IDE (если ранее у вас был установлен AHCI), перезапускаем компьютер.
2. Ставим XP с диска на отдельный раздел по стандартной процедуре. После установки при запуске компьютера будет загружаться XP, Windows 7 пока запустить нельзя.
3. Возвращаемся в BIOS. Если Windows 7 работала в режиме AHCI, возвращаем его. Вставляем в привод диск Windows 7, загружаемся с него и выбираем не установку, а восстановление системы. Далее необходимо выполнить восстановление запуска Windows - установщик автоматически найдет установленную ОС и после подтверждения сразу же восстановит загрузчик Windows 7. После этого компьютер будет загружаться уже с Windows 7.
4. Далее необходимо добавить XP в бутменеджер. Для этого заходим на диск, где у нас установлена семерка, предварительно включив отображение защищенных системных файлов. Находим там файл ntldr и перемещаем его на диск с установленной Windows XP (у меня это DATA-2 (F:)). Теперь запускаем командную строку (Win+К -> cmd -> Enter) и последовательно вводим следующие команды (нажимая после ввода каждой из них Enter), где «F:» - буква диска с XP:
bcdedit /create {ntldr} /d "Microsoft Windows XP"
bcdedit /set {ntldr} device partition=F:
bcdedit /set {ntldr} path \ntldr
bcdedit /displayorder {ntldr} /addlast
5. Теперь идем в диспетчер устройств и находим там в разделе контроллеров SATA AHCI Controller. Например, у меня это Intel(R) PCH SATA AHCI Controller. Запоминаем или записываем в точности его название. Затем ищем драйвер Intel Matrix Storage Manager. Он может быть либо на диске к материнской плате, либо его можно скачать на сайте производителя. Нам нужны следующие файлы из 32-битного пакета: iaahci.cat, iaAHCI.inf, iastor.cat, iaStor.inf, IaStor.sys, Txtsetup.oem. Копируем их в папку Windows/System32 (на диске с операционной системой XP).
6. Перезагружаем компьютер и видим, что у нас появился выбор операционных систем, одна из которых XP. Но XP у нас не загрузится, т.к. она установлена в режиме IDE (в другом режиме XP с оригинального диска не ставится). Потому идем в BIOS и выбираем режим IDE.
7. При запуске из списка ОС выбираем XP. Идем в диспетчер устройств и находим там опять же SATA контроллер. Но он у нас будет уже на AHCI, а IDE. Выбираем первый IDE контроллер в списке, жмем в контекстном меню обновление драйвера и выбираем ручную установку с диска. Указываем путь к скопированному ранее файлу Windows/System32/iaAHCI.inf. Далее из списка драйверов необходимо выбрать название, которое мы видели в Windows 7. Например, у меня это Intel(R) PCH SATA AHCI Controller. Выбираем нужный драйвер, подтверждаем установку и перезагружаем компьютер.
8. Сразу же заходим в BIOS и выбираем режим AHCI.
9. Теперь XP должна успешно загрузиться в режиме AHCI. После запуска ОС будут установлены драйвера на жесткие диски.
Это всё. После описанных мною манипуляций можно свободно работать с обеими ОС в режиме AHCI.
Данный способ был отчасти придуман мною, отчасти позаимствован с форумов. Хочу также отметить, что в результате работы с загрузчиками может слететь активация Windows - просто активируйте Windows еще раз.
Информация от спонсора
Y-CLIENTS: онлайн-запись и автоматизация. Компания yclients предоставляет услуги онлайн-записи для клиентов сайтов, электронный журнал, SMS и другие уведомления, а также множество прочих технологий для автоматизации бизнеса.
