Сложно сейчас найти кого-то, кто бы не пользовался интернетом – ежедневно ко всемирной сети подключаются тысячи и десятки тысяч человек, однако не все знают, как и что делать после того, как линия проведена. Именно поэтому сегодня мы более подробно рассмотрим подключение Wi-Fi роутера к компьютеру Windows 8: как установить и настроить роутер, чтобы дальше совершить проводное или беспроводное подключение самого компьютера. Также в статье мы рассмотрим, с помощью чего подключать стационарный компьютер без каких-либо проводов.
Общий порядок действий
Вне зависимости от того, какой технологией пользуется провайдер, подключение происходит с помощью маршрутизатора (роутера). В основном современные модели этих устройств идут как с WAN-портом, так и с PON, а вот старые модели второй вид подключения не поддерживают – гнездо под него отсутствует.
Если вы собираетесь использовать проводное подключение для стационарного ПК или ноутбука, то вам понадобится сетевой кабель достаточной длины, на который будут прикреплены с обеих сторон штекеры – их рабочее название RJ45.
Если же вы собираетесь в обоих случаях использовать только Wi-Fi, то с ноутбуком вряд ли возникнут проблемы, а вот стационарному ПК понадобится внешний или внутренний адаптер для беспроводной связи.
Внешние Wi-Fi адаптеры имеют форму флешек, причем некоторые из них снабжены дополнительной антенной для лучшего приема сигнала. Внутренние адаптеры устанавливаются на материнскую плату и их антенны выходят на заднюю панель. Внутренний вариант более мощный, но менее компактный по сравнению с внешним который можно взять с собой куда угодно.
Ну и, конечно же, после установки всего необходимого вам придется провести настройки как на ПК, так и на роутере. Теперь поговорим о данной процедуре более подробно.
Подключение роутера
На корпусе нашего маршрутизатора находится от 3 до 7, а в некоторых случаях и более портов. Необходимо знать, какое у вас подключение: если обычное, то гнездо для него будет либо отдельно от Lan-гнезд, либо будет помечено другим цветом. Имейте в виду, что Lan-гнезд обычно всего 4 и они будут, скорее всего, отмечены надписью.
Если же у вас Pon-соединение, то есть оптоволоконное, то порт для него будет также размещен отдельно и помечен символом лазера. Когда вы подключили кабель провайдера, нужно не забыть и про блок питания, после чего можно смело нажимать кнопку включения и ожидать загрузки.
Корректно ли работает ваш роутер, можно понять по инструкции, где отмечены все индикаторы; здесь описать их не сможем, так как у каждого устройства они свои.
Ну и теперь вы можете смело подключать любой конец обжатого сетевого кабеля в любой Lan-порт, а второй конец – в гнездо ноутбука или обычного компьютера.
Об адаптерах для беспроводной связи
Теперь нужно понять, стоит ли покупать адаптер для стационарного ПК. Если вы хотите избавиться от любых лишних проводов, то это будет идеальный вариант, – тогда нужно выбрать, понадобится вам мобильная версия или обычная.
Мобильные адаптеры, как и говорилось выше, имеют вид флешки, подключаются в любой порт USB и принимают сигнал на средних расстояниях (в редких случаях – на более дальних) благодаря антенне.
Стационарные устанавливаются в отдельный порт на материнской плате, который указан ниже на скриншоте. Так или иначе, на то и на другое устройства вам необходимо будет для правильной работы установить драйвер – если его не имеется в наличии, то можете посетить сайт производителя и там скачать программу для своей модели.
Главное, что стоит знать, – адаптер и роутер должны работать в одном формате, иначе ничего не получится.
Как подключиться к Wi-Fi
Чтобы продолжать настройку, нужно соединиться одним из способов. Мы уже говорили о подключении через так называемый сетевой кабель, теперь поговорим о беспроводной связи.
Вам нужно найти на панели внизу справа значок Wi-Fi – он будет показывать, что модуль нашел сеть, но еще не подключен.
Кликните по нему левой кнопкой и увидите весь список сетей – находим свою и кликаем по ней. Если пароля нет, подключение произойдет автоматически, а если нужно указать пароль, то его вы можете найти на коробке или на наклейке устройства. Вводим пароль, ждем, пока состоится успешное подключение и значок сменится на уровень сигнала, и идем дальше.
Если не хотите каждый раз подключаться вручную, то поставьте галочку для автоматического подключения.
Настройка сети на компьютере
Вам нужно настроить все и на компьютере, чтобы в итоге была нормальная связь от маршрутизатора. У нас уже есть либо проводное, либо беспроводное соединение, о которых мы говорили выше. Отыскав справа внизу на панели значок подключения проводной сети или Wi-Fi, жмем второй кнопкой мыши и открываем «Центр управления сетями и общим доступом».
Слева в списке меню нам необходимо найти «Изменения параметров адаптера» и нажать на эту опцию.
Перед вами откроется окно с пока что некорректно работающим соединением – дважды нажимаем на нем левой кнопкой.
Перед вами еще одно небольшое окошко, где выбрать будет нужно параметр «Протокол интернета версии 4».
Внутри нужно выставить DSN и IP на автоматическое подключение, а после этого нажимаем «ОК» здесь и везде дальше, где есть данная кнопка, принимая изменения.
Такая настройка проводится и для проводного, и беспроводного подключения.
Финальный этап – настройка роутера
Все почти готово, и нам остается только настроить сам маршрутизатор. В данном случае мы рассматриваем настройку на основании модели производителя TP-Link.
В первую очередь открываем любой браузер, который у вас есть на компьютере, и вводим в строку адреса вот что – 192.168.1.1 (или же меняем предпоследнюю единицу на ноль, если ничего не произошло).
В редких случаях эти параметры, как и пароль с логином, о которых говорится далее, могут быть изменены производителем. В таком случае стоит искать о них информацию на коробке или на самом устройстве (есть заводская наклейка со всей необходимой информацией).
Внутри мы настроим несколько параметров. Начнем с вкладки «Network» и подпункта «WAN», в котором необходимо указать, какой у вас тип сети. Если не знаете, то уточните у провайдера, после чего выставьте и нажмите «Сохранить».
Теперь, отыскав «Wireless» чуть ниже, ищем подпункт с припиской «Security». На вкладке ставим галочку напротив «WPA/WPA2» и ниже ставим «WPA2-PSK», затем «TKIP» и в поле ниже – пароль от сети.
Настройка роутера TP-LINK: Видео
О преимуществах беспроводного интернета и о том, мы уже писали раньше. Однако, судя по комментариям пользователей, работа программы MyPublicWiFi не всегда была корректной.
Системные возможности создания точки доступа
В Windows 8.1 можно без установки сторонних программ организовать беспроводную сеть. Единственное неудобство – использование командной строки. Правой кнопкой мыши кликаем «Пуск» (если установлена дополнительная утилита ее придется отключить), и выбираем «Командная строка (администратор)».
Вводим команду:
netsh wlan set hostednetwork mode=allow ssid=« НАЗВАНИЕ » key=« ПАРОЛЬ _ ДОСТУПА »

Имя и пароль должны состоять из букв латиницы или цифр. В нашем случае сеть называется «wd-x», пароль доступа к ней «12345678». В случае успешной операции видим подтверждение системы. Далее запускаем нашу сеть такой командой

Если выводится ошибка, перезапускаем сеть. Для этого команды будут такими:
netsh wlan set hostednetwork mode=disallow
netsh wlan set hostednetwork mode=allow
А затем две описанные выше команды.
Настройка общего доступа к Интернет
Заходим в «Панель управления\Сеть и Интернет\Центр управления сетями и общим доступом». В левой половине окна находим пункт «Изменение параметров адаптера» и кликаем его.
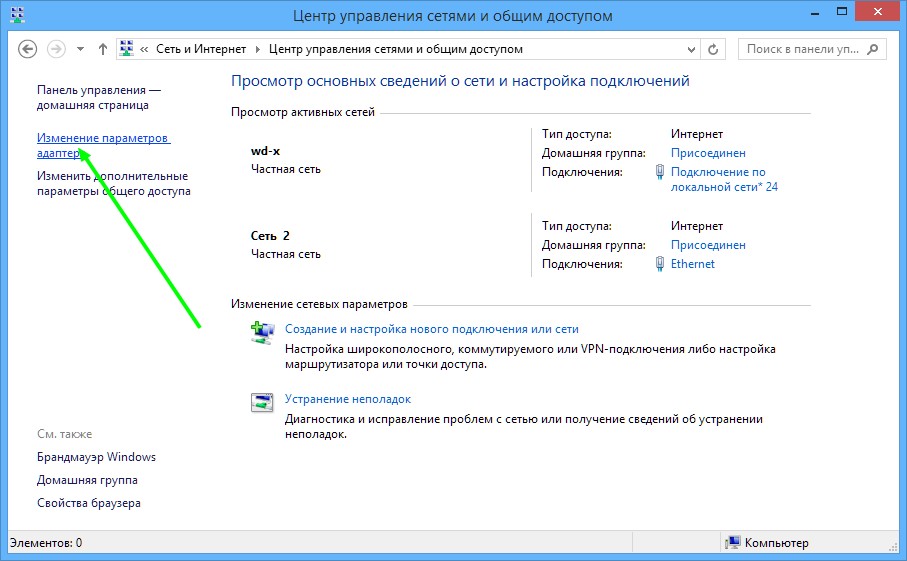
Выбираем наше подключенное проводное соединение, кликаем правой кнопкой мыши и идем в «Свойства», затем на вкладку «Доступ» и ставим галочки, как на скриншоте. Также в выпадающем списке нужно выбрать вновь появившуюся сеть.
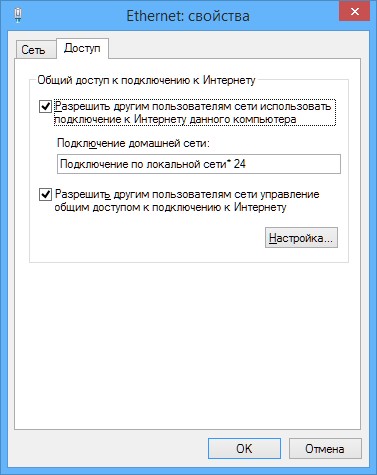
Как пользоваться сетью
Использование сети не отличается от стандартного варианта. С другого компьютера выбираем нашу сеть, вводим пароль и пользуемся Интернетом.

Или в случае смартфона:

После выключения или перезагрузки компьютера-роутера для запуска беспроводной сети достаточно повторить команду:
netsh wlan start hostednetwork
Наиболее популярные проблемы с подключением Android-гаджетов
Бывают ситуации, когда девайс не может подключиться к точке доступа на Windows 8.1. В этом случае делаем следующее:
- Отключаем антивирус, фаервол и прочие блокирующие программы.
- Внимательно проверяем настройки, как указано на скриншотах.
Если эти операции не помогли – скорее всего, Ваш Android-девайс аппаратно несовместим с программной точкой беспроводного доступа Windows 8.1.
P.S.
Системная утилита создания беспроводной сети Windows 8.1, хотя и не имеет графического интерфейса, но обладает широкими возможностями и вполне позволяет обходиться без сторонних программ.
Многие сталкивались с проблемой, как раздать wifi с ноутбука в windows 10, 8, 7, когда общественные WiFi сети ограничиваются 1-2 устройствами подключение к сети, к примеру в гостинице. Если вы путешествуйте с семьей, более четырех человек, то вы не сможете подключить все устройства к интернету. По этому мы создадим точку доступа на ноутбуке и будем раздавать интернет через WiFi с ноутбука на телефон и другие устройства.
Как создать точку доступа и раздать WiFi с ноутбука Windows 10
- Нажимаем "Сеть и Интернет ".
- 1. Мобильный хот-пост.
- 2. Включаем ползунок.
- 3. Ваши данные.
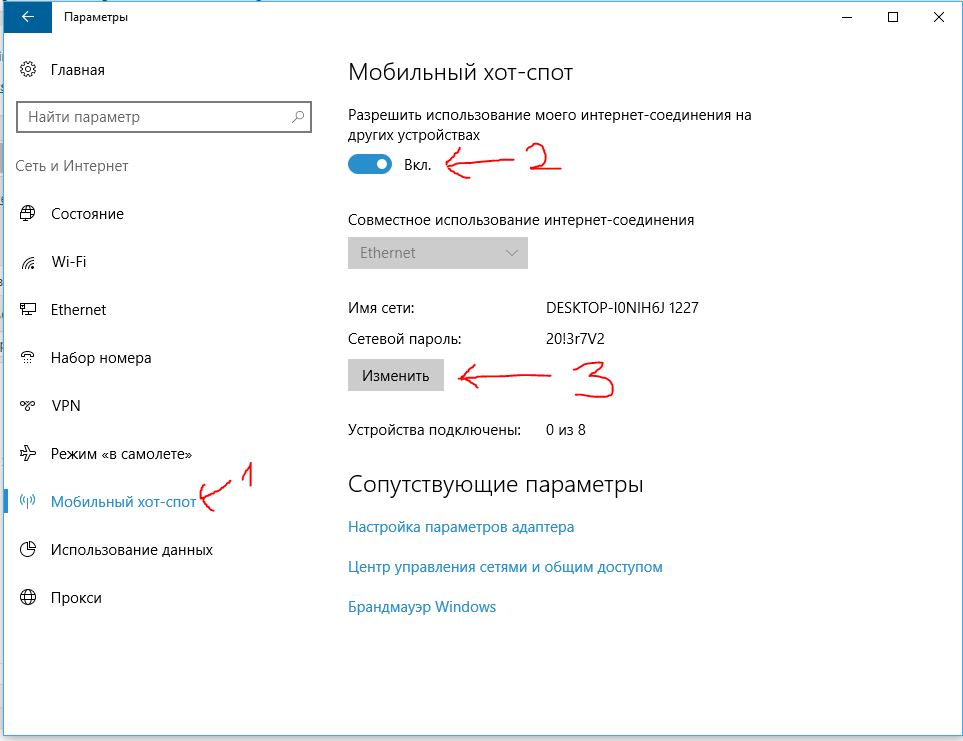
Как раздать WiFi с ноутбука Windows 8
Этот способ подойдет ко всем версиям, начиная с Windows XP и заканчивая Windows 10, чтобы создать точку доступа и раздать интернет по wifi с ноутбука через командную строку.
- Жмем комбинацию кнопок Win+X (кнопка Win около пробела, на ней флаг windows нарисован).
- Выбираем Командная строка (админ).
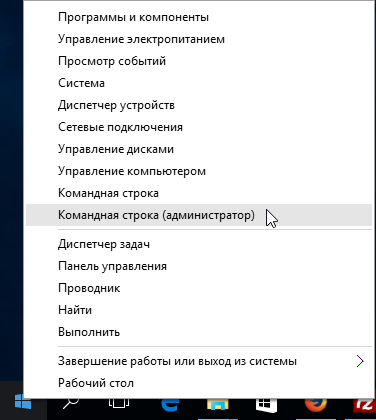
У нас открылась так называемая командная строка. Проверим поддерживает ли наш адаптер раздачу по WiFi.

- 1. Создаем точку доступа wifi, вбиваем netsh wlan set hostednetwork mode=allow ssid=keich key=11111111. (Вместо keich придумайте название вашей сети, вместо 111111111 придумайте личный пароль для входа сеть wifi).
- 2. Запускаем созданный нами wifi, вбиваем далее код netsh wlan start hostednetwork .
- 3. Мы можем посмотреть настройки сделанного netsh wlan show hostednetwork .
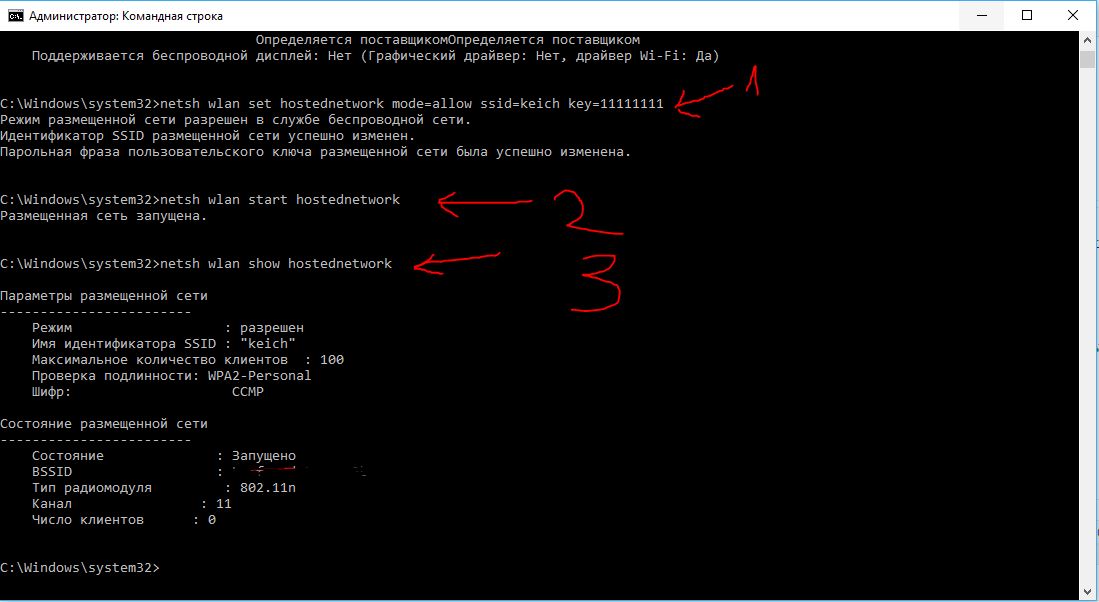
Мы создали так называемый хост-топ. Необходимо открыть доступ к интернету. Нажимаем ПРАВОЙ клавишей мыши на интернет снизу в трее (обычно значок компьютера) далее выскакивает меню.
- 1. Жмем центр управления сетями...
- 2. Изменение конфигурации адаптера.
- 3. Указано новое подключение которые мы создали.
- 4. Подключение которое подключено к модему и именно там нужно разрешить доступ. В моем случае это Ethernet.
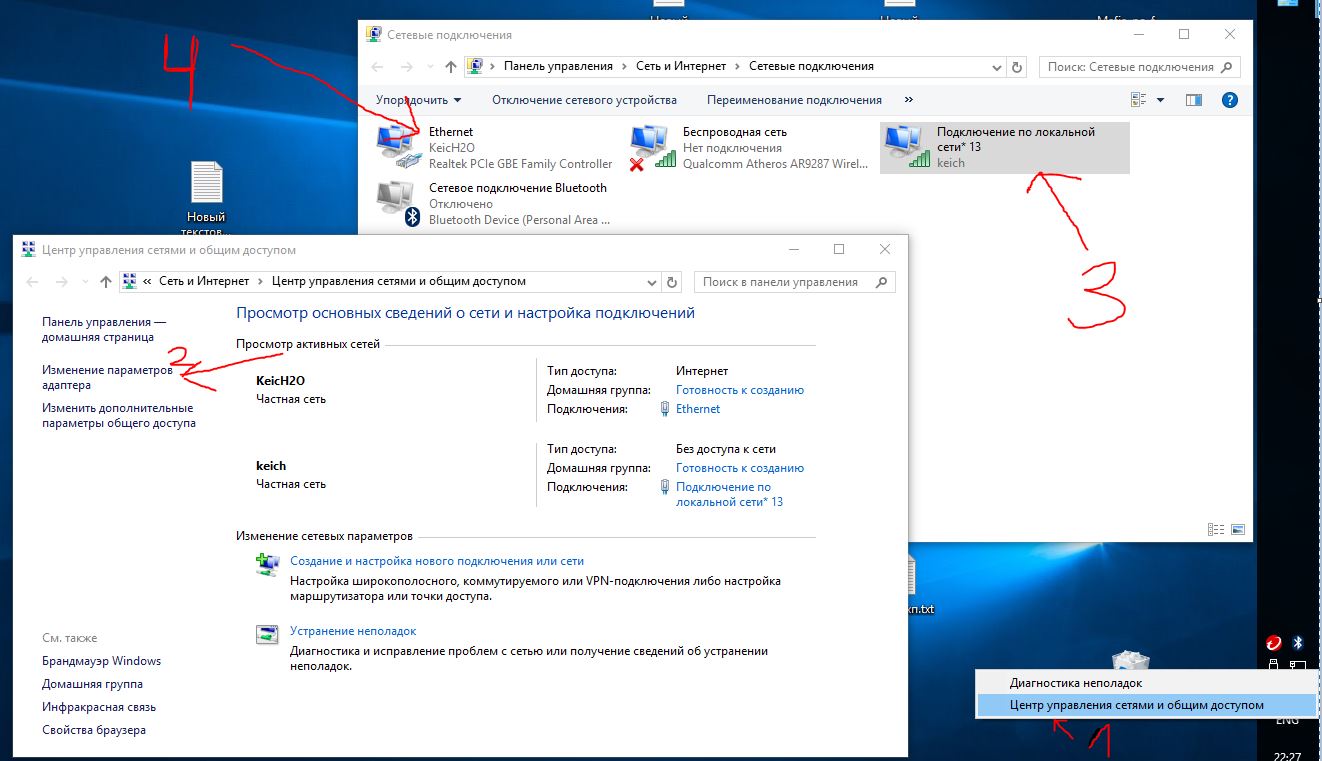
- Право кнопкой мыши на сетевом адаптере, который подключен к интернету через модем и "Свойства".
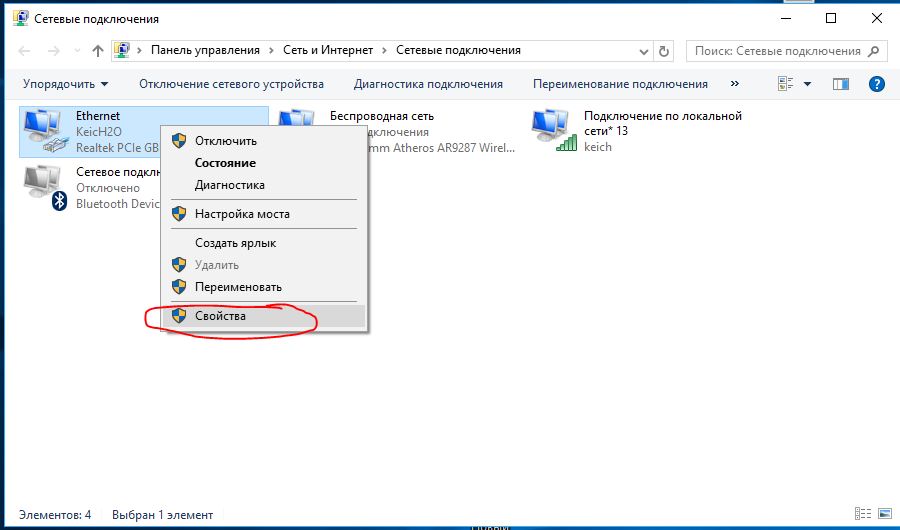
- 1. Раскрываем вкладку "Доступ" и делаем, как на картинке.
- 2-3. Выбираем, то подключение, которое мы создали, в моем случае это " keich *13". Жмем "OK" и пробуем подключать.
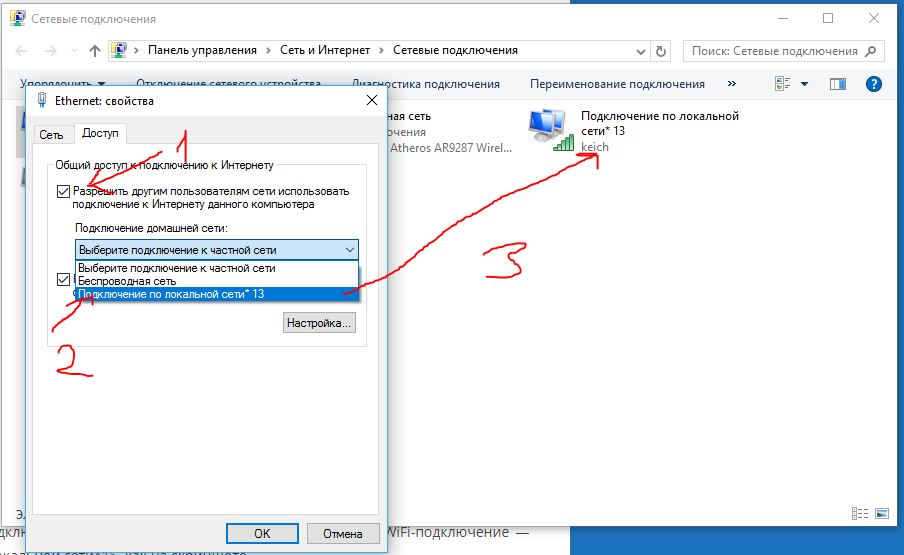
Как раздать WiFi с ноутбука windows 7
Тут можно аналогичным способом, что описан выше, но мы не будем изобретать велосипед и пойдем другим встроенным путем.
- 1. Итак, щелкаем правой клавишей по иконке компа. Заходим в "Центр управления сетями".
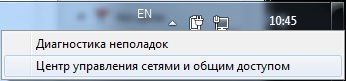
- 2. Настройка нового подключения.

- 3. Настройка беспроводной сети комп-комп.
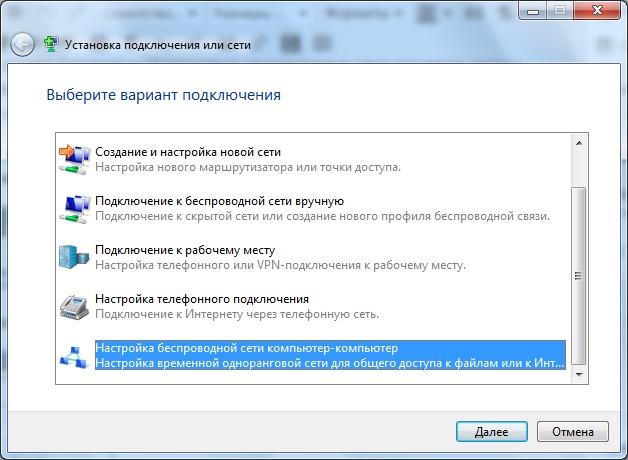
- 4. Читаем и Дальше.
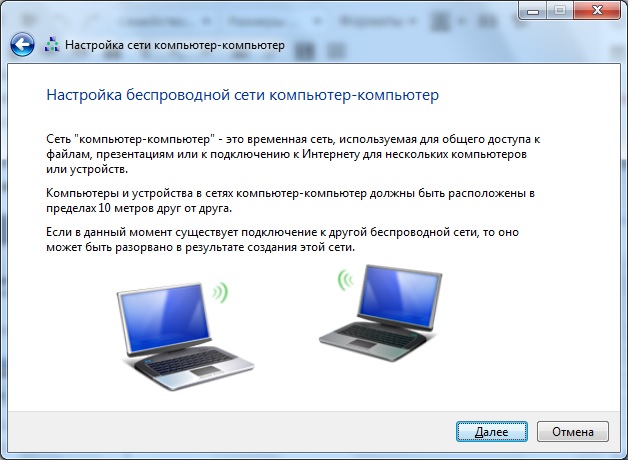
- 5. Указываем свои имя сети и пароль, шифрования WPA2
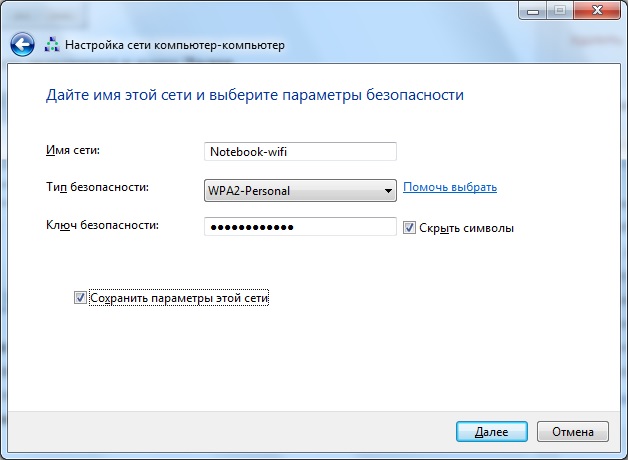
Здравствуй читатель! Самое важное в современной жизни – это жить комфортно и удобно. Речь идет об устройствах, которые могут воспринимать информацию через беспроводную систему типа Wi-Fi. Раздать вай фай с ноутбука виндовс 8 можно тремя способами, но сперва нужно подготовить и устройство, и программное обеспечение.
Подготовительные процедуры
Сначала, нужно проверить подключение сетевого кабеля к ноутбуку, который и будет раздавать Интернет на все остальные устройства:
- Клипса должна плотно входить и держаться в канале;
- Кабель должен быть не поврежден;
- Кроме этого, услуга подключения Интернет, должна предоставляться партнером, то есть оплачена.
Программное оборудование тоже должно быть в норме, а значит, нужно проверить:
- Проверить соответствие работы системного обеспечения и адаптера;
- Наладить или поменять драйвера в случае сбоев или, если они устарели;
- Поиск программ-совместителей для организации безупречной работы виртуального Wi-Fi.
Если все эти составляющие проверить, переналадить и установить заранее, непосредственно перед обустройством виртуальной системы Интернет, то работа будет безукоризненно выполнять все команды. А теперь перейдем к настройке виртуального Wi-Fi.
Способы раздачи
- Функции настроек осуществляем благодаря командной строке. Главное зайти под именем администратора, чтобы была возможность вносить команды и корректировать работу. Ниже показано, но при этом следует использовать следующие клавиши +[X]:
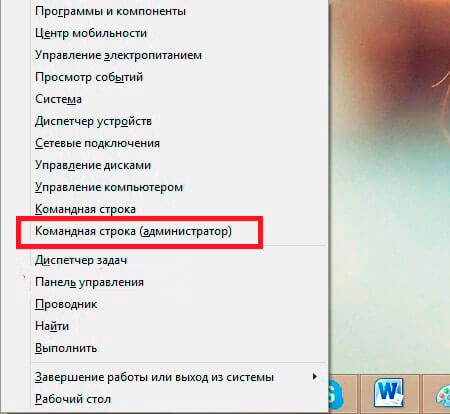
Потом действуем по схеме, то есть вписываем:
- netsh wlan set hostednetwork mode=allow ssid=************* key=******** keyUsage=persistent.
Теперь проверьте подключение через функцию «Глобальная сеть».
- Создаем точку доступа. Все необходимые сведения можно получить из ниже приведенного скриншота:
Поле этого всплывет еще одно окно, в котором следует провести следующие установки:
В соответствии с запросами настройки вбиваем данные, задаем имя и пароль для того, чтобы скрыть общий доступ к своей персональной сети. Кроме этого, нужно задать дополнительные параметры:
- Программы для установки беспроводной сети. Есть возможность найти массу программ, которые могут наладить беспроводную раздачу Интернета.
Самое главное, чтобы все шаги по установке и налаживании были выполнены точно и безукоризненно, иначе в последствии могут возникнуть проблемы. Для того, чтобы этого не случалось подписывайтесь на новости моего блога. С уважением к дорогому читателю!
