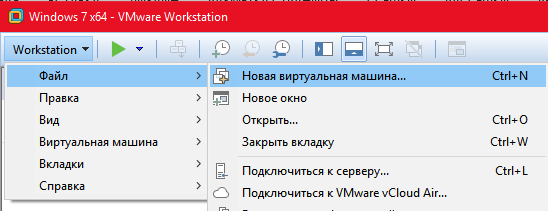Итак, для начала давайте определимся, что в сфере IT-технологий понимается под термином виртуальная машина.
Виртуальная машина - это компьютер в виртуальном виде, который создается специализированной программой внутри вашего реального компьютера. Как на обычный компьютер, так и на виртуальный его аналог возможна установка как операционной системы, так и любых программ.
При этом стоит отметить, что виртуальный компьютер, как и физический (ваш ноутбук, десктоп или нетбук), имеет свою систему BIOS, жесткий диск, оперативную память и процессор. Отличие состоит в том, что, к примеру, размер оперативной памяти можно задать программно, однако стоит помнить, что при этом будет использоваться часть оперативной памяти реального компьютера.
Какую виртуальную машину выбрать
Очень большой выбор бесплатных программ, способных создать «виртуалку» (так еще иногода называют виртуальную машину), существует сегодня. Но одной из числа лучших считают программу Oracle VirtualBox. Эту программу можно использовать на всевозможных операционных системах, даже в последней версии Windows 8. Кроме того, программа Oracle VirtualBox абсолютно бесплатна и позволяет устанавливать все популярные операционные системы (не только из семейства Windows, но и Unix-подобные операционные системы).
Загрузка и установка виртуальной машины VirtualBox
Для начала, скачиваем и устанавливаем на ваш компьютер программу Oracle VirtualBox. Скачать ее можно на официальном сайте по адресу https://www.virtualbox.org/ в разделе Downloads.
Скачать программу для установки виртуальной машины VirtualBox можно в четырех вариантах, так как она является многоплатформенной. Это особенно будет полезно тем, кто в повседневной деятельности привык использовать не только всем известную Windows, но и, например, Ubuntu или OS X (доступна загрузка для Windows, OS X, Linux и Solaris). На момент написания данной статьи (июль 2015 года) актуальной является версия 5.0.
После запуска программы установки и окончания установки программы виртуальной машины VirtualBox на свой компьютер следует запустить программу VirtualBox и нажатием кнопки «Создать», запустить «Мастер создания виртуальной машины».
Этапы создания виртуальной машины
1. Название виртуальной машины и выбор операционной система
Вносим в соответствующее поле окна виртуальной машины название нужной системы, мы возьмем «Windows 7». Если планируется создание 64битной версии ОС, то обязательно сделайте пометку «64бит».
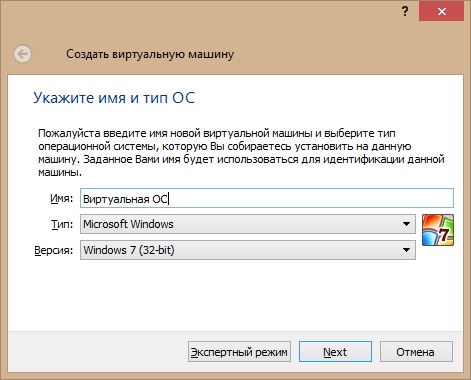
2. Оперативная память виртуальной машины
Далее нам предложат установить объем «оперативки» для виртуального устройства. На данном этапе главное - не переборщить. Необходимо установить значение, не превышающее половину объема оперативной памяти вашего физического компьютера.
На моем компьютере имеется 4 Гб оперативной памяти, поэтому виртуальной машине я отдаю половину, то есть 2 Гб. При выделении большего объема памяти при запуске виртуальной машины физический хост теряет ровно такой объем памяти, кторорый вы выделили для виртуальной машины, что может привести к нестабильной работе физического хоста.
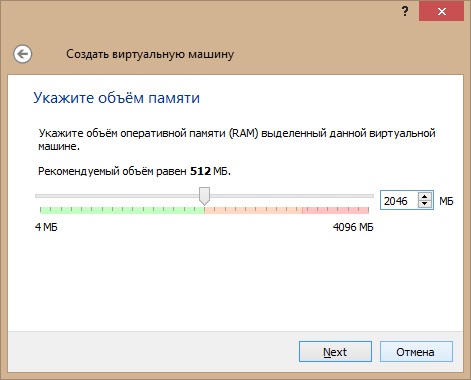
3. Тип жесткого диска виртуальной машины
Если диск отсутствует, оставляем значок «по умолчанию» и переходим к выбору типа диска. По типу, виртуальный жесткий диск VDI (Virtual Box Disk Image) бывает или Динамическим или Фиксированным.
Динамический диск виртуальной машины потребляет место на реальном диске, когда работает (при копировании файлов на жесткий диск виртуальной машины происходит автоматическое увеличение размера динами).
Фиксированный тип диска виртуальной машины требует резервацию необходимого пространства, что отразиться на объеме памяти реального компьютера, зато это обеспечит хорошую рабочую скорость. Поэтому рекомендуем выбрать Фиксированный.
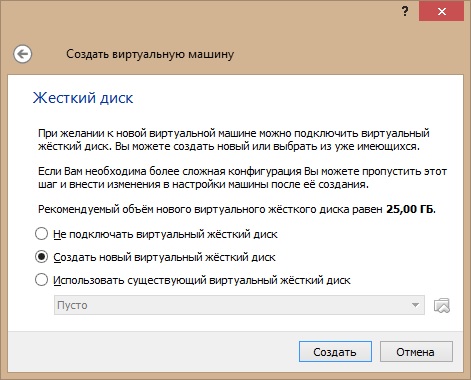
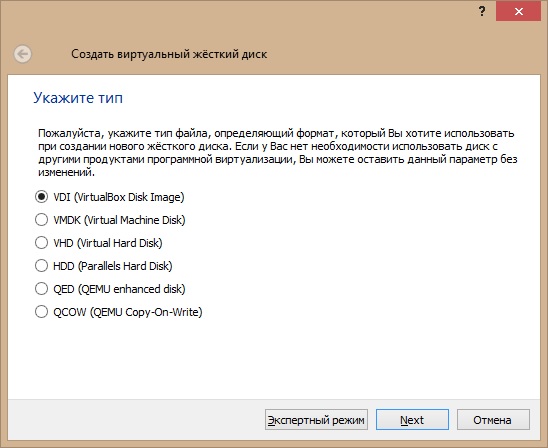
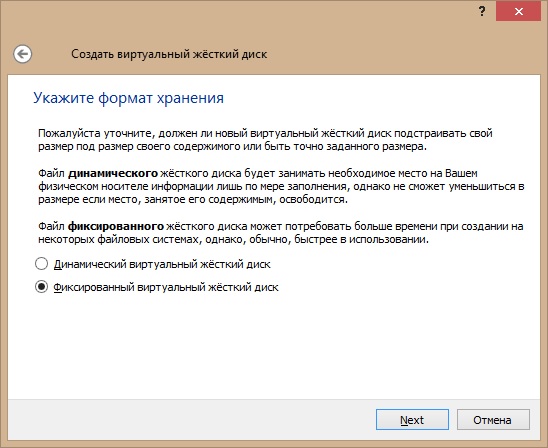
4. Размер виртуального диска виртуальной машины
В ОС Windows Vista/7/8 берем значения не меньше 15Гб, для более ранних версий хватит 5Гб. Вот и все!
Ждем некоторое время, пока программа виртуальной машины создаст виртуальный диск, и возвращаемся к «Мастеру настроек» для завершения настроек виртуальной машины.
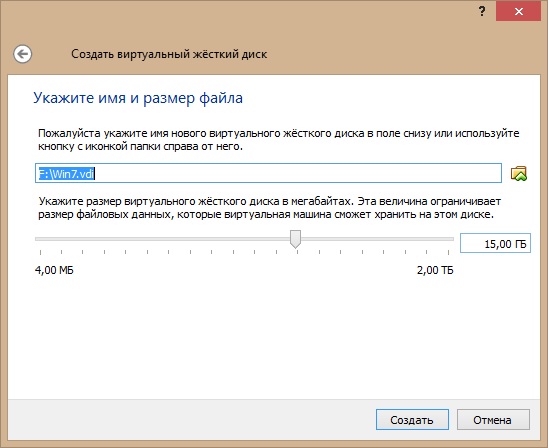
5. Завершающий этап установки и настройки виртуальной машины
В программе VirtualBox кликаем на созданный вами диск и «Старт». «Мастер первого запуска» поможет вам с выбором образа диска, кликнув на значок Папка. Укажите носитель - реальный или образ. Виртуальная машина готова!
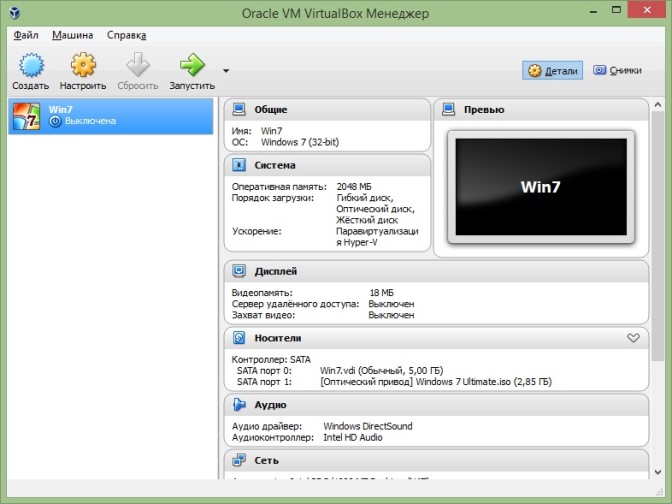
Что такое виртуальная машина и зачем она нам нужна?
Виртуальная машина - это программа внутри вашей операционной системы, которая создает еще один виртуальный компьютер и на него можно поставить другую операционную систему. Проще говоря: вы скачиваете программу, ставите ее, после установки у вас есть еще один компьютер внутри вашего, со всеми виртуальными устройствами и жестким диском. На него мы можем поставить другую операционную систему, любую программу, проводить любые действия по удалению, установке, настройке разных параметров и они не коснуться настроек основного компьютера, и его операционной системы. Все, что вы будете делать на виртуальной машине, будет оставаться там! Вот вышла новая версия Windows, или все рассказывают, что Ubuntu лучше - многие сломя голову, сразу переустанавливают операционную систему, а можно просто установить виртуальную машину, установить туда эту систему и посмотреть ее в действии.... Или у вас есть программа, к которой нет никакого доверия, но хочется посмотреть, что оно 🙂 - запускаете ее с виртуальной машины и смотрите, как она себя ведет, если все хорошо - устанавливаете ее и на основной компьютер. Причем там можно делать ВСЁ, что вы хотите, вот многим интересно: что будет если удалить системные папки, или если подправить настройки реестра - смело проводите эксперименты в виртуальной машине, они никак не коснуться вашей основной операционной системы. Проще говоря виртуальная машина - для любопытных людей, для тех кто любит проводить разные эксперименты, или для тех кому необходимо тестировать ПО в безопасности...
Скорость работы виртуальной машины не является высокой, по этому вы не сможете играть в игры с высокими требованиями, данная программ подходит больше для настройки и тестов других программ, и операционных систем.
Виртуальных машин огромное множество, много платных и есть бесплатные, все мы рассматривать не будем, а выберем себе из нескольких вариантов:
(Windows, Linux)- бесплатное виртуальная машина на основе VMware. Говорят очень неплохая программа для домашнего использования, есть в ней некоторые ограничения в тонких настройках, что вас огорчит если вы IT специалист, или тестировщик программного обеспечения. Но если поиграться, попробовать операционные системы или программы в работе - то неплохой вариант.
Работает не на всех версиях Windows и Linux, тоже бесплатная виртуальная машина от Microsoft. Много функций, возможностей, но опять таки не кругом работает, 64 разрядные системы и Windows 8 в пролете, хотя для данных версий вышла Hyper-V. В общем - виртуальная машина от майкрософт достаточна хороша в работе, каких-то ограничений не видно, вроде всё есть;
(Windows, Linux, Mac OS X) - еще одна бесплатная программа виртуальной машины, поддерживает разные операционные системы, имеет русский интерфейс. Есть все, что нужно для тестирования программного обеспечения и различных операционных систем.

Начнем с программы VirtualBox , все картинки установки показывать не буду, а опишу только важные моменты:
1. На странице загрузки выбираете свою операционную систему и скачиваете программу;
2. Нажимаем Next, на втором этапе вы сможете выбрать куда ставить программу и компоненты которые нужны. Но надобности здесь что-то менять я не вижу, ведь в будущем отключенный элемент может понадобиться - по этому оставляем все по умолчанию и нажимаем Next;
3. Потом вам предложит куда создавать ярлыки и нужно ли ассоциировать виртуальные форматы файлов с данной программой. Совет все оставить по умолчанию и нажать далее;
4. В процессе установки предложит установить виртуальные устройства (USB, сетевые адаптеры и т.д.), кругом соглашаемся и нажимаем "установить". Все устройства нам могут понадобиться в будущем;
5.После нажатия Finish - у вас откроется программа;
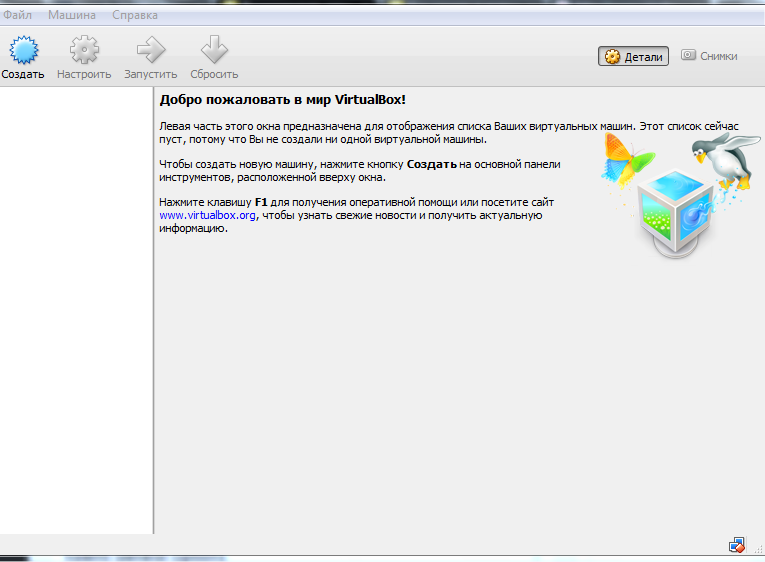
Настройки можно изменить зайдя в меню "файл" -"настройки":
1. Общие - можно изменить папку для виртуальных машин. Если у вас на диске С ограниченное количество места, лучше выбрать какой-то другой диск;
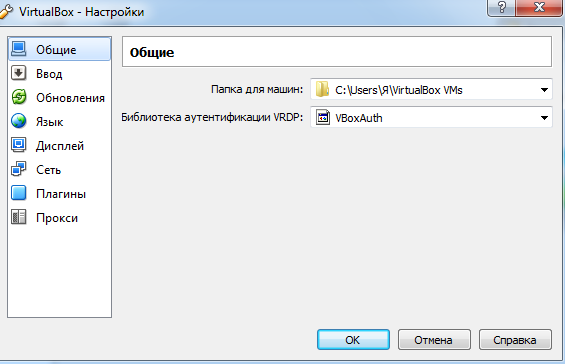
2. Ввод - можно назначить быстрые клавиши, или пользоваться уже назначенными;
3. Обновления - настройка обновлений программы, частота проверки новых версий в интернете;
4. Язык -можно изменить язык интерфейса;
5. Дисплей - можно выбрать расширение программы, размер ее окна, или оставить автоматический выбор;
6. Сеть- настраиваем сеть которую будет использовать виртуальная машина, правда не зная что и как - вы можете остаться без интернета и на основном компьютере;
7. Плагины - дополнения к программе, которые вам нужны для разных тестов, если вам не хватает стандартных функций;
8. Прокси - если у вас интернет настроен через прокси, здесь нужно ввести его.
Создание виртуальной машины:
1.Справа вверху нажимаем "Создать" и выбираем операционную систему и версию которую вы хотите установить.
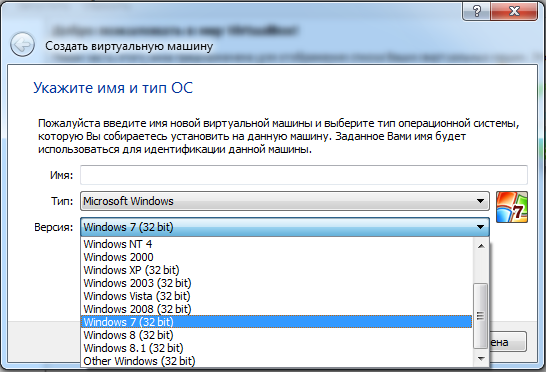
Обратите внимание: для создания виртуальной машины нам нужен образ диска с этой операционной системой! После того как мы назовем виртуальную машину, выберем ее из списка, то потребуется образ операционной системы (образ можно скачать через торрент, их в интернете огромное множество)
2. На следующем этапе вам предложит определиться с размером оперативной памяти для данной виртуальной машины, рекомендуется не больше половины от вашей всей памяти;
3. На этом пункте нужно создать новый виртуальный жесткий диск для виртуальной машины, или выбрать ранее использовавшийся. Помните, что вы берете свободное место из своего основного компьютера и создаете на основе него виртуальный диск.
4. Вам предложит выбрать формат виртуального жесткого диска, если вы в этом не разбираетесь - оставляете все по умолчанию, если разбираетесь - то выберите формат который вам необходим;
5. Динамический или фиксированный жесткий диск? - если выбрать динамический то он будет расширяться по ходу заполнения, если фиксированный - то у вас будет ограниченный объем, и когда он закончиться, то нужно будет почистить старую информацию;
6. Выбираем название жесткого диска и размер его, нажимаем "Создать";
7. Виртуальная машина почти создана, теперь нам нужен образ операционной системы. Запускаем виртуальную машину нажатием "запустить"
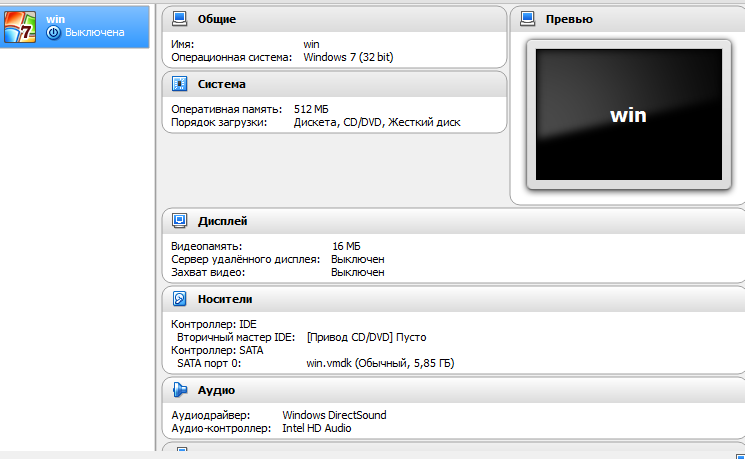
После выбора диска с операционной системы у вас пойдет ее установка, как на обычном компьютере с выбором места, языка, имени компьютера и многое другое. Еще один плюс виртуальной машины - те кто не умеет ставить операционную систему, здесь вы можете потренироваться:).
В общем ставьте, проводите тесты программ, или операционной системы, тренируйтесь в установка и настройках. Переходим к следующей виртуальной машине.
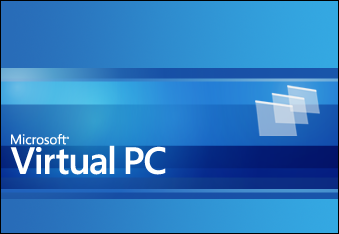
Если VirtualBox загрузочный файл весит около 100Мб, то Virual PC весит около 20Мб. Но данная программа может не работать на домашних версия Windows, не говоря о том, что другие операционные системы под вопросом.
Сама установка не является сложной, и нет никаких заморочек, в процессе установки предложит установить обновления Windows и перезагрузить компьютер. После перезагрузки можно будет создавать виртуальную машину:
1. Заходим в Пуск - Все программы - открываем Windows Virtual PC и выбираем "Создать виртуальную машину"
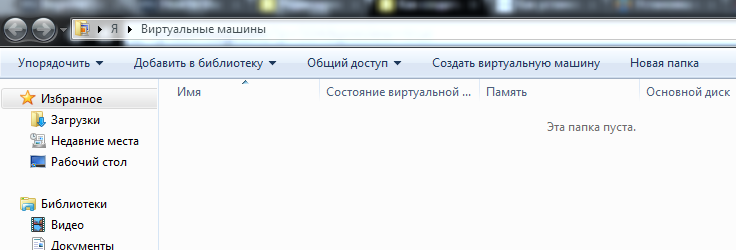
2. Придумываем имя виртуальной машины, выбираем ее место нахождение, лучше выбрать диск на котором побольше места, и нажимаем Далее;
3. Выбираем размер оперативной памяти, которую вы хотите предоставить виртуальной машине, или оставляете все по умолчанию. В графе "Сеть" стоит галочка, чтобы использовать сетевые компоненты компьютера
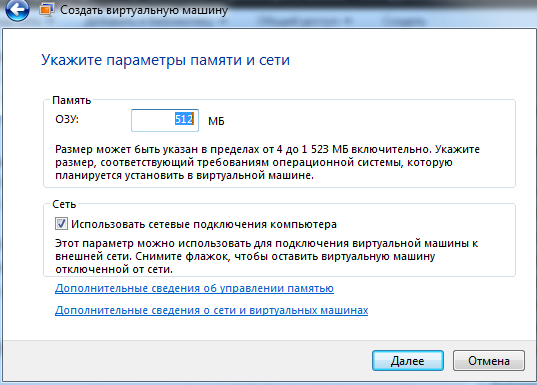
4. Добавляете виртуальный жестки диск, или выбираем уже созданный и указываем путь к нему (для создания виртуального жесткого диска лучше выбрать диск где больше места);
5. В списке Virtual PC появилась новая созданная виртуальная машина, нажимаем на нее правой клавишей мыши - выбираем "Параметры"
6. В списке выбираем Dvd-дисковод и указываем путь к образу с операционной системой, или к диску. Нажимаем ОК
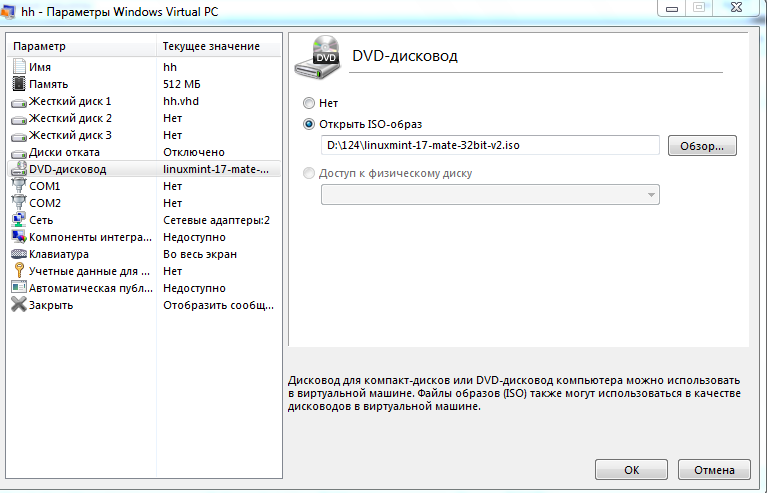
7. Теперь двойным щелчком запускаем созданную виртуальную машину, если ничего не нажимать -установка операционной системы из образа будет автоматической. А нет - то выбираем: размер диска, имя и т.д.

8. После установки, заходим в Сервис - Установить компоненты интеграции. Перезагружаем зайдя в действия.
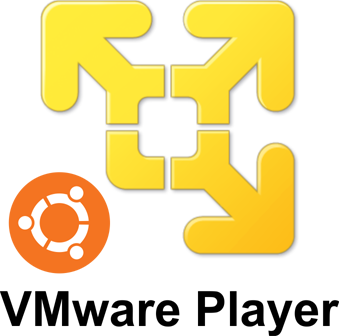
Как я уже говорил VMware Player - бесплатный, урезанный продукт от компании VMware. Их продукты направлены на корпоративных клиентов, а не обычных пользователей, но жаловаться на бесплатную версию их программного обеспечения тоже не стоит, там есть все для обычного пользователя.
1. В начале установки нужно принять пользовательское соглашение и нажать далее, потом выбрать папку установки или оставить по умолчанию, снять или оставить галочку на проверке автоматического обновления, если согласны с созданием ярлыка на рабочем столе и в пуске - оставляйте галочки и нажимайте "далее".
2. Все на английском, по этому для работы с данной программой нужно чуть знаний английского или переводчик рядом:). Хотя, если быть откровенным - есть для него русификаторы, Google вам в помощь;
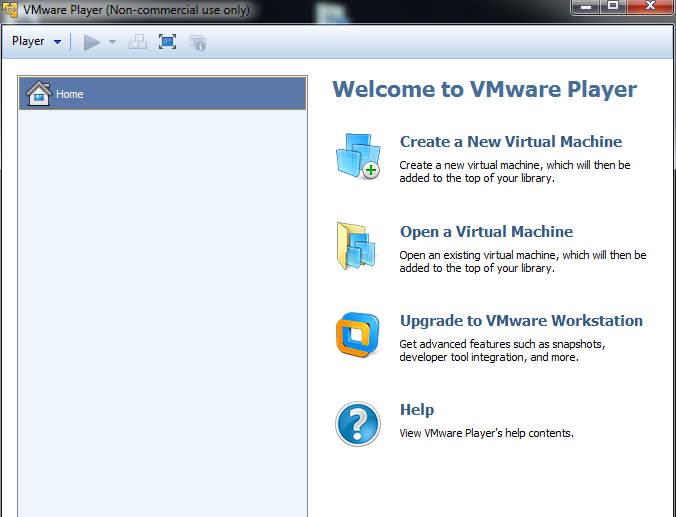
3. Нажимаем Create a New Virtual Machine, или выберите Open Virtual Machine, и выберите из установленных ранее;
4. Выбираем путь к образу операционной системы, и нажимаем Next;
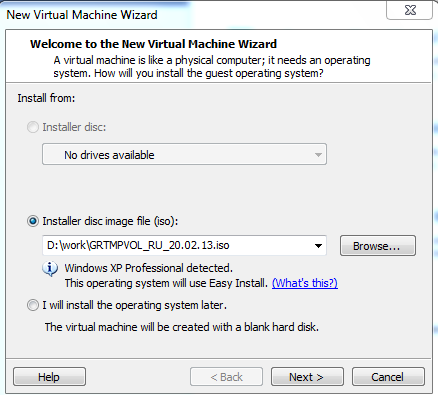
5. Вводим лицензионный ключ для этого образа, хотя не пойму на кой он нужен... И придумываем пароль для учетной записи под которой вы будете заходить в виртуальную машину. Можем оставить все по умолчанию (то есть оставить поля пустыми) и нажать Next;
6. Придумываем имя для виртуальной машины, выбираем папку куда установить ее (лучше выбрать диск где побольше места);
7. Выбираем размер диска;
8. Проверяем введенные данные и нажимаем Finish.
9. Около часа ожидания, и виртуальная машина установлена!
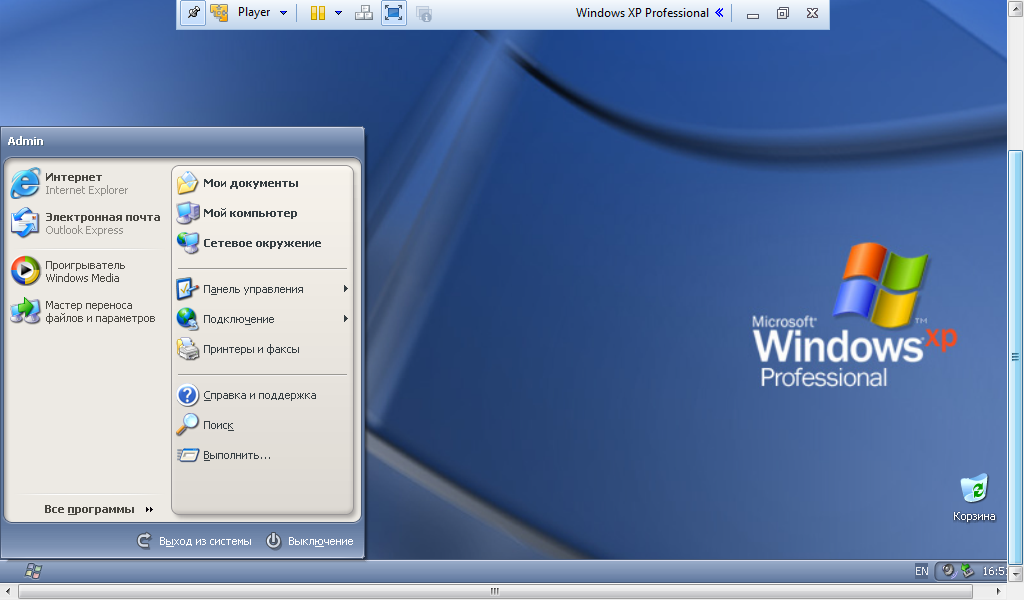
Все программы для виртуальных машин сохраняют виртуальную машину на этапе выхода из программы. Можно тестировать программное обеспечение, менять различные настройки и если надоест - удалить виртуальную машину и создать с другой операционной системой. Мы рассмотрели только три программы для виртуальных машин, но на самом деле их огромное множество, как и функций которые они могут выполнять. По этому чтобы не забивать вам голову не нужным текстом - остановимся сегодня на общих настройках. А если вас что-то будет интересовать еще - пишите комментарии и я постараюсь вам помочь! Удачи Вам 🙂
Иногда, для различных целей, пользователю необходимо использовать сразу несколько систем. Есть вариант, конечно же, пользоваться несколькими компьютерами сразу или поставить на один несколько систем, но это неудобно, да и непрактично. В этой ситуации один выход, который давно уже используется среди программистов и разработчиков – установка виртуальной машины для Windows. В этой статье вы узнаете, как установить «виртуалку» под Windows 7, 8, 10.
Какую виртуальную машину выбрать?
Вы, возможно, не поверите, но виртуальных машин достаточно большой выбор. Каждая из них имеет свой определённый функционал и особенности. Обратите внимание, что мощную виртуалку поставить на слабый компьютер не получится, да и вообще, слабые компьютеры трудно переносят программы такого рода. Если у вас на ПК менее 2 ГБ оперативной памяти и менее 100 ГБ свободного месте на жёстком диске, виртуальную машину ставить не рекомендуем. Сначала сделайте увеличение памяти, а уже потом используйте её по максимуму.
Для повседневных задач и постоянного использования рекомендуем воспользоваться программой VMware Workstation , которая являет собой целый комплекс приложений для работы с виртуальной ОС. В ней вы сможете разобраться, даже если никогда не пользовались такими программами. Она проста в использовании, не ест много оперативной памяти и включает в себя интегрирование виртуальной системы в основную, что позволяет использовать их параллельно в одной рабочей среде. Предлагаем внимательно рассмотреть процесс инсталляции VMware.
Мы протестировали 11 версию этого программного обеспечения, она поддерживает всё то, что будет необходимо как начинающему пользователю, так и опытному.
Процесс установки VMware Workstation
На этом процесс установки завершен, теперь плавно переходим к тому, как же установить ОС на виртуальную машину для Windows. Обратим внимание, что для установки подходит любая ОС, которая имеет установочный файл. Рассмотрим пример установки Windows 7 Максимальная в VMware Workstation.
Как установить операционную систему на VMware Workstation
Сначала вам нужно загрузить файл установки ОС к себе на компьютер. Вы можете воспользоваться поиском и найти этот файл, а может просто попросить у кого-то установочный диск (самодельный) и скачать оттуда.
После загрузки «винды» к себе на компьютер, начнём процесс установки ОС.