Установка локального принтера в Windows 8 по сравнению с системами-предшественницами значительно упростилась. Чтобы «восьмерка» распознала устройство, достаточно подсоединить его USB-кабелем к компьютеру и включить в сеть, остальное система сделает сама — установит драйвера и настроит принтер на правильную работу. Сетевые принтеры тоже ставятся автоматически (когда к ним разрешен общий доступ). Если же с этим возникают проблемы, установить принтер можно вручную.
Как проверить, установлен ли на компьютере принтер?
- Щелкните правой кнопкой мыши по кнопке Windows (Пуск) и откройте панель управления.
- Откройте раздел «Устройства и принтеры».
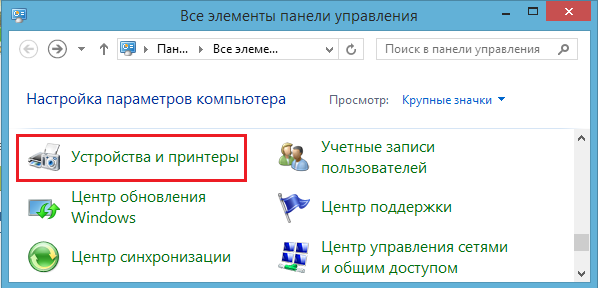
- Посмотрите, есть ли ваш принтер в списке. Если да — всё в порядке, если нет — необходима ручная установка.
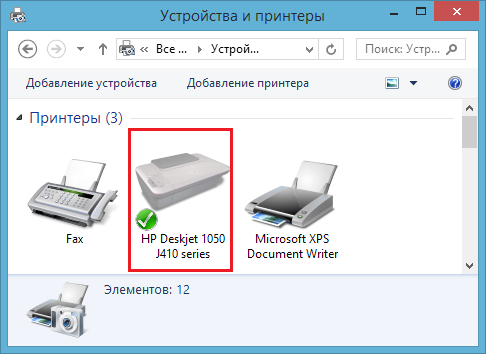
Устанавливаем локальный принтер на Windows 8
- Подсоедините принтер к ПК и включите в электросеть. Нажмите кнопку Power на панели принтера.

- Находясь в разделе «Устройства и принтеры», кликните кнопку «Добавление принтера». Запустится мастер поиска и установки устройств.
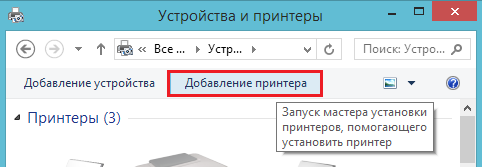
- Если система обнаружит принтер, он отобразится в списке. Для его установки нажмите «Далее» и последовательно выполняйте инструкции мастера: подтвердите согласие, укажите по запросу системы место, где находятся драйвера и т. д.
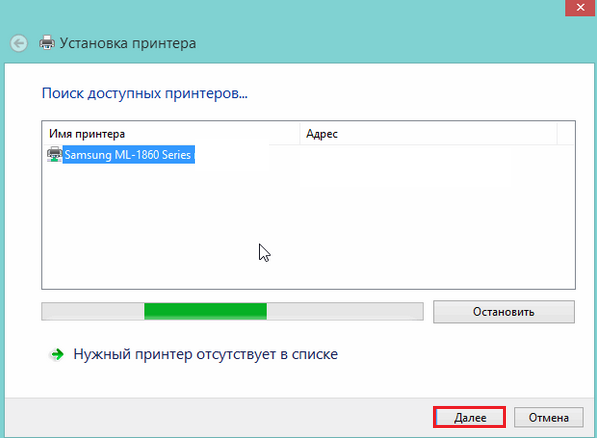
- Если принтера в списке нет, убедитесь, что он подключен и работает. После этого кликните «Нужный принтер отсутствует в списке». Вам будет предложено найти устройство по другим параметрам. Отметьте «Добавить локальный либо сетевой принтер с заданными вручную настройками».
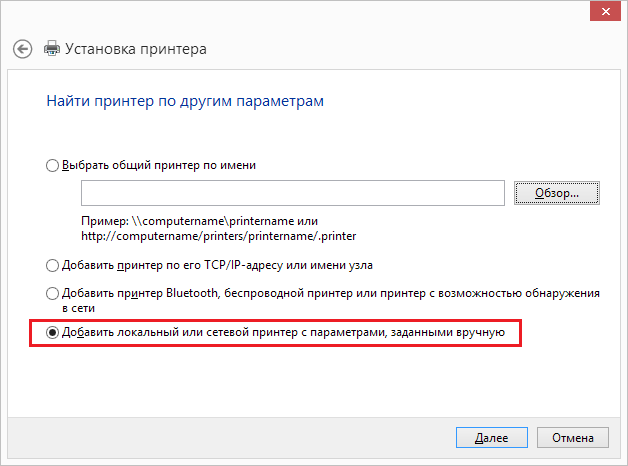
- Укажите порт, к которому подключен принтер, и нажмите «Далее».
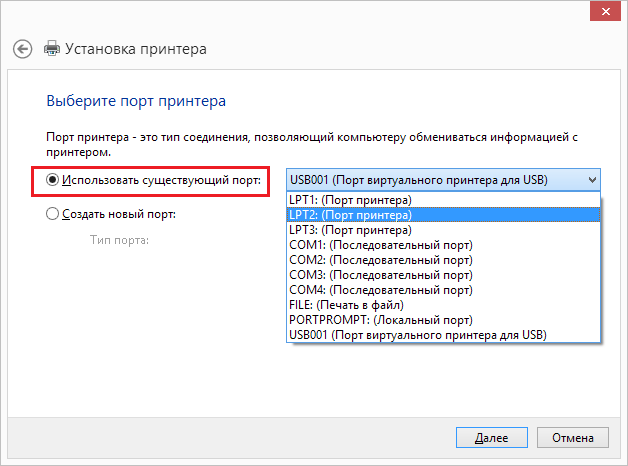
- Выберите из списков изготовителя и модель устройства, а также место, откуда должны быть установлены драйвера — из или из указанного места, к примеру, с DVD.
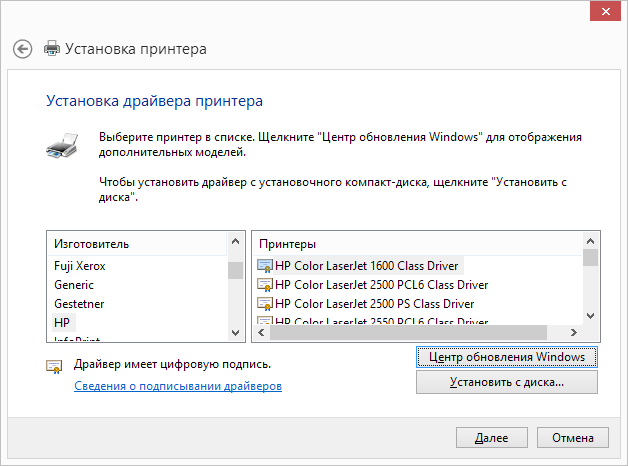
- Укажите имя нового принтера.
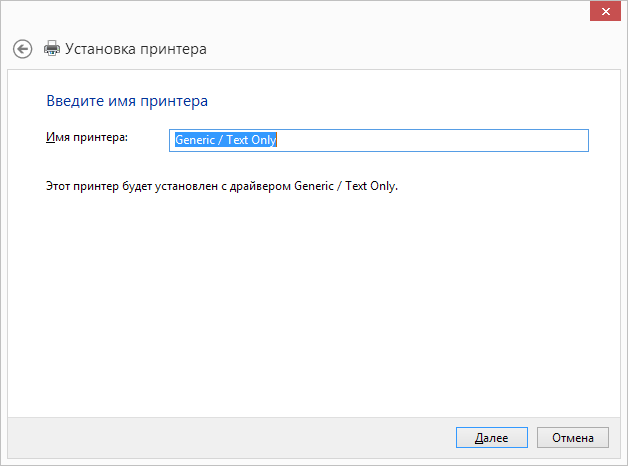
- И по желанию разрешите или запретите общий доступ к нему. Если доступ будет разрешен, пропишите сетевое размещение.
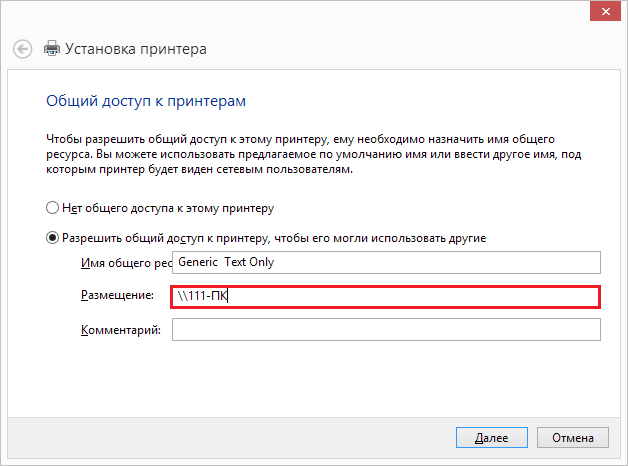
- Последний шаг — это разрешение использовать принтер по умолчанию (отметьте по желанию). Чтобы проверить, успешно ли прошла установка, распечатайте пробную страницу. Если все в порядке, нажмите «Готово».
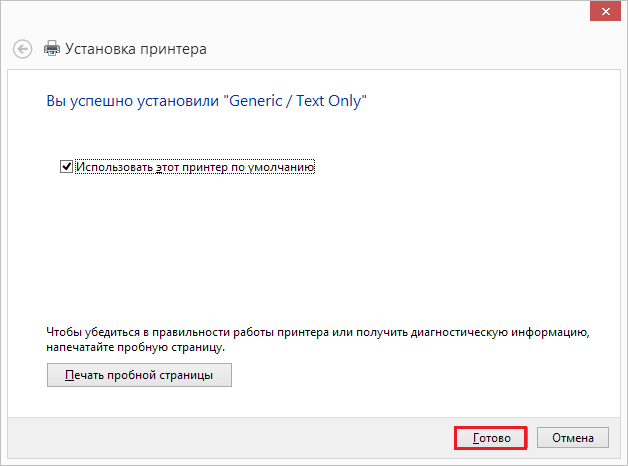
Устанавливаем сетевой принтер на Windows 8
Чтобы пользоваться принтером, подключенным к другому компьютеру, необходимо, чтобы к нему был открыт общий доступ. Для этого:
- Зайдите в панель управления ПК, к которому подсоединен принтер, или кликните правой кнопкой мышки по значку сети в трее. Откройте «Центр управления сетями и общим доступом».

- Кликните в панели перехода «Изменить дополнительные параметры общего доступа».
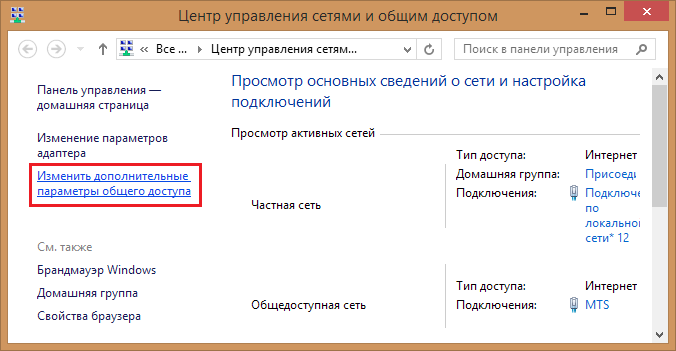
- Откройте настройки нужной сети и поставьте метку «Включить общий доступ к файлам и принтерам». Сохраните изменения.
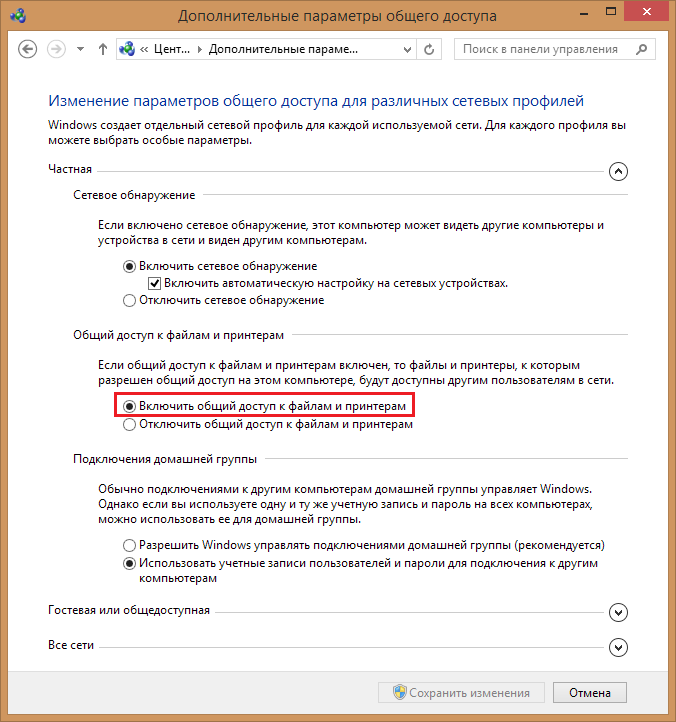
Следующие действия выполняются на ПК, с которого необходимо получить доступ к печати.
- Откройте в панели управления «Устройства и принтеры», как написано выше. Щелкните «Добавление принтера».
- Все доступные устройства должны отобразиться в списке. Выберите нужное и следуйте инструкциям мастера установки.
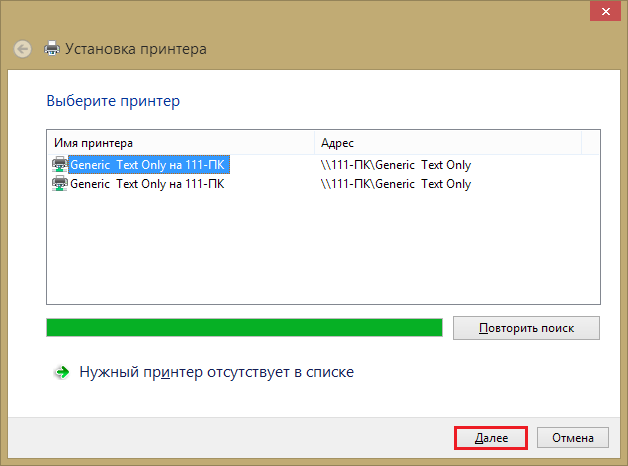
Если нужный принтер отсутствует, щелкните одноименную ссылку внизу окна, тогда вам будут доступны следующие варианты:
- Выбор общего принтера по имени. Отметив это, вы сможете вручную прописать сетевой путь к устройству или найти его через проводник.
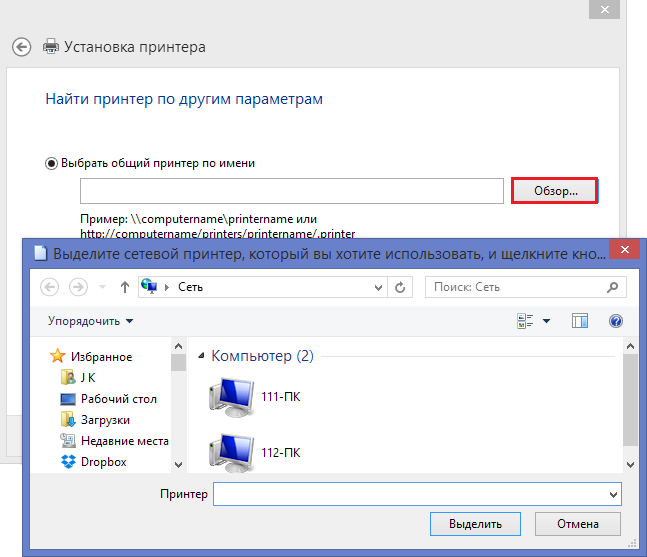
- Добавить принтер по TCP/IP или по имени узла. Выбрав это, вам придется вручную указать тип устройства, его IP и имя порта. Остальные шаги будет подсказывать мастер установки.
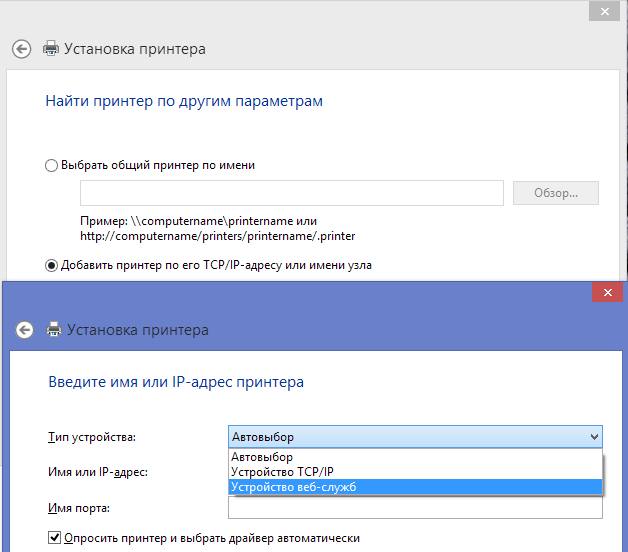
- Добавить принтер Bluetooth, беспроводной или с возможностью обнаружения сети. После выбора этого пункта система проверит, есть ли в сети доступные беспроводные принтеры и, если есть, предложит установить.
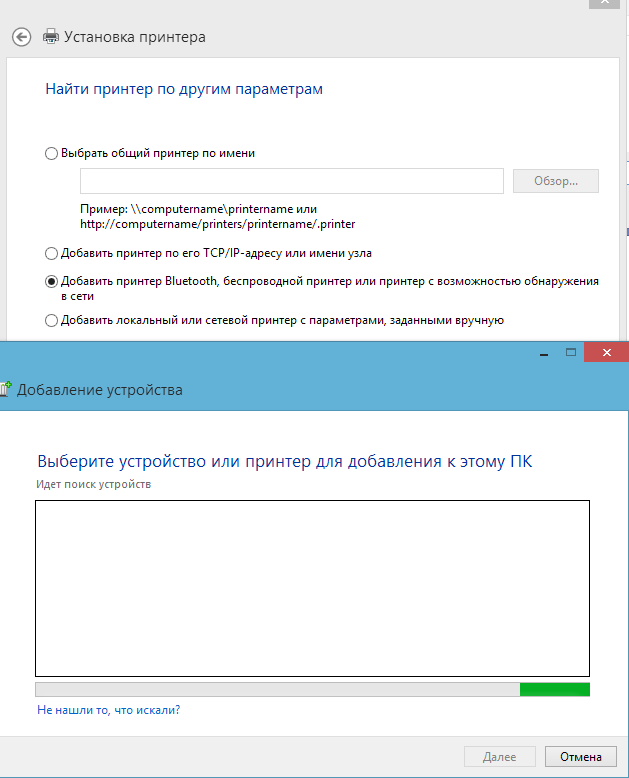
Последний вариант мы рассмотрели выше, поэтому возвращаться к нему не будем.
Решение проблем при установке принтера
Почему система не видит принтер
Windows 8 может не обнаруживать принтеры по следующим причинам.
Локальные:
- Неисправен USB-порт или кабель.
- Драйвер принтера не поддерживается системой.
- Не запущена служба диспетчера печати.
- Присутствует конфликт драйверов.
- Система заражена вирусом.
- Нет связи с компьютером, к которому подсоединен сетевой принтер (выключен или недоступен из-за неправильных настроек общего доступа).
- Сетевой путь к принтеру указан неверно.
- Компьютер не видит порт принтера или подключен к сети по VPN-соединению.
Решение проблем при подключении локального принтера
- Проверьте, видит ли система принтер при подключении к другому порту и другим кабелем.
- Установите последние обновления Windows 8, а также переустановите драйвера принтера. Используйте самые свежие версии.
- Убедитесь, что на компьютере запущена служба диспетчера печати. Для этого:
- откройте вкладку «Службы» и щелкните внизу окна ссылку «Открыть службы»;

- найдите в списке «Диспетчер печати», откройте его контекстное меню и нажмите «Запустить», если служба остановлена.
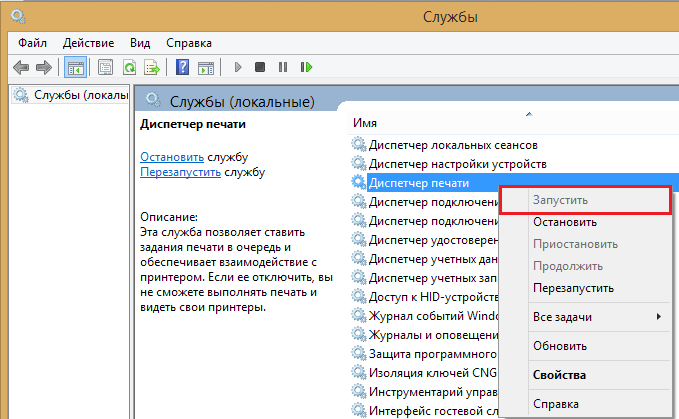
- Если на компьютере был установлен другой принтер, деинсталлируйте его драйвер и ПО.
- Просканируйте систему на вирусы.
Решение проблем при подключении сетевого принтера

После этого проверьте, видит ли принтер ваш ПК. После выполнения всех инструкций проблема должна решиться.
Для того чтобы установить в вашей системе новый локальный принтер, необходимо выполнить следующую последовательность команд:
* Откройте панель Charms , проведя пальцем от правой границы экрана к его центру (либо наведите курсор мыши на правый верхний угол экрана), и нажмите на кнопку Параметры (Settings) ;
* В открывшемся списке нажмите на надпись Панель управления (Control Panel) ;
* В окне Панели управлении выберите пункт Оборудование и звук (Hardware and sound ) ;
* Выберите пункт Устройства и принтеры (Devices and Printers );
* Нажмите на надпись Установка принтера (Add a printer ) , расположенной в верхней части окна.
Перед началом установки принтера не забудьте убедиться в том, что принтер присоединен к соответствующему порту компьютера и включен в электрическую сеть. Windows сама попытается обнаружить подключенный к системе принтер. Если поиск закончится неудачей, нажмите на надпись Нужный принтер отсутствует в списке (The printer that I want isn’t listed) . На экране появится диалоговое окно, в котором вам будет предложено выбрать один из вариантов дальнейших действий:
* Выбрать общий принтер по имени (Select a shared printer by name) — если принтер является сетевым, то есть, присоединен к другому компьютеру и доступен по локальной сети, введите в соответствующее поле сетевое имя компьютера, к которому подключен принтер, или нажмите на кнопку Обзор (Browse) и выберите нужный сетевой компьютер, после чего нажмите кнопку Далее (Next) . Следуйте указаниям программы установки.
* Добавить принтер по его TCP / IP -адресу или имени узла (Add a printer using TCP / IP address or hostname ) — данным способом можно воспользоваться, если он оборудован собственным сетевым адаптером, подключен к локальной сети напрямую и имеет собственный IP -адрес.
* Добавить принтер Bluetooth , беспроводной принтер или принтер с возможностью обнаружения всети (Add a Bluetooth , wireless or network discoverable printer ) — при выборе этого пункта Windows произведет опрос локальной сети, беспроводной сети, а также окружения Bluetooth , и попытается определить все принтеры и сетевые устройства, доступные для подключения. В случае обнаружения такого устройства, выберите его касанием или щелчком мыши, нажмите кнопку Далее (Next) и следуйте указаниям Мастера установки.
* — режимручнойнастройкиподключаемогопринтера. Подходит в том случае, если процедура автоматической настройки завершилась неудачей.
Давайте рассмотрим последний режим более подробно. Выбрав режим Добавить локальный или сетевой принтер с параметрами, заданными вручную (Add a local printer or network printer with manual settings) , нажмитенакнопкуДалее (Next) . В следующем окне укажите стандартный порт, к которому подключен принтер, либо установите переключатель в позицию Создать новый порт (Create a new port ) — этот вариант иногда используется при подключении сетевых принтеров по протоколу TCP /IP . Большинство современных принтеров подключается к порту стандарта USB , как правило, поддерживают Plug and Play и могут быть настроены Windows автоматически. По умолчанию система предлагает подключить принтер к порту LPT 1, однако вполне возможно, что разъем принтера присоединен к порту LPT 2, если в вашем компьютере используется несколько параллельных портов. Воспользуйтесь возможностями Диспетчера устройств чтобы узнать, какие порты доступны для подключения принтера. Выбрав порт, щелкните на кнопке Далее .
В следующем окне вам будет предложено выбрать производителя и модель настраиваемого принтера (рис. 4.5).
Рис. 4.5. Выбор названия и модели настраиваемого принтера
Если вашего принтера нет в списке, но вы располагаете диском с драйверами этого принтера для Windows 8, щелкните мышью на кнопке Установить с диска (Have Disk) и укажите системе источник, из которого следует копировать необходимые файлы.
После нажатия на кнопку Далее на экране появится следующее окно мастера, в котором вам потребуется ввести имя для нового принтера — оно будет отображаться в качестве подписи к значку принтера в папке Принтеры . Если установлен флажок Использовать этот принтер по умолчанию (Set as the default printer ) , данный принтер станет основным принтером в системе: все отправленные на печать документы будут выводиться именно на нем, если в настройках печати отдельно не указать другой принтер.
Нажатие кнопки Далее вызовет на экран следующее окно, в котором вам нужно указать настройки доступа к данному принтеру. Режим Сделать этот принтер локальным (Do not share this printer) делает принтер недоступным по локальной сети. Для того, чтобы другие пользователи локальной сети могли воспользоваться данным принтером, введите его сетевое имя в поле Сетевое имя (Share Name) и снова щелкните мышью на кнопке Далее .
Последнее окно мастера Установка принтера содержит глобальную информацию о том, что принтер был успешно установлен. Для того чтобы вывести на печать пробную страницу, щелкните мышью на кнопке Печать пробной страницы (Print a test page ) , после чего нажмите на кнопку Готово (Finish) для завершения установки.
Поиск, установка и настройка принтеров Plug and Play осуществляются системой автоматически без какого-либо участия пользователя — при первом включении питания принтера. После того как принтер будет обнаружен и настроен, вам будет предложено распечатать пробную страницу и завершить установку щелчком мыши на кнопке Готово (Finish) . Если операционной системе не удастся подобрать соответствующий обнаруженному принтеру драйвер из базы стандартных драйверов Windows , вам придется поместить в оптический привод диск с драйвером принтера для Windows 8 и указать системе источник, из которого следует копировать файлы драйверов.
Установка принтера для Windows 8 может подразделяться в соответствии с двумя путями сопряжения. Это ручной и автоматический способ распознавания устройства. Также стоит более конкретно остановиться на видах соединения – локальном и сетевом. Мы рассмотрим все варианты того, как происходит установка принтера на Windows 8.
Локальные и сетевые устройства
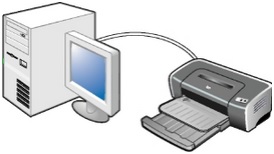
Локальный принтер – это устройство, которое вы устанавливаете и настраиваете у себя дома. Его вы вряд ли найдете в крупном офисе, поскольку там все больше используются сетевые модели таких аппаратов. Если он оборудован специальной шиной, напрямую подключаемой к системному блоку, то проблем с настройкой и сопряжением возникнуть не должно. С этим справится даже школьник, поскольку все работы по настройке производятся автоматически самой системой Windows 8, которая обнаружит и установит устройство практически самостоятельно.
В последние годы большую популярность получил такой вид подключения принтера, как настройка через Wi-Fi роутер. Если вы пользуетесь домашним интернетом через такое устройство, то вы должны знать, что практически все модели современных печатающих устройств подключаются к компьютеру через Wi-Fi. В отличие от проводного способа подключения, в нашем варианте потребуется произвести поиск нового устройства.
Для этого сначала проверьте, включен ли Wi-Fi роутер и кнопка соответствующего индикатора на самом аппарате. Более подробно о том, где находится этот индикатор и как он работает, можно узнать из инструкции, которая прилагается к каждой определенной модели. Как только вы включите Wi-Fi доступ, то необходимо на компьютере найти раздел «Добавление сетей». Непосредственно в его рамках производится поиск нового подключения. Если доступ изначально настроен правильно, то система Windows 8 сразу обнаружит новое устройство.
Если произвести поиск не получилось, то вам требуется:
- проверить, включен ли копировальный аппарат, и не «спит» ли он;
- проверить, возможно вы его уже добавляли в систему Windows 8 ранее. Если повторно проводить такие манипуляции, то система не добавит его второй раз;
- проверить, есть ли сигнал Wi-Fi и насколько он доступен. То есть, даже если устройства (принтер и компьютер) находятся в разных комнатах, то система компьютера может не уловить сигнал;
- мешать подключению могут другие находящиеся в доме приборы, излучающие определенные волны. К ним можно отнести микроволновые печи, сотовые телефоны и тому подобное.
- проверить, насколько точно Wi-Fi роутер сопряжен с компьютером. Для этого нужно зайти в сеть интернет и открыть любую страницу. Она должна полностью отобразиться.
- в крайнем случае, можно посетить интернет сайт изготовителя копировальной машины. Возможно, могут быть определенные особенности, которыми обладает конкретная модель.

Чтобы установить сетевую модель, необходимо выполнить все те же рекомендации, что и в случае с локальным вариантом. Только нужно учитывать, что в сетевом случае придется ждать некоторое время, пока система Windows 8 обнаружит устройство. Также следует убедиться, когда производится поиск сетевого принтера, что он имеет корректные данные по IP–адресу.
Автоматический способ подключения
Если остановиться на автоматическом способе, то можно с точностью сказать, что здесь нет ничего трудного. Система Windows 8 сама обнаружит нужное устройство, как уже было описано выше. Если производится соединение с сетевым аппаратом, то система может обнаружить сразу несколько моделей. Вам просто потребуется выбрать нужную (по названию) и произвести сопряжение.
На этапе установления связи может возникнуть проблема с драйвером. Его потребует во время поиска. Драйвер может быть скачан автоматически, либо прилагаться на диске вместе с принтером. Если вы не установили драйвер до подключения, то это можно сделать позднее, когда система сама потребует этого посредством сообщения на экране.
Подключение вручную
Ручной способ применяется только в тех случаях, когда автоматическая установка в не осуществилась. Чтобы сделать это, вам потребуется в окошке «Установка принтера» выбрать сноску «Не удалось обнаружить устройство». Далее мастер установки Windows запустится самостоятельно. Вам потребуется определить модель устройства. Если речь идет о сетевом виде сопряжения, то нужно точно определить IP – адрес.
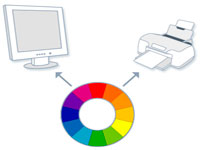 Пускай поддержка Windows 8 уже официально прекращена, многие пользователи данной операционной системы продолжают сталкиваться с различными проблемами. Данная статья призвана помочь найти ответ на вопрос, почему Windows 8 не видит принтер.
Пускай поддержка Windows 8 уже официально прекращена, многие пользователи данной операционной системы продолжают сталкиваться с различными проблемами. Данная статья призвана помочь найти ответ на вопрос, почему Windows 8 не видит принтер.
Тонкости настройки
Как и в любом другом деле, усовершенствование любого программного обеспечения подразумевает наличие каких-либо преимуществ в сравнении с предыдущими версиями. Но оптимизировать операционную систему — достаточно хлопотное и затратное мероприятие, причём как по времени, так по силам и финансовой составляющей.
В любом случае корпорация Microsoft очень старается сделать так, чтобы конечный результат её трудов укладывался в рамки вышеупомянутого правила, но что у неё вышло по факту, стоит рассмотреть более детально.
Итак, большинство принтеров можно разделить на две большие группы, которые различаются лишь по типу соединения:
- Проводные.
- Беспроводные.
Также, вне зависимости от метода подключения, существует ещё одна градация данных устройств. Эта градация подразумевает метод их использования:
- Локальный.
- Сетевой.
Каждая из двух пар разновидностей может быть использована в произвольном порядке, а это значит, что, к примеру, сетевой принтер можно настроить как проводным, так и беспроводным способом.
Чтобы полностью разобраться, почему не устанавливается принтер на Windows 8, каждый из двух возможных упомянутых типов локального метода подключения будет описан отдельно.
Сетевая ветвь здесь рассмотрена не будет, так как, во-первых, ее наладка — работа системного администратора, а, во-вторых, для пояснения тонкостей установки этого типа требуется изложения большого количества вспомогательной информации.
Локальный проводной принтер
Наиболее часто используемый вариант эксплуатации техники подобного типа. Как ясно из названия, передача информации между устройством и компьютером происходит посредством специального кабеля, который идёт в комплекте с печатающим аппаратом. Благодаря унификации и стандартизации, интерфейс соединения представлен USB-шиной, хотя встречаются и более специфические, а также откровенно проприетарные варианты.
Стоит обратить внимание, что при первом подключении операционная система будет занята автоматическим поиском драйверов, но особо полагаться на них не стоит. Для настройки соединения стоит использовать компакт-диск, который входит в комплектацию печатного оборудования. Зачастую, чтобы у клиента не возникло никаких проблем при настройке, установщик имеет как текстовое, так и визуальное оформление, а потому потребуется просто точно и внимательно следовать подсказкам. Даже такая мелочь, как отказ от распечатки демонстрационного листа может вынудить Windows отказаться «видеть» принтер, а в этом случае придётся начинать всё заново.
Зачастую, чтобы у клиента не возникло никаких проблем при настройке, установщик имеет как текстовое, так и визуальное оформление, а потому потребуется просто точно и внимательно следовать подсказкам. Даже такая мелочь, как отказ от распечатки демонстрационного листа может вынудить Windows отказаться «видеть» принтер, а в этом случае придётся начинать всё заново.
Самая частая причина, по которой у юзеров могут возникнуть проблемы, – невнимательность. Неверный порядок подключения или включения гаджета при первичной настройке может существенно увеличить затрачиваемое на регулировку время, а также силы и нервы. Поэтому будьте внимательны и не спешите. При необходимости драйвера можно скачать с официального сайта фирмы-производителя устройства.
Локальный беспроводной
Здесь практически всё то же самое, только без каких-либо материальных соединений. Основное отличие – задействование компонентов иного типа. Соответственно, меняется карта перемещения информации между устройствами.
Разумнее всего использовать сопутствующий CD-диск и следовать указаниям программы-помощника, но есть и альтернативные варианты, к примеру, можно воспользоваться такой имеющейся в распоряжении операционной системы функцией, как мастер добавления нового оборудования.
Windows 8 не видит принтер: Видео
Windows всегда старается улучшить интерфейс своих операционных систем. Теперь в широком использовании Windows 8 , новейшая операционная система, в которой многие вещи достаточно упрощены. Теперь давайте научимся устанавливать принтер на этой операционной системе. Всю необходимую информацию вы найдете в этой статье.
| Логотип ОС Windows 8 |
Помните, что если информация, содержащаяся в этой публикации, вам ничем не помогла, пожалуйста, свяжитесь с нами посредством комментария к этой статье. Мы будем рады ответить Вам и предложить возможное решение.
Прежде всего нужно отметить, что драйвер Windows 7 не совместимы с данной ОС. Хотя можно проверить их совместимость, нажимая правой кнопкой мыши по файлу и выбирая опцию Совместимость. В диалоговом окне поставьте птичку в строке Режим совместимости. На самом деле, в большинстве случаев они будут не совместимы, хотя всегда есть исключения из правил.
Если вы все еще не можете найти драйвер для ОС Windows 8, рекомендуем выполнить установку, как описано ниже.
Этот тип установки подойдет для локальной установки принтера, который более известен как установка через USB-порт. Этот тип установки предпочтителен из-за возможности обновления для принтеров с базы данных нашей ОС.
Процедура установки принтера на ОС Windows 8:
Перед началом установки следует включить принтер и компьютер, а также полностью загруженную операционную систему.
Пожалуйста, прочитайте документацию принтера. Производители принтеров обычно предоставляют информацию по установке драйверов в различных операционных системах.
Шаг № 1
Перейдите к
инструментам в правом нижнем углу
рабочего стола Windows 8.
Шаг № 2
Перейдите
в меню СТАРТ
компьютера и выберите
Панель управления.
Шаг № 3
Нажмите
на принтеры и факсы
или печатающие
устройства.
Шаг № 4
Нажмите на кнопку Расширенный или Расширенный способ в этом окне.
Шаг №5
Нажмите Настройки
принтера
. Затем нажмите кнопку Далее.
Шаг
№6
Затем нажмите на Добавить локальный
принтер или беспроводной принтер с
руководством по установке. Нажмите
кнопку Далее, пока не появится мастер
установки, содержащий список марок
принтеров. Там выберите принтер вашей
марки, чтобы выполнить его конфигурацию.
Шаг
№7
Выберите принтер вашей модели и
серии, в этом списке вы найдете множество
принтеров, если вашего принтера в нем
нет, обновите ОС, чтобы пополнить
список.
