Во многих офисах устанавливают локальную сеть для того, чтобы обмениваться данными, использовать общие технические средства. Для среднего и малого офиса проще установить один мощный принтер, вместо нескольких мелких. Необходимо так его подключить, чтобы к нему был возможен доступ со всех компьютеров учреждения. Чтобы превратить в сетевой обычный принтер, надо правильно поменять некоторые параметры устройств.
Существуют печатающие устройства, подключаемые к маршрутизатору напрямую, минуя компьютер, но стоят они дорого. Самый простой и недорогой способ – сделать общедоступным обычный принтер. Он подключается к одному из офисных компьютеров стандартным способом – через LPT или USB порт, затем его делают общедоступным в сети. Этот метод сетевого использования принтера имеет ограничения по своим возможностям. Компьютер или ноутбук, к которому подключили общий принтер физически, должен быть активным максимальное время в сети. Драйверы и программное обеспечение устанавливайте на него с диска, всегда прилагаемого к принтеру, или найдите и скачайте в интернете на сайте производителя. Проверьте работоспособность системы.
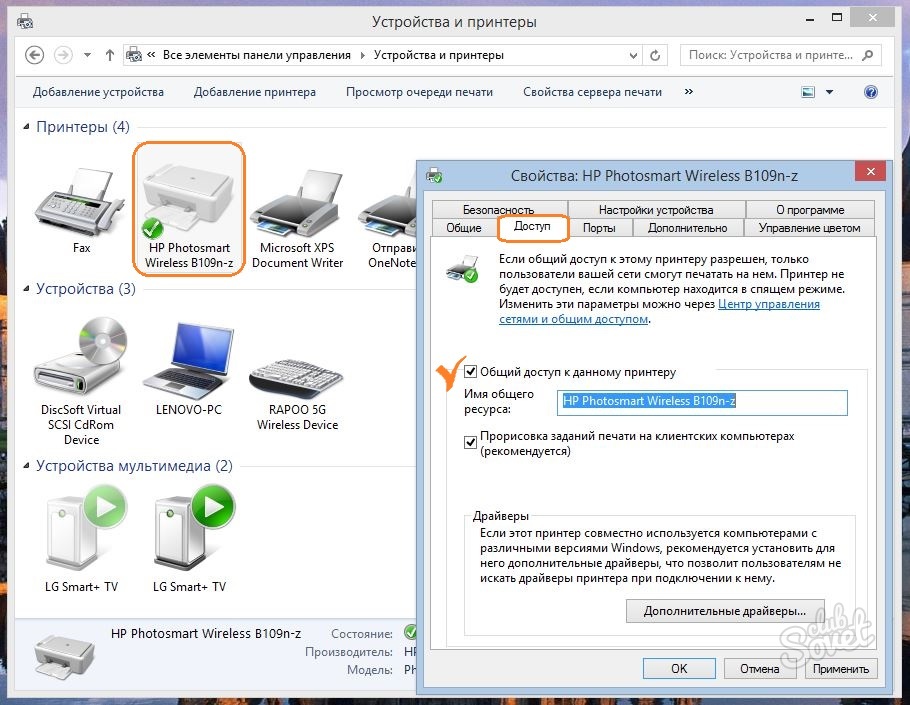
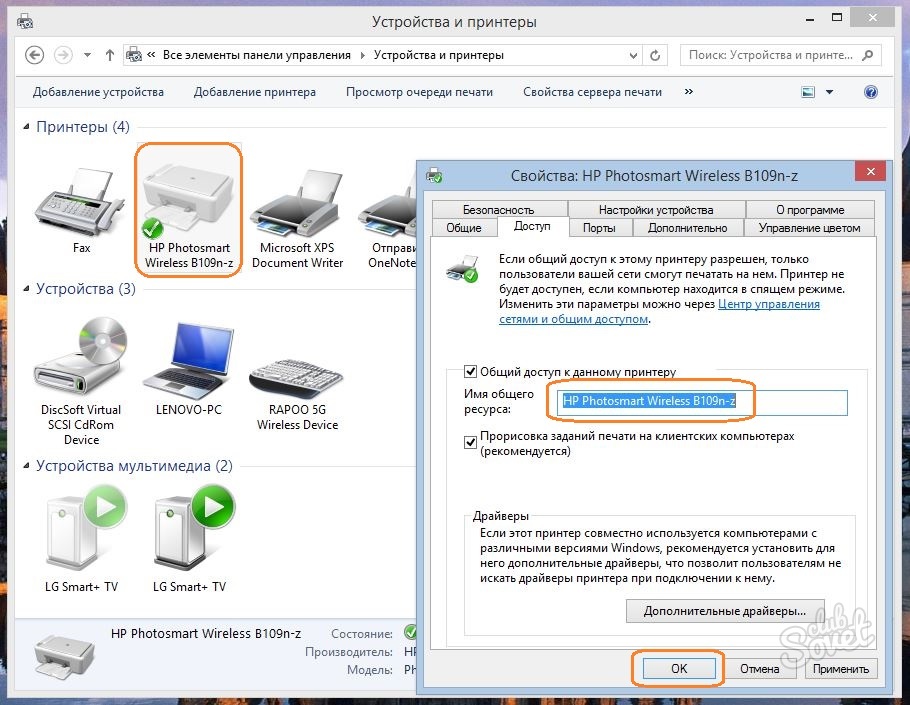
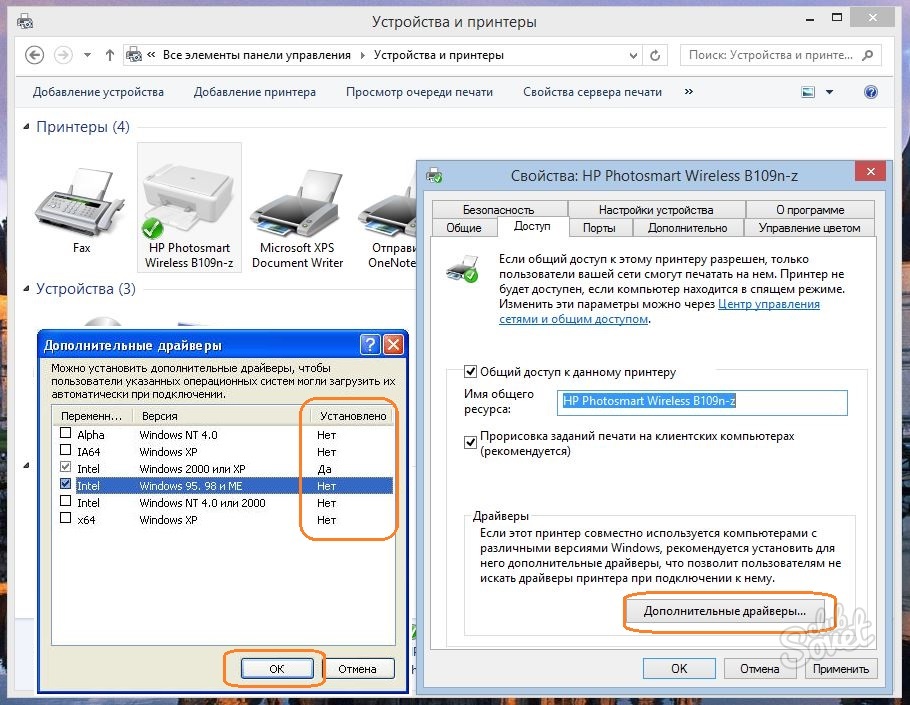
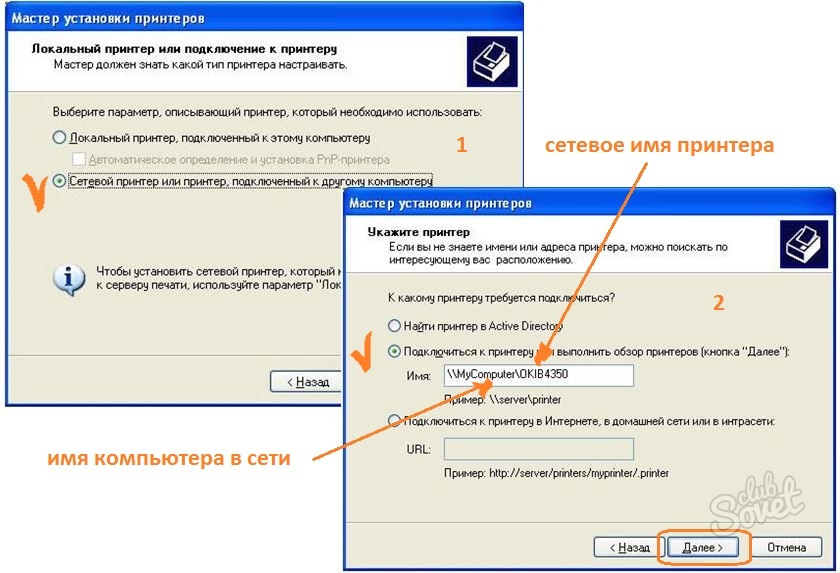
Плюсы такого подключения сетевого принтера: нет необходимости покупать новое оборудование, он стандартный для Windows, простой в исполнении, без дополнительного софта. Минусы: компьютер с физически подключенным принтером должен работать еще до его использования, его замедленное функционирование во время сеанса удаленной печати, долгое время ожидания отпечатка, особенно для цветной печати.
Допустим, есть небольшой офис и несколько компьютеров, подключенных к локальной сети, сервера нет, но есть один на весь офис принтер. Теперь задача: сделать так, чтобы доступ к принтеру имели все компьютеры, то есть могли через него осуществлять печать. Это значит, что нам нужно будет установить сетевой принтер и его настроить. Осуществить задачу можно тремя способами.

Инструкция
Подключить принтер к компьютеру , состоящему в сети и открыть общий доступ. Самый простой способ, но имеет существенный недостаток: если компьютер, к которому наш принтер подключен, не работает , то остальные компьютеры через него печатать не смогут. А если ПК еще и сломается, придется все перенастраивать и переустанавливать драйвера, которые к тому моменту могут уже и потеряться.
Подключить принтер через принт-сервер в сеть. В этом случае принтер достаточно настроить один раз. Он будет видеться в принт-сервере в качестве отдельного узла. Каждый компьютер будет печатать независимо.
Если сетевой принтер имеет встроенный сервер печать , его можно настроить так же, как и в случае номер два. Просто настроить нужно будет сам принтер, а не какое-то отдельное устройство.
Будем считать, что принтер к одному из ПК уже подключен. Операционную систему будем рассматривать Windows XP. Приступаем к настройке общего доступа. Сперва переходим в «Панель управления» и там, в пункте «Принтеры и факсы» щелкаем ПКМ по иконке установленного принтера. Выбираем в выпадающем меню пункт «Свойства». Теперь переключимся на вкладку «Доступ» и нажмем на кнопку «Общий доступ к принтеру ». Дадим принтеру название и нажмем ОК. На иконке принтера должен появиться значок держащей руки. Это значит, что
Если у вас два компьютера и один принтер, то очень хорошо было бы объединить оба компьютера в локальную сети и сделать принтер сетевым.
Что такое сетевой принтер — это принтер который как хороший слуга выполняет задания сразу двух хозяев…, а иногда и целого офиса… но в офисах настроят, а Вам я расскажу. Уверен, что данная операция под силу любому начинающему пользователю.
Для того, чтобы сделать принтер сетевым Вам нужны от принтера, локальная сеть и сам принтер.
Как подключить сетевой принтер
Подключая принтер дома, установите драйвера принтера и проверьте его работоспособность, он конечно же не стал сразу сетевым, но все остальные настройки выполняются программно. Учтите, что мы подключаем принтер к компьютеру и именно компьютер подключен к сети, а не принтер (в статье рассматривается только такой вариант), поэтому настройка принтера производится на компьютере и нужно, чтобы принтер был установлен.
Как настроить компьютер, чтобы принтер стал сетевым.
Процесс настройки принтера можно разделить на два этапа.
1. Установка настроек на компьютере к которому подключен принтер. Здесь нужно зайти в панель управления, навести курсор на значок принтера и кликнуть правой кнопкой мыши.
Выбираем в меню пункт «Свойства»

(Рисунок 1)
В Windows 7 нужно выбрать «Свойства принтера» и в появившемся окне перейти на закладку «Доступ».
Далее в XP мы должны выбрать «Общий доступ к данному принтеру» и нажать «ок», а в Windows 7, нажать на кнопку «Настройка общего доступа», затем «Да» и затем выбрать пункт «Общий доступ к данному принтеру» и так же нажать «ок».

(Рисунок 2)
2. На втором этапе мы переходим на второй компьютер, где будем настраивать сетевой принтер, чтобы он распечатал листы, заданные на печать со второго пк.
На этом этапе нужно перейти в панель управления вашей операционной системы и найти кнопку «Установка принтера».

(Рисунок 3)

(Рисунок 4)
Следуя указаниям мастера установки принтера, мы нажимаем «Далее» и выбираем «Сетевой принтер или принтер подключенный к другому компьютеру».

(рисунок 5)
В следующем окне выбираем принтер, конечно же можно прописать путь к принтеру но можно ошибиться, поэтому сразу выбираем «Обзор принтеров» и жмем «Далее».
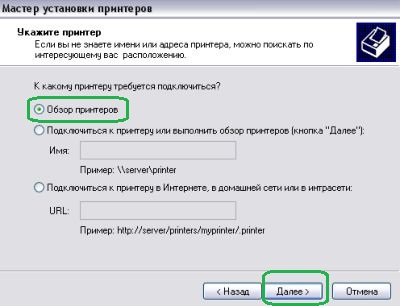
(рисунок 6)
В списке выбираем свой принтер подключенный к первому компьютеру. У меня это принтер Canon, у вас может быть другой. Посмотрите, что у вас написано на принтере или в квитанции и выберите такой же . Если в списке вашего принтера нет, посмотрите какие рабочие группы указаны в списке, возможно их несколько у вас и нажав на плюсик напротив и развернув список вы увидите название своего принтера.
![]()
(рисунок 7)
Затем в следующем окне вы подтверждаете свой выбор, потом в еще одном окне вам нужно выбрать да, чтобы принтер использовался по умолчанию.
Вот и все, процесс настройки завершен, можно распечатать первый документ.
Принтер «по умолчанию» можно не выбирать, например если у вас к второму компьютеру подключен струйный принтер на котором вы постоянно распечатываете фотографии, а документы распечатываете на лазерном принтере подключенном к первому ПК, тогда чтобы постоянно не устанавливать какой принтер главный, можно оставить свой «по умолчанию, а распечатывая в документе нажав «Файл» / «Печать» — выбрать нужный вам принтер.
Если не печатает сетевой принтер.
И если вдруг что-то не распечатывается — идите в панель управления / Устройства и принтеры (это в Windows 7 так) и выберите по умолчанию ваш сетевой принтер. Если в процессе установки вы уже выбирали принтер подключенный к первому компьютеру «По умолчанию» то возможно некоторое время назад подключали к компьютеру другой принтер который на тот момент использовался «по умолчанию», проверьте настройки, над значком принтера должна быть галочка.
Так же проверьте работу сети.
Всем успехов.
До встречи в следующих уроках.
Для установки и настройки сетевого принтера в локальной сети для общего использования необходимо, чтобы компьютеры были объединены в локальную сеть, и принтер установлен на одном из них стандартным способом.Когда будущий сетевой принтер установлен на одном из компьютеров, объединённых в локальную сеть, необходимо зайти в "Панель управления" и правой кнопкой мыши нажать на "Принтеры и факсы" и выбрать в меню свойства. Появится окно свойств принтера, в котором необходимо выбрать вкладку "Доступ":
Здесь мы ставим точку напротив надписи "Общий доступ к данному принтеру" и вводим (или оставляем предложенное компьютером) Сетевое имя, которое будет присвоено создаваемому нами общему ресурсу. Сетевое имя лучше делать без пробелов. Если на всех компьютерах в сети установлена та же версия Windows, что и на том, к которому подключен принтер, то после этого достаточно нажать кнопку "ОК", чтобы завершить эту процедуру. Если в сети есть компьютеры с другими версиями Windows, то нужно нажать кнопку "Дополнительные драйверы" и выбрать из списка те драйверы, которые понадобятся для других компьютеров с другими версиями:
 Обратите внимание, что если в колонке "Установлено" значится "Нет", то после этого потребуется вставить диск производителя принтера или скачать выбранный драйвер с его сайта!
Обратите внимание, что если в колонке "Установлено" значится "Нет", то после этого потребуется вставить диск производителя принтера или скачать выбранный драйвер с его сайта!
Теперь на всех компьютерах в локальной сети мы можем пользоваться созданным нами общим сетевым принтером. Для этого на удалённом компьютере заходим в папку "Принтеры и факсы" и запускаем мастер Установки сетевого принтера. Когда появится окно, предлагающее выбрать способ подключения принтера, выбираем "Сетевой принтер" и нажимаем кнопку далее:
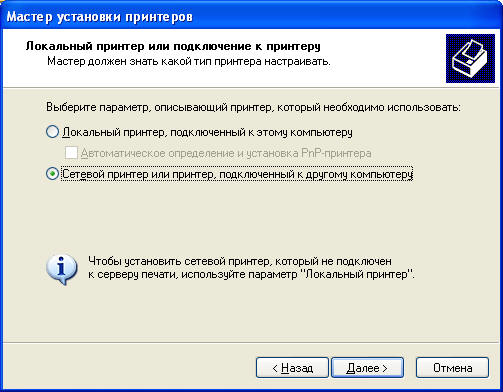
Теперь нужно указать сетевой путь к нашему принтеру. Обратите внимание на синтаксис: это обязательно два прямых слэша, после которых без пробела идёт сетевое имя компьютера, к которому подключен принтер, затем снова слэш и сетевое имя принтера, присвоенное ему на этапе разделения ресурса:

Сетевое имя компьютера, к которому подключен общий принтер, можно узнать, если нажать на этом компьютере правой кнопкой мышки на иконке "Мой компьютер" и выбрать там Свойства и вкладку "Имя компьютера". Вариант "Найти в Active Directory" появится тольков том случае, когда компьютер введён в Active Directory. Далее процесс установки драйвера пойдёт автоматически и по его окончании будет предложено распечатать пробную страницу. Теперь сетевой принтер настроен для общего использования в локальной сети. Также сетевой принтер в локальной сети можно настроить через внешний принт-сервер стороннего производителя или через встроенную сетевую карту самого принтера, если таковая имеется.
Если статья оказалась для Вас полезной пожалуйста поделитесь ей со своими друзьями
Если у вас дома один принтер и несколько компьютеров, то вы наверняка задавались вопросом, как настроить принтер по сети. Ведь бегать с флешкой от одного компьютера к другому, только для того чтобы просто распечатать документ, очень неудобно. В этом материале мы расскажем о том, как настроить печать по сети.
Настройка принтера для печати по сети включает в себя два этапа:
- Настройка компьютера, к которому подключен принтер;
- Настройка второго компьютера, который будет использовать принтер по сети;
Если принтер должен быть доступен с большого количества компьютеров, то второй этап настройки нужно повторить на всех компьютерах, на которых планируется использование принтера по сети.
Этап № 1. Настройка компьютера, к которому подключен принтер.
Первым делом нам нужно настроить принтер для работы по сети на том компьютере, к которому принтер подключен по USB. На этом компьютере нам нужно открыть общий доступ к принтеру или, проще говоря, расшарить принтер. Для этого нужно открыть Панель управления и перейти в раздел «Просмотр устройств и принтеров».
После этого перед вами откроется список подключенных принтеров и других устройств. Здесь нужно найти принтер, который вы хотите использовать по сети, и открыть его свойства. Для этого кликните по нему правой кнопкой мышки и выберите пункт «Свойства принтера» (не путать с пунктом «Свойства»).

После этого перед вами появится окно со свойствами принтера. Здесь нужно перейти на вкладку «Доступ».

На вкладке «Доступ» вам необходимо установить галочку напротив пункта «Общий доступ к данному принтеру».

После этого закройте данное окно нажатием на кнопку «OK». Все, на этом настройка компьютера, к которому подключен принтер, завершена. Теперь осталось настроить компьютеры, которые будут использовать данный сетевой принтер.
Этап № 2 . Настройка второго компьютера, который будет использовать принтер по сети.
Второй этап это настройка компьютера, который будет использовать сетевой принтер. На этом компьютере нужно добавить сетевой принтер в список подключенных принтеров. Для этого открываем Панель управления и переходим тот же раздел «Просмотр устройств и принтеров». В этом разделе нам нужно нажать на кнопку «Установка принтера». Данную кнопку можно найти в верхней части окна (см скриншот).

После этого откроется окно «Установка принтера». Здесь нужно нажать на кнопку «Добавить сетевой, беспроводной или Bluetooth-принтер».
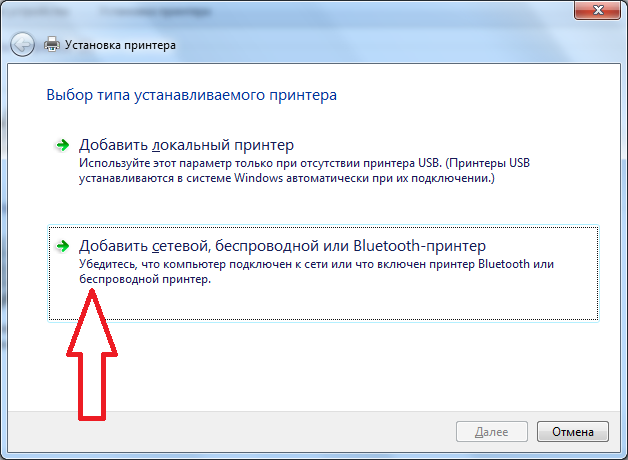
После этого операционная система выполнит поиск в локальной сети и отобразит список доступных принтеров. Здесь должен появиться принтер, к которому мы только что открыли доступ. Выбираем его и нажимаем на кнопку «Далее».

После этого система скачает драйвера и настроит сетевой принтер. На экране появится надпись «Вы успешно установили принтер». Здесь просто еще раз нажимаем на кнопку «Далее».

А потом нажимаем на кнопку «Готово». Также при необходимости на этом этапе настройки можно заказать печать пробной страницы.

После нажатия на кнопку «Готово» настройка принтера по сети завершена. Теперь в списке принтеров появится новый сетевой принтер, который можно будет использовать в любой программе, точно также как обычный, подключенный напрямую, принтер.
Решаем проблемы с поиском сетевого принтера.
Обратите внимание, если на этапе поиска доступных сетевых принтеров операционная система ничего не находит, то вы можете указать путь к принтеру вручную. Для этого нажмите на кнопку «Нужный принтер отсутствует в списке».
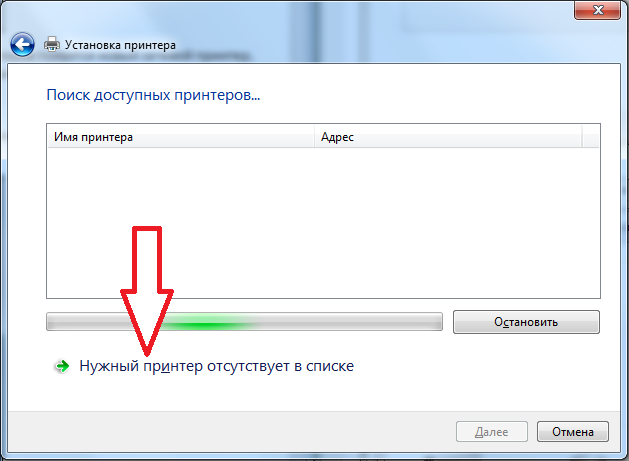
После чего появится окно, в котором можно вручную указать адрес сетевого принтера. Для этого выберите пункт «Выбрать общий принтер по имени» и введите адрес принтера в следующем формате: \\IP-адрес\имя-принтера .

