Это вторая статья из цикла «Безопасность в Windows, не прилагая усилий». В первой статье мы разобрались с тем, где спрятаны рекомендации Microsoft, поговорили о роли кнопки «Да» в обеспечении безопасности системы и определили преимущества лицензионного программного обеспечения. Данный материал целиком посвящен одной из самых важных тем безопасной работы в Windows – своевременному обновлению операционной системы и приложений, которые в ней установлены.
Обновление сторонних программ
А «яву» я всегда отменяла, когда предлагали обновить. Думала, что это не нужно…
Владелица стильного ноутбука Sony
В эпиграф вынесены слова моей хорошей знакомой, которые она произнесла, обнаружив у себя то, что вы видите на рисунке ниже. Ее ноутбук укомплектован новейшей операционной системой Microsoft, защитные настройки которой вполне стандартны. Но лишь наличие антивируса спасло ее от заражения, вызванного прошлогодней уязвимостью в популярной платформе Sun Java — она установлена у миллионов пользователей. Программа пыталась обновиться неоднократно, но ей не разрешили, т.к. было непонятно, зачем это нужно.
Рисунок 1 — Антивирус подстраховал давно не обновлявшуюся платформу Sun Java
Программы время от времени обновляются, и это не всегда связано с безопасностью, но в первую очередь именно ради нее нужно их обновлять. Защиту операционной системы Windows могут компрометировать не только собственные уязвимости, но и сторонние программы, и я не случайно начинаю с них. Злоумышленники все более активно атакуют системы ничего не подозревающих пользователей через их браузеры, но при этом далеко не всегда уязвимость браузера является причиной успешной атаки. Нередко вредоносные программы проникают через «дыры» в плагинах и надстройках, например, проигрывателях и сторонних панелях.
Microsoft приводит очень интересную статистику в своем последнем отчете по безопасности (за вторую половину 2009 года). По данным компании, в операционных системах Windows Vista и Windows 7 при атаках через браузер 3/4 уязвимостей приходятся на сторонние программы (причем картину подпортила уязвимость в Windows Vista, т.к. в первой половине года на долю Microsoft приходилось лишь 15% уязвимостей).
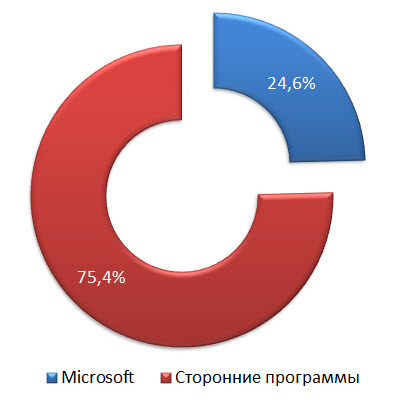
Рисунок 2 – Использование уязвимостей при атаках через браузер в Windows Vista и Windows 7 (данные Microsoft за вторую половину 2009 г)
В десятке наиболее активно эксплуатируемых через браузер уязвимостей три «дырки» принадлежат Microsoft, а семь – сторонним программам, но при этом чуть ли не половина всех атак приходятся на одну недоработку в Adobe Reader, который помимо нее отрядил еще две уязвимости в горячую десятку. А самое примечательное то, что в ней четыре уязвимости 2007 года, а одна – вообще 2006 года. Конечно, все они уже закрыты разработчиками.
Если данные Microsoft не внушают вам доверия, изучите сводки других компаний, работающих в сфере информационной безопасности. Так, аналитик лаборатории Касперского в отчете об информационных угрозах за первый квартал 2010 года, тоже приходит к выводу, что пользователи вовсе не спешат обновлять установленные программы, несмотря на доступность исправлений.
Рисунок 3 – Доступно обновление для Adobe Flash Player, не откладывайте его установку
К числу программ, которые необходимо своевременно обновлять, относятся:
- Adobe Reader;
- Adobe Flash Player;
- Sun Java;
- Apple QuickTime;
- надстройки браузеров.
И, конечно, нужно обновлять сами браузеры – все они имеют собственные возможности обновления, кроме Internet Explorer, который обновляется с помощью Windows Update.
Обновление операционной системы Windows и программ Microsoft
Того, кто не задумывается о далеких трудностях, поджидают близкие неприятности.
Конфуций
Обновление операционной системы – это не только установка исправлений и заплаток, но и переход на новую платформу. Windows Vista и Windows 7 лучше защищены, чем Windows XP, что находит подтве
рждение в цифрах.
Переход на Windows 7
В пользу перехода на новую операционную систему существуют разные аргументы, но безопасность – один из важнейших. Новые версии Windows учитывают опыт предыдущих систем, поэтому некоторые возможности атаки устраняются на конструктивном уровне. Так, немало крови выпили и еще продолжают пить вредоносные программы, которые переносятся на «флэшке» или карте памяти и при ее подключении скрытно выполняются с помощью файла autorun.inf, используя функцию автоматического запуска в Windows.
В Windows 7 наконец-то отключили автоматический запуск со съемных носителей, оставив только возможность автоматического воспроизведения (AutoPlay), хотя в русской версии операционной системы она все равно называется автозапуском.
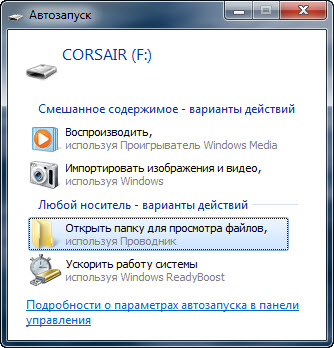
Рисунок 4 – В Windows 7 при подключении съемного носителя вы можете выбрать действие, но автоматического запуска программ не происходит
Автозапуск в Windows 7 сохранился только для оптических дисков (CD/DVD), на которых экономически невыгодно распространять вредоносные программы.
Microsoft подсчитывает уровень заражений операционных систем с помощью средства удаления вредоносных программ (MSRT), которое распространяется по каналу Windows Update, причем учитывается уровень пакета исправлений системы и ее архитектура.

Рисунок 5 — Количество компьютеров, очищенных MSRT за каждую 1000 запусков утилиты (данные Microsoft, вторая половина 2009 г.)
Понимать эти цифры нужно так, что MSRT за 1000 запусков на Windows XP SP3 обнаруживала и удаляла вредоносные программы на 7 компьютерах, а на Windows 7 RTM таких было в среднем лишь 4,2. Но любопытен также и расклад по архитектуре.
Если сравнить уровень заражений 32-разрядных систем, то в Windows XP SP3 он в два раза выше, чем в Windows Vista SP2 и Windows 7 RTM. Также обратите внимание, что 64-разрядные системы заражаются значительно реже, чем 32-разрядные, и это можно отнести на счет лучшего контроля над переполнением буфера, а также технологий Kernel Patch Protection и DEP . Однако аналитики Microsoft указывают и на другой фактор — более высокий уровень технической грамотности людей, использующих 64-разрядную архитектуру. Предположу, что когда настольные и мобильные компьютеры нижней ценовой категории начнут комплектоваться 4 Гб оперативной памяти, 64-разрядные системы пойдут в массы, и разрыв между архитектурами с точки зрения уровня заражений станет не таким значительным.
Так или иначе, чтобы обеспечить максимальную безопасность ОС Windows с минимальными усилиями, нужно переходить на 64-разрядную версию Windows 7 и, конечно, поддерживать ее в актуальном состоянии.
Установка обновлений с помощью Windows Update и Microsoft Update
В Windows 7 центр обновления Windows улучшился с точки зрения удобства и понятности использования, но его главное назначение осталось прежним. Он помогает поддерживать в актуальном состоянии систему и драйверы (сервис Windows Update) и программы Microsoft (сервис Microsoft Update).
Назначение обновлений
Обновления Windows и программ Microsoft можно поделить на две категории.
- Устранение уязвимостей и повышение безопасности
. В первую очередь центр обновления Windows помогает поддерживать безопасность Windows, Internet Explorer и Microsoft Office. Исправления, устраняющие уязвимости, в центре обновлений Windows помечаются как важные. Microsoft выпускает их в широкий доступ во второй вторник каждого месяца для удобства организаций, но через центр обновления они нередко предлагаются раньше.
Наряду с устранением уязвимостей, Microsoft распространяет и другие обновления, повышающие безопасность системы. Например, с помощью Windows Update обновляют свои базы антивирус Microsoft Security Essentials и защитник Windows, а Microsoft Outlook получает новые фильтры нежелательной почты. Средство удаления вредоносных программ (MSRT) также распространяется через Windows Update и успешно удаляет наиболее распространенных шпионов и троянов с компьютеров миллионов пользователей.
- Повышение стабильности и производительности
. По каналу Windows Update на компьютер доставляются не только обновления безопасности. Многие производители устройств сотрудничают с Microsoft при разработке драйверов, и после проверки они становятся доступны в центре обновления Windows. Как правило, эти драйверы не обладают расширенными возможностями, которые доступны в пакетах, предлагаемых производителями оборудования на их сайтах.
Однако совместимость драйверов с Windows проверена в лабораториях Microsoft (при этом обязательно наличие 32- и 64-разрядных версий), поэтому стабильность работы весьма высока. С другой стороны, Microsoft распространяет обновления для операционной системы и Microsoft Office, которые улучшают совместимость приложений, исправляют ошибки и повышают производительность.
Рекомендация Microsoft по обновлению операционной системы и программ состоит в том, чтобы устанавливать все предлагаемые обновления автоматически. Именно этот способ загрузки и установки обновлений Windows 7 предлагает по умолчанию.
Рисунок 6 – Стандартные параметры установки важных и рекомендуемых обновлений в Windows 7
Обратите внимание, что не нужно ничего настраивать, чтобы обеспечить должный уровень безопасности, т.е. от вас не требуется никаких усилий. С помощью центра поддержки система лишь будет уведомлять вас о том, что обновления установлены.
Выборочная загрузка обновлений
Впрочем, не всегда нужна установка абсолютно всех обновлений, а также не исключено, что вы хотите контролировать процесс их загрузки и установки. В этом случае центр обновления Windows предлагает два варианта:
- доверить системе загрузку, но принимать решение об установке самостоятельно;
- настроить процесс так, что система будет только уведомлять о наличии обновлений, а решение о загрузке предоставит вам.
Например, если из пакета Microsoft Office установлены только Word, Excel и PowerPoint, необязательно загружать обновления фильтра нежелательной почты для Outlook или исправления OneNote. Такая тактика может быть оправдана для пользователей с узкими Интернет каналами или лимитированными тарифными планами. В этом случае можно избирательно подходить к загрузке исправлений, скрывая ненужные в центре обновления Windows. Однако необходимо учесть, что установив ранее не использовавшееся приложение Office, нужно сразу же загрузить скрытые обновления, т.к. система уже не будет о них напоминать.
Исходя из своего опыта, отмечу, что такой подход в итоге приводит к задержкам в установке обновлений. Ведь в тот момент, когда система уведомляет нас об их наличии, мы всегда заняты чем-то другим (а, возможно, еще и перезагружаться придется).

Рисунок 7 — Центр поддержки Windows 7 напоминает о том, что пора установить обновления
Отвлекаться на такую мелочь не хочется, поэтому установка откладывается «на потом». Но на протяжении этого времени системе и приложениям не обеспечивается необходимый уровень безопасности, поэтому нужно быть весьма дисциплинированным человеком, чтобы вовремя устанавливать обновления, о которых сообщает Windows. Не говоря уже о ежемесячных посещениях сайта Microsoft, чтобы выудить из бюллетеней безопасности ссылки на необходимые обновления. Поэтому проще всего устанавливать обновления автоматически, тем более что это не требует никаких усилий.
Дополнительные сведения вы найдете в материалах о центре обновления Windows 7 на OSZone.net.
Точки восстановления системы
Каким бы способом вы не обновляли Windows 7, система всегда создает точку восстановления перед установкой исправлений.
Рисунок 8 — Точки восстановления создаются автоматически при каждой установке обновлений
Это хорошая страховка на случай, если что-то пойдет не так, и нормальная работа Windows окажется нарушена. При самых худших раскладах система может перестать загружаться, и вернуть ее к жизни без точки восстановления будет весьма затруднительно. Если защита системы включена, вы всегда сможете загрузиться в среду восстановления Windows RE и откатиться на точку, созданную до возникновения проблемы.
Если наряду с Windows 7 у вас установлена Windows XP, точки восстановления новой системы будут пропадать при каждой загрузке старой. Обойти это можно, лишь сделав раздел с Windows 7 недоступным из Windows XP. Осуществляется это добавлением одного параметра в реестр или шифрованием раздела Windows 7 с помощью BitLocker, а подробные инструкции вы найдете в статье KB926185 базы знаний Microsoft.
Заключение
Переход на новую платформу клиентских систем Microsoft означает работу в более безопасной среде. В Windows 7 уровень заражений значительно ниже, чем в Windows XP SP3, причем в 64-разрядной архитектуре реализованы дополнительные защитные меры. Чтобы обезопасить себя от современных угроз, необходимо поддерживать Windows 7 в актуальном состоянии, и для этого в системе предусмотрен механизм полностью автоматического обновления. Но его затруднительно использовать в нелицензионной системе, поэтому для обеспечения должного уровня безопасности приходится прилагать дополнительные усилия.
Какую бы операционную систему Microsoft вы не использовали, уязвимости сторонних программ несут не меньше риска, чем недоработки в защите Windows, поэтому не откладывайте обновление приложений и надстроек браузеров. Если этого не делать, то в Интернете далеко от домашней страницы не уйдешь, т.к. заразиться можно при просмотре документа в формате PDF или флэш ролика.
Большинство угроз домашним системам исходит из Интернета, a окном в него служит браузер. В последнее время популярность Internet Explorer неуклонно снижается, что отчасти вызвано сложившимся мнением о том, что его использование небезопасно. В следующей статье мы посмотрим, действительно ли это так.
С развитием интернета постоянное обновление операционной системы стало обычным явлением. Теперь разработчики могут исправлять и дорабатывать систему на протяжении всего срока её поддержки. Но частые обновления Windows 10 - это не всегда удобно. Именно поэтому хорошо бы уметь отключать их.
Причины отключения автоматического обновления
Причины могут быть самыми разными, причём только вы сами можете решить, насколько вам необходимо отключить обновления. При этом стоит учитывать, что вместе с улучшениями тех или иных возможностей поставляются важные исправления уязвимостей системы. И всё же ситуации, когда самостоятельные обновления стоит отключить, возникают довольно часто:
- платный интернет - порой обновление является весьма большим и его загрузка может дорого обойтись, если вы платите за трафик. В таком случае лучше отложить загрузку и скачать позже при других условиях;
- недостаток времени - после загрузки обновление начнёт устанавливаться в процессе выключения компьютера. Это может быть неудобно, если вам требуется быстро завершить работу, например, на ноутбуке. Но ещё хуже тут то, что рано или поздно Windows 10 потребует перезапустить компьютер, а если вы не сделаете этого, то через какое-то время перезапуск пройдёт принудительно. Всё это отвлекает и мешает работать;
- безопасность - хоть сами по себе обновления зачастую содержат важные правки системы, никто и никогда не может предусмотреть всего. В результате одни обновления могут открыть вашу систему для вирусной атаки, а другие просто нарушат её работу сразу после установки. Разумный подход в этой ситуации - обновляться через некоторое время после выхода очередной версии, предварительно изучив отзывы.
Отключение автоматического обновления Windows 10
Способов, как выключить обновление Windows 10, имеется немало. Некоторые из них весьма просты для пользователя, другие сложнее, а третьи требуют установки сторонних программ.
Отключение через центр обновлений
Использование центра обновления для отключения - не лучший вариант, хоть его и предлагают в качестве официального решения разработчики из Microsoft. Вы действительно можете выключить автоматическую загрузку обновлений через их настройки. Проблема тут заключается в том, что это решение так или иначе будет временным. Релиз крупного обновления Windows 10 изменит эту настройку и вернёт обновления системы. Но мы всё равно изучим процесс отключения:
После этих изменений незначительные обновления больше не будут устанавливаться. Но это решение не поможет вам навсегда избавиться от загрузки обновлений.
Отключения службы обновления Windows 10
Так как «Центр обновления Windows» является системной службой, мы можем полностью избавить себя от обновлений, просто отключив эту службу. В версиях Windows 10 Home или Home Premium это делается так:
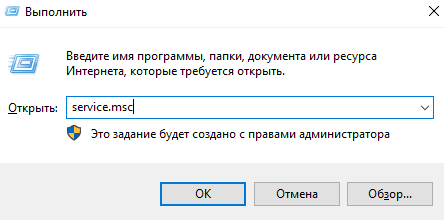
В отличие от предыдущего варианта, обновления операционной системы будут отключены навсегда. Ну или до момента, когда пользователь самостоятельно включит эту службу.
Инструкция для Windows 10 Pro
В профессиональной версии системы имеются элементы, которых нет в домашней версии. Это позволяет для отключения обновлений Windows воспользоваться редактором локальной групповой политики. Результат будет точно таким же, как и при отключении иным методом:

Отключение обновлений Windows 10 путём правки реестра
Отключение через реестр также позволит раз и навсегда отключить обновления. Но стоит помнить, что любые изменения реестра вы вносите под свою ответственность, а невнимательность может навредить вашему компьютеру. Вам требуется создать в реестре новый параметр и настроить его:

Ограничение обновлений с помощью лимитного интернета
Обновления Windows не должны загружаться при ограниченном трафике соединения. Автоматически эта возможность не всегда работает корректно, зато мы можем включить эту настройку, чтобы ограничить обновления вручную:
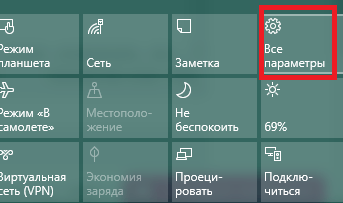
Видео: отключение обновлений Windows 10
Отключение перезагрузки Windows для обновления
Как было упомянуто выше, Windows 10 может принудительно перезагрузиться для совершения обновления. Стоит ограничить эту возможность операционной системы, если вы хотите работать с удобством. Есть разные способы, как настроить перезагрузку так, чтобы она не выполнялась самостоятельно. Самый простой из них - это увеличение числа уведомлений перед перезапуском:
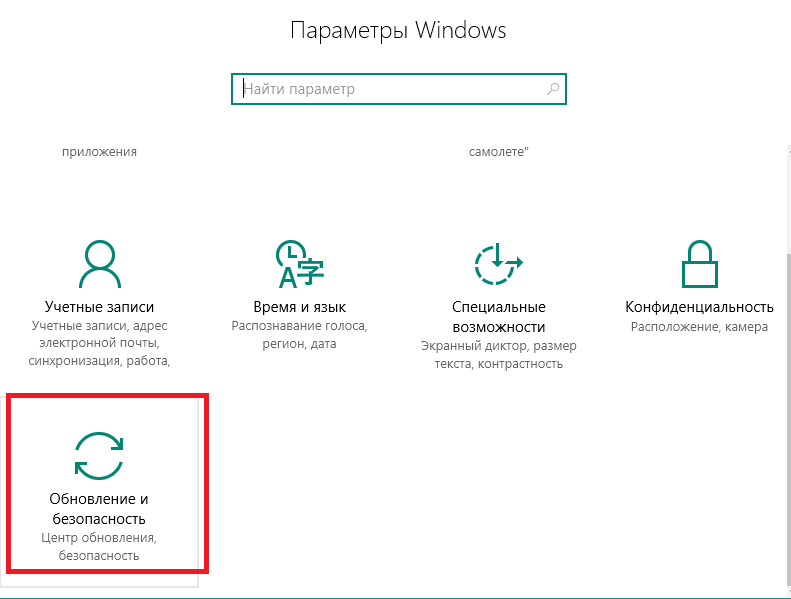
Ограничиваем перезагрузку через «Планировщик задач»
Если Windows 10 собирается выполнить перезагрузку, эта задача появляется в соответствующем сервисе. Поэтому сделайте следующее:
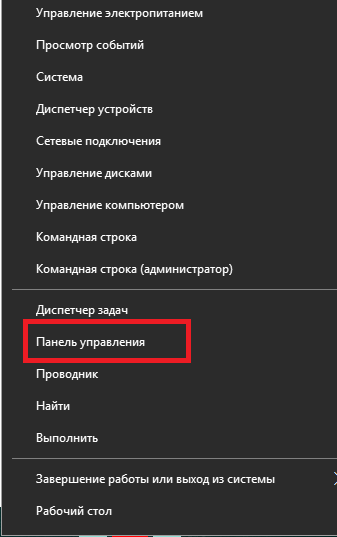
К сожалению, всего лишь отключить эту задачу - недостаточно. В дальнейшем Windows 10 может повторно активировать её без ведома пользователя. Чтобы это исправить, сделайте следующее:

Установка времени для перезапуска
Если же ваша главная проблема - не сам факт принудительной перезагрузки, а то, что она происходит в неудобное время, вы можете самостоятельность настроить расписание для подобных работ. Для этого используется настройка времени, когда пользователь активен за устройством. После настройки обновление в указанное время проводиться не будет. Сама настройка делается следующим образом:
Отключение автоматической перезагрузки через редактор локальной групповой политики
В версии Windows 10 Professional этот элемент также можно настроить через редактор групповой политики:
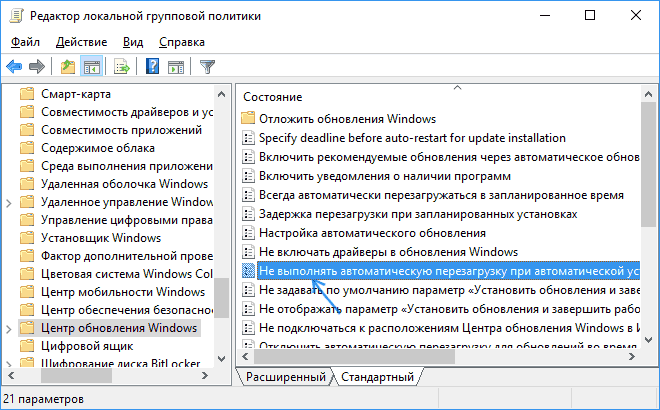
Таким образом, мы запретили компьютеру выполнять перезапуск, если есть активные пользовательские сессии.
Для остальных версий Windows 10, которые не имеют редактора локальной групповой политики, можно настроить то же самое через реестр. Инструкция почти полностью соответствует руководству по отключению обновлений через реестр, есть лишь одно отличие: параметр DWORD, который мы создали в каталоге AU, должен называться NoAutoRebootWithLoggedOnUsers

Создайте параметр NoAutoRebootWithLoggedOnUsers со значением 1
Отключение обновления программ Windows Store
Магазин в Windows 10 может начать самостоятельно скачивать обновления для установленных программ. В одних ситуациях это удобно, но порой нежелательно для пользователя. Для отключения этих обновлений выполните следующие шаги:
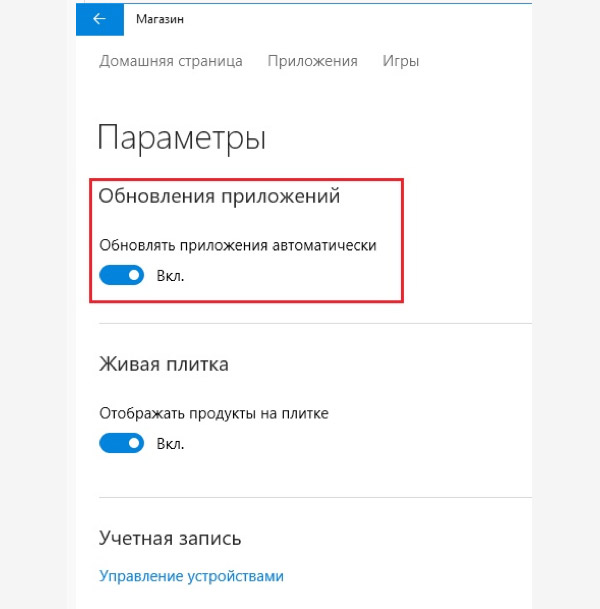
После этого обновляться ваши программы не будут и вы сможете работать в старых версиях. Вернуть возможность загрузки обновлений можно, просто сдвинув этот ползунок обратно.
Запрещаем автоматическую загрузку драйверов
Следующая вещь, которую Windows 10 может скачивать без ведома пользователей, – это драйверы оборудования и их обновления. Вы также можете запретить это действие:

Запрет пиринговой раздачи обновлений
Windows 10 использует p2p систему загрузки обновлений. Это означает, что вы скачиваете обновления не только с серверов Microsoft, но и с помощью сети других пользователей. Это означает большую нагрузку на вашу сеть, так как с вашего компьютера будут раздаваться файлы обновлений. Отключить это можно следующим образом:

Этих действий будет достаточно, чтобы другие пользователи не получали обновления Windows 10, используя ваш интернет-трафик.
Программы для отключения обновлений Windows 10
Если вам не хочется выполнять отключение обновлений вручную, есть множество надёжных и удобных программ. Большинство из них представляют собой простые утилиты, единственная задача которых - это выключить обновления Windows.
Простая программа, которая поставляется в двух вариантах. В одном она потребует установки в систему, а в другом сработает как утилита. Портативная версия, конечно же, удобнее, так как может работать с флеш-накопителя. Пользоваться ей несложно:
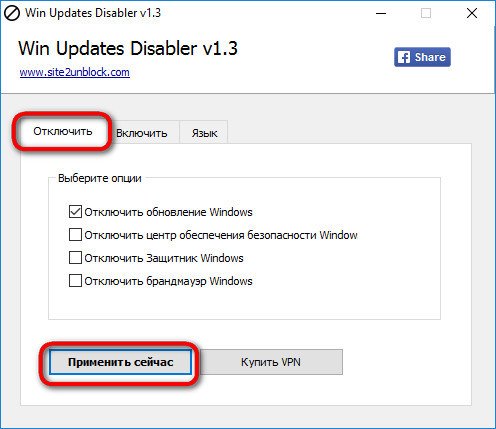
После перезагрузки в центре обновлений Windows вы сможете увидеть, что всё прошло успешно.

Если вы видите ошибку в центре обновлений, то отключение прошло успешно
Утилита Windows Update Blocker
Ещё одна простая программа, сделанная с той же целью. После загрузки сделайте следующее:
Видео: быстрый способ отключить обновления Windows 10 навсегда
Отключение уведомлений об обновлениях
В другой ситуации сами обновления не будут вам мешать, а вот надоедливые сообщения о необходимости их установки будут изрядно отвлекать. Их также можно отключить:
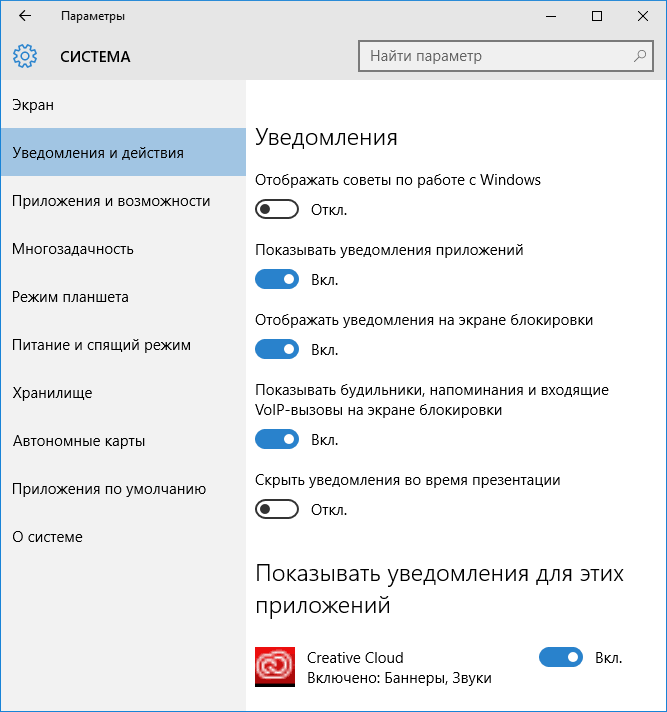
Windows 10 является хорошей операционной системой, сделанной профессионалами. Но, к сожалению, она недостаточно гибко позволяет настраивать важные функции. Таким способом пользователей пытаются оградить от необдуманных действий, к которым можно порой отнести и отключение обновлений. Но теперь, когда вы знаете, для чего их стоит отключать и как это делается, вы достаточно опытны для того, чтобы обойти это ограничение любым удобным вам способом.
Обновления Виндовс 7 помогают улучшить работоспособность ОС. Также они обеспечивают безопасность компьютера и эффективно устраняют угрозы множества вредоносных программ. Впервые именно в Windows 7 разработчики Майкрософт внедрили специальный программу для осуществлений усовершенствования системы (далее «Центр»). Ниже представлено подробное руководство о грамотном пользовании этой утилитой, возможности ее обновления, а также при необходимости изложены способы, как ее можно отключить.
Назначение программы
Это встроенное в систему приложение. Утилита регулярно помогает дорабатывать и усовершенствовать Windows 7, устанавливая в компьютер различные дополнения. Благодаря ей у пользователей отпала необходимость частой смены операционной системы на более лучшую.
Процедура обновления «Семерки», используя Центр
Чтобы открыть Центр необходимо выполнить пару последовательных шагов:
- Через «Пуск» войти в «Панель управления»;
- Далее перейти в «Центр обновления Windows»;
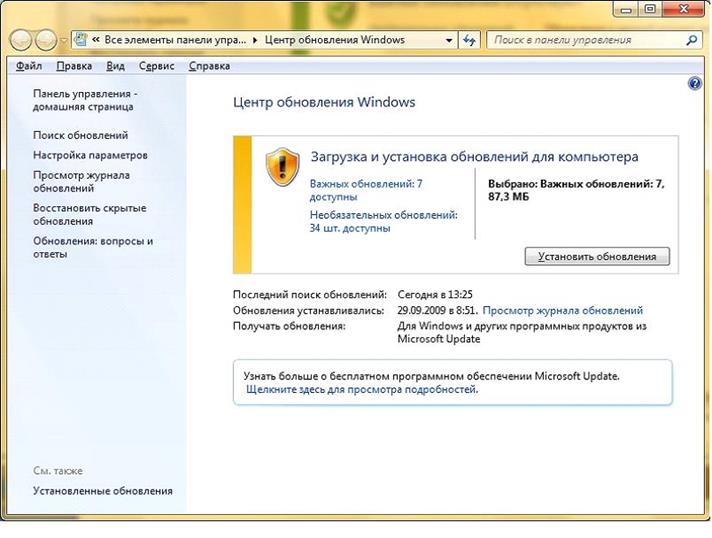 Необходимо, чтобы у ПК был доступ во всемирную паутину.
Дальше фактически ОС может все апгрейды выполнить сама. Обновление самого Центра осуществляется в автоматическом режиме. Обычно на данную процедуру у системы уходит лишь несколько минут, затем приложение самостоятельно перезагрузится. Далее владелец компьютера может использовать все возможности утилиты для улучшения Windows 7.
Необходимо, чтобы у ПК был доступ во всемирную паутину.
Дальше фактически ОС может все апгрейды выполнить сама. Обновление самого Центра осуществляется в автоматическом режиме. Обычно на данную процедуру у системы уходит лишь несколько минут, затем приложение самостоятельно перезагрузится. Далее владелец компьютера может использовать все возможности утилиты для улучшения Windows 7.
Процедура настройки
Она выполняется с учетом индивидуальных потребностей каждого пользователя. Для настройки требуется воспользоваться следующим алгоритмом последовательных действий:

Что делать при отображении уведомления об ошибке Центра?
Необходимо обновить агент программы, самостоятельно скачав его из Центра загрузки Майкрософт. В случае если пользователь не отключил автоматическую загрузку апгрейдов, то агент скачается самостоятельно системой и автоматически произведется инсталляция его последней версии в ПК.
В ситуации, если пользователь отключил эту автоматическую функцию в Windows 7, то необходимо ее включить, осуществив следующие шаги:

В меню утилиты апгрейды классифицированы по степени важности, однако даже не каждый «важный» пакет целесообразно устанавливать в ПК. Рекомендуется, в основном, соглашаться с инсталляцией драйверов и языковых пакетов. «Дрова» легко отличить из всего перечня по выделенному особому шрифту (обычно курсив).
Недостатки встроенной программы
 Случается, что эта установленная по умолчанию утилита является виновницей сбоев ОС. Это происходит по причине апгрейдов, анализирующих систему на ее «лицензионность». В случае неофициальной
Случается, что эта установленная по умолчанию утилита является виновницей сбоев ОС. Это происходит по причине апгрейдов, анализирующих систему на ее «лицензионность». В случае неофициальной
Сегодня расскажем, как решить одну из самых странных проблем, мешающих пользователям операционной системы Windows 7. А заключается эта проблема в чрезмерно долгом, даже вечном поиске новых обновлений.
Описание проблемы
При попытке найти и установить новые системные обновления пользователи сталкиваются с тем, что поиск идет слишком долго и продолжается даже спустя многие часы после начала, т.е. становится бесконечным. При этом индикатор Центра обновления Windows продолжает работать, заставляя думать, что процесс идет. Тем не менее, поиск не завершается даже после нескольких часов томительного ожидания – Центр обновления просто зависает на этапе «Поиск обновлений».
Причина вечного поиска обновлений в Windows 7
Есть мнение, что причиной всему обновления клиентской программы Windows Update, а также последовавшие за ними изменения на серверах Центра обновления Windows. Похоже, Microsoft изменила работу механизма проверки и скачивания обновлений, поэтому старые клиенты Windows Update больше не могут искать и загружать обновления с серверов компании. Этим и объясняется тот факт, что в большинстве случаев проблема возникает после чистой установки операционной системы.
Способы решения проблемы
Существует несколько рабочих решений, все они расписаны ниже. Выполняйте их одно за другим, пока проблема не будет устранена.
1. Ручное обновление Windows Update Client
Это самое эффективное и простое решение проблемы. Для чтобы Windows Update снова начал искать и устанавливать обновления, нужно скачать необходимые обновления для клиентской программы Windows Update и установить их вручную. Эти обновления доступны как для 32-разрядных (x86), так и 64-разрядных (x64) версий Windows 7. Посмотреть разрядность операционной системы можно в свойствах системах.
Для 32-разрядной версии Windows 7 (x86):
Для 64-разрядной версии Windows 7 (x64):
Примечание: перед установкой обновлений может потребоваться временная остановка службы Windows Update. Сделать это можно выполнением следующей команды в командной строке, запущенной от имени администратора:
Когда обновления будут установлены, перезагрузите компьютер, а затем выполните поиск новых обновлений. Через 10-60 минут Центр обновления Windows должен показать перечень всех доступных обновлений. Но если это вам не помогло, читайте дальше.
2. Установка Convenience Rollup
В 2016 году Microsoft выпустила большой накопительный пакет обновления , который содержит почти все обновления, выпущенные после Windows 7 SP1 (Service Pack 1). Таким образом, попробовать решить проблему бесконечного поиска обновлений можно путем установки Convenience Rollup.
Опять-таки, для вашего удобства публикуем прямые ссылки для загрузки Convenience Rollup:
Важно отметить, что этот пакет обновлений включает в себя обновления, выпущенные после SP1, следовательно, для установки Convenience Rollup у вас должен быть установлен пакет обновлений SP1. Чтобы убедиться, что Service Pack 1 установлен, посмотрите свойства системы.

5. Редактирование настроек DNS
Долгий поиск обновлений может быть вызван проблемами на стороне DNS-сервера провайдера. Следовательно, попытаться решить проблему можно путем использования бесплатных публичных DNS-серверов, обеспечивающих более надежное подключение к Интернету.
Чтобы изменить адрес DNS, откройте «Центр управления сетями и общим доступом».


Откройте свойства соединения/адаптера.

В окне свойств найдите протокол TCP/IPv4. Двойным нажатием левой кнопки мыши откройте свойства этого протокола.

Активируйте опцию «Использовать следующие адреса серверов DNS-серверов» и введите любые из следующих адресов:
Google Public DNS:
- Предпочитаемый DNS-сервер: 8.8.8.8
- Альтернативный DNS-сервер: 8.8.4.4
Яндекс.DNS:
- Предпочитаемый DNS-сервер: 77.88.8.8
- Альтернативный DNS-сервер: 77.88.8.1
OpenDNS:
- Предпочитаемый DNS-сервер: 208.67.222.222
- Альтернативный DNS-сервер: 208.67.220.220

Новые настройки должны вступить в силу немедленно после применения. Но если вы не заметите никаких изменений, попробуйте очистить кэш DNS. Для этого откройте окно командной строки с правами администратора, а затем выполните команду ipconfig /flushdns .
6. Проверка целостности системных файлов с использованием утилиты SFC
Бесконечный поиск обновлений может быть вызван повреждением или отсутствием файлов или параметров Windows Update. Проверить и восстановить целостность этих файлов можно при помощи встроенного инструмента SFC. О том, как с ним работать мы рассказывали .
Отличного Вам дня!
