С некоторых пор беспокойство разработчиков Windows о пользователях стало носить параноидальный характер. Буквально каждое действие блокируется системой безопасности и требует отдельного подтверждения. Это относится и к запуску на компьютере исполнимых файлов, установщиков программ и даже batch-скриптов. Такое ощущение, что пользователя всерьез считают идиотом, не способным контролировать собственные действия.
При этом никакой реальной защиты не предоставляется, и если вы нажмете кнопку «Запустить» в окне предупреждения, то, так или иначе, запустите приложение. Герой одного из американских фантастических фильмов обходит сообщение «Access Denied» просто нажав на кнопку с надписью «Игнорировать». Фантастический бред перекочевал в реальность. Особенно неприятной является ситуация, когда приложение прописано в скрипте планировщика задач. В этом случае его запуск становится невозможным. Как же отключить предупреждение системы безопасности в Windows 7? Отключение сообщений безопасности Виндовс может потребоваться в следующих случаях:
- При запуске программ с жесткого диска компьютера.
- При запуске программ с сетевого диска.
- При настройке групповых политик.
Решаем проблему
Чтобы разблокировать локальное приложение, необходимо щелкнуть правой кнопкой мыши по его иконке, выбрать пункт меню «Свойства» и перейти на вкладку «Общие». Здесь имеется кнопка «Разблокировать» - остается только нажать эту кнопку.
Локальные приложения автоматически помечаются как потенциально опасные, если они были скачаны из сети. Можно избежать этого, закачивая программы в раздел с файловой системой FAT32.
Настройка характеристик безопасности сетевого диска может быть осуществлена в свойствах Internet Explorer:
- Отправляемся в «Панель управления» => «Свойства обозревателя».
- Переходим на закладку «Безопасность».
- Открываем окно «Дополнительно» («Местная интрасеть» => «Узлы» => «Дополнительно»).
- В окне локальных сетевых ресурсов добавляем имя удаленного компьютера или его ip-адрес:
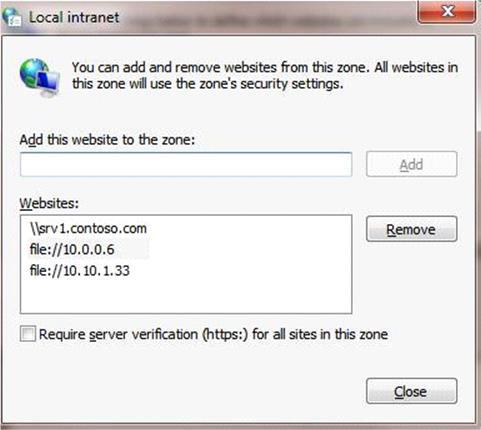 Все это можно проделать с помощью настроек политик безопасности. Для этого нужно запустить оснастку gpedit.msc. Нажмите сочетание клавиш «Win» + «R» и в окне «Выполнить» введите gpedit.msc. Затем перейдите в раздел «Конфигурация пользователя» => «Административные шаблоны» => «Компоненты Windows» => «Диспетчер вложений».
Все это можно проделать с помощью настроек политик безопасности. Для этого нужно запустить оснастку gpedit.msc. Нажмите сочетание клавиш «Win» + «R» и в окне «Выполнить» введите gpedit.msc. Затем перейдите в раздел «Конфигурация пользователя» => «Административные шаблоны» => «Компоненты Windows» => «Диспетчер вложений».
Задействуйте политики «Удаление сведений о зоне происхождения вложений», если хотите чтобы все файлы запускались без предупреждения. Или политику «Список исключений для типов файлов с низким риском», если хотите ограничиться файлами с конкретными расширениями. В последнем случае вам будет предложено указать расширения для файлов запускаемых автоматически.
При попытке открыть/запустить файла типа exe, msi, bat (и прочих исполняемых типов файлов) из локального или сетевого каталога в Windows может появляться предупреждение (Open file — Security Warning). Для продолжения выполнения программы пользователь должен вручную подтвердить запуск такого файла, нажав кнопку Запустить (Run). Такое поведение Windows предполагает определённый уровень защиты системы от запуска потенциально опасных исполняемых файлов, полученных из Интернета или других недоверенных источников.
В ряде случаев, когда запуск / установка подобного ПО осуществляется в фоновом режиме через скрипты планировщика, задания SCCM и т.д. это может вызвать проблемы, т.к. предупреждающее окно не появляется в сессии пользователя. Соответственно, запуск такого приложения в пакетом режиме становится невозможен.
Напомним, как выглядит окно с предупреждением. Так, при открытии файла из сетевого каталога окно предупреждения выглядит так:
Открыть файл – предупреждение системы безопасности
Не удаётся проверить издателя. Вы действительно хотите запустить этот файл?
Open File — Security Warning
The Publisher could not be verified. Are you sure you want to run this software?
При запуске файла с локального диска (или сетевого каталога, смонтированного через net use) текст предупреждения немного другой:
Open File — Security Warning
Do you want tio run this file?
Открыть файл – предупреждение системы безопасности
Запустить этот файл?
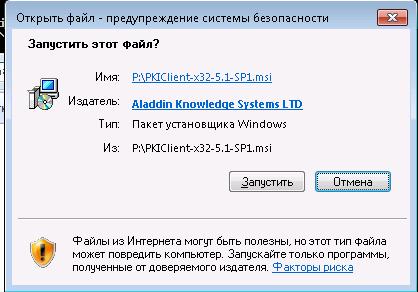 Попробуем разобраться, как отключить предупреждение системы безопасности
при запуске исполняемых или установочных файлов в Windows 7 (в общем-то, инструкция подходит и для других ОС Microsoft, начиная с Windows XP).
Попробуем разобраться, как отключить предупреждение системы безопасности
при запуске исполняемых или установочных файлов в Windows 7 (в общем-то, инструкция подходит и для других ОС Microsoft, начиная с Windows XP).
Важно . Отключение данного окна с предупреждением системы безопасности Windows уменьшает уровень защиты компьютера и повышает риск заражения системы.
Мы предлагаем несколько вариантов отключения этого окна. Выберите подходящий в зависимости от требуемого решения (в некоторых случаях предложенные решения приходится комбинировать).
При запуске локального приложения, скачанного из интернета
Исполняемые файлы, скачанные из Интернета автоматически помечаются как потенциально опасные (загруженные из небезопасного источника). Реализуется этот функционал через альтернативный поток NTFS файла (для упрощения, будем считать что это особая метка файла), который автоматически назначается скачанному файлы (). Чтобы удалить эту метку, нужно разблокировать это приложение. Для этого:
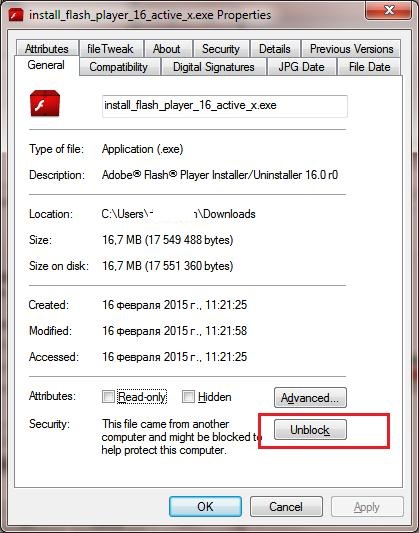
После того, как файл был разблокирован, он будет запускаться без предупреждающего окна (метка будет снята).
Трюк . Чтобы метка автоматически не назначалась файлам, можно сохранять скачанные файлы на диск отформатированный в системе FAT32, . На этих файловых системах альтернативные потоки NTFS не работают.
При запуске приложений из сетевого каталога
В том случае, если окно предупреждения появляется при запуске программы из сетевого каталога, следует в настройках обозревателя Internet Explorer добавить имя и/или ip адрес сервера), на котором хранится файл (в зависимости от способа обращения к серверу) в зону Местная интрасеть. Для этого
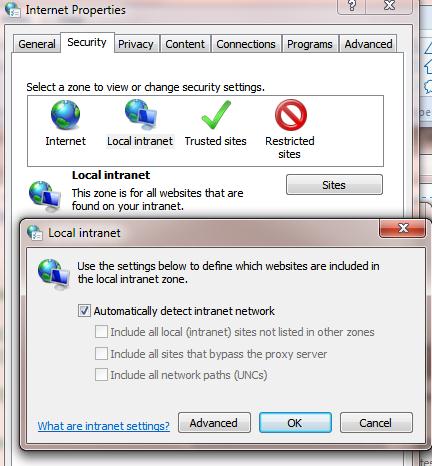
То же самое можно сделать через GPO, для этого нужно включить политику Compute Configuration-> Administrative Templates->Windows Components->Internet Explorer -> Internet Control Panel -> Security Page -> Site to Zone Assignment List (Список назначений зоны безопасности для веб-сайтов). Задав в ее настройках список доверенных серверов в формате
- Имя сервера (в виде file://server_name, \\server_name, server_name или IP)
- Номер зоны (1 – Для местной интрасети)
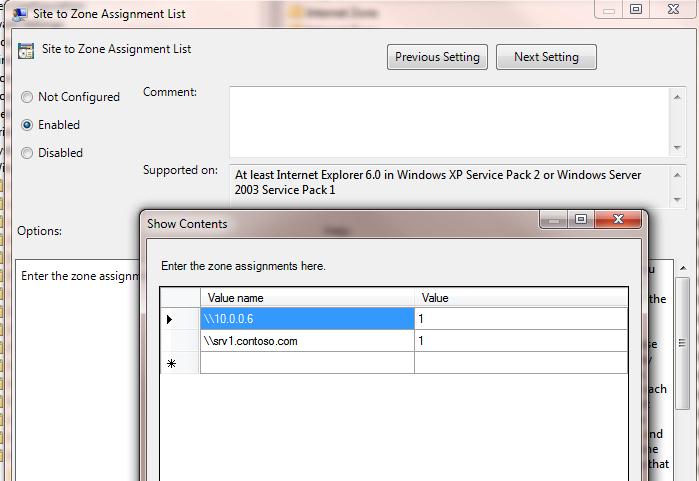
Отключение предупреждение для определенных типов файлов через групповык политики
Если подойти к вопросу более радикально (и менее безопасно), можно совсем отключить данное предупреждение через групповые политики.
Для этого в редакторе GPO перейдите в раздел
User Configuration-> Administrative Templates-> Windows Components-> Attachment Manager.
- Включите политику (Do not preserve zone information in file attachments). Все скачанные файлы будут запускаться без подтверждения на все компьютерах.
- Включите политику Список исключений для типов файлов с низким риском (Inclusion list for low file types), указать в ее настройках список нужных расширений файлов, например: .exe;.vbs;.msi. Система будет игнорировать метки на файлах с этими расширением, и запускать их без подтверждения.
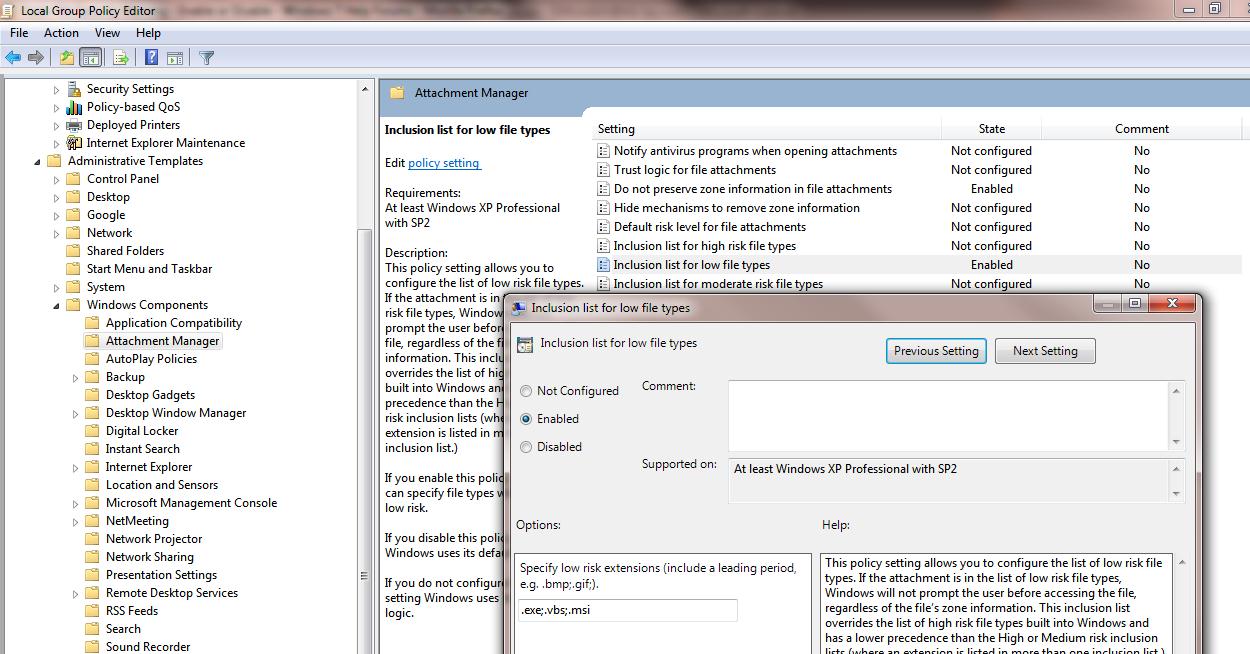
Сохраните политику и примените ее на клиентах, выполнив на них команду gpupdate /force
Переустановил драйвер для встроенной видеокарты на ноутбуке. Теперь при запуске ноута система предупреждает меня о запуске данного драйвера (скаченного, на минуточку, на официальнейшем сайте Интела) - появляется окно предупреждения безопасности. Там есть возможность поставить галочку "Всегда спрашивать при открытии этого файла". Однако с отключенной или включенной галкой - при запуске системы предупреждение выскакивает все равно.
Не то чтобы оно сильно мешало, но непорядок. Я этот драйвер ставил много раз, но никогда накладок не было. Как отключить предупреждение системы безопасности Windows 7 для данного драйвера? Кто-нибудь знает?
Виктор
| 7 августа 2016, 23:46
Откройте правой кнопкой свойства EXE файла, который вы запускаете. Там написано: "Этот файл получен из Интернета...". Рядом кнопка "Разблокировать". Нажмите ее. Потом запустите EXE файл и снимите галочку "Всегда спрашивать при открытии этого файла".
Скорее всего вопросов больше не будет.
Серый
| 16 марта 2016, 15:37
Можно попробовать и по другому:
Тестовый режим позволяет ставить неподписаные драйверы, что несколько снимает ограничения,
актуально на х64, с повышенной безопасностью
Включение тестового режима:
Cmd от админа
bcdedit.exe -set TESTSIGNING ON
Отключение тестового режима:
Cmd от админа
bcdedit /set TESTSIGNING OFF
Санек
| 9 декабря 2015, 15:54
Здесь меняем значение политики "Удаление сведений о зоне происхождения вложений" на "Включено". После этого окна закрываем и перезагружаем комп.
А что делать если в редакции home basic отсутствует груповая политика, как это можно в реестре зделать?
Андрей
| 28 апреля 2015, 06:43
Можно вообще отключить это предупреждение. Пуск - Выполнить. Вводим без кавычек: "gpedit.msc". Жмем Ok. Конфигурация пользователя - Административные шаблоны - Компоненты Windows - Диспетчер вложений.
Здесь меняем значение политики "Удаление сведений о зоне происхождения вложений" на "Включено". После этого окна закрываем и перезагружаем комп.
record
| 27 апреля 2015, 10:06
Делюсь рецептом. Открываешь Internet Explorer . Настройки (шестерня такая в правом верхнем углу экрана) - Свойства браузера - Безопасность (вкладка) - Другой (кнопка). Выйдет окно с длиннющим списком дополнительных настроек. Тут придется глазками поискать переключатель "Запуск программ и небезопасных файлов". Ну и поэкспериментировать с его положением.
Это вопрос из архива. Добавление ответов отключено.
Инструкция
В целом можно сказать, что процедура отключения оповещения операционной системы не так уж и трудна, просто нужно произвести определенные настройки параметров. Для того чтобы отменить оповещение системы безопасности Windows, зайдите в "Панель управления" на вашем компьютере . Далее зайдите в "Центр обеспечения безопасности ". Теперь выберите панель «Ресурсы», а потом «Изменить способ оповещений». Это первый способ решения данной проблемы. Есть и еще один.
Во вкладке «Выполнить» введите команду “msconfig”. Далее перейдите во вкладку «Службы». В большом окне вы можете видеть название службы, её изготовителя, а также состояние, т.е. работает она или нет. Найдите службу, называющуюся «Центр обеспечения безопасности », и отключите её. Но кроме этого существует еще один, гораздо более быстрый вариант. Для отключения оповещений системы безопасности этим способом необходимо в тот момент, когда перед вами откроется это оповещение , нажать на строку «Настройка выдачи таких уведомлений».
Когда вы это сделаете, перед вами откроется окно, в котором отображается шкала с четырьмя возможными значениями, где самое низкое – это «Никогда не уведомлять», а самое высокое – «Всегда уведомлять». По умолчанию стоит «Уведомлять только при попытках программ внести изменения в компьютер ». Естественно, третий вариант самый простой и удобный, так как в нем можно настроить то значение, которое оптимально для удобной работы с компьютером , потому лучше всегда пользоваться этим способом, и никаких проблем с системой не будет.
Источники:
- как убрать оповещения системы безопасности
- Как отключить предупреждение системы безопасности для chm
Windows XP имеет развитые средства безопасности . Данная операционная система содержит встроенный брандмауэр, систему автоматического обновления и центр обеспечения безопасности , который сообщает пользователю о возможных проблемах, касающихся защиты компьютера. Несмотря на удобство этого механизма, он может вызывать раздражение постоянными напоминаниями. Поэтому иногда стоит подумать над тем, как убрать оповещение безопасности .
Вам понадобится
- Права администратора в Windows.
Инструкция
Откройте центр обеспечения безопасности Windows. Для этого кликните мышью по кнопке "Пуск", расположенной на панели задач . В появившемся меню выберите пункт "Настройка". Далее выберите пункт меню "Панель управления". В открывшемся окне найдите ярлык "Центр обеспечения безопасности " и кликните по нему два раза. Откроется окно "Центр обеспечения безопасности Windows".
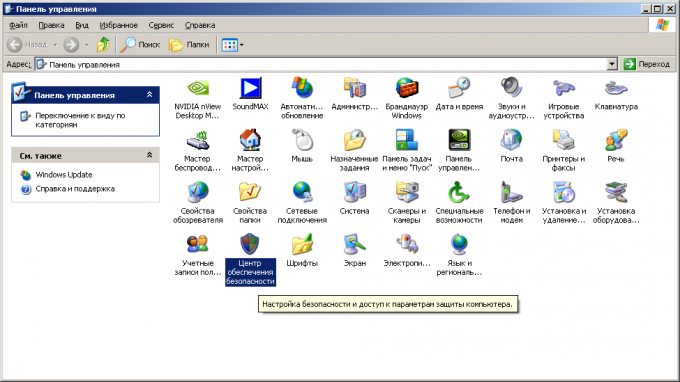
Как известно - обеспечение информационной безопасности не только на плечах владельца ценной информации, но и на разработчиках информационных систем. Последние порой несколько «перегибают палку» и включают режим «защиты от дурака» по умолчанию. Система безопасности Windows с настройками по умолчанию буквально заваливает пользователя предупреждениями при открытии файлов или попытке внесения изменений в систему. Подобные предупреждения системы безопасности обычно появляются при попытке открыть файл, который скачан из интернета или находится на сетевом накопителе. Если Вы уверены в том, что делаете, операционная система компьютера защищена регулярно обновляемым антивирусом и Вы хотите навсегда отключить такие уведомления, то предлагаемая инструкция должна Вам помочь.
Назойливое предупреждение системы безопасности Windows обычно гласит, что «не удаётся проверить издателя », «отсутствует допустимая цифровая подпись » и открываемый файл «возможно, был заблокирован с целью защиты компьютера ». В большинстве случаев, подобные сообщения донимают тех, чей компьютер включен в локальную сеть и запускает программы с сетевых дисков (или постоянно скачивает много программ из интернета). Описанная «проблема» почти отсутствует у «домашних» пользователей, которые не устанавливают новые программы, «выходят в интернет» только для того, чтобы посмотреть котиков на известном , пообщаться в или очередной социальной сети.
Откуда компьютер знает – что скачано через интернет, а что принесено на флешке? Ответ достаточно прост – на современных файловых системах (например – NTFS) кроме самого файла создаётся некоторый скрытый «поток» (:Zone.Identifier), который содержит дополнительные сведения о файле – вот в него-то и сохраняется информация о том, что файл скачивался из глобальной сети.
Как отключить предупреждение системы безопасности Windows?
По старой традиции – есть несколько путей:
– отключить предупреждения для отдельных файлов (удалить данные Zone.Identifier для этого файла);
– запретить маркировку файлов, которые в дальнейшем будут скачиваться из интернета (не заполнять Zone.Identifier для новых файлов);
– добавить маски файлов в список исключений, для которых не требуется выводить предупреждение (при открытии не обращать внимание на Zone.Identifier).
Как убрать предупреждения для отдельных файлов?
Это первый из перечисленных выше способ выхода из ситуации. Здесь всё просто – открываем через контекстное меню свойства файла и на вкладке «Общие » единожды нажимаем «Разблокировать ». Таким образом поток Zone.Identifier будет стёрт (а вместе с ним и данные о происхождении файла). Явными недостатками способа является «ручной режим» для каждого файла, и при скачивании новых файлов необходима такая же процедура для каждого из них.
Как выключить сообщения безопасности для новых файлов из Интернета?
Предположим, что на компьютере было всего несколько файлов, при открытии которых выскакивало ненавистное окно. По описанному выше способу Вы «разблокировали» их, но когда скачали из Интернета какую-то новую программу, то при её открытии увидели то же самое окно, гласящее о невозможности проверить издателя и т.п. Вполне логично отключить маркировку (через поток Zone.Identifier) всех новых файлов, скачиваемых из Internet’а. Для этого следуйте нижеприведённой инструкции .
- - Открыть «Редактор локальной групповой политики » («Изменение групповой политики» через поиск в меню «Пуск» или «gpedit.msc» в командной строке);
- - Перейти к разделу «Конфигурация пользователя»;
- - Открыть группу «Административные шаблоны»;
- - Выбрать узел «Компоненты Windows»;
- - Открыть папку «Диспетчер вложений»;
- - В правой части окна установить параметр в значение "Включить" для:
"Не сохранять сведения о зоне во вложенных файлах " (в Windows XP) или "Удаление сведений о зоне происхождения вложений " (в Windows 7 и новее).
Теперь, при скачивании новых файлов с просторов глобальной паутины, данные о происхождении файла на Вашем диске сохраняться не будут и при их открытии на любом компьютере предупреждений появляться не будет . Очевидным плюсом по сравнению с первым вариантом (нажатия «Разблокировать» вручную) является полная автоматизация процесса, после которой почти навсегда забывается то самое окно с предупреждением. Но… немногие избавляются от сообщений путём запрета приписывания к файлу сведений о ненадёжном источнике. Рано или поздно кто-то принесёт Вам на флешке отформатированной в NTFS некий файл, который был скачан из сети и содержит поток Zone.Identifier с информацией о ненадёжном источнике. При запуске Вы увидите то самое окно системы безопасности Windows !
Как отключить сообщения безопасности Windows для любых файлов?
Если Вы успешно выполнили предыдущий шаг с «Локальной групповой политикой», то и на этом этапе проблем возникнуть не должно. Сейчас Вы сможете навсегда отключить выдачу предупреждений системы безопасности Windows при открытии файлов (заданных маской/масками) с любой информацией в Zone.Identifier. Итак, вернитесь к предыдущему пункту и выполните шаги инструкции кроме последнего, т.е. остановитесь после «Открыть папку “Диспетчер вложений”». В правой части двойным щелчком откройте свойства пункта «Список исключений для типов файлов с низким риском ». Установите переключатель в положение «Включить » и в соответствующее поле ниже введите список масок фалов , для которых Вы не хотите получать предупреждения. Теперь информация о зоне происхождения файла, содержащаяся в Zone.Identifier игнорируется Windows и донимающие назойливые сообщения Вас больше не потревожат.
Как посмотреть Zone.Identifier?
Скачали Вы с какого-то сайта некий файл и никакого Zone.Identifier рядом не видите (даже с включённым отображением скрытых файлов). Всё верно – это служебный поток, который не предназначен для глаз пользователя. Но его можно увидеть простым «Блокнотом» или текстовым редактором. Для этого введите в командной строке «notepad C:\7za.exe:Zone.Identifier » (путь и имя файла подставьте свои). Для файла из Internet’а Вы должны увидеть что-то на подобии «ZoneId=3 ». Именно «зона 3» и заставляла службу безопасности Windows каждый раз предупреждать Вас о возможной опасности.
Как можно использовать скрытое хранилище – решать Вам, но чрезмерно экспериментировать с ним на рабочей системе не советуем. Дополнительно отметим, что при простом копировании файлов этот скрытый поток точно так же переносится в новое место при условии, что файловая система нового диска поддерживает их. Что касается самых популярных для Windows файловых систем, то FAT/FAT32 не поддерживает «Zone.Identifier», а NTFS отлично с ними работает и надёжно хранит их.
