Возможности ноутбуков ограничиваются их электрическими параметрами. Мощное железо потребляет много энергии и выделяет немало тепла. Относительно скромные аккумуляторы и компактные корпуса не позволяют установить мощную батарею и эффективную систему охлаждения. Производительность ноутбуков, вследствие этого, становится недостаточной быстрее, чем у ПК. Если десктоп актуального поколения способен справляться с новыми тяжелыми играми и программами в течении нескольких лет, то лэптоп уже через год после покупки может не «потянуть» новые приложения с обеспечением достаточного уровня комфорта от использования.
В такой ситуации закономерным становится вопрос, как улучшить производительность ноутбука. Простым способом решения проблемы является программный метод. Отключение лишних приложений из автозапуска, очистка системы, удаление неиспользуемых программ – позволяют повысить скорость работы устройства. Но они только раскрывают потенциал аппаратной части. Повысить существенно производительность ноутбука таким методом не получится.
Выходом из сложившейся ситуации становится апгрейд лэптопа. Замена комплектующих на более производительные позволяет повысить скорость работы девайса, открыв перед ним новые возможности. К сожалению, конструкция мобильных компьютеров имеет свои ограничения, не позволяющие поменять все внутренние составляющие, но апгрейд возможен.
Можно ли улучшить процессор на ноутбуке
Центральный процессор – основная деталь компьютера, от которой зависит общий уровень быстродействия. Если возможностей старого ЦП недостаточно, его нужно заменить. В ПК эта операция не вызывает затруднений: нужно снять охлаждение, вынуть старый чип, установить на его место модель побыстрее, смазать термопастой и вернуть кулер на свое место. В ноутбуках же существует ряд нюансов.
Для экономии внутреннего пространства, уменьшения толщины устройства, упрощения производства и снижения цены инженеры прибегают к установке процессора методом BGA (ball grid array – буквально «массив шариков»). В таком случае чип распаивается на плате на маленьких оловянных шариках и его демонтаж (без сложного оборудования) невозможен. Если в ноутбуке установлен процессор Intel Atom – заменить его, скорее всего, нельзя.

Процессор с контактами BGA распаян на плате и заменить его нельзя
Другое дело, если установка ЦП осуществляется в сокет – специальный многоконтактный разъем. Демонтировать старый и поставить новый процессор в таком случае не сложнее, чем в ПК. В Lenovo для этого даже не надо разбирать ноутбук: достаточно снять нижнюю крышку и отвинтить систему охлаждения.
При замене процессора стоит учитывать тип сокета и поколение ЦП. Выбирать замену нужно так, чтобы и разъем, и архитектура у старого и нового чипа совпадали. Даже при идентичном сокете у купленного ЦП материнская плата может не опознать его, если на момент создания ноутбука такой модели процессора еще не существовало. Для уточнения совместимости лэптопа и выбранной «обновки» следует обратиться в техподдержку производителя компьютера, посоветоваться со специалистами в СЦ или на тематическом форуме.

Процессорный разъем на плате ноутбука
С поиском нового ЦП могут возникнуть затруднения: в свободной продаже ноутбучные процессоры встречаются реже, чем десктопные.
Можно ли улучшить видеокарту на ноутбуке
Замена видеопроцессора в ноутбуке может интересовать не только тех, кто увлекается компьютерными играми. Программы, использующие многопоточные вычисления и функции GPGPU, нагружают не только ЦП, но и ГП. Улучшить работу заменой видеокарты на более мощную. Как и в случае с процессором, такая возможность поддерживается не всеми моделями переносных компьютеров. Устройства на базе Atom проапгрейдить нельзя. Недоступно обновление графического ускорителя также моделям со встроенной видеокартой, не имеющим слота расширения на плате.

Видеокарту ноутбука, распаянную на плате, улучшить нельзя
В бюджетных ноутбуках графический чип часто устанавливают отдельно от ЦП, но тоже методом BGA. Сменить его теоретически можно, но придется потратиться на услуги мастера, обладающего профессиональным паяльным оборудованием.
Если графический процессор съемный – сменить его на более мощный тоже можно самому. Нужно просто найти в продаже более новую, совместимую по разъему, видеокарту. В ноутбуках используется разъем MXM, который гораздо меньше полноразмерного PCI-E, но относится к тому же стандарту передачи данных. Существует два поколения этого интерфейса, в каждом из которых представлено несколько типоразмеров контактных групп. Между собой они совместимы лишь частично. В рамках одного поколения можно устанавливать модули меньшего размера в больший слот, но не наоборот. Разные поколения между собой не совместимы.

Съемную видеокарту ноутбука можно заменить
Больше всего повезло обладателям бюджетных версий ноутбуков, относящихся к средней категории. В таких лэптопах производители используют те же версии системной платы, но для снижения стоимости устанавливают недорогие процессоры со встроенным видео и оставляют слот для дискретной графики пустым.
Как улучшить работу ноутбука другими способами
Помимо замены центрального и графического процессоров, существуют и другие методы улучшить работу ноутбука. Зачастую они проще и дешевле, чем замена ЦП и ГП.
Добавление оперативной памяти
С появлением в продаже чипов памяти с большим объемом и переходом на 64-разрядные ОС разработчики ПО стали меньше внимания уделять потреблению ОЗУ. Даже простые «Опера» или «Хром», при большом количестве открытых вкладок, могут потреблять более 2 Гб. 3 или 4 Гб ОЗУ, установленных в ноутбуке, становится мало даже для несложных задач.
К счастью, платы памяти типоразмера SO-DIMM , применяемые в ноутбуках, можно свободно купить в магазинах электроники. Смена старых планок на более вместительные позволяет ускорить портативный ПК.

Объем оперативной памяти ноутбука можно увеличить
Невозможен такой апгрейд в некоторых недорогих нетбуках, где чипы напрямую распаяны на системной плате. Но таких моделей относительно мало на рынке, поэтому проблема эта несущественна для 95% пользователей.
Замена жесткого диска
Еще один способ улучшить производительность ноутбука – заменить накопитель. Жесткие диски лэптопов, при перемещении и использовании в поездках, подвергаются воздействию механических нагрузок. Они отрицательно влияют на состояние механических элементов конструкции, приводят к появлению сбойных секторов, замедляя скорость работы ЖД. Датчик движения, встроенный в накопитель, срабатывает от небольших вибраций и запускает механизм парковки головок. Это тоже способствует снижению скорости работы компьютера (при езде в транспорте или в процессе использования лэптопа, поставленного на колени).

Замена жесткого диска на SSD ускорит ноутбук
Чтобы избежать этого, можно сменить жесткий диск на твердотельный накопитель (читайте об этом). Обладатели ноутбуков с установленным CD/DVD дисководом (который, скорее всего, используется редко или не нужен) могут сэкономить, установив, как основной накопитель, SSD и поставив вместительный ЖД на место привода DVD (для этого существуют специальные адаптеры).

Специальный адаптер позволяет установить HDD или SSD на место дисковода DVD
Заключение
Улучшить ноутбук путем замены процессора, видеокарты, жесткого диска и оперативной памяти можно. Недоступна такая возможность обладателям бюджетных устройств, где компоненты установлены методом пайки BGA и владельцам старых ноутбуков. В первом случае сделать ничего на практике нельзя, во втором – придется искать на руках (новые или б/у) детали, давно снятые с производства.
При апгрейде следует внимательно изучить характеристики лэптопа, ознакомиться с видами разъемов, которыми оснащается системная плата, и списком поддерживаемых процессоров. При планировании бюджета на улучшение ноутбука нужно учесть, что комплектующие обойдутся дороже аналогов для настольных ПК.
|
|
Чем меньше, тем лучше
У большинства ноутбуков модернизировать комплектующие очень сложно, если вообще возможно. И если ваш ноутбук работает медленно, а вы не можете предпринять каких-либо шагов для повышения его производительности, часто единственным вариантом будет выкинуть старый ноутбук и купить новый. Увы. В нашей статье мы попытаемся рассказать, как улучшить производительность ноутбука, оптимизируя настройки программного обеспечения, ОС и фоновых служб. А также и состояние жёсткого диска. Всё это уменьшает количество работы, которую должны выполнять процессор ноутбука и память, ускоряя оставшиеся приложения и службы. Особенно это важно в тех ситуациях, когда ноутбук работает от аккумулятора, так как служба управления электропитанием может снизить скорость CPU вплоть до двух раз. И тогда приложения и службы начинают просто сражаться за ресурсы процессора.
Многие современные ноутбуки поставляются с огромным количеством предустановленных программ, которые не нужны для повседневной работы. Большая часть этих программ запускается автоматически после включения ноутбука, что удлиняет время загрузки. Эти утилиты находятся в фоне, следовательно, нужное вам приложение будет работать медленнее.
Довольно забавно, что существуют некоторые приложения, призванные снизить время загрузки, - так называемые ускорители загрузки Windows. Но чем больше задач наполняют Taskbar во время загрузки, тем дольше система будет грузиться. Особенно, когда десяток или больше приложений пытаются одновременно использовать одни и те же ресурсы.
Программы в автозагрузке - один из самых сильных "тормозов" системной производительности. Многие из них можно удалить с минимальным ущербом (или вообще без ущерба) удобству работы с ОС. Сначала отключите ненужные приложения, которые загружаются с рабочим столом Windows: нажмите "Start/Пуск > Run/Выполнить"
, затем наберите msconfig
по запросу "Open:/Открыть:", после чего нажмите "Enter" или клавишу "ОК". (См. скриншот ниже.) Отключите все ненужные приложения в списке "Startup/Автозагрузка". Что делать, если вы не уверены в том или ином приложении? Просто выключите автозагрузку, перезагрузитесь и посмотрите, не исчезла ли нужная утилита. Если так, то с помощью той же программы msconfig
верните автозагрузку нужного приложения.

Перейдите в "Start/Пуск > Control Panel/Панель управления" , после чего щёлкните по значку . Внимательно просмотрите весь список установленных программ. Если какое-либо приложение вам не нужно, то смело нажимайте кнопку "Remove/Удалить" рядом с ним.
Обратите внимание, что в списке "Add or Remove Programs/Установка и удаление программ" отображаются не все программы. Некоторые придётся удалять вручную. Просмотрите список программ "Start/Пуск > Programs/Программы , найдите ненужные приложения и ярлык "Uninstall" в их папке. У некоторых приложений такого значка не будет. Что ж, тогда придётся скачать какую-нибудь утилиту сторонних разработчиков, например, Norton CleanSweep или Windows Live OneCare Clean Up Scan , скажем, .
Итак, на данном этапе мы почистили ряд программ, которые были в автозагрузке. Теперь они уже не появляются в панели задач (Taskbar). Среди этих программ:
- nVidia Media Center Library;
- значки быстрого запуска для:
- панели управления HD-звуком;
- Adobe Acrobat;
- Adobe Photoshop;
- Apple iTunes;
- Apple QuickTime;
- Sonic CinePlayer;
- OpenOffice.
Конечно, значки быстрого запуска нужных вам приложений можно и не убирать. Все зависит от того, насколько часто вы их используете. Кстати, для идентификации приложений автозагрузки можно воспользоваться полезной бесплатной утилитой Startup Tool (скачать ).
Чем больше работы будет выполнять процессор, тем больше энергии ему требуется. Фоновые службы работают незаметно для пользователя, но они постоянно потребляют системные ресурсы, то есть долю вычислительной мощности и заряда аккумулятора. И если число таких служб будет большим, то падение производительности сложно не заметить. Причём, многие фоновые службы вам так никогда и не понадобятся.
Фоновые службы можно остановить и выключить через оснастку "Services/Службы". Для её запуска достаточно перейти "Start/Пуск > Run/Выполнить" , после чего в окне "Open:/Открыть:" набрать services.msc и нажать "Enter" или "ОК". Появится список, где перечислены службы, краткое описание, тип запуска (manual/вручную, automatic/авто или disabled/отключено), а также учётная запись, от которой работает каждая служба. Чтобы остановить ту или иную службу, надо её выбрать, после чего нажать правой клавишей мыши. В появившемся меню будут соответствующие опции. Чтобы отключить службу совсем (она не будет запускаться после перезагрузки), достаточно выбрать в упомянутом выше контекстном меню пункт "Properties/Свойства". Там, в поле "Startup type/Тип запуска" следует выбрать любую из опций "Manual/Вручную" или "Отключено" . Пример приведён ниже.
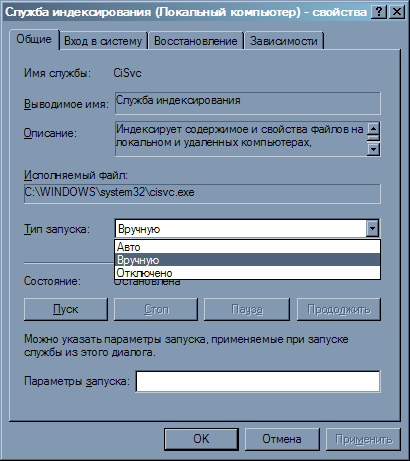
Будьте аккуратны: хотя отключение служб выглядит безобидным занятием, некоторые службы необходимы для правильной работы системы. Если вы сомневаетесь, лучше оставьте службу работать. И только если вы точно уверены, что служба не повлияет на стабильность системы, её можно отключить. В целом, мы рекомендуем ознакомиться с рекомендациями по работе служб на сайте Smallvoid.com. Там можно узнать список стандартных служб, которые можно безопасно отключить (вы можете быстро получить эту информацию, выбрав ОС (в нашем случае Windows XP) и нажав "Show Trimmed Changes" в меню "Select recommendations").
На нашем ноутбуке мы отключили несколько служб: "Error Reporting Service/Служба регистрации ошибок", "IPSec services/Службы IPSec" (используется для VPN, на нашем ноутбуке такой необходимости нет) и, что очень полезно, "Fast User Switching Compatibility/Совместимость быстрого переключения пользователей", поскольку у нашего ноутбука пользователь только один. В зависимости от работы, которую вы выполняете на ноутбуке, можно отключить службы "Telephony/Телефония", "Terminal Services/Службы терминалов" и "Print Spooler/Диспетчер очереди печати". Существует и большое число служб сторонних разработчиков, но здесь всё зависит от приложений, которые вы устанавливали на компьютер. В качестве примера можно взять службы "Symantec: Event Manager" и "Network Drivers Service". Внимание: отключение служб может привести к негативным эффектам. Но все изменения можно будет легко вернуть обратно.
Другие способы улучшения производительности
Есть и другие способы повысить производительность вашего ноутбука. Ниже мы приведём некоторые из них.
Отключайте "System Restore/Восстановление системы"
Функция восстановления системы Microsoft существенно увеличивает нагрузку на работающий ноутбук. Если ваша система начнёт сбоить после обновления какого-либо приложения, установки новой программы или схожих действий, то можно будет вернуться к предыдущему стабильному состоянию системы, как будто ничего и не происходило. Подобная технология позволяет решить многие проблемы не слишком опытных пользователей. Но функция "System Restore/Восстановление системы" съедает ощутимое количество ресурсов ноутбука. Если ваш ноутбук полностью "здоров", особенно в плане вирусов, и вы редко устанавливаете непроверенные программы, то отключение службы восстановления позволит ему заработает быстрее.
Выберите "My Computer/Мой компьютер" > "Properties/Свойства" и перейдите на закладку "System Restore/Восстановление системы" . Выберите опцию под названием "Turn off System Restore on all drives/Отключить восстановление системы для всех дисков", чтобы отключить эту службу раз и навсегда.

Если вы помните, где находится тот или иной документ или файл, то можете смело отключать службу индексирования (она так и называется "Indexing Service/Служба индексирования"). Служба позволяет ускорить поиск документов или файлов на компьютере, однако она замедляет производительность дисковых операций. К тому же, надо ещё и хранить индексную информацию о каждом файле.
Службу можно отключить через соответствующий список, как это уже делалось выше, либо перейти "My Computer/Мой компьютер" > "Local Disk/Локальный диск (C:)" , после чего нажать правой клавишей мыши на значке диска C:, выбрать "Properties/Свойства" и убрать последнюю опцию под названием "Allow Indexing Service to index this disk for fast file searching/Разрешить индексирование диска для быстрого поиска". См. скриншот ниже. Хотя, конечно, проще и быстрее выключить службу индексирования для всех дисков сразу через "Start/Пуск" > "Run/Выполнить" > services.msc .

Совет: потребность в индексировании и поиске можно существенно снизить, если сразу же продумать грамотную структуру организации файлов. Не следует валить все документы в одну кучу, скажем, на рабочий стол. Сэкономьте себе время в будущем, продумайте структуру папок.
Во время работы на ноутбуке вы наверняка открываете несколько приложений. Каждое из них, без всякого сомнения, "съедает" определённое количество оперативной памяти. Компьютеры с Windows не ограничены только доступной оперативной памятью (ОЗУ, RAM). Если памяти начинает не хватать, то они могут использовать жёсткий диск - так называемую виртуальную память или файл подкачки (paging/swap file). А дисковая память работает намного медленнее оперативной. Если все программы умещаются в оперативной памяти, то компьютер работает намного быстрее, чем в случае, когда приложениям приходится скидывать/подчитывать часть памяти на жёсткий диск из-за её нехватки.
Посмотреть, сколько памяти занято, можно с помощью программы "Windows Task Manager/Диспетчер задач Windows". Для запуска достаточно нажать комбинацию клавиш "Ctrl+Alt+Delete", либо нажать правой клавишей мыши на панели диспетчера задач (Taskbar) и выбрать . Затем перейдите на вкладку "Performance/Быстродействие" .
В окне "Task Manager/Диспетчер задач" (см. скриншот ниже) можно видеть, что график файла подкачки плоский и низкий. На момент снятия скриншота размер файла подкачки составлял 307 Мбайт. Компьютер оснащён 512 Мбайт ОЗУ (пункт "Physical Memory/Физическая память") и 724 Мбайт виртуальной памяти ("Commit Charge/Выделение памяти": "Limit/Предел" за вычетом объёма ОЗУ). Сейчас весь файл подкачки способен уместиться в ОЗУ. Если же файл подкачки будет превышать значение физической памяти (в данном случае 512 Мбайт), то следует подумать об оснащении ноутбука большим объёмом памяти. На данный момент свободно достаточное количество памяти ОЗУ и виртуальной памяти: более 140 Мбайт ОЗУ и более 400 Мбайт памяти файла подкачки. Сейчас производительность ноутбука не ограничивается количеством памяти.

На следующем скриншоте показана уже не такая хорошая ситуация, когда объём используемой памяти 527 Мбайт превышает физический объём ОЗУ 512 Мбайт. Как раз та ситуация, когда нужно подумать об установке ещё одной планки памяти в ноутбук.

Как уже говорилось, самым лучшим решением проблемы с памятью является установка дополнительных модулей физической памяти. Но можно увеличить и файл подкачки на жёстком диске, чтобы объём доступной памяти был больше. В таком случае вам придётся привыкать к "тормозам", поскольку вместо физической памяти, которой недостаточно, будет использоваться файл подкачки на жёстком диске. Для этого следует перейти "Start/Пуск" > "Settings/Настройки" > "Control Panel/Панель управления" > "System/Система" , выбрать закладку "Advanced/Дополнительно" и нажать клавишу "Settings/Параметры" в пункте "Performance/Быстродействие" . Затем нужно выбрать закладку "Advanced/Дополнительно" и нажать клавишу "Change/Изменить" в пункте "Virtual memory/Виртуальная память" . В появившемся окне "Virtual Memory/Виртуальная память" следует выбрать опцию "Custom size/Особый размер" и указать максимальный размер файла подкачки в два раза больший, чём объём ОЗУ в ноутбуке. Кроме того, модернизация до более скоростного жёсткого диска (больше оборотов в минуту), оснащённого большим объёмом кэша (обычно указывается в Мбайт), ускорит операции с файлом подкачки.
Теперь давайте посмотрим, сколько памяти используют приложения. Для этого перейдите в "Task Manager/Диспетчер задач" на вкладку "Processes/Процессы" , после чего отсортируйте список по столбцу "Mem Usage/Память" (для этого достаточно нажать на заголовок столбца, после чего он будет отсортирован по возрастанию или убыванию). С помощью диспетчера задач можно останавливать процессы, которые "съедают" большой объём памяти, но будьте осторожны. Если вы остановите нужный процесс, то операционная система может "слететь". Например, можно поддаться соблазну и отключить процесс svchost.exe, отнимающий около 14 Мбайт памяти, но при этом вы остановите и ряд сетевых служб.

Но посмотрите на иллюстрацию. Можно освободить 32 Мбайт, если остановить приложение синхронизации с телефоном Nokia (PcSync2.exe) или 17,5 Мбайт, просто закрыв Word. Вам не нужны эти приложения в данный момент? Почему бы тогда их не закрыть?
Даже если вы не хотите закрывать приложение, как насчёт закрытия нескольких окон? Например, если вы работает с несколькими документами Word, закрывайте те, которые вам не потребуются. Тогда вы сможете освободить часть памяти. Конкретное количество памяти можно проследить, опять же, с помощью диспетчера задач.
Файлы на жёстком диске со временем становятся фрагментированными. Фрагментация происходит тогда, когда файл разбивается на несколько кусочков, которые записываются в разные области жёсткого диска вместо того, чтобы записаться последовательно. В результате при считывании такого файла головкам жёсткого диска приходится перемещаться по нескольким областям, что замедляет процесс. Считывание фрагментированного файла осуществляется дольше. Именно поэтому рекомендуется где-то раз в неделю проводить дефрагментацию жёсткого диска. Если вы много работаете с файлами, то дефрагментацию нужно проводить ещё чаще. Кроме того, дефрагментацию лучше проводить во время простоя ноутбука, когда вы за ним не работаете, поскольку сам процесс дефрагментации заметно снижает производительность ноутбука.
Для дефрагментации отдельных файлов мы рекомендуем утилиту Contig от SysInternals (скачать её можно ) в качестве дополнения к "родной" утилите дефрагментации Windows. Contig работает с хирургической точностью (индивидуальная дефрагментация файла) по сравнению с глобальным подходом "родной" утилиты Windows.
В принципе, можно воспользоваться и "родной" утилитой дефрагментации Windows. Для этого достаточно выбрать путь "Start/Пуск" > "Programs/Программы" > "Accessories/Стандартные" > "System Tools/Служебные"
и программу "Disk Defragmenter/Дефрагментация диска"
. Вам будет представлен диалог, показанный на следующем скриншоте. Нажмите клавишу "Analyze/Анализировать"
, чтобы посмотреть, нужно ли дефрагментировать диск. Или просто нажмите "Defragment/Дефрагментация"
, чтобы начать процесс.
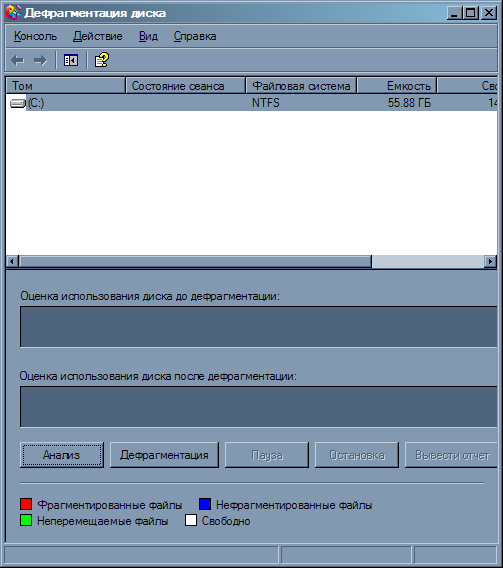
Файл подкачки Windows тоже может фрагментироваться со временем. Утилита Page Defrag от SysInternals (скачать можно ) помогает и с этой проблемой.

Оптимизируем реестр Windows
Точно так же, реестр Windows может быть разнесён на несколько фрагментов, что будет замедлять производительность системы. Утилита PageDefrag (упомянутая выше) позволяет справиться с дефрагментацией реестра Windows, файла подкачки или файла гибернации.
Заключение
С помощью той информации, которая приведена в нашей статье, вы, надеемся, сможете улучшить производительность ноутбука. Наибольший прирост даст удаление ненужных программ из автозапуска и фоновой работы. Кроме того, ненужные службы тоже "съедают" системные ресурсы. Наконец, не следует забывать про регулярную дефрагментацию жёсткого диска, включая файл подкачки и реестр. Всё это особенно остро чувствуется на ноутбуке, поскольку его не получится так же легко модернизировать, как настольный ПК.
Наверное, каждый современный пользователь ноутбука или компьютера хотел бы увеличить производительность системы. Во втором случает проблем практически не возникает, можно добавить оперативной памяти по мощнее процессор и видеокарту проблема решится. В случае с улучшением (апгрейдом) ноутбука встает ряд проблем. Многие пользователи сразу задумываются о покупке нового, более современного ноутбука. Но средства не всегда позволяют сделать это. Что же делать? А давайте постараемся улучшить старенький ноутбук, без какой либо замены комплектующих!
Прежде Вам необходимо очистить автозагрузку. В ней как правило всегда установлена куча программ которыми Вы в течении всего рабочего времени за компьютером практически и не используете. А ведь они запускаются и работают вместе с операционной системой, поглощая ресурсы системы. Для этого откройте «Пуск» - «Выполнить» , в появившейся строке напишите « msconfig» , и нажмите ввод. В появившемся окне выберите пункт и уберите здесь галочки со всех ненужных Вам в процессе работы программ. После чего нажмите применить и перезагрузите систему. Теперь для Вас вместе с операционной системой будут загружаться только необходимые Вам программы.
Далее перейдём к фоновым службам. Работа этих служб обычно остается незаметной для пользователя, однако они потребляют значительную часть ресурсов системы. Многие из этих служб попросту Вам не нужны, и их можно отключить. Для этого, как и ранее идем в меню «Пуск» - «Выполнить» и прописываем «services.msc» . Откроется список всех работающих фоновых служб с их кратким описанием. Выберите службы которые Вам не нужны по описанию, и щелкая по ним нажмите в появившемся меню «Отключить» . Делать это необходимо с особой осторожностью, отключать необходимо только те службы, в которых Вы уверены. Иначе это может привести к нестабильной работе и сбоям в работе системы.
Если отключить «Восстановление системы» это так же может дать некоторый прирост производительности. Однако при сбое в операционной системы Вы не сможете её восстановить, точнее, вернуться к стабильным настройкам. Для отключения системы восстановления зайдите в «Мой компьютер» - «Свойства» - «Восстановление системы» и отключите, выбрав соответствующую функцию.
Немаловажно для системы дефрагментация жесткого диска. При работе на жестком диске образуется множество фрагментированных файлов, при обращении к которым система затрачивает больше времени, чем обычно, что и выражается в «подтормаживании» и «зависании» системы. Поэтому немаловажно периодически производить дефрагментацию жесткого диска. Для этих целей лучше всего использовать предназначенные для этого утилиты. Но можно воспользоваться и встроенным в операционную систему дефрагментатором. Запустите ее, зайдя в «Пуск» - «Программы» - «Стандартные» - «Служебные» - «Дефрагментация диска».
Выполнив все вышеперечисленные действия Вы добьётесь более высокой производительности Вашего компьютера!
Как повысить производительность ноутбука на Windows 8? Очень часто владельцы ноутбуков не очень довольны быстродействием своего помощника. И, например, если сравнивать два ноутбука с, практически, одинаковыми параметрами, то один работает очень медленно, а второй просто «летает». Причин тому может быть несколько, но скорее всего, нужно просто-напросто оптимизировать операционную систему.
Итак, давайте рассмотрим, как повысить производительность ноутбука на Windows 8.
Настройки электропитания.
Современные ноутбуки обладают несколькими режимами выключения: гибернация, сон и выключение. В нашем случае самым выгодным режимом является режим сна. Если вы по нескольку раз в день включаете-выключаете ноутбук, то нет смысла его «тушить» полностью. Можно его просто перевести в режим сна. Для вас это тоже значительная экономия времени.
Для того чтобы ноутбук переходил в режим сна при закрытии крышки нужно сделать такие действия:
Отключение визуальных эффектов, а также настройки быстродействия и виртуальной памяти.
Существенную нагрузку на ноутбук оказывают визуальные эффекты и файл, который используется под виртуальную память. Чтобы настроить эти параметры необходимо сделать следующее:
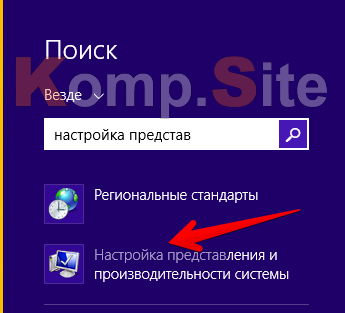
Следует помнить, что для увеличения размера файла подкачки, на системном диске должно быть хотя бы 15% свободного места. Если это так, тогда убираете галочку с записи «Автоматически выбрать объем файла подкачки». И ставите необходимый размер в мегабайтах. Обычно он равен 1,5-2 объемам оперативной памяти, то есть если у вас 4Гб оперативной памяти — объем файла подкачки ставите 6-8 Гб.
Чистка автозапуска.
При включении ноутбука загружается много программ и приложений, которые не используются постоянно. При желании их можно убрать из автозапуска. Это делается следующим образом:

Ускорение ноутбука по работе с жесткими дисками.
Отключение индексирования.
Если вы не используете поиск файлов по диску, тогда эта опция вам не нужна. Чтобы ее отключить нужно:

Включение кэширования.
Кэширование позволяет ускорить работу с винчестером, а, соответственно, ускорить ноутбук. Для его включения необходимо:

Чистка винчестера от мусора, дефрагментация.
Мусор – это временные файлы, которые используются системой в определенное время. Такие файлы система самостоятельно не всегда удаляет. Чем больше их накапливается, тем медленнее работает машина. Чистить мусор лучше всего с помощью какой-нибудь утилиты.
Дефрагментация – это процесс обновления диска с целью обеспечения хранения файлов в непрерывной последовательности кластеров. Чем больше кластеров, тем сложнее работать ноутбуку. Чтобы определить, нужна ли вашему ноутбуку дефрагментация нужно:

Удаление вирусов.
Очень часто вирусы и вредоносные программы становятся основной проблемой «торможения» ноутбука. Поэтому периодически нужно сканировать ваш компьютер и удалять вирусы. В операционной системе Windows 8 есть приложение Windows Defender, которое сканирует ноутбук и помогает избавиться от вирусов.
Еще советы как повысить производительность ноутбука на Windows 8.
Выбирайте классическую тему, которая расходует мало ресурсов, увеличивая быстродействие.
Отключайте всевозможные гаджеты. Они очень нагружают систему.
Удаляйте или не устанавливайте те программы, которые вам не нужны.
Ну, и, по возможности, установите SSD накопитель, который будет работать гораздо быстрее обычного жесткого диска.
28 ноября Понедельник
Ноутбуки, в отличие от настольных ПК, существенно ограничены в плане энергопотребления. Это обусловлено компактностью корпуса и невозможностью поставить мощное охлаждение, а также потребностью в обеспечении автономности. Поэтому запас производительности у ноутбуков небольшой, и устаревает железо лэптопов быстрее, чем у настольных ПК. Компоненты с похожими названиями для дескотопов и портативных ПК заметно отличаются в плане быстродействия. Как увеличить производительность ноутбука и избавиться от тормозов — расскажет статья.
Чистка и замена термопасты
Первое, что стоит сделать перед тем, как повысить производительность ноутбука, это проинспектировать состояние его системы охлаждения. Даже если кажется, что в помещении стерильная чистота, лэптопы склонны втягивать в радиатор пыль, грязь, волосы и т.д. Кроме того, термопаста между кулером и чипами имеет свойство стареть, пересыхать и терять теплопроводность. Перегрев ноутбука приводит к тому, что его компоненты (процессор, видеокарта) снижают частоты и замедляются. Поэтому следует разобрать ноутбук (желательно перед этим изучить инструкции в картинках и посмотреть видео разборки/сборки), тщательно прочистить от пыли его внутренности (кисточкой, компрессором, баллончиком со сжатым воздухом).
После чистки нужно удалить салфеткой остатки старой термопасты и нанести новый, качественный термоинтерфейс. Не нужно мазать термопасту очень жирно, от этого будет только хуже. Ее следует наносить тонким ровным слоем, разглаживая и убирая излишки ненужной кредиткой или другой пластиковой полоской.
Улучшение охлаждения
Если после чистки и замены термопасты температуры все равно не сильно упали — стоит позаботиться об улучшении охлаждения. Особенно это актуально, если ноутбук часто стоит на коленях или на мягкой мебели. Повысить эффективность кулера можно с помощью охлаждающей подставки или специального внешнего вентилятора, присоединяемого к воздухозаборной решетке радиатора. Приток свежего воздуха позитивно скажется на компонентах ноутбука, избавит от их перегрева и продлит срок службы.
Если не смущает шум — можно заставить работать штатный кулер на максимальных оборотах. Сделать это можно с помощью программы для управления оборотами вентиляторов, вроде SpeedFan. Ноутбук хоть и будет шуметь громче, но от перегрева удастся избавиться, и таким образом повысить производительность.
Разгон видеокарты
Один из методов, как увеличить производительность ноутбука для игр, заключается в разгоне его дискретной видеокарты. Процедуру следует проводить только после чистки и при наличии хорошего внешнего охлаждения! В противном случае она будет перегреваться и сбрасывать частоты, или же процесс ее износа пройдет быстрее. Разгон видеокарты (а также мониторинг ее температуры) на ноутбуке позволяет сделать программа MSI Afterburner. В ней можно увеличивать частоты ядра графического процессора и видеопамяти, регулировать обороты кулера, следить за нагрузкой и температурами.
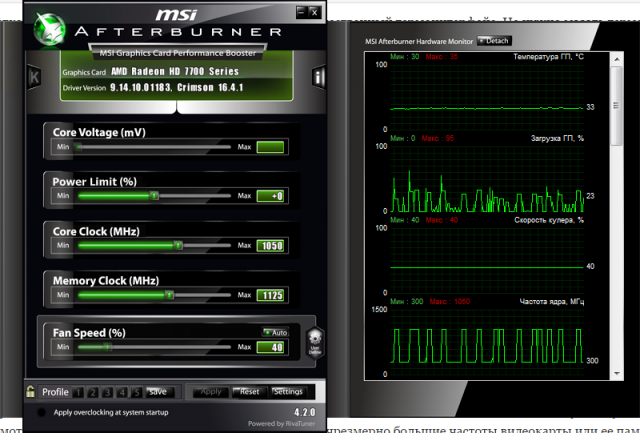
Управление тактовыми частотами рекомендуется осуществлять постепенно, добавляя по 10-20 МГц. После каждого подъема следует запускать тяжелую игру, поиграть в нее немного, а затем выйти (или свернуть) и посмотреть на нагрузку ГП и температуры. Если выбрать чрезмерно большие частоты видеокарты или ее памяти — возможно появление артефактов (разноцветных пятен и полосок) на экране, вылет игры, зависание или перезагрузка ноутбука. В таком случае стоит перезагрузиться и уменьшить частоты до стабильных. Если есть возможность регулировать обороты кулера видеокарты — их лучше поставить на максимум.
Разгон видеокарты позволяет повысить производительность ноутбука для игр, но связан с определенными рисками. Поэтому при разгоне и нахождении максимальной стабильной частоты ядра и памяти — лучше проверить успех долгим игровым тестом. Температура видеокарты во время игры не должна подниматься выше 80 градусов, в противном смысле перегрев может навредить.
Установка SSD
Установка твердотельного диска SSD — один из идеальных методов, как улучшить производительность ноутбука. За счет нового накопителя система будет запускаться гораздо быстрее (около 10-20 секунд с момента нажатия кнопки), программы начнут открываться почти мгновенно, да и вообще, лэптоп станет шустрее. SSD можно поставить как вместо родного жесткого диска (в таком случае придется выбрать накопитель с солидным объемом), так и параллельно ему. Правда, второй вариант доступен только владельцам ноутбуков с гнездом M.2 на плате, вторым слотом для HDD, или DVD дисководом. В последнем случае нужно раскошелиться еще и на переходник для установки SSD вместо дисковода, но зато можно сэкономить, купив под нужды Windows и программ скромный диск на 30-64 Гб.

Установить SSD вместо дисковода, чтобы увеличить производительность ноутбука, несложно. Нужно всего лишь снять нижнюю крышку, выкрутить винт, держащий DVD привод, и вытащить дисковод. С него нужно снять декоративную панельку спереди, поставить ее на переходник с SSD и вставить эту конструкцию вместо дисковода. Однако лучше поменять накопители местами: в слот для жесткого установить SSD (это уменьшит нагрев системы), а в переходник поставить старый жесткий диск.
Добавление оперативной памяти
Наиболее простой способ повысить производительность ноутбука путем апгрейда — добавление оперативной памяти . Он возможен практически на всех ноутбуках, а также ультрабуках, оснащенных слотом SO-DIMM. Ультратонкие модели (вроде Apple MacBook) нередко нельзя проапгрейдить, так как их память распаяна прямо на материнской плате (как у смартфона или планшета).

Чтобы увеличить объем оперативной памяти — нужно внимательно ознакомиться с характеристиками ноутбука. Следует узнать, сколько слотов (1 или 2) имеется на плате, какой тип памяти (DDR2, DDR3, DDR4) и какой максимальный ее объем поддерживается. Если есть второй свободный слот — в него можно поставить новую планку, похожую на ту, что уже есть. Если разъем один — планку памяти нужно заменить на более емкую.
Апгрейд процессора
Более кардинальный способ, как увеличить производительность ноутбука для игр, состоит в замене процессора на более мощный. Такая возможность имеется у ноутбуков, которые оснащены сокетом (разъемом), поддерживающим замену ЦП. У ультрабков и многих ноутбуков 2015-16 года проц нередко распаян на плате (BGA монтаж) и не может быть заменен. Узнать, какой именно тип монтажа используется, можно в программе, вроде CPU-Z. PGA или LGA указывает на возможность замены, а вот BGA свидетельствует о намертво распаянном на плате чипе.
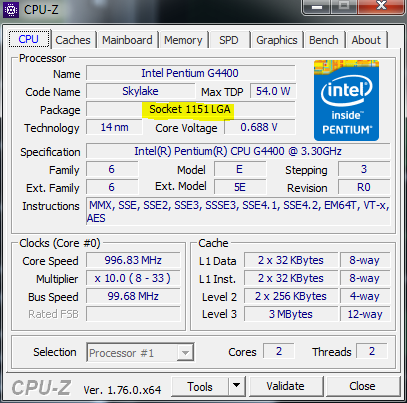
Найти в продаже процессор для ноутбука намного сложнее, чем для настольного ПК. Если более мощного процессора на ваш лэптоп (уточните список поддерживаемых) в магазинах нет — можно поискать на разборках с «трупа», или глянуть у китайцев, но на такие комплектующие обычно нет гарантии. К примеру, двухъядерный Athlon II N350 под сокет S1G4 — можно поменять на четырехъядерный Phenom II N950, но новый такой проц найти практически нереально.
Замена видеокарты
Наиболее кардинальным способом, как увеличить производительность ноутбука для игр и 3D рендеринга, является замена его видеокарты. Такой апгрейд недоступен в большинстве недорогих лэптопов, так как их графика и видеопамять распаяны на плате и не подлежат замене. А вот владельцы некоторых моделей, считающихся игровыми, имеют такую возможность. Видеокарты подобных ноутбуков устанавливаются в слот MXM, особую разновидность PCI-Express (не следует путать с Mini PCI-E, в который ставятся сетевые платы Wi-Fi/Bluetooth). Этих слотов существует несколько ревизий, не очень совместимых (или вовсе несовместимых) между собой. Поэтому новую карту стоит искать под тот же тип MXM, что и нынешняя.
Сторонник здоровой конкуренции на рынке электроники, поклонник качественной китайской техники, любитель экранов высокого качества и разрешения. Обладает талантом выразить недовольство смартфоном с помощью одного слова «пиксели». Интересуется всем, что работает на полупроводниках, ездит, летает или питается от электроэнергии. Любит путешествия автостопом и на велосипеде, power-metal и лето. Не любит Samsung, зиму и Windows Phone.
