Через время после запуска операционной системы производительность компьютера заметно падает. Постепенно, по мере того, как происходит установка все нового софта и заполнение пространства жесткого диска данными. Этот процесс можно полностью нейтрализовать с помощью встроенных в Windows 7 средств.
Измеряем индекс производительности системы
Операционная система Windows 7 имеет в своем составе мощное интегрированное средство, позволяющее тестировать производительность всех узлов аппаратной части и программного обеспечения. В результате проверки выводится общий коэффициент возможностей и каждого из компонентов. По этим данным можно судить о наименее производительных элементах ОС. Тонкая настройка ПК происходит с учетом этих данных.
Чтобы изменить настройки производительности, мы можем перейти к свойствам нашего компьютера. Затем мы должны перейти к настройкам производительности. Теперь мы хорошо видим вкладку «Визуальные эффекты». По умолчанию все визуальные настройки включены. Если у нас есть машина с более слабым оборудованием, мы можем выбрать опцию «Откорректировать для лучшей производительности», или мы можем начать снимать флажки с определенных полей, чтобы повысить производительность машины.
В целом это сделает систему немного более отзывчивой, поскольку она будет использовать меньше графической мощности. На вкладке «Дополнительно» мы можем настроить «Планирование процессора». Мы можем выбрать, хотим ли мы адаптироваться для лучшей производительности программ или фоновых услуг.
Измерение производится в баллах в градации от 1 до 7. 8. Если общий коэффициент производительности компьютера равен 3 балам и более, то на этот ПК можно устанавливать любое программное обеспечение, рассчитанное на данную версию Windows 7.
Проводить измерение производительности стоит при первом запуске ОС на данном компьютере. И судить по ним об изменении уровня производительности операционной системы и аппаратной части компьютера.
На этой вкладке мы также можем настроить виртуальную память нашего компьютера. Если снять флажок «Автоматически изменять размер файла подкачки для всех дисков», мы сможем изменить эти параметры. Мы можем установить начальный размер и максимальный размер. Рекомендуется указать значение в полтора раза больше физической памяти. Мы можем увидеть рекомендуемые значения в нижней части этого окна.
Мы можем поставить одно и то же значение для начального и максимального размера. Имейте в виду, с другой стороны, что некоторые из этих советов будут способствовать улучшению общей производительности системы. Следовательно, обе секции следует понимать как взаимодополняющие. Если у вас нет указаний на наличие связанных с этим проблем, повторение этого процесса каждый раз, когда вы запускаете компьютер, очевидно, лишнее.
Для проведения ПК выполняем следующие действия:

- Вызываем меню «Пуск» нажатием по нему клавишей мыши.
- Выбираем пункт «Панель управления».
- В появившемся списке находим «Счетчики и средства производительности».
- Или находим через поле проводника «Поиск» (в правом верхнем углу). Вводим в него «Счетчики и средства производительности».
- Если проверка еще ни разу не проводилась, то жмем на соответствующую кнопку, инициирующую начало процедуры измерения производительности ОС Windows 7.
- Если данная процедура уже проводилась ранее, тогда на графике отображаются результаты последнего измерения. Дата последнего обновления выведена внизу в левом углу окна.
- Для инициирования новой проверки следует нажать кнопку «Повторить оценку».
Процедура оценки операционной системы может занять продолжительное время (до 10 минут). При анализе полученных результатов, по которым осуществляется настройка ОС, следует учитывать, что неудовлетворительные коэффициенты любого из компонентов не обязательно связаны с Windows 7. Причина может скрываться в недостаточных возможностях аппаратной части ПК.
Деактивация полноэкранного логотипа, аппаратное обеспечение не отображает экран презентации, что также может сэкономить вам несколько минут ожидания. Обычно этот параметр будет включен в раздел «Инструменты». Вы можете закрыть их, нажав на них правой кнопкой мыши и выбрав «Закрыть гаджет» в контекстном меню, которое будет отображаться. Подавляющее большинство приложений, которые вы устанавливаете на свой компьютер, добавляют к строкам реестра кода, которые загружаются при запуске системы независимо от того, используете вы их или нет.
Редактирование списка автозагрузки
Как мы видели, с другой стороны, некоторые программы также приводят к выполнению ряда дополнительных модулей и сервисов во время процесса загрузки. 
Итак, разверните меню «Пуск», откройте раздел «Программы панели управления» и оцените, насколько полезны инструменты, которые вы установили, особенно если вы любите накапливать условно-бесплатные или бесплатные приложения. По всей вероятности, устранение тех, которые вы не используете, приведет к более быстрой загрузке и повышению производительности системы.
Удовлетворительные показатели графических характеристик могут быть вызваны интегрированным типом видеокарты или недостаточным объемом оперативной памяти.
Для ПК с 64 битной архитектурой головного процессора, дискретной видеокартой и оперативной памятью объемом от 4 Гб бал общей оценки должен быть 4.
Устраняем проблемы с производительностью
Настройка может быть выполнена средствами ОС. В Windows 7 доступно автоматическое определение и решение проблем, вызывающих снижение производительности всей системы. Для запуска средства выполняем следующее:

Чтобы освободить систему от необходимости ее загрузки, отобразите меню «Пуск» и в поле поиска введите «Просмотр установленных шрифтов». Нажмите на совпадение, которое будет отображаться, и источники появятся на экране. Выберите мышью те, которые вы хотите отменить, скопируйте их в буфер обмена и вставьте их во временный каталог, чтобы впоследствии их можно было восстановить, если вы сочтете это необходимым.
Аварийное отключение работающего приложения

Если вы почти не используете поиск в определенных единицах, вы можете обойтись без индексации содержащейся в них информации. Для этого нажмите правую кнопку мыши на соответствующем диске и получите доступ к его свойствам через контекстное меню. На вкладке «Общие» снимите флажок «Разрешить файлы на этом устройстве» с индексированным содержимым в дополнение к свойствам файла.
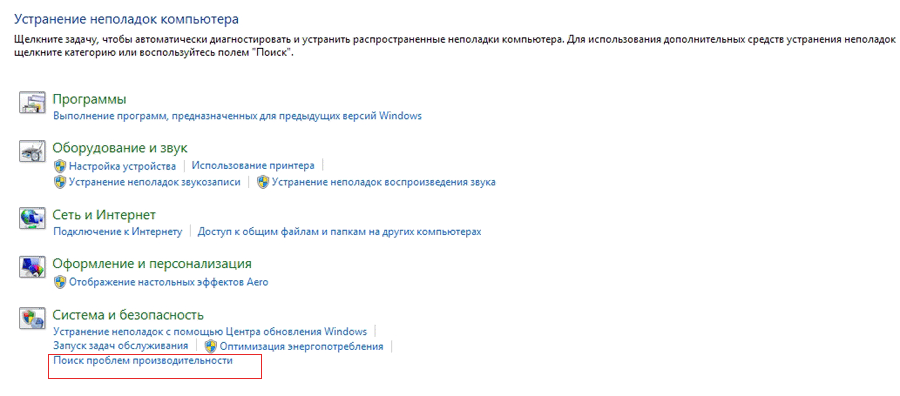
- Через меню «Пуск» заходим в панель управления.
- Среди пунктов выбираем «Устранение неполадок».
- Или в поисковом поле проводника вводим «Устранение неполадок».
- В появившемся окне в пункте «Система и безопасность» жмем на «Поиск проблем производительности».
- В окне диалога «Диагностика и предотвращение неполадок на компьютере» внизу давим на кнопку «Далее».
- Запускается процесс сканирования возможных проблем производительности и автоматическая настройка всех ее параметров.
Оптимизация работы системы
Своевременное удаление неиспользуемых программ
Постоянное следование этому правилу позволяет значительно экономить ресурсы ОС и аппаратной части ПК. Происходит перенаправление неиспользуемых ресурсов на выполнение основных задач. Удаление и настройка установленных программ осуществляется так:

Нажмите правую кнопку мыши на свободной области рабочего стола и выберите «Настроить» в меню, которое будет отображаться на экране. В новом окне, которое откроется, откройте вкладку «Звуки». Если у вас нет особой заинтересованности в сохранении остальных звуков, которые активируются при подключении устройства, пустых корзинах и т.д. Вы можете освободить операционную систему от задачи их выпуска и получить взамен очень небольшую экономию в потреблении ресурсы. В этом случае используйте раскрывающееся меню, отображаемое в разделе «Микширование», чтобы выбрать опцию «Нет звуков».

- Через «Пуск» переходим на «Панель управления».
- Среди компонентов находим «Программы и компоненты».
- В появившемся перечне выбираем нужную программу и жмем на ее название.
- В результате чего запускается деинсталляционный процесс приложения.
Редактирование списка автозагрузки
Правильная настройка списка запускаемых при загрузке Windows 7 программ позволит значительно сократить время запуска, потребление ресурсов мощности ПК и системы. Список автозагрузки можно просмотреть так:
Как обычно, наши шаги будут немногочисленными, но полными. И с этим мы закончим работу нашей команды намного быстрее обычного. При этом мы отключим анимацию, и наш запуск должен улучшиться. Надеюсь, вам понравилось и послужило для его полезности. Как всегда, это было исключительно.
Некоторые компьютеры могут не удовлетворять эти потребности, что может привести к более медленной работе. В масштабе от 1 до 9 оценивается производительность отдельных компонентов компьютера и параметров программного обеспечения. Назначенное значение позволяет указать, что вы можете ожидать от конкретного компьютера. Вы также можете использовать индекс производительности компьютера для сравнения производительности вашего компьютера с компьютерами других пользователей. Сравнение также может осуществляться через Интернет с друзьями и людьми, которых вы не знаете.

- Переходим в меню «Пуск».
- Нажимаем на «Все программы».
- Редактировать список можно через интерфейс программы AutoRuns, которую можно скачать с официального сайта Windows 7.
Дефрагментация диска
Настройка производительности ОС таким образом позволяет упорядочить файлы на дисковом пространстве компьютера. С помощью переноса фрагментированных участков значительно уменьшается число обращений к жесткому диску. Инициировать процедуру дефрагментации в Windows 7 можно так:
Для этой цели используется небольшая программа и специально созданный для этой цели веб-сайт. Сравнение частичных оценок может быть более надежным, чем оценка, основанная на конечном результате. В списке выберите «Просмотр состояния компьютера», затем в меню слева нажмите «Просмотреть информацию о производительности».
Оценка вашего компьютера будет отображаться сразу. Рейтинг делится на несколько элементов, поэтому вы можете прочитать промежуточные значения, полученные компьютером. Вы можете проверить точные возможности системы, нажав «Просмотр» и распечатать подробную информацию о производительности и системе справа. Один клик Повторный запуск оценки позволит вам провести новый процесс оценки компьютера. Если есть какие-либо проблемы сейчас, вы можете прочитать ниже о возможных причинах и простых способах избавиться от них быстро и легко.
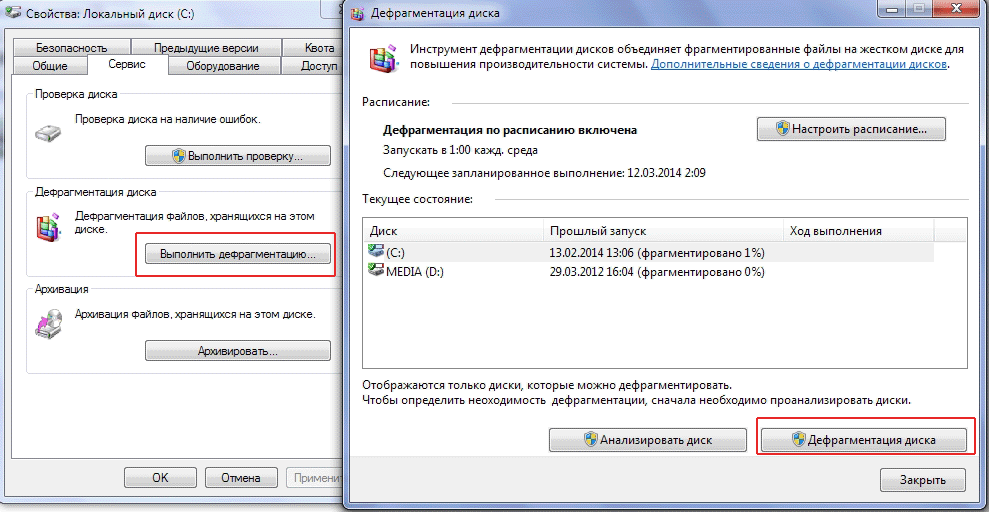
- Через «Мой компьютер» переходим к списку системных дисков.
- Выделяем нужный, и через меню правой клавиши выбираем «Свойства».
- В появившемся окне переходим на вкладку «Сервис».
- Нажимаем на «Выполнить дефрагментацию».
- В новом окне нажимаем «Дефрагментация диска».
- Также перед началом можно узнать, какая часть может быть дефрагментирована. Для этого жмем «Анализировать диск».
Аварийное отключение работающего приложения
Настройка и оптимизация Windows 7 не может происходить без умения быстро отключить некорректно работающие или не отвечающее приложение. Для его остановки можно использовать функционал диспетчера задач.
В течение нескольких лет цены на электроэнергию постоянно растут, и опросы независимых институтов показывают, что статистический полюс в среднем по стране может покупать наименьшее количество электроэнергии из всех европейских стран. Все меры, принятые Управлением по защите конкуренции и защите потребителей, направленные на снижение цен, оказались неэффективными. Даже после смены поставщика энергии на одни и те же счета, среднее домашнее хозяйство будет иметь несколько десятков пенсов в месяц. И ситуация будет только ухудшаться, потому что ограничения на выбросы углекислого газа, введенные Европейским союзом, означают огромные штрафы за Польшу, которые могут напрямую повлиять на наши счета.
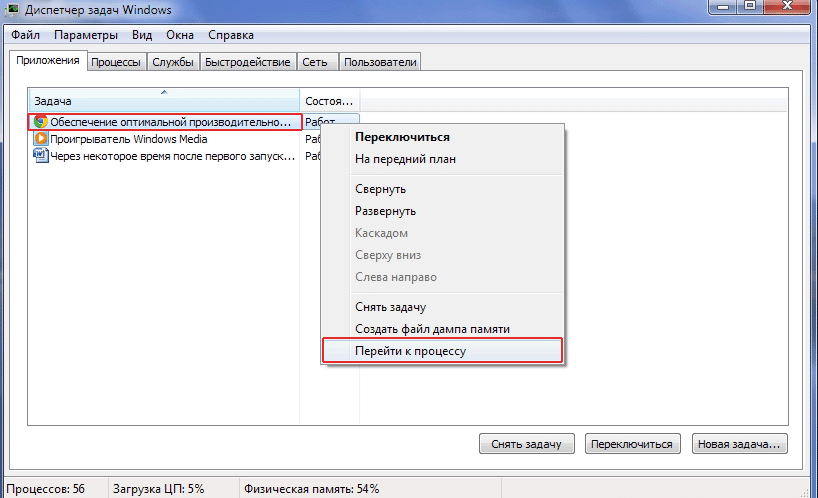
- Перемещаем курсор в область панели задач рабочего стола.
- Нажатием клавиши справа вызываем подменю.
- Выбираем пункт «Запустить диспетчер задач».
- В его окне на вкладке «Приложение» выбираем нужную программу.
- В меню правой клавиши «Перейти к процессу».
- Автоматически перекидывает на вкладку «Процессы».
- Жмем на «Завершить процесс».
Однако энергоэффективность - это еще не все. Кроме того, вычислительная мощность компьютера подсчитывается. Они замечают эту разницу только тогда, когда у них есть возможность сесть с чем-то лучшим. Каждому хотелось бы, чтобы его компьютер использовал как можно меньше электричества, и в то же время у каждого есть свои требования к скорости их компьютера в конкретных приложениях и даже в конкретных программах. Хорошо известно, что ноутбуки среднего класса более энергоэффективны, чем средний класс настольных компьютеров.
Между тем, многие используют его как стационарный. И эта энергоэффективность, к сожалению, имеет свою цену в виде более слабой производительности. И не все довольны покупкой, более того, среднее оборудование такого типа уже после года использования и установки разных программ значительно замедляется по сравнению с исходным состоянием.
Как можно производительнее. Но с течением времени компьютеры под управлением этой ОС имеют тенденцию замедляться, и для восстановления их былой славы требуются особые меры. Кроме того, некоторые функции Windows 7 в принципе можно использовать для повышения быстродействия системы. В этой статье я расскажу о десяти способах оптимизировать производительность Windows 7.
Как правило, оказывается, что лучшим выбором является мощный настольный компьютер, который, по-видимому, достаточно быстро «дракон», но после правильной оптимизации он позволяет достичь удовлетворительных результатов. Вначале стоит осознать, сколько электроэнергии потребляет эффективный компьютер. И этот вопрос не имеет однозначного ответа, потому что все зависит, конечно, от конфигурации, настроек, а также, очень, от приложений. Для целей настоящего руководства мы использовали высоко портативный набор, который был на пике производительности два года назад.
1. Отключите ненужные службы
Не все службы, запущенные в Windows 7 по умолчанию, действительно нужны. Некоторые можно отключить вовсе или настроить так, чтобы они запускались только при необходимости. В таком случае ненужные службы не будут потреблять системные ресурсы, а система не будет тратить время на их запуск.
2. Сократите количество программ в автозагрузке
В начале все работало в настройках по умолчанию, все энергосберегающие функции в процессоре были включены. Вы сразу видите, что количество электроэнергии сильно зависит от приложения. Это дает нам очень хорошую картину теоретического максимального количества энергии, потребляемой всей единицей; однако на практике было бы очень сложно найти приложение, которое могло бы одновременно загружать 100% процессор и графическую карту. Если, однако, кто-то хочет быть на сто процентов уверен в стабильности источника питания, он может попробовать, хотя мы не советуем делать это, когда источник питания имеет низкое качество, потому что такое оборудование может повредить, а вместе с ним и другие компоненты.
Windows 7 со временем начинает страдать под грузом установленного программного обеспечения. Многие программы устанавливают массу лишних компонентов, включая вспомогательные утилиты, которые нужны только для ускорения запуска основной программы или облегчения взаимодействия с сопутствующими сервисами и устройствами (таково, например, приложение iTunesHelper). Кроме того, новые программы при установке часто добавляют постоянно действующий компонент в системный лоток, даже если этот компонент не является жизненно необходимым для повседневного использования системы (клиент игрового сервиса Steam, например).
Вы можете найти место, более требовательное к оборудованию. Конечно, эта загрузка может быть уменьшена, включая вертикальную синхронизацию. В общем, здорово, что вы сделали такой маленький буйер. Жаль, однако, что вы ничего не писали о недовольстве. Другое дело - выбор платформы.
В начале все работало в настройках по умолчанию, все энергосберегающие функции в процессоре были включены. Вы сразу видите, что количество электроэнергии сильно зависит от приложения. Это дает нам очень хорошую картину теоретического максимального количества энергии, потребляемой всей единицей; однако на практике было бы очень сложно найти приложение, которое могло бы одновременно загружать 100% процессор и графическую карту. Если, однако, кто-то хочет быть на сто процентов уверен в стабильности источника питания, он может попробовать, хотя мы не советуем делать это, когда источник питания имеет низкое качество, потому что такое оборудование может повредить, а вместе с ним и другие компоненты.
Стоит просмотреть все установленные на компьютере программы и удалить лишнее. Но в некоторых случаях имеет смысл оставить приложение и просто помешать ему запускаться всякий раз при старте системы. Это и многое другое можно сделать с помощью утилиты MSconfig, давнего компонента Windows. Она позволяет выборочно отключать программы в автозагрузке, а также оптимизировать производительность системы и в других отношениях.
Чтобы запустить MSconfig, откройте меню «Пуск» (Start) и введите «MSconfig» (без кавычек) в строке поиска. На вкладке «Автозагрузка» (Startup, рис. A) можно отключать отдельные программы. Только будьте внимательнее в выборе.
Рисунок A. Отключите программы в автозагрузке для повышения производительности системы.
3. Удалите ненужные программы от производителя
У меня уже давно создалось такое впечатление, что OEM-партнеры Microsoft порой целенаправленно стараются испортить репутацию редмондскому гиганту. Особенно ярко это проявляется в том, что касается набора предустановленного программного мусора. В нескончаемой гонке за низкими ценами производители пытаются повысить прибыльность дешевых компьютеров, устанавливая на них всякую ерунду – краткосрочные пробные версии программ и прочий подобный мусор. Им это приносит всего пару лишних долларов с каждой продажи, а производительность компьютера от подобного мусора серьезно страдает. Честно говоря, это одна из причин, по которым я считаю, что анонс Microsoft Surface – собственного устройства Microsoft – знаменательное событие. Компании нужно начать с чистого листа.
Если на вашем компьютере тоже установлена куча фирменного мусора, удалите все лишнее. Для этого зайдите в «Пуск | Панель управления | Программы и компоненты» (Start | Control Panel | Programs And Features, рис. B) и деинсталлируйте программы, которыми не собираетесь пользоваться. Если мусорные приложения еще и добавлены в автозагрузку, их удаление поможет ускорить запуск компьютера и в целом повысить производительность.

Рисунок B. Используйте «Программы и компоненты» для удаления ненужного ПО.
4. Защищайте систему от вирусов и шпионов
Для защиты Windows от вирусов и шпионского ПО непременно требуется антивирус. Ничто так не снижает производительность системы, как куча шпионских программ. Мой любимый (и бесплатный!) инструмент для борьбы с вирусами – Microsoft Security Essentials . По моему опыту, он прекрасно справляется с защитой от зловредов и при этом не слишком перегружает саму операционную систему.
5. Проверьте оперативную память
6. Переходите на твердотельные диски
Твердотельные диски сегодня в моде, и не зря, потому что они быстрые! Все больше ноутбуков и даже настольных компьютеров переводится на новую технологию из-за серьезного выигрыша в производительности. Твердотельные диски используют для хранения ячейки памяти, из которых данные могут быть считаны очень быстро, в отличие от сравнительно неторопливых вращающихся накопителей, к числу которых относятся и традиционные жесткие диски. Установив SSD-накопитель, вы вдохнете в Windows 7 новую жизнь, а себе подарите совершено новый пользовательский опыт.
Правда, стоят твердотельные диски довольно дорого, поэтому подходить к их использованию нужно с умом.
7. Оптимизируйте настройки питания для повышения производительности
Тут все просто. Настройте Windows 7 таким образом, чтобы при подключении к электросети приоритет отдавался быстродействию, а не экономии электричества. Выбрав план питания с высокой производительностью, можно повысить быстродействие Windows 7 во многих (хотя и не во всех) ситуациях. Все зависит от того, как вы работаете за компьютером и как часто он простаивает.
Выбрать план питания можно в разделе «Пуск | Панель управления | Электропитание» (Start | Control Panel | Power Options, рис. C).
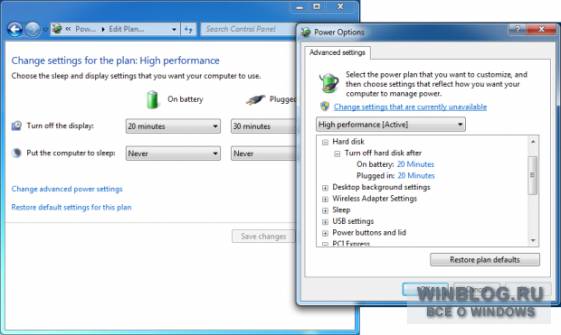
Рисунок C. Загляните в раздел «Электропитание», чтобы изменить настройки питания Windows 7.
8. Регулярно дефрагментируйте диск (если не последовали совету 6)
Если у вас в компьютере установлен традиционный вращающийся диск, добиться от системы максимальной эффективности можно за счет его регулярной дефрагментации. Но если вы установили твердотельный накопитель, это не нужно. Во-первых, производительность от этого не вырастет, а во-вторых, вы значительно сократите срок службы дорогостоящего SSD.
По умолчанию, дефрагментация диска выполняется раз в неделю, но эти настройки можно изменить в разделе «Пуск | Все программы | Стандартные | Служебные | Дефрагментация диска» (Start | All programms | Accessories | System Tools | Disk Defragmenter, рис. D). Здесь можно не только отрегулировать расписание, но и запустить дефрагментацию вручную. Дефрагментацию можно выполнять и из командной строки, а не из графического интерфейса.
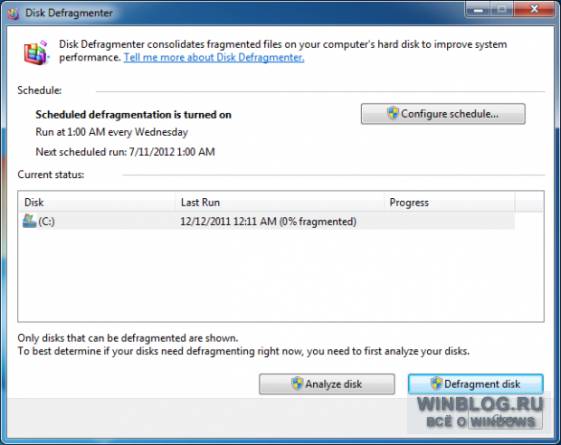
Рисунок D. Изменить расписание дефрагментации можно в окне «Дефрагментация диска».
9. Отключите индексирование поиска или снизьте его интенсивность
Поиск в Windows 7 – хорошая штука, но может негативно сказываться на быстродействии системы. Если вам требуется максимальная производительность, индексирование можно вообще отключить или снизить его интенсивность в зависимости от собственных потребностей, чтобы уменьшить нагрузку на системные ресурсы (см. ).
10. Используйте ReadyBoost
Возможно, вы не готовы прямо сейчас переходить на твердотельные диски, но в целом не отказались бы от тех преимуществ, которые способен обеспечить флеш-накопитель. В таком случае можно воспользоваться функцией ReadyBoost, которая позволяет повысить производительность Windows 7 всего лишь с помощью USB-флешки.
ReadyBoost дает системе возможность использовать скоростной накопитель в качестве кэша, повышая общее быстродействие. Флешка для ReadyBoost должна соответствовать определенным параметрам, установленным Microsoft:
Емкость не менее 256 Мбайт, свободного пространства не менее 64 Кбайт.
Скорость чтения случайных блоков по 4 Кбайт – не менее 2,5 Мбайт/с.
Скорость записи случайных блоков по 1 Мбайт – не менее 1,75 Мбайт/с.
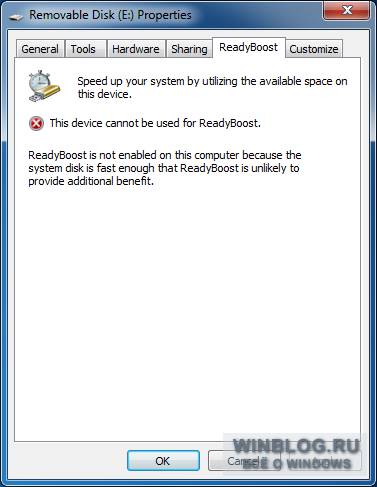
Рисунок E. ReadyBoost для этой системы не пригодится.
| Материалы |
