Разработчики операционной системы Виндовс 10 из корпорации Майкрософт предусмотрели в ней большое количество настраиваемых параметров, грамотная установка которых позволит оптимизировать ОС под условия конкретного пользователя. Необходимо отметить, что оптимизация Windows 10 позволит достичь значительного ускорения скорости работы системы только в случае комплексного подхода к решению проблемы, поэтому ниже приведенное руководство состоит из нескольких разделов и обязательное выполнение всех описанных в них методик позволит достичь максимального эффекта.
Выполнение обновления системы
Новая операционная система с индексом «10» пока еще не лишена недостатков и работы по ее оптимизации программистами «Microsoft» продолжаются, для нее до сих пор разрабатываются различные патчи и пакеты обновлений, которые призваны исключить значительное число сложностей, возникающих в пока еще «сырой» ОС. Однако, несмотря на настройки системы устанавливать апгрейды в автоматическом режиме это не всегда срабатывает. Пользователю необходимо самостоятельно открыть центр обновления Виндовс и произвести анализ их наличия с последующей установкой. Эта не сложная процедура всегда приводит к ускорению функционирования ОС, а также исключает возникновение различных сбоев и ошибок системы.
Осуществить обновление драйверов
С целью обеспечения надежности ОС без сбоев требуется осуществить обновление программного обеспечения оборудования входящего в состав ПК. Особенно это касается владельцев компьютеров, перешедших на «Десятку» через обновление Windows 7 или 8, т. к. большинство драйверов, нормально обеспечивающих функционирование в ранних ОС, не будут соответствовать Виндовс 10 и новая операционка нередко просто самостоятельно отключает некоторые составляющие. При этом пользователь сталкивается со следующими проблемами:
- Некоторое внешнее подключаемое к компьютеру оборудование полностью прекращает функционировать или не полноценно работает, например, не действуют все имеющиеся кнопки на игровой мышке;
- Некоторые клавиши клавиатуры не действуют;
- Исчезла возможность настроек некоторых параметров;
- Невозможность отрегулировать яркость монитора;
- И т. д. и т. п.
Утилиты, помогающие обновить ПО
В настоящее время уже разработано много приложений, которые облегчают пользователю осуществить обновление драйверов. Ниже представлены самые распространенные из них, и успевшие неоднократно подтвердить свою высокую эффективность.
Driver Pack Solution
Главным достоинством этого приложения является ее функционирование без подключения к всемирной сети. Программа производит анализ ОС и в результате отображает отчет в виде перечня драйверов, требующих обновления. Все происходит в автоматическом режиме, от владельца ПК требуется только дождаться отображения оповещения утилиты о полном окончании процедуры. Далее пользователю следует лишь перезапустить ПК.
Отличается высокой скоростью выполнения поставленной задачи, а также разработчиками программы предусмотрено создание «бэкапов» ОС до начала инсталляции программного обеспечения. К минусу утилиты относится только ее распространение на платной основе.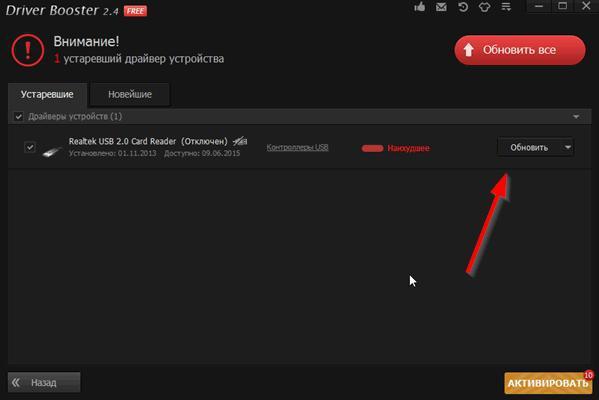
Slim Drivers
В случае если вышеуказанные приложения не нашли подходящее ПО, то специалисты рекомендуют воспользоваться более мощной утилитой «Слим Драйверс». Кроме того, к достоинству программы необходимо отнести очень большую скорость анализа ОС (весь процесс занимает лишь чуть больше одной минуты).
Оптимизация числа запущенных служб Виндовс 10
В директории автозагрузки системы находится значительное количество служб, многими из которых пользователь никогда не пользуется. Однако среди них есть такие, отключение которых может повлечь ошибки в работе ОС. Специалисты Майкрософт не могут знать, что конкретно требуется для работы тому или иному отдельному пользователю, поэтому просто поместили в автозагрузку их все. Просто отключив ненужные можно намного увеличить скорость системы в целом.
Необходимо выполнить следующие последовательные шаги:
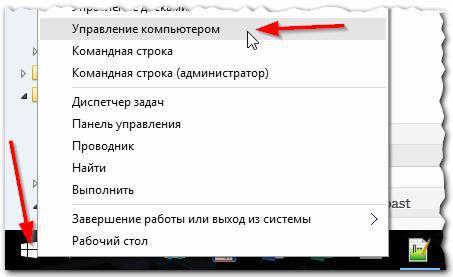
Функционирование каких служб допускается безопасно завершить в Виндовс 10?
- Автономные файлы;
- В случае когда отсутствует подсоединенный принтер, то можно отключить диспетчер принтера;
- Центр обесп. безопасности;
- В случае когда пользователь не пользуется функцией поиска, то исключение из списка «Windows Search» позволит сохранить значительный объем ресурсов, что повлечет за собой повышение скорости работы ОС;
- Удаленный реестр
- Лучше выполнять обновления в ручном режиме, поэтому целесообразно ;
- Служба фиксирования ошибок;
- Многие утилиты, даже если их закрыть, то все равно работают в фоновом режиме. Такие службы требуется выявлять для оптимизации работы ОС;
- Служба диагностики;
- Служба загрузки иллюстраций;
- Клиент анализа измененных связей;
- Синхронизацию времени;
- Вспомогательная служба «Айпи»;
При возникновении вопросов у пользователя по отношению к какой-то конкретной службе, прежде чем ее исключать из перечня, требуется изучить ее функции. Во всемирной паутине о каждой из них вполне достаточно необходимой информации.
Избавление от мусора
Со временем ОС накапливает много устаревших файлов и информации в реестре. Поэтому чистка реестра помогает исключить появление проблем с понижением производительности. Процедура успешно осуществляется как в ручном режиме, так и с применением, созданных для этого программ. Так как самостоятельное «ковыряние» в реестре не пользуется большой популярностью у пользователей, сразу приступим к обзору лучших вариантов приложений, эффективно избавляющих систему от ненужного хлама. Все приведенные ниже утилиты проверены и эффективно функционируют в среде Windows 10.
Reg Organizer
Эта утилита имеет один из самых удобных интерфейсов даже для начинающих пользователей ПК, но ее свободно распространяемая версия производит лишь анализ сбоев в реестре. Если же владелец компьютера готов ее приобрести за свои средства, то ему будет доступен весь ее большой функционал.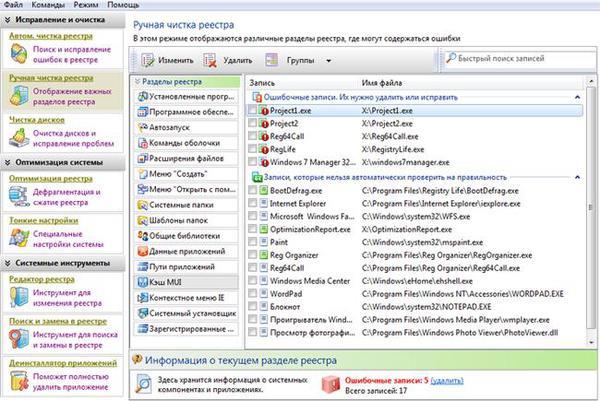
CCleaner
На сегодняшний день это самая распространенная утилита, которая доказала свою высокую эффективность среди огромного числа пользователей Виндовс. К достоинствам приложения стоит отнести и ее бесплатное распространение в интернете. Интерфейс утилиты несколько перегружен многочисленными ее возможностями, но вполне доступен даже новичкам, благодаря использованию интуитивно понятного меню.
Аналогична предыдущей программе по своей обширной функциональности. Справляется с исправлением ошибок реестра. Не требует финансовых затрат от пользователя.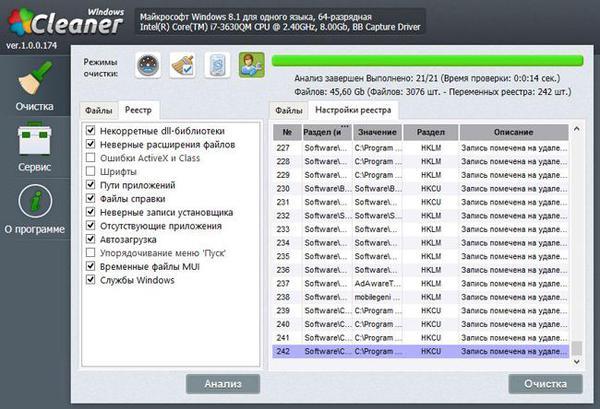
Планировщик системы
Многие программы загружаются при некоторых косвенных действиях, выполняемых пользователем. Рекомендуется выполнить анализ содержимого планировщика. Для этого необходимо выполнить следующие последовательные действия:
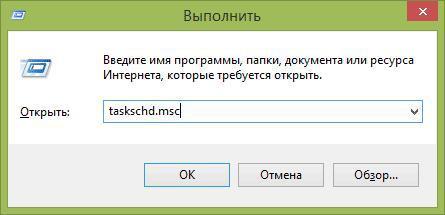
Дефрагментация
Этот процесс следует обязательно выполнять для увеличения скорости работы ОС. Его можно произвести различными методами. Рассмотрим использование с этой целью собственные средства Виндовс 10.
Необходимо сделать следующие шаги:
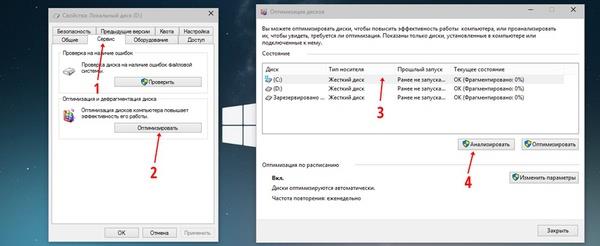
Похожие записи:

Доброго времени суток!
Вы никогда не задумывались, почему два одинаковых компьютера с одинаковыми ОС - могут работать с разной скоростью? Один моментально открывать папки, вкладки в браузере, загружаться за несколько секунд, другой - постоянно притормаживая и задумываясь...
Очень многое в плане производительности зависит от параметров ОС Windows. Если ее правильно настроить (обычно, используют слово оптимизировать) - то можно существенно ускорить компьютер!
В этой статье я хочу рассказать об основных шагах оптимизации ОС Windows 10 (самой современной ОС на сегодняшний день). И так...
Все что написано ниже - не панацея, и я не истина в последней инстанции. Но тем не менее, выполнив пошагово все рекомендации, ваш компьютер/ноутбук должен стать работать по "шустрее". По крайней мере, там где делаю это я - всегда так и происходит 😆 .
Пошаговая оптимизация ОС Windows 10
Отключение служб: какие из них не нужны
Очень сильное влияние на производительность ОС да и компьютера в целом, оказывают программы и службы, которые приходится ему выполнять. Разумеется, что в Windows 10 по умолчанию включены десятки служб: разработчики ведь не знают заранее есть ли у вас принтер или факс! Между тем, все эти службы создают нагрузку на вашу систему, поэтому рекомендуется отключить все лишнее, тем самым добиться некого ускорения.
Важно! Не отключайте службы все подряд, иначе рискуете не узнать свою Windows... Некоторые потом даже не могут вернуть Windows в рабочее состояние и приходится переустанавливать систему. Вообще, перед оптимизацией - неплохо бы сделать резервную копию системы: .
Как просмотреть список служб и отключить часть из них
Сначала щелкаете правой кнопкой мышки по меню ПУСК, в появившемся меню выбираете ссылку .
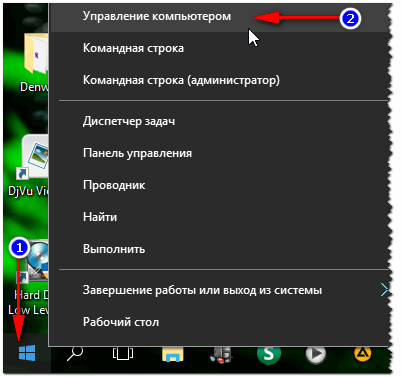
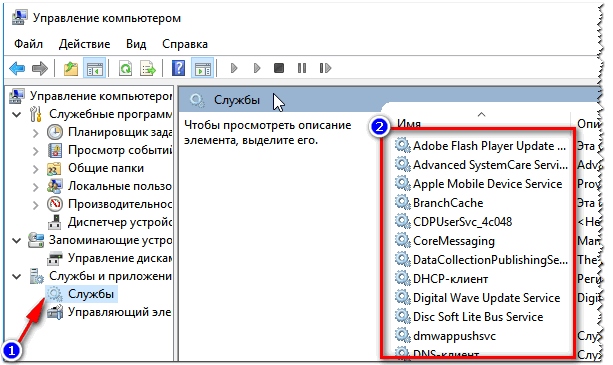
Когда откроете окно свойств какой-нибудь службы - то чтобы ее отключить, сделайте две вещи:
- тип запуска - отключена;
- состояние: остановить (см. стрелки на скрине ниже).
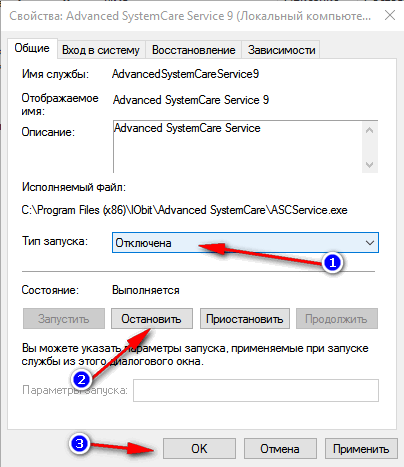
Список служб, которые "можно" отключить:
- NVIDIA Stereoscopic 3D Driver Service - если ваша видеокарта не NVidia - то службу можете смело выключить;
- Windows Search - помогает искать файлы на диске. Если поиском не пользуетесь - отключайте;
- Автономные файлы - можно отключить, если компьютер подключен к интернету, а локальной сетью вы не пользуетесь;
- Биометрическая служба Windows - большинству просто не нужна (вы же не пользуетесь отпечатками пальцев для входа в Windows);
- Браузер компьютеров - отключаем;
- Брандмауэр Windows - если у вас установлен какой-нибудь антивирус с фаерволом в комплекте - то можно смело отключить (хотя обычно, антивирусы сами отключают его при установке);
- Вспомогательная служба IP - поддерживает сетевой протокол IPv6 (отключить/не отключать зависит от параметров вашей сети. На данный момент большинству можно выключить);
- Вторичный вход в систему - если у вас одна учетная запись для входа в Windows - можно выключить;
- Группировка сетевых участников
- Диспетчер печати - можно отключить, если нет принтера и вы ничего не печатаете;
- Диспетчер удостоверения сетевых участников - можно выключить, если не пользуетесь локальной сетью;
- Журналы и оповещения производительности - можно выключить, если вы не пользуетесь данными журналами (по моему о них 99% пользователей и не знает...);
- Маршрутизация и удаленный доступ - можно выключить, если нет локальной сети;
- Обнаружение SSDP - можно выключить (сомневаюсь, что дома кто-то это использует);
- Политика удаления смарт-карт - если не используете смарт-карты, то можно отключить.
- Сборщик событий Windows - можно выключить;
- Сетевая служба Xbox Live - если не используете сервис Xbox Live - значит выключайте;
- Сетевой вход в систему - для домашнего использования не нужно;
- Служба ввода планшетного ПК - на обычном ПК можно выключить;
- Служба географического положения - так же можно выключить (отслеживает положение ПК);
- Служба загрузки изображений Windows (WIA) - если у вас нет сканера, фотоаппарата (или вы их не планируете подключать), можно выключить;
- Служба лицензий клиента - используется для работы магазина Windows 10, т.е. можно выключить;
- Служба поддержки Bluetooth - если не используете Bluetooth, можно выключить;
- Служба помощника по совместимости программ - вообще, в последнее время проблемы с совместимостью возникают редко, поэтому можно отключить (тем более, что эта служба вряд ли вам чем-нибудь поможет);
- Служба регистрации ошибок Windows - можно выключить;
- Смарт-карта - если не используете, можно выключить;
- Удаленный реестр - можно выключить;
- Удостоверение приложения - если AppLocker не используете (или не знаете что это), то можно отключить;
- Факс - у многих его нет, поэтому отключаем (если не нужен);
- Центр обновления Windows - служба отвечает за обновление ОС. Вообще, в некоторых случаях она сильно нагружает систему, в следствии чего начинает тормозить компьютер. Рекомендую службы выключить, а время от времени обновлять системы в ручном режиме.
Чистка реестра, удаление мусорных файлов
Со временем любая версия Windows накапливает достаточно большое количество "мусора":
- ошибочных записей в реестре, "хвосты" от старых программ, которые давно были удалены и пр.;
- временные файлы, использовавшиеся при установке игр/софта, при разархивировании различных архивов и пр.;
- ошибочные и неверные ярлыки;
- кэш браузеров (порой разрастается на несколько гигабайт) и т.д.
Весь этот "мусор" может существенно сказываться на производительности компьютера, и время от времени его необходимо чистить. Вообще, у меня на блоге уже есть несколько статей, посвященных этой проблематике, поэтому, чтобы не повторяться, приведу здесь ссылки на них.
1. Как почистить компьютер для ускорения работы -
2. Лучшие программы для очистки ПК/ноутбука от "мусорных" файлов -
3. 5 лучших программ на русском для максимального ускорения Windows 10 -
Дефрагментация диска
Владельцы SSD (твердотельных) дисков могут пропустить эту главу статьи, т.к. SSD диски дефрагментировать не нужно...
Если не вдаваться в сложные тех. подробности, то при записи файлов на диск, они записываются "кусочками" (фрагментами), а файловая система нужна, как раз чтобы контролировать, где какие фрагменты на диске лежат. По мере работы диска, таких фрагментов становится все больше, и чтобы прочитать какой-нибудь файл - приходится затрачивать все больше времени (называется этот момент фрагментацией).
Дефрагментация же призвана изменить расположение фрагментов на диске с целью их непрерывного размещения (сумбурно объяснил, но думаю будет понятен смысл)... Более подробно о процессе, см. здесь - .
Как выполнить дефрагментацию в Windows
Сначала необходимо запустить мастер анализа и дефрагментирования дисков. Для этого:
- нажмите сочетание кнопок Win+R ;
- далее введите команду dfrgui и нажмите Enter.
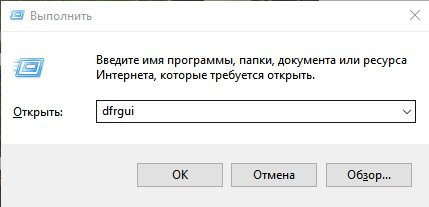
Затем должен открыться мастер оптимизации дисков: в нем выбираете свой жесткий диск и нажимаете кнопку "Анализировать" . По результатам анализа мастер сообщит вам, нужно ли дефрагментировать диск, или все в порядке и так...
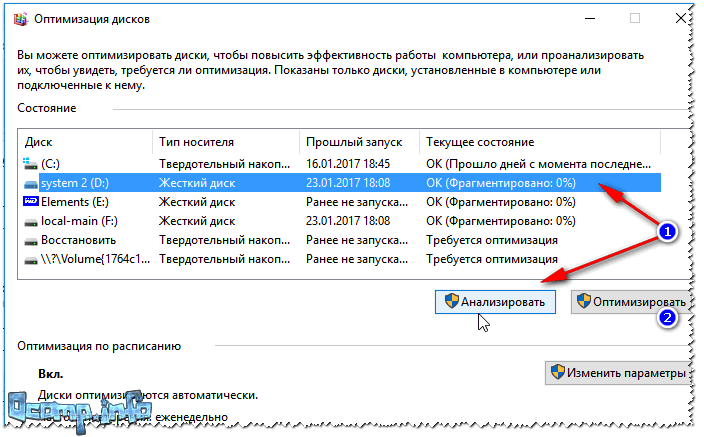
Настройка автозагрузки Windows
Часть программ, которые вы устанавливаете, прописывает себя в автозагрузке. Причем, часть из них используется вами довольно редко, но они "заставляют" запускать себя при каждом включении компьютера и загрузке Windows. Естественно, что положительно это на производительности не сказывается.
Чтобы проверить автозагрузку в Windows 10 - достаточно открыть диспетчер задач (кнопки Ctrl+Shift+Esc ).
В диспетчере задач нужно открыть вкладку и отсортировать программы по их влиянию на загрузку (высокое, среднее, низкое). В первую очередь смотрите на тот софт, который оказывает сильное влияние на загрузку: те программы, которые не нужны вам ежедневно - смело отключайте и убирайте из автозагрузки.
Особое внимание на программы : торренты, видео- и аудио-редакторы, графические редакторы, игры, и пр. высоко-требовательные приложения.
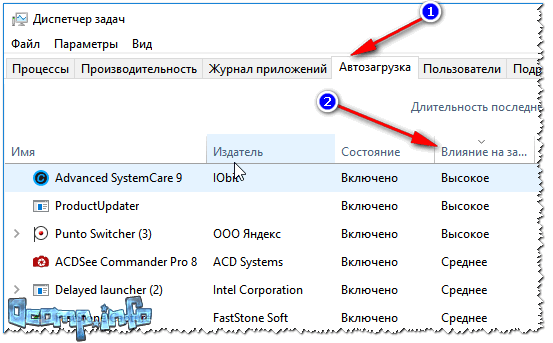
Так же не могу порекомендовать для контроля за автозагрузкой приложение Iobit Uninstaller . Вообще, у меня на блоге есть отдельная статья, посвященная автозагрузке Windows 10, рекомендую к ознакомлению (ссылка ниже).
Как добавить / удалить программу из автозагрузки Windows 10 -
Обновление старых драйверов
Драйвер - драйверу рознь...
Очень многое в плане производительности компьютера зависит от драйверов. Например, я сам неоднократно сталкивался в разнице в производительности видеокарты () в зависимости от версии драйвера (хотя производитель драйвера - тот же самый...).
Вообще, бывает по разному: иногда работает лучше новый драйвер, иногда - старый. Если вы столкнулись с нестабильной работой устройства, рекомендую загрузить с официального сайта этого устройства несколько версий драйверов, и поочередно их протестировать.
Так как у меня на блоге уже есть несколько статей посвященных этой проблематике - здесь дам ссылки, которые помогут вам решить проблему с драйверами...
Лучшие программы обновления драйверов -
Как найти и обновить драйвер для неизвестного устройства -
Как узнать характеристики компьютера (или любого устройства). Пригодится для самостоятельного поиска драйвера -
Оптимизация и настройка видеокарты // ускорение в играх
Многие пользователи оптимизируют Windows не для того, чтобы именно сама ОС стала работать быстрее, а чтобы нужная игра перестала тормозить и выдавала большее число FPS (количество кадров в секунду).
Помимо обновления видео-драйвера (о чем я говорил в разделе выше), рекомендуется соответствующим образом настроить игру и сам видео-драйвер. Об этом у меня на блоге есть несколько статей, ссылки привожу ниже (рекомендую вам прочесть ту, которая подходит для вашего оборудования...).
Примечание! Многие пользователи пренебрегают этими рекомендациями. Между тем, повысить производительность игр можно очень существенно, всего лишь изменив несколько параметров в настройках. Причем, разницу в качестве картинки (а они станет ниже) - заметит далеко не каждый опытный игроман...
Как повысить число FPS (ускорение игр) -
Повышение производительности видеокарт, за счет тонкой настройки:
- nVidia -
- AMD Radeon -
- IntelHD -
Включение быстродействия // в параметрах Windows
В Windows 10 (да и не только в ней) есть специальные параметры, которые в автоматическом режиме отключат все "относительно не нужное" для обеспечение высокой производительности системы. Грех этим не воспользоваться...
Сначала откройте панель управления Windows по следующему адресу: Панель управления\Система и безопасность . Там найдите раздел и откройте его (скриншот ниже).
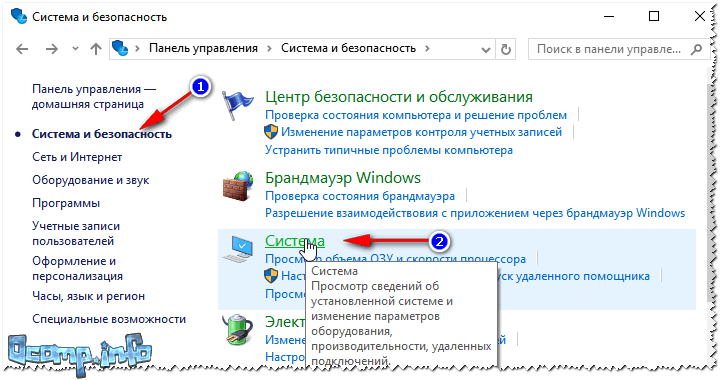
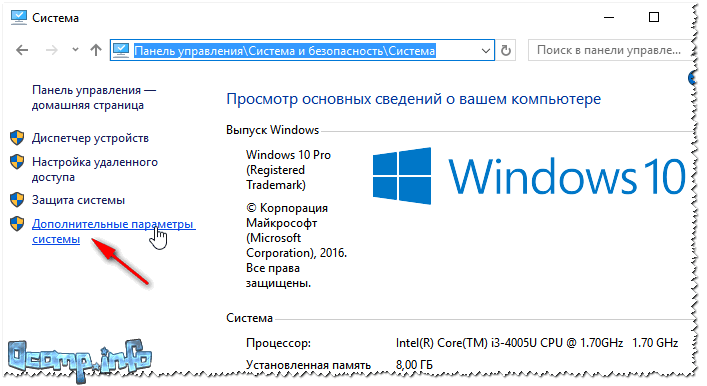
Затем в свойствах системы (вкладка "Дополнительно" , именно она открывается по умолчанию) откройте параметры быстродействия (стрелка 1 на скрине ниже). Затем во вкладке "Визуальные эффекты" поставьте ползунок в режим обеспечения наилучшего быстродействия (стрелка 2).
Сохраните настройки (возможно несколько ухудшится внешний вид ОС).
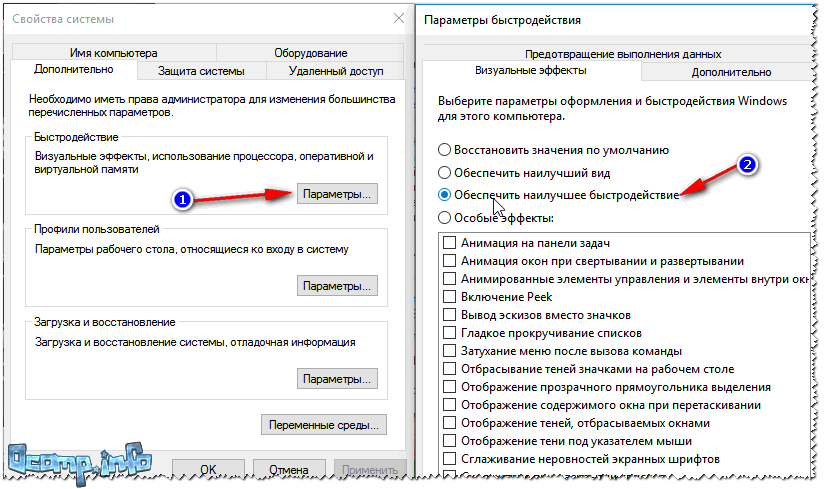
Отключение индексации файлов на диске
В Windows 10 есть специальная служба, которая незаметно для пользователя индексирует файлы. Нужно это для того, чтобы можно было быстро найти какой-нибудь файл. Но по своему опыту могу сказать, что поиском пользуется очень небольшое количество пользователей, другие просто знают папку, в которой лежат нужные файлы...
Несмотря на то, что индексация идет "незаметно" - она в ряде случаев серьезно сказывается на производительности ("лишняя" нагрузка на жесткий диск).
Логично, что ее желательно отключить, если вы не пользуетесь поиском в Windows. Для этого нужно открыть раздел службы (щелкните правой кнопкой по меню ПУСК и выберите "Управление компьютером", затем слева выберите "Службы") и найти службу Windows Search . Далее ее можно открыть и остановить (вообще, об этом я подробно рассказывал в первой части этой статьи, см. выше).
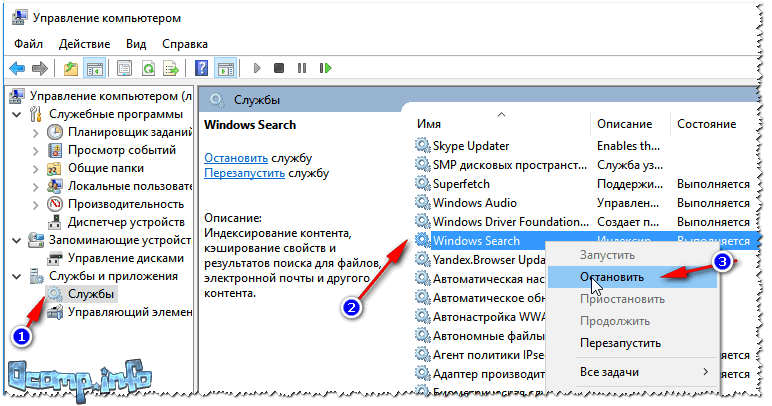
Затем откройте "Мой компьютер/Этот компьютер" , после откройте свойства нужного диска (щелкните правой кнопкой мышки по диску, и в контекстном меню выберите "свойства") .
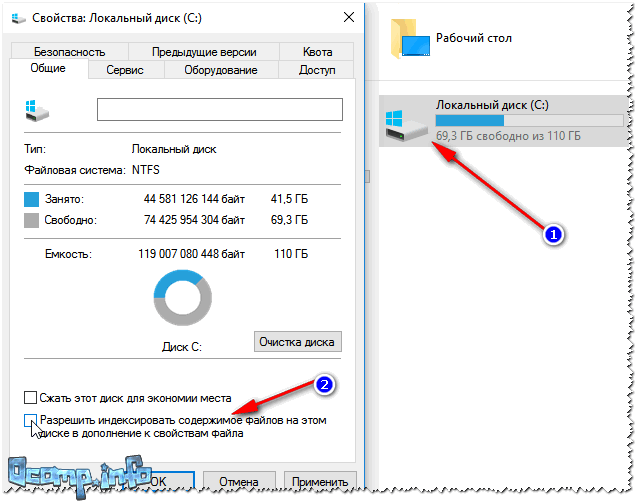
Настройки электропитания // на высокую производительность
От настроек электропитания может серьезно страдать производительность компьютера (больше всего это касается мобильных устройств: ноутбуки, нетбуки, планшеиы и пр.). Дело в том, что производители, заботясь о более длительной работе устройства от батареи, делают несколько режимов электропитания: сбалансированное, высокая производительность, экономичное и пр. В зависимости от того, какой выбран режим - у вас в авто-режиме могут ограничиваться некоторые из возможностей устройства!
Если уж вы занялись оптимизацией, я подозреваю, что есть недовольства скоростью работы устройства. Поэтому, хотя бы на время (даже если вы работает от аккумуляторной батареи), попробуйте включить электропитание в режим максимальной производительности .
Чтобы это сделать, нужно зайти в панель управления Windows по пути: Панель управления\Оборудование и звук . Далее открыть раздел .
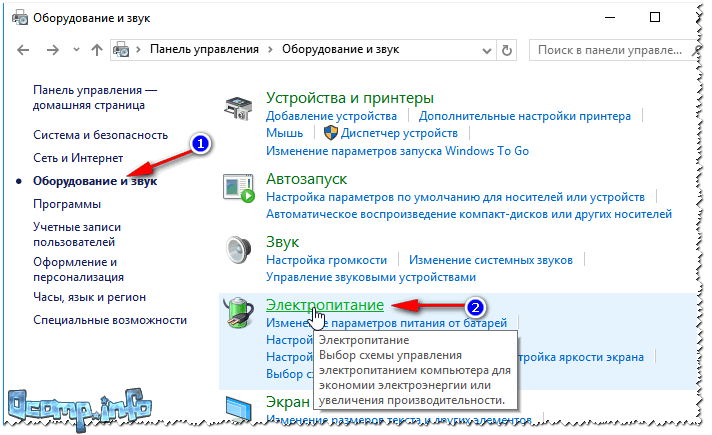
Затем обратите внимание на несколько схем, в моем случае их 3:
- сбалансированная - автоматическое соблюдение баланса между производительностью и энергопотреблением на пригодном для этого оборудовании;
- экономия энергии - минимальное энергопотребление за счет уменьшения производительности компьютера, когда это возможно;
- высокая производительность - макс. производительность (может потребоваться больше энергии).
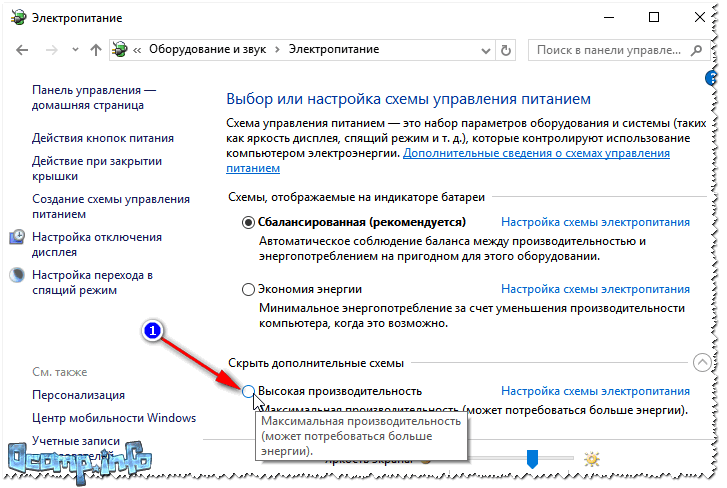
После выбора высокой производительности, сохраните настройки и посмотрите, не изменилась ли скорость работы ваших приложений (игр), самой ОС Windows...
На этом все, безошибочной и быстрой работы Windows...
Данная статья ориентирована на пользователей операционной системы Microsoft Windows 10, которая длительное время была доступна для загрузки и дальнейшей установки на бесплатной основе. И если вы именно такой обладатель данной ОС, и еще не разобрались, каким образом обеспечить её эффективную работу под свои задачи, то рекомендуем обратить внимание на такой программный продукт, как Windows 10 Manager от компании Yamicsoft.
Бесплатно скачать Windows 10 Manager на русском языке можно с официального сайта или нашего портала. Это полноценная программа из разряда системных утилит, которая способна настроить операционную систему наиболее оптимальным образом даже для слабого железа.
Следует отметить, что недавно мы тестировали и другие программные продукты от Yamicsoft для популярной линейки операционных систем Windows 7 и 8, которые по заявлению разработчика также помогали сделать работу ПК еще более продуктивной даже в случае запуска на устаревших компьютерах с весьма ограниченными ресурсами. Однако Windows 10 Manager показался нам более продуктивным и функциональным по сравнению с инструментами для ранних версий ОС Windows .
Характеристики Windows 10 Manager
Windows 10 Manager – это полноценная программа для оптимизации работы компьютера на , которая содержит в себе пакет из тридцати полезных вспомогательных утилит, способных не только оптимизировать работу всей системы, но и дополнительно к основному антивирусному ПО организуют еще один уровень защиты для сохранности ваших персональных данных. Например, последнее можно сделать с помощью специализированного модуля под названием "Безопасность".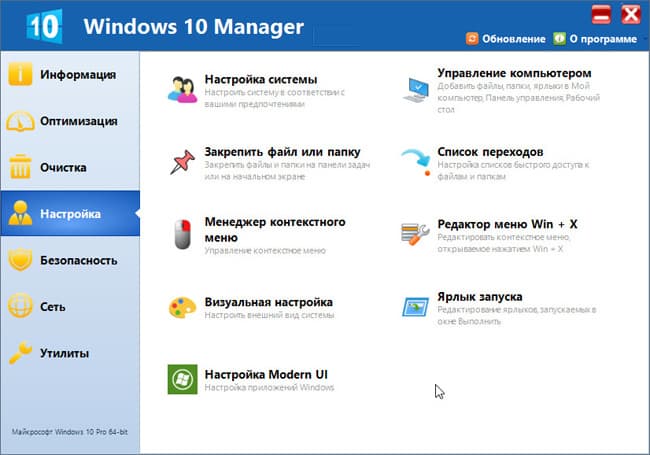
Он имеет в своём арсенале комплекс дополнительных подпрограмм, способных не только восстановить удалённые файлы, содержащие важную информацию, но и вовремя реагировать на несанкционированные воздействия извне, зачищая вашу историю серфинга в сети. Кроме этого инструментарий позволяет надежно шифровать привлекательные для потенциальных злоумышленников данные, а также накладывать ограничение на права доступа различных пользователей к расшареным файлами.
Касательно пользовательских качеств и юзабилити в целом, то здесь всё в полном порядке. Чтобы вам не пришлось долго копаться в незнакомых настройках и читать дополнительные материалы по оптимизации ПК, разработчики разбили все функции русской версии Windows 10 Manager на полезные подразделы , которые подскажут пользователю с чего ему следует начинать оптимизацию windows 10 и как это сделать лучше всего.
Оптимизация windows 10
Например, многие владельцы ПК чаще всего сталкиваются с проблемами ускорения Windows 10, которые возникают по причине захламленности оперативной памяти компьютера, замусоренного системного реестра и наличием большого количества давно отработанного или откровенно ненужного цифрового мусора на жёстком диске.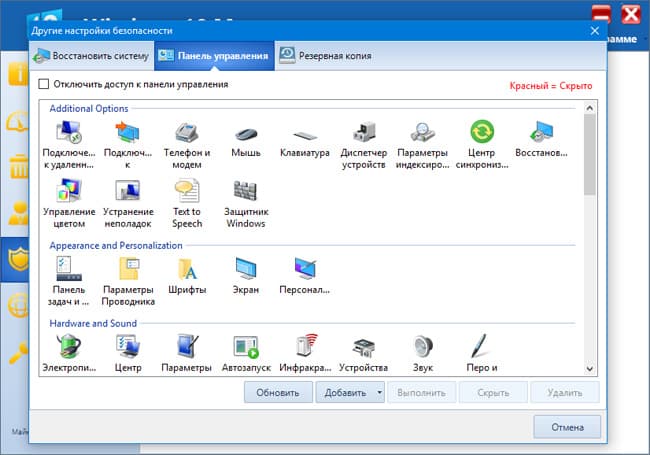
В таком случае вам стоит заглянуть в раздел с соответствующим наименованием -"Очистка". Воспользовавшись его озможностями, вы избавитесь от внушительного числа дублирующих друг друга папок, поврежденных файлов, старых давно не используемых программ, забытых ярлыков и прочего. Даже если вы делаете подобную процедуру вообще в первый раз, Windows 10 Manager на русском языке может выполнить ее за вас в автоматическом режиме, самостоятельно отсеяв бесполезный балласт. Здесь также можно запустить необходимую дефрагментацию реестра.
Открыв раздел "Информация", пользователь может точно и наверняка узнать, какое именно "железо" находится внутри системного блока его ПК, а также ознакомиться со всеми данными, касающимися операционной системы, и отследить, процессы на данный момент происходящие внутри неё.
Windows 10 Manager протестирует систему на быстродействие и через раздел "Оптимизация" сможет запустить соответствующие алгоритмы оптимизации, ускоряющие функционирование критических участков наиболее эффективно. Пользователь может самостоятельно регулировать работу системных сервисов, а также вручную настраивать грамотный "разгон" некоторых составляющих оборудования.
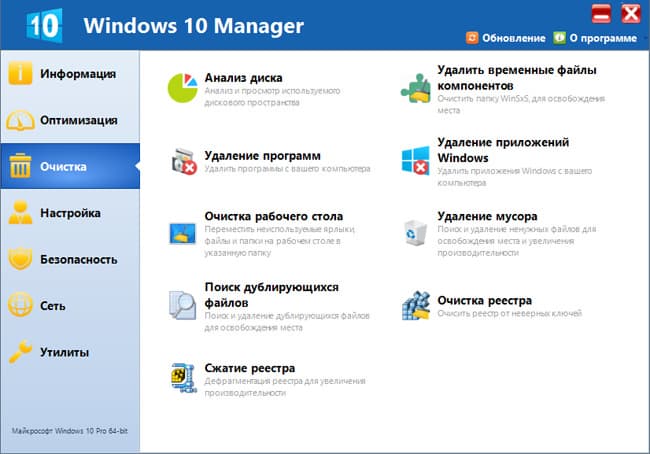
С помощью "Настроек" вы можете сделать операционную систему более приятной для вашего личного пользования. Например, изменить внешний вид стартового меню, отрегулировать поведение программных окон, внести изменения в список автозагрузки, а также сделать дефолтный "проводник Windows" более привычным и функциональным.
Напомним, что программу для оптимизации работы компьютера Windows 10 Manager можно бесплатно скачать на русском языке, что несомненно придётся по душе большому числу русскоговорящих пользователей.
Касательно оптимизации сети, то здесь также имеются алгоритмы для оптимизации. Утилиты данного раздела отвечают за улучшение качества имеющегося интернет-соединения и устранения неполадок, возникающих во время передачи и получения сигнала. С ними скорость вашего "старого" Интернета заметно повысится без каких-либо дополнительных финансовых вложений или смены провайдера.
Дополнительные параметры
Последний раздел "Разное" включает вспомогательный софт для взаимодействия с системными файлами операционной системы. В нём имеются утилиты для внесения изменений даже в такие обычные места системы, которые отвечают за "экран приветствия" и тому подобное.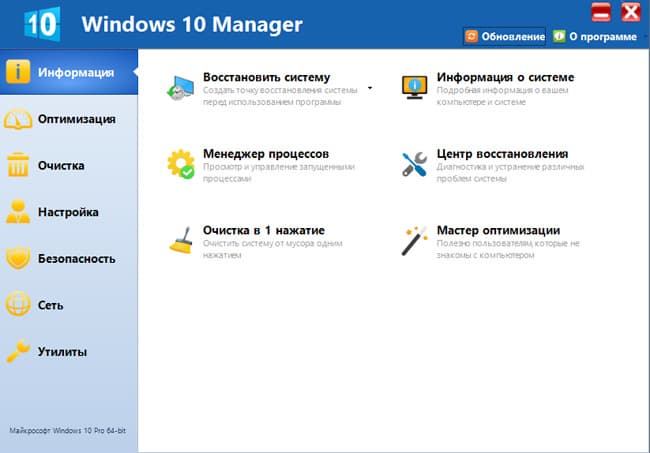
По завершению процесса ускорения и оптимизации windows 10, вы удивитесь, насколько быстрее и эффективнее станет работать вся система, свободная от лишнего мусора и не тратящая полезные ресурсы на бесполезные действия. Ведь многие компьютеры и программное обеспечение содержат полезные резервы, о которых рядовой пользователь и не догадывается, продолжая страдать от системных проблем, от которых можно избавиться всего за несколько минут .
Уверены, что многие знакомы с тем, что компьютер или планшет постепенно начинает работать все медленнее. Разумеется, что ситуацию можно решить, ведь по существу в аппаратной части ничего не меняется. В этой ситуации нужно скачать оптимизатор для Windows 10.
Какую программу выбрать
Оптимизаторов для Windows 10 очень много. Но лишь несколько из них являются действительно комплексными и очень действенными. Мы выбрали две лучшие программы:Обе программы одинаково хорошо подходят для оптимизации системы. Обе программы можно скачать бесплатно. Но в них есть существенные отличия.Windows Manager
Данная программа подойдет тем, кто разбирается в компьютерах и программах. Это отличный вариант для сисадминов. Windows Manager позволяет провести тонкую настройку, в результате может выдать даже лучший результат, чем любая другая программа для оптимизации Windows 10. Кроме того, программа позволяет наладить автоматическую оптимизацию системы, по заранее заданному графику.CCleaner
Не менее популярный оптимизатор для Windows 10. Программа подходит домашним пользователям, которые не хотят разбираться в тонкостях. Действительно, CCleaner может оптимизировать вашу систему в один клик мыши. Программа почистит не только жесткий диск, но и реестр. Эффект от работы CCleaner может быть колоссальным, но отсутствие возможности провести тонкую настройку, делают этот вариант менее универсальным.Как работают оптимизаторы
Обе программы, и большинство аналогов, работают по схожему принципу. Софт отчищает ваше устройство от старых, ненужных файлов. Это могут быть как «хвосты» уже удаленных файлов, так и повторяющиеся дубли файлов. В результате, вы не только оптимизируете работу системы, вы еще и высвободите место на жестком диске. Некоторые программы оптимизации умеют чистить реестр, что в значительной мере сказывается на быстродействии всей системы. Такие действия, в большинстве случаев, безопасны, но рекомендуем делать резервные копии реестра, во избежание возможных проблем с другими программами.На этой странице мы предлагаем вам скачать универсальный оптимизатор - Windows Manager, он подойдет всем. Конечно, для работы потребуется скачать верную версию – то есть либо 32-ух либо 64-ех битную, согласно разрядности вашей копии Windows 10. В остальном ограничений нет, установить Windows Manager можно и на компьютер, и на планшет. Если вам не подошла ни одна из перечисленных программ для оптимизации, то попробуйте скачать
.
Чтобы оптимизировать работу Windows 10, воспользуйтесь советами, приведенными ниже
По замыслу производителей, программа должна объединять в себе преимущества Windows 7 и Windows 8. Должна быть быстрой при запуске и возобновлении работы после перезагрузки ОС. Это обновление способно совершать работу на большинстве устройств и приложений. Но использование показало, что даже усовершенствованная программа нуждается в правильном ускорении работы. В этих настройках, и заключаются главные секреты Windows 10. Ниже мы рассмотрим самый действенные способы оптимизации Windows 10.
Оптимизация Windows 10 путем отключения ненужных служб
Ускорение или оптимизация Windows 10 начинается с процедуры отключения ненужных служб . Несомненно, многие службы отвечают за работу отдельных программ, поэтому отключать их нужно грамотно и осторожно. Производители не могут знать запросы каждого пользователя, поэтому наполняют операционную систему всем необходимым. Например, компьютер имеет единственная учётная запись, можете спокойно отключить службу вторичный вход в систему. Но если вы пользуетесь интернетом без антивируса, то не пытайтесь отключить брандмауэр , только навредите ОС и наберетесь вирусов, которые помешают полноценной работе вашей системы.
Прежде чем самостоятельно отключать ненужные службы, надо создать резервную копию ОС. Теперь можно заняться отключение всего ненужного.
Сначала следует настройка меню пуск в Windows 10, далее выбирается раздел Управление компьютером.
Рис.1 Выберите раздел "Управление компьютером " Рис.2 Выберите вкладку "Ссылки "Рассмотрим, какие службы можно отключить, не навредив ОС:
- Беспроводная настройка. Эта функция не требуется, если вы пользуетесь интернетом с помощью кабеля.
- Центр обновления Windows. Лучше пользоваться ручным обновлением, когда есть потребность. Если эту программу оставить без изменений, то она затормозит основные компоненты Windows.
- Machine Debug Manager. Используют только профессионалы для отладки программ. Следует также отключить.
- Диспетчер печати. Если вы не используете принтер, то такие настройки в Windows 10 совершенно бесполезны.
Обновление драйверов, как способ оптимизировать Windows 10
Эта программа русскоязычная, с понятным интерфейсом, справляется с очисткой за минуту и не тормозит систему.
Рис.4 Программа CCleanerРедактирование автозагрузки ОС Windows 10
Вначале работы, оценка системы для Windows 10, означает «отлично», но проходит время, в компьютер загружается большое количество программ и скорость автозагрузки сильно тормозит.
Чтобы проверить автозагрузку ОС, нажима комбинацию кнопок Ctrl+Shift+Esc. В открывшемся окне Диспетчере задач выбрать вкладку Автозагрузка.
Рис.5 Перейдите на «Диспетчер задач» и выберите вкладку АвтозагрузкаИ в выпавшем списке нужно отключить программы, которые не должны автоматически загружаться вместе с запуском системы. Бывает, что Диспетчер задач некорректно отображает списки, в таком случае, может помочь бесплатная русскоязычная утилита AIDA 64. Программа довольно популярна, она служит для обзора и диагностики компьютерных особенностей Операционной системы Windows. Скачать обновленный файл можно с официального сайта программы: http://www.aida64.com/
Рис.6 Программа AIDA 64Настройка параметров быстродействия
Разработчики позаботились о том, чтобы в новой операционной системе было всё для Windows 10. В ОС заложена настройка оптимизации системы путём улучшения быстродействия процессора. Запускается этот процесс через ПУСК, далее, нажимаем Панель управления, затем через вкладку «Система» переходим к ссылке «Дополнительные параметры системы».
Рис.7 Через вкладку «Система» переходим к ссылке "Дополнительные параметры системы "Оттуда переходим на графу Дополнительно, а потом к Параметрам быстродействия. Выбираем в выпавшем списке Визуальные эффекты и нажимаем на Обеспечить наилучшее быстродействие. Компьютер изменит старые параметры за минуту. Затем нужна перезагрузка ОС, совершив которую, у вас успешно получилось оптимизировать работу ПК.
Рис.8 Перейдите на вкладку "Дополнительно "Ещё один путь перехода к Параметрам быстродействия. Для этого на рабочем столе нажимаем левой кнопкой мышки на ярлык Мой Компьютер, и появившемся списке выберем вкладку Свойства. Откроется вкладка Дополнительно, и затем в графе Параметры, находим ссылку Быстродействие.
Оптимизация Windows 10 на этом завершена. Задавайте вопросы специалистам.
