Давно пользуетесь новой операционной системой, но до сих пор не имеете понятия, где находятся картинки используемые для экрана блокировки в Windows 10? Сегодня коснемся этого вопроса и нескольких сопутствующих, например, как стянуть нужную картинку себе.
За время работы в «десятке» пользователи обратили внимание, что в операционной системе периодически изменяется заставка экрана блокировки. Порой встречаются очень красивые картинки, который хочется использовать как фоновый рисунок рабочего стола. Только для этого нужно узнать, где эти изображения хранятся. Продвинутые пользователи даже пытались отыскать все графические файлы, хранимые в каталогах системного тома, но все тщетно, нужные изображения так и не были найдены. Почему так случилось, что поиск не отыскал нужные файлы, рассмотрим ниже.
Некоторые технические детали
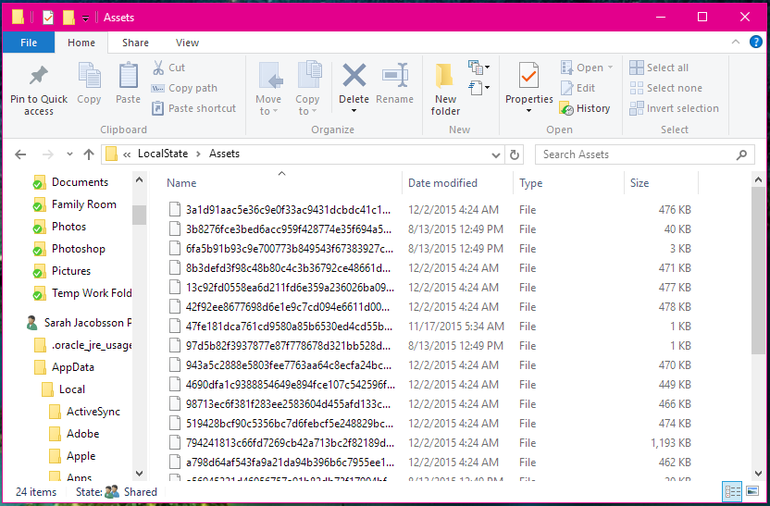
Откройте «Проводник» и перейдите в папку «Активы». 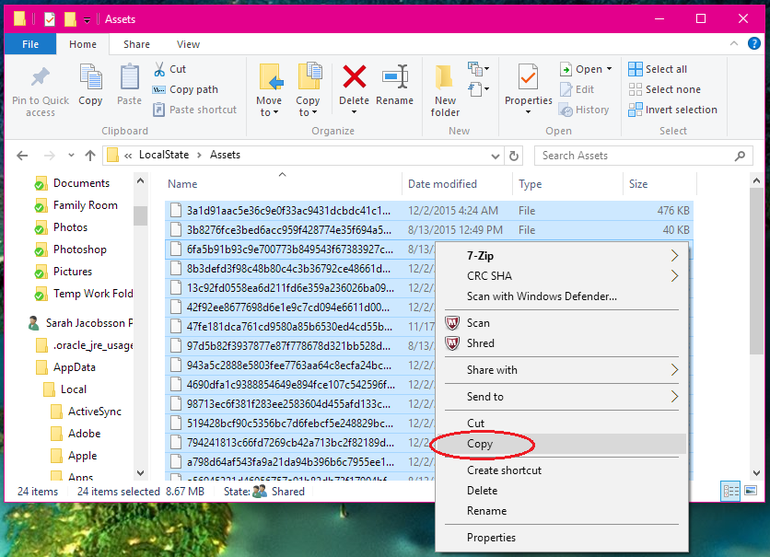
В папке «Активы» вы увидите кучу файлов с длинными, не очень удобными именами. 
Вы можете сделать это индивидуально, или вы можете использовать Командная строка, чтобы сразу изменить все расширения файлов. 

Откроется окно командной строки с файловым пути к вашим файлам.
Бывает, что отображение картинок деактивировано в настройках (особенно касается это любителей сборок, нацеленных на максимальное быстродействие Windows 10). Включить их, выбрать отображаемое фото, воспроизведение картинок в виде слайд-шоу и даже сменить каталог с требуемыми фото можно следующим образом.
- Открываем меню «Параметры» через сочетание клавиш Win+I.
- Переходим в раздел персонализации.
- Делаем активной вкладку «Экран блокировки».
- В качестве первой опции «Фон» устанавливаем «Windows: интересное».
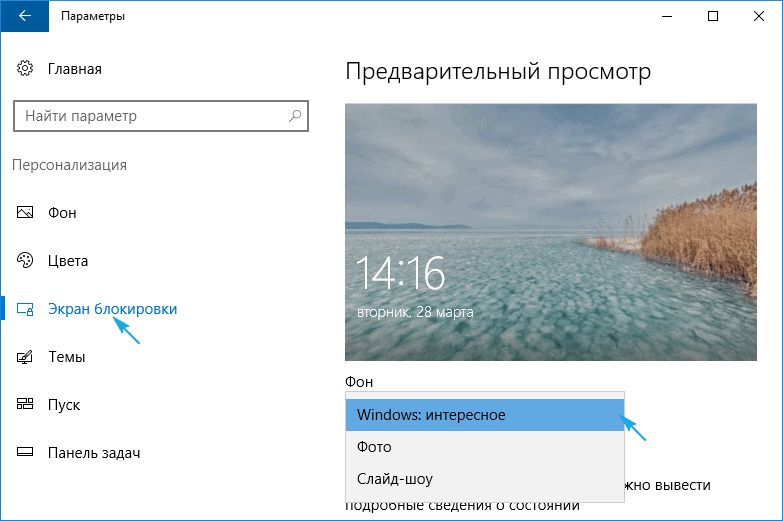
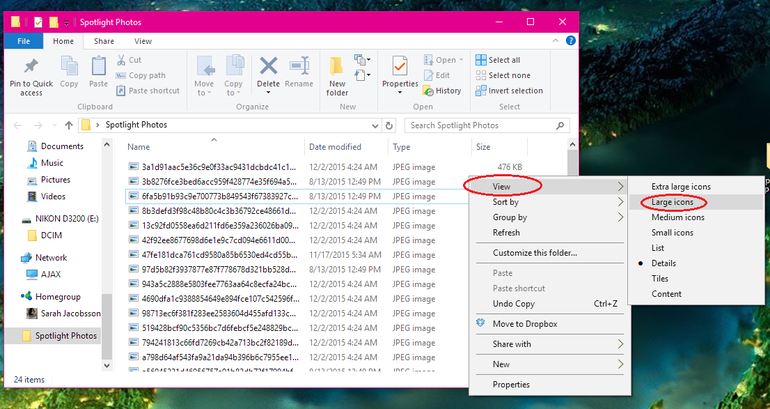
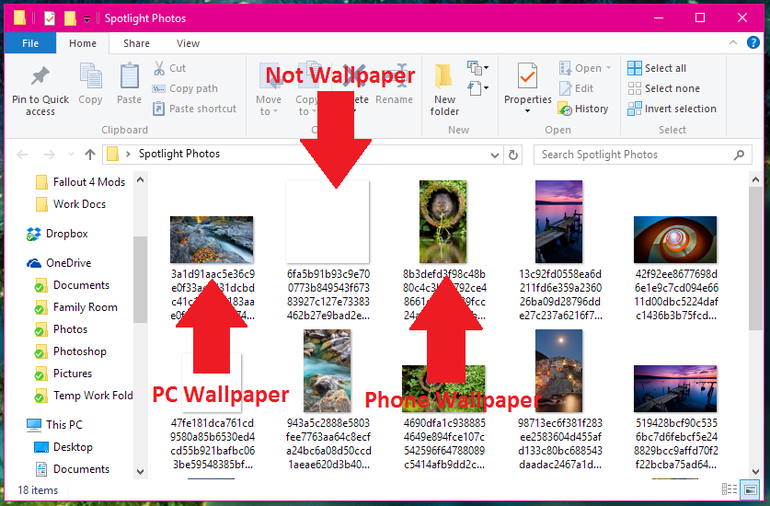
Удалите все файлы, которые вы не хотите, и обои! 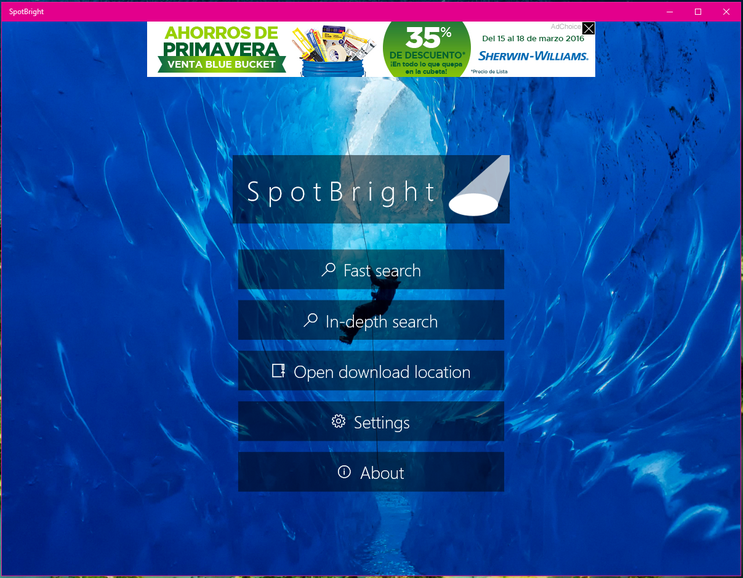
Если у вас монитор с высоким разрешением, функция работает особенно хорошо. Единственная проблема заключается в том, что нет простого или быстрого способа загрузки изображений на ваш компьютер. Вы можете выбирать из Слайд-шоу, но для этого требуется указать папку с картинками. Как вы можете видеть, изображения экрана блокировки действительно приятны и меняются примерно каждые два дня. К счастью, все изображения, которые были показаны на вашем компьютере, на самом деле уже хранятся в вашей системе, хотя и не очень удобны для пользователя.
Проверить, все ли выглядит так, как задумывалось, можно сочетанием клавиш Win+L, которое вызовут экран блокировки.
После выбора «Фото» появится возможность заменить фон с экрана блокировки в Windows 10, а опция «Слайд-шоу» позволит указать несколько картинок или каталогов с графическими файлами, которые будут использоваться в качестве слайдов.
Идем дальше и проверяем как расширения имен файлов, так и скрытые элементы. Вы можете просто игнорировать эти файлы. Теперь то, что вы хотите сделать, это создать новую папку в другом месте на вашем диске, которую вы будете использовать для изображений обоев.
Обновленное приложение «Фотографии»: темный или светлый фон
Когда вы отпустите, вы получите еще один диалог, однако, заявив, что файлы могут нанести вред вашему компьютеру. Очевидно, вы можете игнорировать это, поскольку это файлы, которые уже находятся на вашем компьютере. Причина появления сообщения в том, что они перемещаются из защищенной системой скрытой папки.
Сохраняем графический файл с экрана блокировки в свою коллекцию
Любое изображение, которое предлагается установить как фон блокировочного экрана, хранится в каталоге пользователя по пути - C:\Users\Ваше_Имя_Пользователя\AppData
\Local\Packages\Microsoft.Windows.ContentDeliveryManager_cw5n1h2txyewy\LocalState\
. Находим здесь папку «Assets» и открываем ее.
Поскольку вы понятия не имеете, что это за фотография, просто дайте ей номер для имени. Вам также нужно будет добавить расширение файла. Изображения тоже будут. Если это произойдет, вам хорошо идти. Если нет, попробуйте другое расширение файла. Вы также должны начать просмотр превью изображений в Проводнике также при их переименовании. Некоторые из них остаются с иконкой замещающего изображения по умолчанию, но изображения загружаются просто отлично.
Вот и все. Это не самая простая процедура, но это не рискованно, и это довольно прямолинейно. Единственным недостатком здесь является то, что содержимое папки изменяется часто, и оно не ведет запись каждого изображения, которое когда-либо показывалось.
Один нюанс! Просто так увидеть каталог AppData может и не получиться, так как он является системным, а потому имеет атрибут «Скрытый». По умолчанию такие объекты файловой системы не отображаются в окне стандартного проводника, но это совсем несложно исправить буквально единственным кликом мыши.
1. Открываем окно проводника Win+E или через ярлык.
Другие способы получения обратных изображений
Он удалит некоторые и заменит их новыми изображениями, поэтому вам может потребоваться повторить эту процедуру каждые пару месяцев. Если вы чувствуете, что слишком много работы для этих изображений, у вас есть несколько других вариантов. Второй путь еще проще.
Даже если вы нетехнические, это очень легко запустить, и это сэкономит вам много ручной работы. Вам нужно будет удалить ненужные файлы, но в противном случае это сэкономит вам много времени. Вы можете, но это копирует целые фотографии за раз. Когда вы выберете «Импорт», появится меню с вопросом, с какого устройства вы хотите импортировать фотографии. Если вы хотите передать только подмножество фотографий, вам нужно отменить их выбор на экране выбора. Большое решение на следующем экране - удалить или удалить фотографии после их импорта. По умолчанию будут выбраны все ваши фотографии. . Тем не менее, вы не сможете выбрать точные фотографии для передачи.
2. Вызываем пункт главного меню, именуемый «Вид».
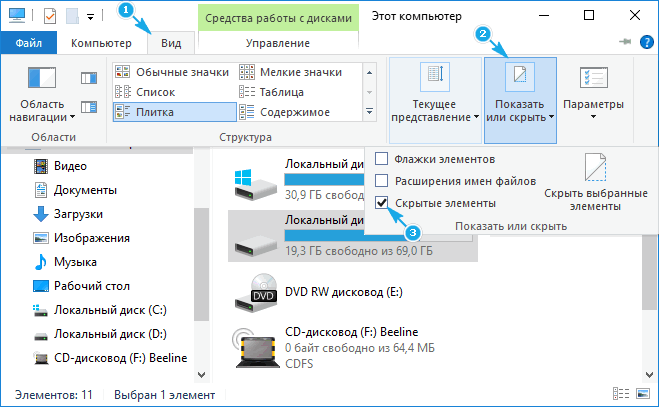
3. Отмечаем флажком «Скрытые элементы».
То же самое проделывается и через «Параметры папок».
1. Вызываем пункт «Изменить параметры папок и поиска».
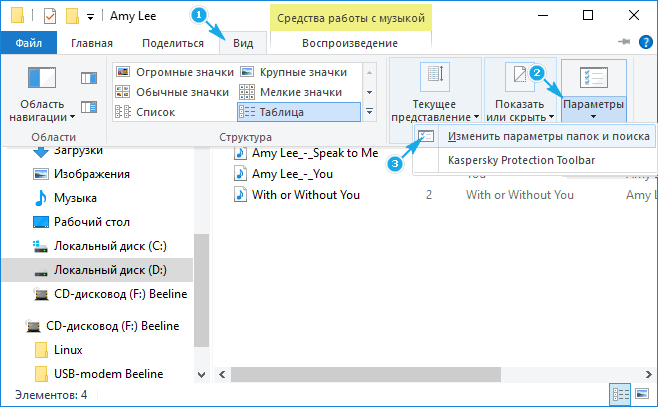
Как использовать облако для копирования фотографий
Если вам нужен больше контроля над процессом, вам нужно будет использовать облако в качестве способа их переноса. Это делает процесс относительно простым. Иногда приложение «Фотографии» запускается автоматически. . И даже если у них нет этой функции, вы можете вручную скопировать фотографии. Вам нужно будет обратиться к вашему отдельному облачному сервису о том, как передавать файлы на свои устройства и с них, но большинство из них довольно прямолинейно.
Перед загрузкой инструмента убедитесь, что у вас есть. 64-разрядный или 32-разрядный процессор. . Использование инструмента для создания установочных носителей. Выберите «Загрузить инструмент» прямо сейчас и выберите «Выполнить». . Или один тестирует модули управления фотографиями программ редактирования изображений. И, к сожалению, приложение для плитки вызывает беспокойство.
2. Во вкладке «Вид» переключатель у последней опции переносим в положение «Отобразить скрытые файлы и папки».
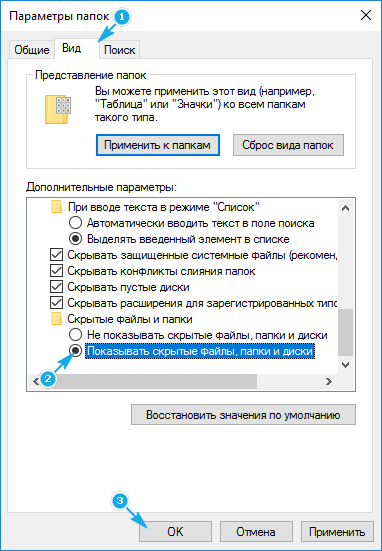
После этого можно открывать папку «Assets», где расположены картинки экрана блокировки в Windows 10.
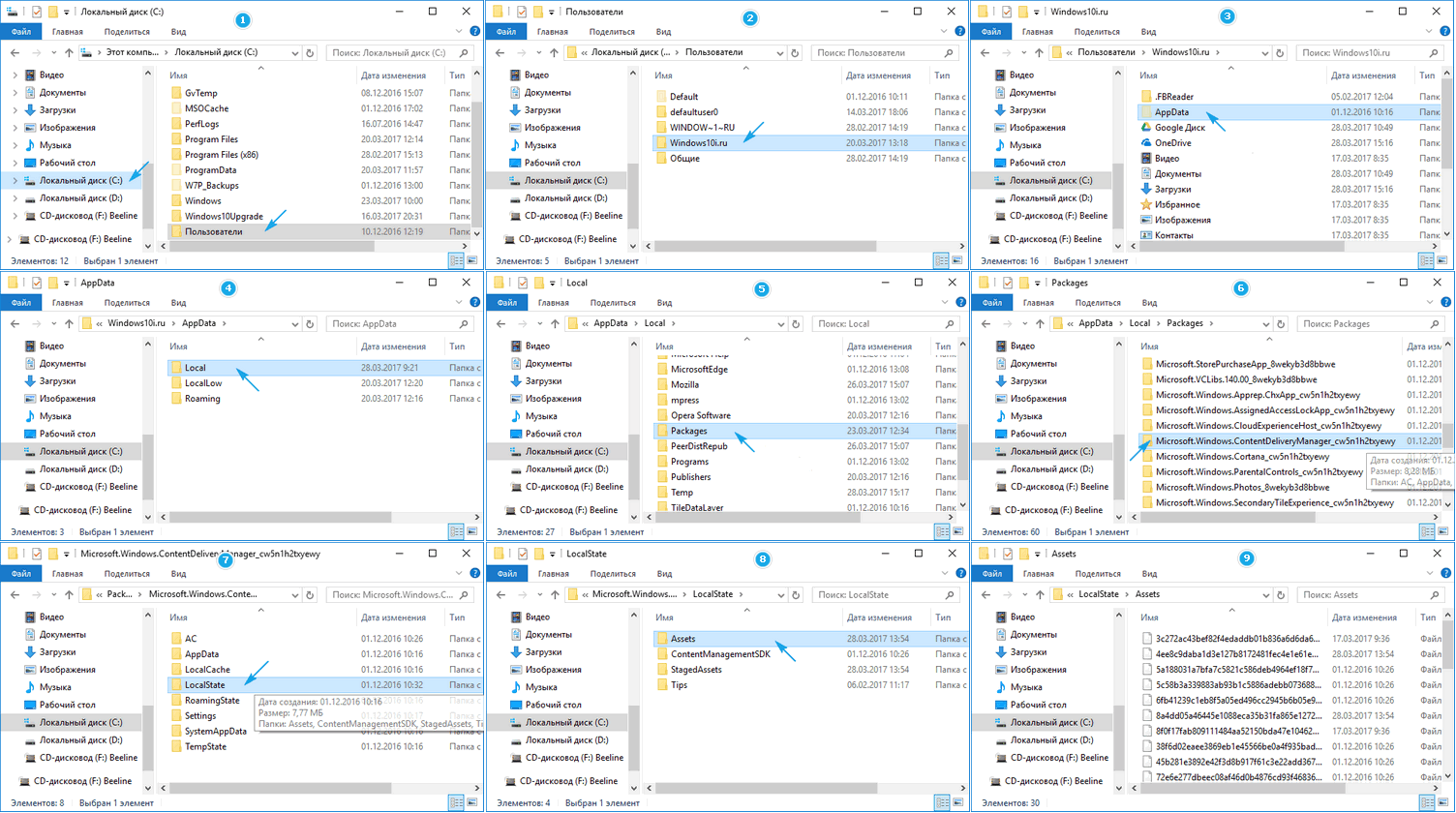
Сначала к фактическому состоянию. Во-первых, это диалоговое окно появляется. Затем после щелчка на нем появляется. Затем, когда вы нажимаете «Импортировать фотографии и видео», вы увидите следующее, которое подсчитывается медленно, а затем пытается отобразить что-то.
Как изображения все равно попадают на жесткий диск? Обходной путь прост: когда появится диалоговое окно со второго скриншота выше, нажмите «Ничего не делать». Щелчок правой кнопкой мыши по камере, а затем импорт изображений и видеороликов продвигает необходимый инструмент импорта. Он кратко подсчитывает изображения, найденные на камере, и затем отображает следующий диалог. Нажмите на синюю ссылку Дополнительные параметры.
Просто так ни одну картинку посмотреть не получится, разве открыть просмотрщик изображений и перетащить в его окно файл с длинным именем, являющимся набором символов.
Все эти файлы представляют собой изображения, но без расширения, и для их просмотра к окончанию файла следует добавить его расширение - jpg. Отсутствие этих символов - причина того, почему поисковик Windows 10 не смог обнаружить графические файлы, используемые в ней как фоновые рисунки для экрана блокировки.
В новом окне вы можете определить некоторые базовые настройки. Например, папка назначения, в которой вы хотите иметь изображения, формат имен файлов и следует ли поворачивать и удалять изображения на камере после импорта. По этой причине создайте ярлык программы на рабочем столе или на панели задач, с помощью которой вы можете напрямую вызвать инструмент импорта.
Самый быстрый способ сделать это: Щелкните правой кнопкой мыши пустое место на рабочем столе. Скопируйте точно следующий текст в поле «Местоположение элемента». Он также предлагает кивок для мультимедийных игр и образовательного программного обеспечения. Еще одним элементом, который появляется впервые, является панель быстрого запуска, которая позволяет запускать программы без поиска их в меню «Пуск» или на рабочем столе. Все больше и больше вирусов и атак хакеров волнуют. Система обещает удовлетворить ваши потребности в безопасности. Настольные приложения уступают место «приложениям» мобильного устройства. Расширение использования Интернета. . И одна из вещей, которые мы обычно меняем, - это изображение фона рабочего стола.
Если одна фотография переименовывается быстро, то сменить имена нескольких десятков документов вручную долго. Рассмотрим, как поменять расширение файлов пакетным путём.
1. Копируем все изображения в каталог, который будет находиться в отличимой от системной папки.
2. Переименовываем все файлы на любое понравившееся название, и задаём изображениям формат «.jpg».
Творец в каждом из нас
Но вы наверняка заметили, что некоторые темы или друзья имеют фоновое изображение рабочего стола, которое меняется каждый раз некоторое время Хорошо, сегодня мы собираемся объяснить, как это сделать. Это один из лучших способов наслаждаться теми фотографиями, которые вы совершили в поездке, и что вы хотите запомнить, или иметь коллекцию исключительных средств, которые меняются каждый раз так часто. Для этого просто выполните несколько простых шагов. Первый - сохранить фотографии, которые вы хотите поместить в качестве фона в каталог на вашем компьютере.
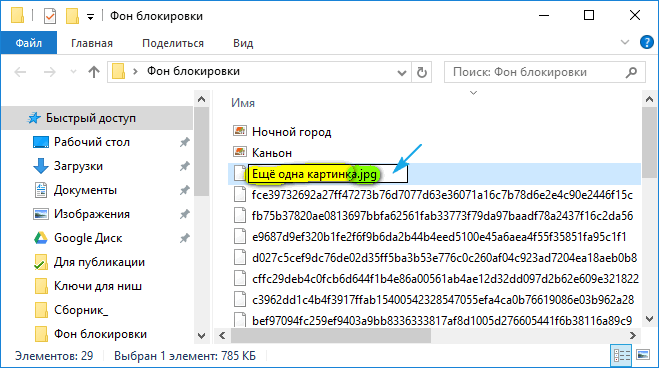
Теперь можно переключать способ визуализации элементов директории на «Крупные значки» или «Эскизы» и выбирать нужные картинки или же удалить ненужные.
О новых функциях и опциях системного приложения «Фотографии» рассказывает менеджер проекта Крис Прэтли (Chris Pratley).
Нам важно ваше мнение
Вы можете оставить его в своей библиотеке изображений или в нужном устройстве. Таким образом, вы располагаете и контролируете фотографии, которые будут представлены. Когда у вас есть папка на вашем компьютере с фотографиями, мы перейдем к настройке, в раздел настройки, и мы увидим раздел фона. Просто выберите вариант презентации из раскрывающегося меню. После выбора вы увидите кнопку, которая указывает на проверку. Нажмите на нее и выберите папку, в которой у вас есть сохраненные изображения.
Просто с этим, фотографии будут представлены один за другим. Но кроме того, вы можете контролировать другие аспекты этой презентации. Таким образом, вы можете выбрать время, которое позволяет изменить фотографию, имея возможность выбирать от минуты до дня. Вы также можете выбрать, является ли заказ буквенным или если он должен быть случайным порядком. И, наконец, вы можете указать, как вам нужно перемасштабировать фотографию, чтобы она соответствовала фону, если это необходимо.
Творец в каждом из нас
С самого детства меня тянуло к компьютерам - ведь они дают каждому возможность творить, создавать что-то новое своими руками. Недавно Microsoft о нескольких знаменательных событиях, благодаря которым творить станет еще проще! Во-первых, это выход таких устройств, как Surface Studio и Dial, во-вторых, обновление Windows 10 для дизайнеров и, в-третьих, новые приложения, в том числе Paint 3D. Последнее время все наши новинки объединяет тема творчества, и «Фотографии» для Windows 10 не стали исключением.
Таким простым способом вы можете наслаждаться любимыми фотографиями на рабочем столе, помогая настроить ваш компьютер или кто знает, заставляя вспомнить интересную поездку, которую вы недавно сделали. Экраны наших столов часто представляют собой путаное пространство. Но есть формула, которая сделает ваш рабочий стол более приятным. Поэтому вам не нужно страдать за качество. Это здорово Готовы к смене декораций в вашей команде?
Ну, в принципе, потому что пейзажи, как правило, предлагают спокойствие, особенно если они являются естественной средой, закатами и снежными горами или полным цветов. В сетях вы найдете много репозиториев с ландшафтами тысячи и одного цвета. Это пространство, из которого у вас будет возможность загружать обои в разных разрешениях. Вы можете выбрать один из следующих вариантов.
С новым обновлением «Фотографий» для Windows 10 вам станет еще легче воплощать в жизнь свои идеи. Просматривать памятные снимки и видео тоже стало интереснее: новый интерфейс упростил работу с мультимедийной коллекцией. Кроме того, мы дополнили набор фильтров и обновили процесс редактирования фотографий - теперь выполнение самых популярных действий не вызовет у вас никаких затруднений. Новые функции задействуют все возможности современных технологий и убирают искусственные преграды, сдерживающие вдохновение. Например, теперь можно рисовать на фотографиях и видеозаписях, а затем анимировать созданные надписи и наброски.
Мы готовим еще много интересного для тех, кто любит творить, рассказывать истории и хранить в цифровом виде память о лучших моментах, - планы у нас самые амбициозные! Следите за новостями.
Обновленное приложение «Фотографии»: темный или светлый фон
Первое, что вы заметите в обновленном приложении «Фотографии», – тема стала светлее. По вашим отзывам мы поняли, что некоторым (возможно, большинству) темный фон кажется слишком контрастным или даже мрачным. Так что теперь вы можете выбрать для просмотра фотографий более светлую тему. Проверьте сами, какой фон выгоднее подчеркнет ваши снимки: если не понравится, всегда можно вернуться к прежним настройкам. Однако при клике на единственную фотографию она по-прежнему будет появляться на черном фоне, чтобы внимание зрителей не рассеивалось.
Кроме того, панель навигации теперь расположена горизонтально. Это упрощает просмотр коллекции разными способами: в хронологическом порядке, по альбомам или папкам. Кроме того, мы добавили в интерфейс небольшие анимированные элементы, с которыми ваши «запечатленные мгновения» по-настоящему оживут.
Рисунки на память
Все мы используем фотографии и видео, чтобы сохранить память о самых важных моментах нашей жизни. Но не всегда снимки и видеозаписи могут передать историю целиком, а иногда вам хочется что-то добавить от себя. Теперь вы можете сделать это с помощью электронного пера, мыши или даже пальца (если у вас под рукой есть устройство с сенсорным экраном), рисуя прямо на фото.
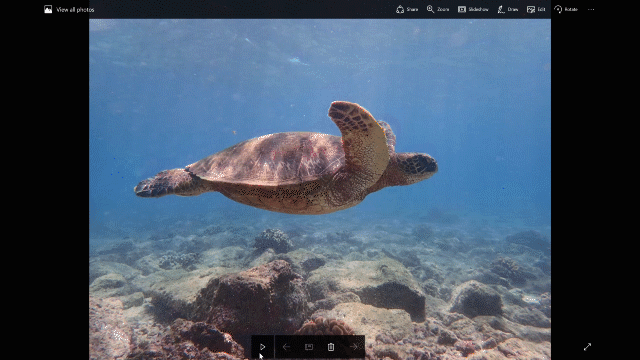

Рисовать можно и на видео: рукописная надпись начнет появляться в нужный момент по мере просмотра. Хотите сделать профессиональную разметку для дворового футбольного матча? Или оставить режиссерские указания для школьной пьесы? А можно просто приписать смешные комментарии, облачка с мыслями и усы к видео, на котором вы дурачитесь с друзьями.
Редактировать фото стало еще проще
Теперь редактор фотографий получил еще более удобный интерфейс. Мы изменили расположение команд таким образом, чтобы было проще находить самые популярные из них, например, обрезка и изменение размера. Но и прочие функции никуда не делись: они находятся в разделах «Улучшить» (Enhance) и «Изменить» (Adjust). Мы также добавили целый набор новых фильтров: скажем, Zeke или Denim - настоящая находка для творческого гения. Вы также можете довести ваши фотографии до совершенства с помощью других настраиваемых параметров, таких как тонкая настройка освещенности или температуры тона.

«Фотографии» на Xbox
Как универсальное приложение Windows, «Фотографии» работают на любых устройствах, входящих в экосистему. Мы также выпускаем приложение «Фотографии» для приставок Xbox: теперь вы сможете с любых устройств просматривать снимки и видео, сохраненные в OneDrive. Как и везде, в оптимизированном интерфейсе Xbox для навигации по коллекции изображений можно использовать контроллер.
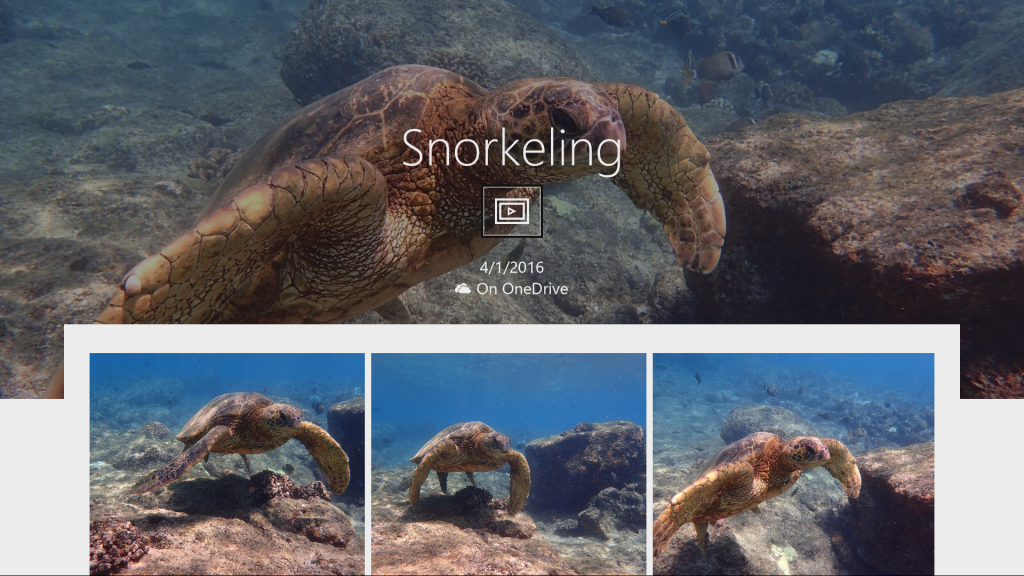
Нам важно ваше мнение
Последнее время мы много и плодотворно работаем с «Фотографиями», стремясь сделать их как можно лучше. Поэтому нам очень важно знать ваше мнение. Ведь мы стараемся для вас. Поработайте с «Фотографиями» после этого обновления: отредактируйте снимок, нарисуйте что-нибудь на видео - а потом напишите нам обо всех достоинствах и недостатках приложения через встроенную форму обратной связи. Команда «Отправка отзывов и предложений» (Send Feedback) находится в меню под значком «…».
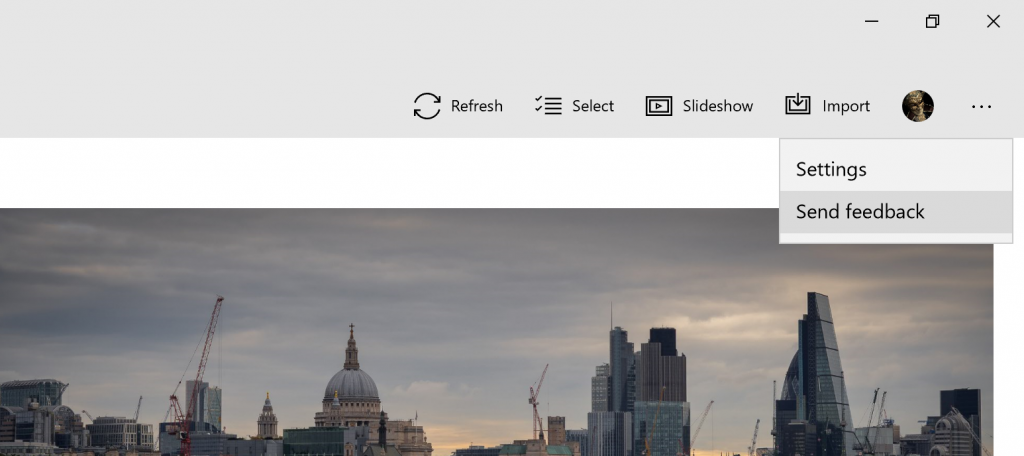
Updated December 19, 2016 12:03 pm
