Давно пользуетесь новой операционной системой, но до сих пор не имеете понятия, где находятся картинки используемые для экрана блокировки в Windows 10? Сегодня коснемся этого вопроса и нескольких сопутствующих, например, как стянуть нужную картинку себе.
За время работы в «десятке» пользователи обратили внимание, что в операционной системе периодически изменяется заставка экрана блокировки. Порой встречаются очень красивые картинки, который хочется использовать как фоновый рисунок рабочего стола. Только для этого нужно узнать, где эти изображения хранятся. Продвинутые пользователи даже пытались отыскать все графические файлы, хранимые в каталогах системного тома, но все тщетно, нужные изображения так и не были найдены. Почему так случилось, что поиск не отыскал нужные файлы, рассмотрим ниже.
Бывает, что отображение картинок деактивировано в настройках (особенно касается это любителей сборок, нацеленных на максимальное быстродействие Windows 10). Включить их, выбрать отображаемое фото, воспроизведение картинок в виде слайд-шоу и даже сменить каталог с требуемыми фото можно следующим образом.
- Открываем меню «Параметры» через сочетание клавиш Win+I.
- Переходим в раздел персонализации.
- Делаем активной вкладку «Экран блокировки».
- В качестве первой опции «Фон» устанавливаем «Windows: интересное».
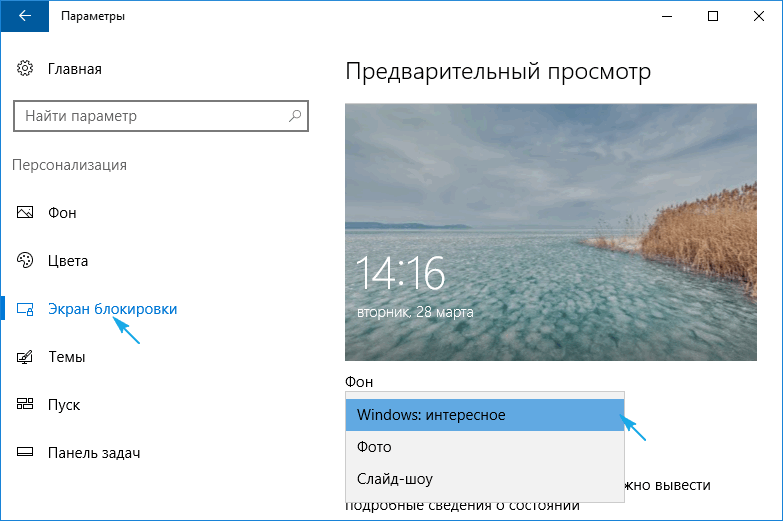
Проверить, все ли выглядит так, как задумывалось, можно сочетанием клавиш Win+L, которое вызовут экран блокировки.
После выбора «Фото» появится возможность заменить фон с экрана блокировки в Windows 10, а опция «Слайд-шоу» позволит указать несколько картинок или каталогов с графическими файлами, которые будут использоваться в качестве слайдов.
Сохраняем графический файл с экрана блокировки в свою коллекцию
Любое изображение, которое предлагается установить как фон блокировочного экрана, хранится в каталоге пользователя по пути - C:\Users\Ваше_Имя_Пользователя\AppData
\Local\Packages\Microsoft.Windows.ContentDeliveryManager_cw5n1h2txyewy\LocalState\
. Находим здесь папку «Assets» и открываем ее.
Один нюанс! Просто так увидеть каталог AppData может и не получиться, так как он является системным, а потому имеет атрибут «Скрытый». По умолчанию такие объекты файловой системы не отображаются в окне стандартного проводника, но это совсем несложно исправить буквально единственным кликом мыши.
1. Открываем окно проводника Win+E или через ярлык.
2. Вызываем пункт главного меню, именуемый «Вид».
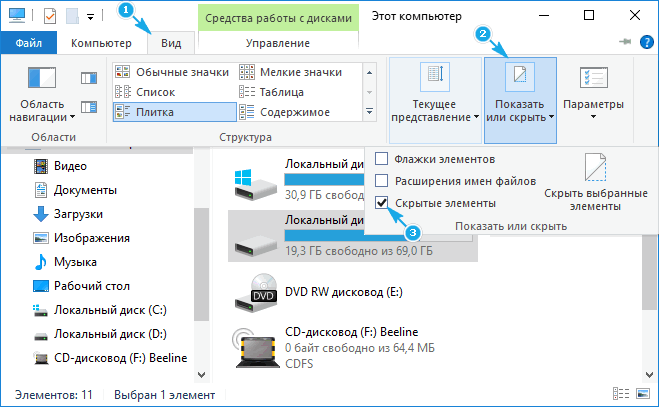
3. Отмечаем флажком «Скрытые элементы».
То же самое проделывается и через «Параметры папок».
1. Вызываем пункт «Изменить параметры папок и поиска».
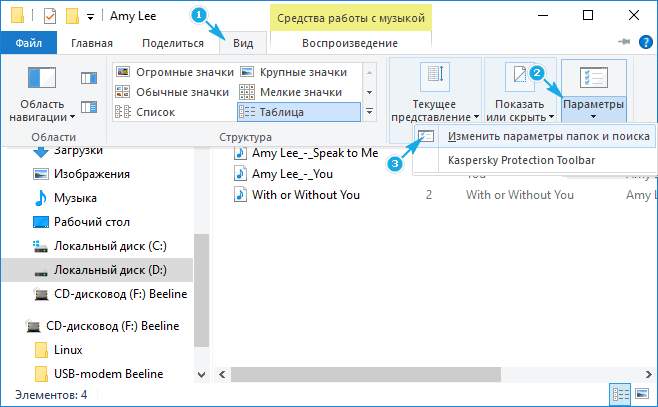
2. Во вкладке «Вид» переключатель у последней опции переносим в положение «Отобразить скрытые файлы и папки».
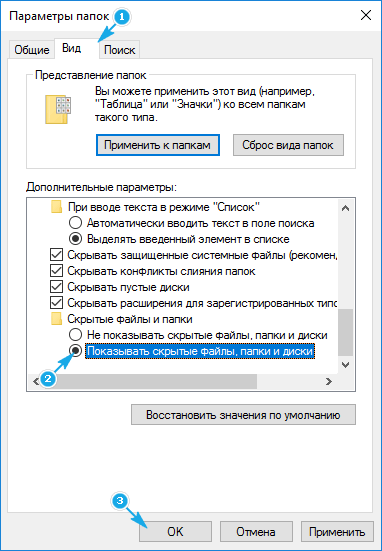
После этого можно открывать папку «Assets», где расположены картинки экрана блокировки в Windows 10.
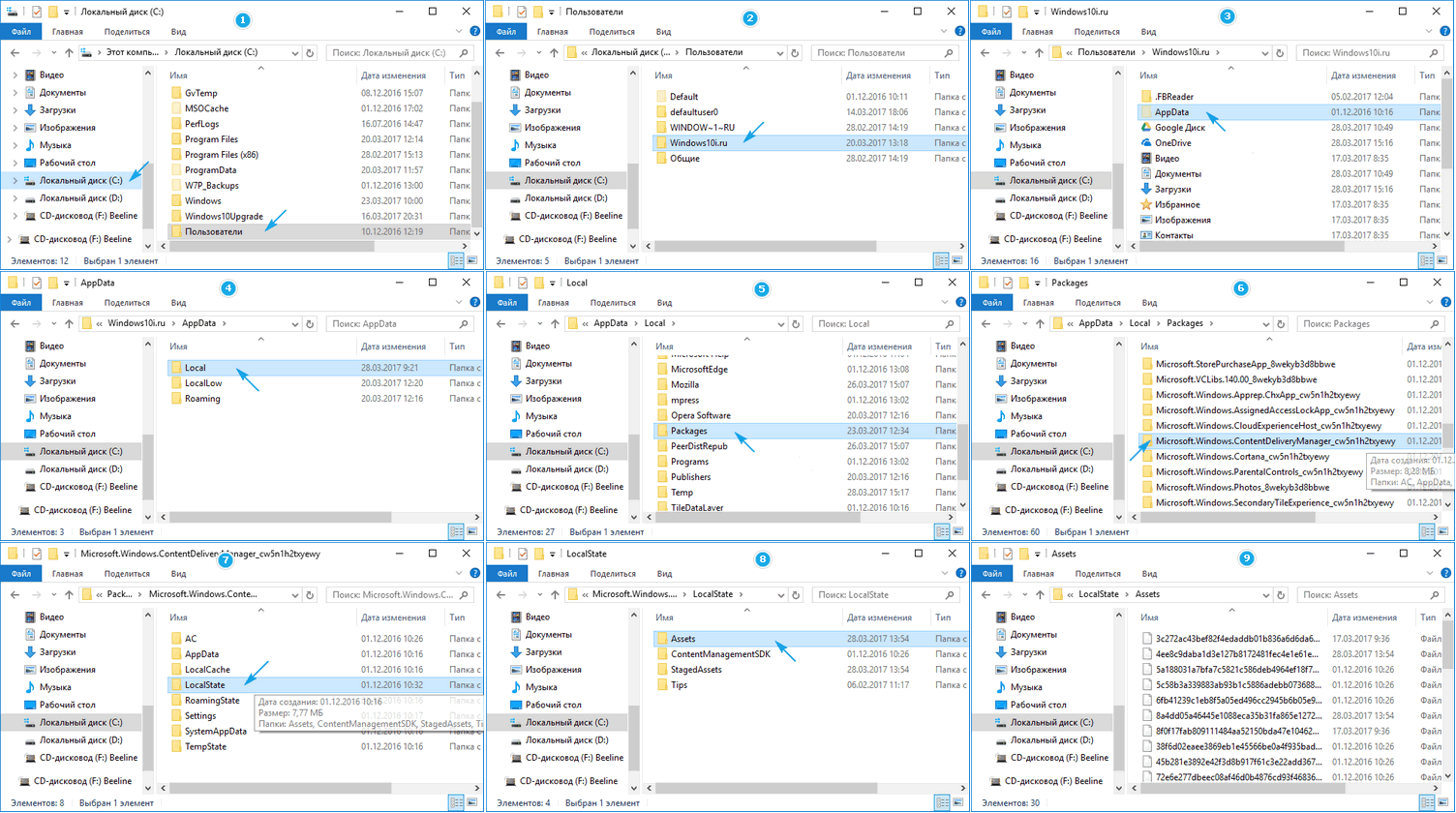
Просто так ни одну картинку посмотреть не получится, разве открыть просмотрщик изображений и перетащить в его окно файл с длинным именем, являющимся набором символов.
Все эти файлы представляют собой изображения, но без расширения, и для их просмотра к окончанию файла следует добавить его расширение - jpg. Отсутствие этих символов - причина того, почему поисковик Windows 10 не смог обнаружить графические файлы, используемые в ней как фоновые рисунки для экрана блокировки.
Если одна фотография переименовывается быстро, то сменить имена нескольких десятков документов вручную долго. Рассмотрим, как поменять расширение файлов пакетным путём.
1. Копируем все изображения в каталог, который будет находиться в отличимой от системной папки.
2. Переименовываем все файлы на любое понравившееся название, и задаём изображениям формат «.jpg».
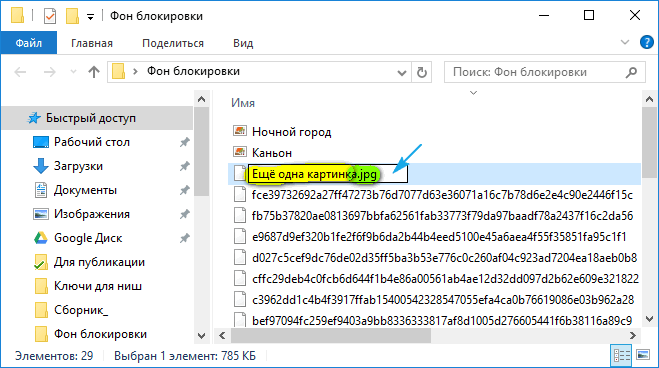
Теперь можно переключать способ визуализации элементов директории на «Крупные значки» или «Эскизы» и выбирать нужные картинки или же удалить ненужные.
Виндовс отличается от прочих ОС особенно дружелюбным дизайном. Главным элементов оформления является рабочий стол системы. От того, как он будет оформлен, от того какие изображения или фотографии мы поместим сюда – будет зависеть наше настроение и рабочий тонус. Немаловажен правильный выбор сюжета и цветовая гамма. Кому-то по душе успокаивающие пейзажи, кто-то предпочитает обои в стиле ретро или андеграунд, другие украшают рабочий стол кадрами из любимых кинофильмов, а кое-кто помещает на него фотографии. Как бы там ни было, пустой однотонный рабочий стол удается лицезреть крайне редко.
Кроме картинок на рабочем столе изображения используются в некоторых элементах управления. Классический пример – значки программ и элементов меню. В Windоws 10 разнообразные картинки используются, как никогда, часто. Оригинальный графически интерфейс пользователя – одно из главных достижений разработчиков этой операционной системы. Новое меню «Пуск» - яркий тому пример. Не менее красочно оформлена мобильная версия ОС. Для многих пользователей дизайн Windows оказывается главной причиной перехода на новую версию.
Некоторые технические детали
Небесполезно будет знать: куда именно помещает Windows элементы своего художественного оформления. Сразу после установки система содержит три стандартных темы рабочего стола:
- Windows
- Цветы
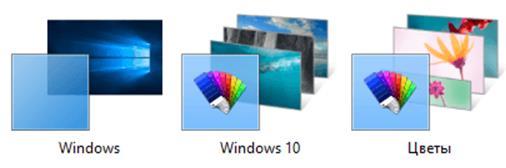 Человек со вкусом не станет использовать эти изображения в качестве основных. Он сменит их на что-нибудь более интересное. Чтобы сделать это нужно открыть меню «Настройки» и выбрать пункт «Персонализация». На панели справа будут представлены все элементы графического интерфейса, которые могут быть изменены пользователем. Можно настроить фон, дизайн экрана блокировки, цветовую палитру, оформление меню «Пуск» и выбрать тему.
Человек со вкусом не станет использовать эти изображения в качестве основных. Он сменит их на что-нибудь более интересное. Чтобы сделать это нужно открыть меню «Настройки» и выбрать пункт «Персонализация». На панели справа будут представлены все элементы графического интерфейса, которые могут быть изменены пользователем. Можно настроить фон, дизайн экрана блокировки, цветовую палитру, оформление меню «Пуск» и выбрать тему.
Где же хранятся графические файлы для этих элементов. Их расположение – папка \Windows\Web и ее подпапки. Для каждой темы рабочего стола отводится отдельная папка подпапки \Windows\Web\WallParer. А для скринов спящего режима отведена папка \Windows\Web\Screen. Имеется отдельная папка и для логотипа Windows 10 – это папка \Windows\Web\4K. При желании, вы можете поступать с этими изображениями так, как вам заблагорассудится. Например, редактировать в графическом редакторе.
О новых функциях и опциях системного приложения «Фотографии» рассказывает менеджер проекта Крис Прэтли (Chris Pratley).
Творец в каждом из нас
С самого детства меня тянуло к компьютерам - ведь они дают каждому возможность творить, создавать что-то новое своими руками. Недавно Microsoft о нескольких знаменательных событиях, благодаря которым творить станет еще проще! Во-первых, это выход таких устройств, как Surface Studio и Dial, во-вторых, обновление Windows 10 для дизайнеров и, в-третьих, новые приложения, в том числе Paint 3D. Последнее время все наши новинки объединяет тема творчества, и «Фотографии» для Windows 10 не стали исключением.
С новым обновлением «Фотографий» для Windows 10 вам станет еще легче воплощать в жизнь свои идеи. Просматривать памятные снимки и видео тоже стало интереснее: новый интерфейс упростил работу с мультимедийной коллекцией. Кроме того, мы дополнили набор фильтров и обновили процесс редактирования фотографий - теперь выполнение самых популярных действий не вызовет у вас никаких затруднений. Новые функции задействуют все возможности современных технологий и убирают искусственные преграды, сдерживающие вдохновение. Например, теперь можно рисовать на фотографиях и видеозаписях, а затем анимировать созданные надписи и наброски.
Мы готовим еще много интересного для тех, кто любит творить, рассказывать истории и хранить в цифровом виде память о лучших моментах, - планы у нас самые амбициозные! Следите за новостями.
Обновленное приложение «Фотографии»: темный или светлый фон
Первое, что вы заметите в обновленном приложении «Фотографии», – тема стала светлее. По вашим отзывам мы поняли, что некоторым (возможно, большинству) темный фон кажется слишком контрастным или даже мрачным. Так что теперь вы можете выбрать для просмотра фотографий более светлую тему. Проверьте сами, какой фон выгоднее подчеркнет ваши снимки: если не понравится, всегда можно вернуться к прежним настройкам. Однако при клике на единственную фотографию она по-прежнему будет появляться на черном фоне, чтобы внимание зрителей не рассеивалось.
Кроме того, панель навигации теперь расположена горизонтально. Это упрощает просмотр коллекции разными способами: в хронологическом порядке, по альбомам или папкам. Кроме того, мы добавили в интерфейс небольшие анимированные элементы, с которыми ваши «запечатленные мгновения» по-настоящему оживут.
Рисунки на память
Все мы используем фотографии и видео, чтобы сохранить память о самых важных моментах нашей жизни. Но не всегда снимки и видеозаписи могут передать историю целиком, а иногда вам хочется что-то добавить от себя. Теперь вы можете сделать это с помощью электронного пера, мыши или даже пальца (если у вас под рукой есть устройство с сенсорным экраном), рисуя прямо на фото.
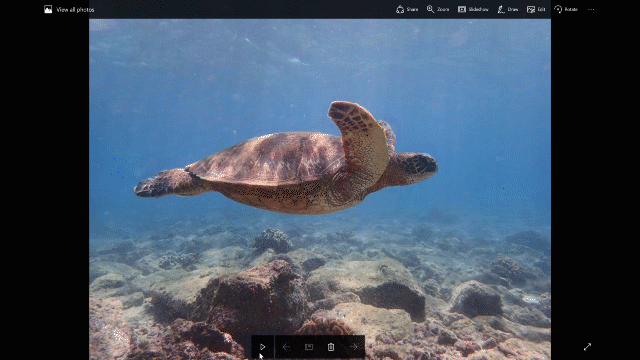
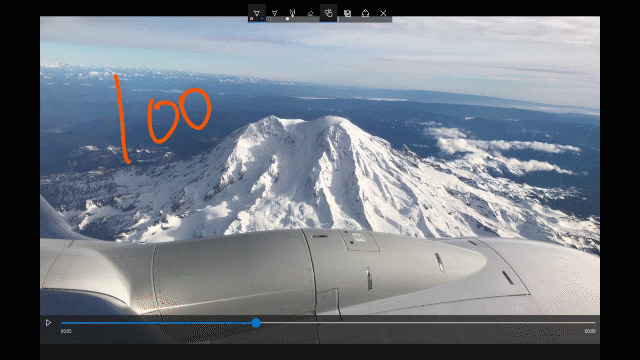
Рисовать можно и на видео: рукописная надпись начнет появляться в нужный момент по мере просмотра. Хотите сделать профессиональную разметку для дворового футбольного матча? Или оставить режиссерские указания для школьной пьесы? А можно просто приписать смешные комментарии, облачка с мыслями и усы к видео, на котором вы дурачитесь с друзьями.
Редактировать фото стало еще проще
Теперь редактор фотографий получил еще более удобный интерфейс. Мы изменили расположение команд таким образом, чтобы было проще находить самые популярные из них, например, обрезка и изменение размера. Но и прочие функции никуда не делись: они находятся в разделах «Улучшить» (Enhance) и «Изменить» (Adjust). Мы также добавили целый набор новых фильтров: скажем, Zeke или Denim - настоящая находка для творческого гения. Вы также можете довести ваши фотографии до совершенства с помощью других настраиваемых параметров, таких как тонкая настройка освещенности или температуры тона.
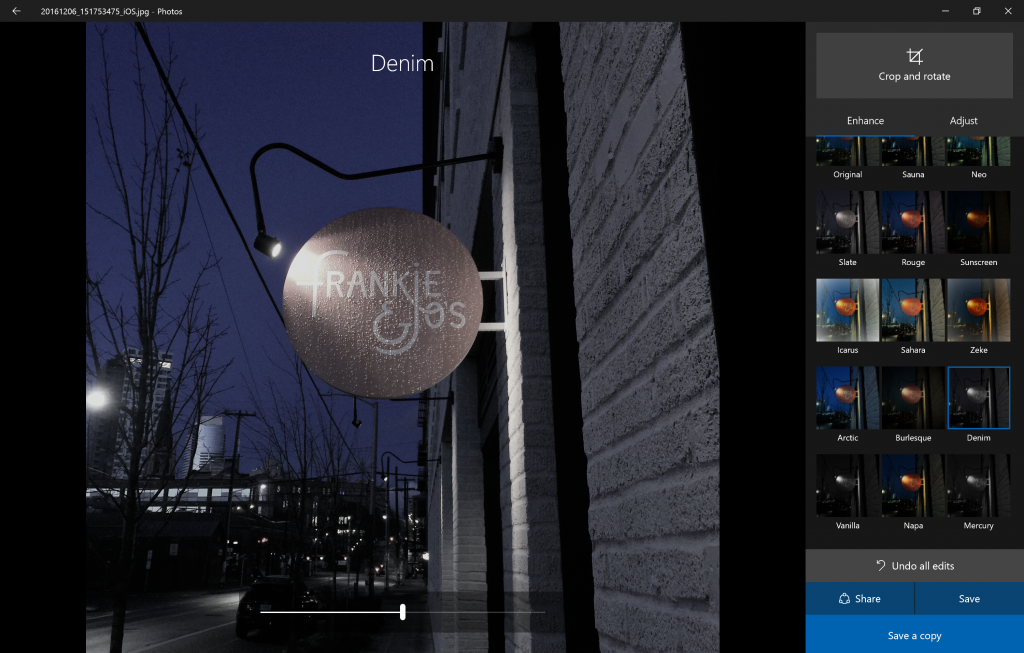
«Фотографии» на Xbox
Как универсальное приложение Windows, «Фотографии» работают на любых устройствах, входящих в экосистему. Мы также выпускаем приложение «Фотографии» для приставок Xbox: теперь вы сможете с любых устройств просматривать снимки и видео, сохраненные в OneDrive. Как и везде, в оптимизированном интерфейсе Xbox для навигации по коллекции изображений можно использовать контроллер.
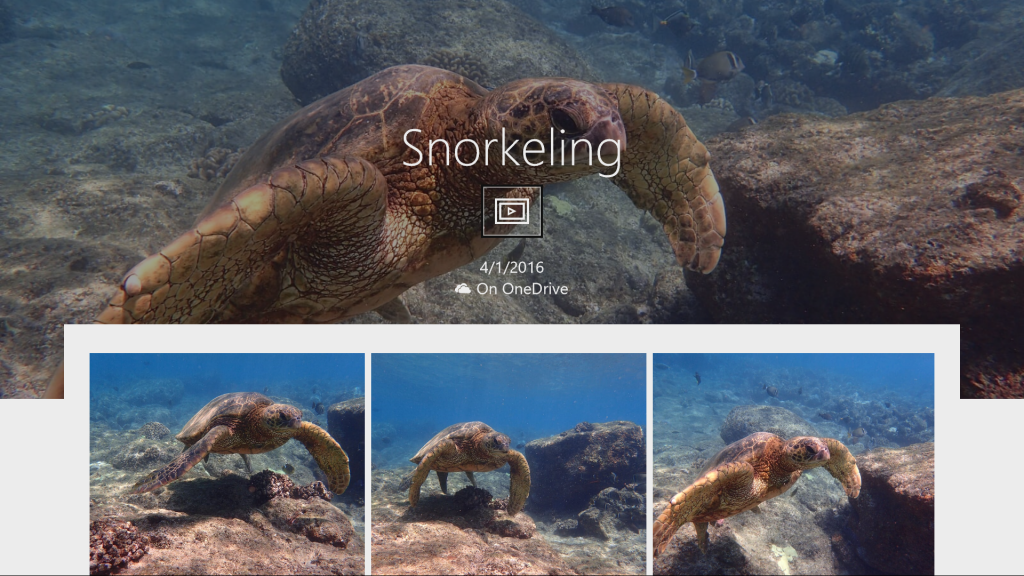
Нам важно ваше мнение
Последнее время мы много и плодотворно работаем с «Фотографиями», стремясь сделать их как можно лучше. Поэтому нам очень важно знать ваше мнение. Ведь мы стараемся для вас. Поработайте с «Фотографиями» после этого обновления: отредактируйте снимок, нарисуйте что-нибудь на видео - а потом напишите нам обо всех достоинствах и недостатках приложения через встроенную форму обратной связи. Команда «Отправка отзывов и предложений» (Send Feedback) находится в меню под значком «…».
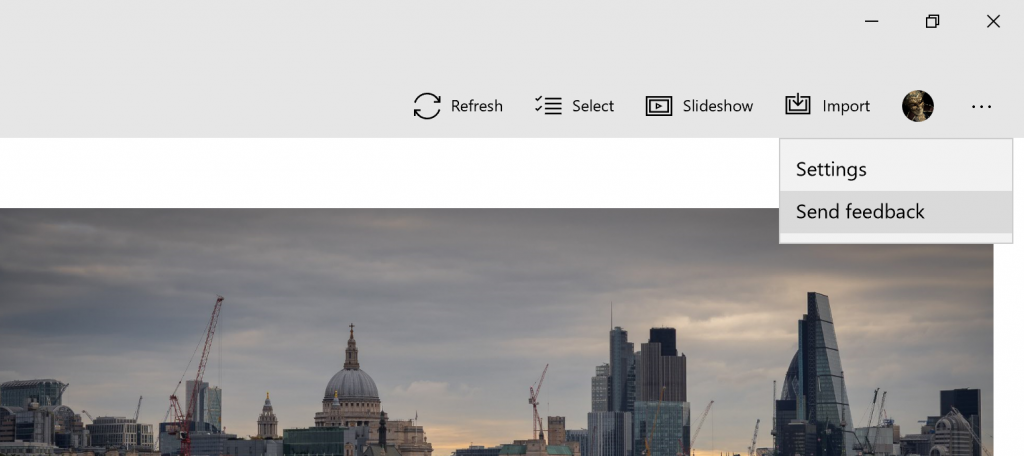
Updated December 19, 2016 12:03 pm
