Sistemin yüksek hızını ve belli miktarda boş RAM ile bilgisayarda çeşitli görevleri çözebilme yeteneğini sağlayın. RAM% 70'den fazla yüklendiğinde önemli sistem frenlemesi görülebilir ve bilgisayar% 100'e yaklaştığında bilgisayar genellikle donar. Bu durumda, RAM temizleme sorunu acil hale gelir. Windows 7'yi kullanırken bunun nasıl yapılacağını öğrenelim.
Rasgele erişimli belleğe (RAM) depolanan RAM, bilgisayarda çalışan programlar ve hizmetler tarafından başlatılan çeşitli işlemleri yükler. Listelerini şu adreste görebilirsiniz: Görev Yöneticisi. Yazmanız gerekir Ctrl + ÜstKrktr + Esc veya görev çubuğunda sağ tıklayarak ( PKMseçeneğini belirleyin) «Görev Yöneticisini Başlat».
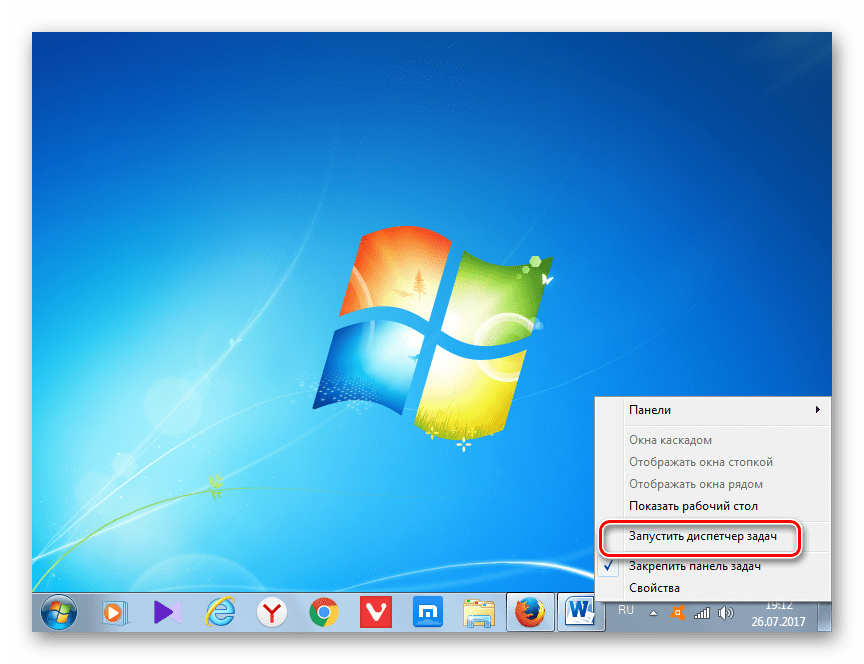
Ardından resimleri (süreçler) görüntülemek için "Süreçler". Halen çalışan nesnelerin bir listesini açar. Sahada "Bellek (özel çalışma kümesi)" uygun meşgul edilen megabayt cinsinden RAM miktarını belirtir. Bu alanın adına tıklarsanız, içindeki tüm öğeler Görev Yöneticisi kendileri tarafından işgal edilen RAM alanının azalan sırasına göre düzenlenecek.
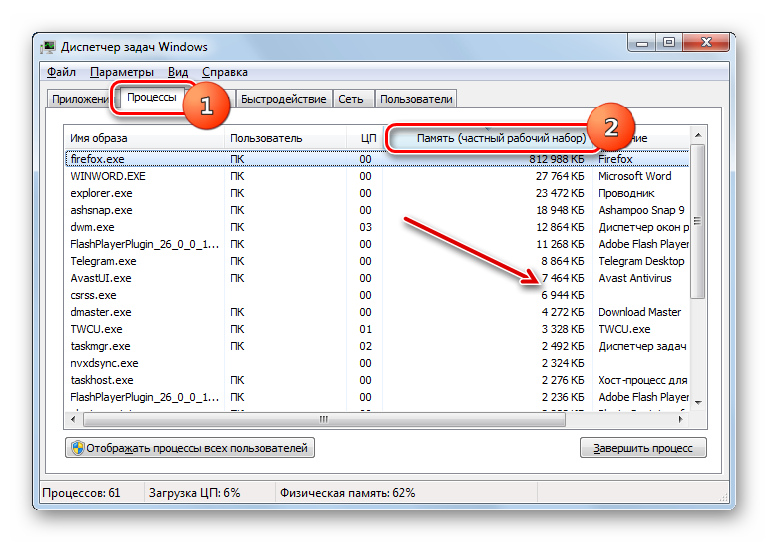
Fakat bu görüntülerden bazılarına şu anda ihtiyaç duyulmamıştır, yani aslında boşta çalışıyor, sadece bellek kullanılıyor. Buna göre, RAM'deki yükü azaltmak için devre dışı bırakmanız gerekir gereksiz programlar ve bu görüntülere karşılık gelen hizmetler. Adlandırılan görevler hem yerleşik Windows araçlarının yardımıyla hem de üçüncü parti yazılım ürünlerini kullanarak çözülebilir.
Yöntem 1: Üçüncü taraf yazılımlarını kullanın
Her şeyden önce, üçüncü taraf kullanarak RAM boşaltmanın yolunu düşünün yazılım. Bunu Mem Reduct adlı küçük ve kullanışlı bir yardımcı program örneğini kullanarak nasıl yapacağımızı bulalım.

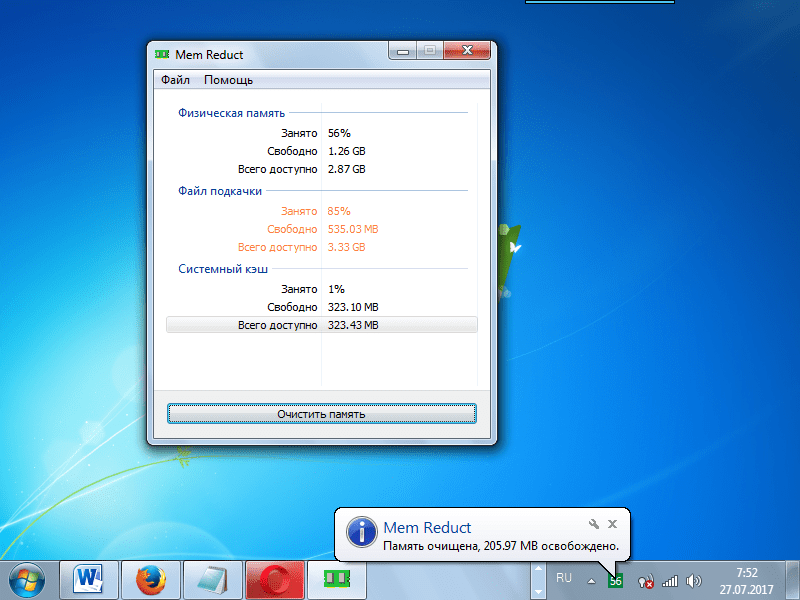
Yöntem 2: Komut dosyasını uygulayın
Ayrıca, bu amaçla üncü taraf programları kullanmak istemiyorsanız RAM boşaltmak için kendi komut dosyanızı yazabilirsiniz.
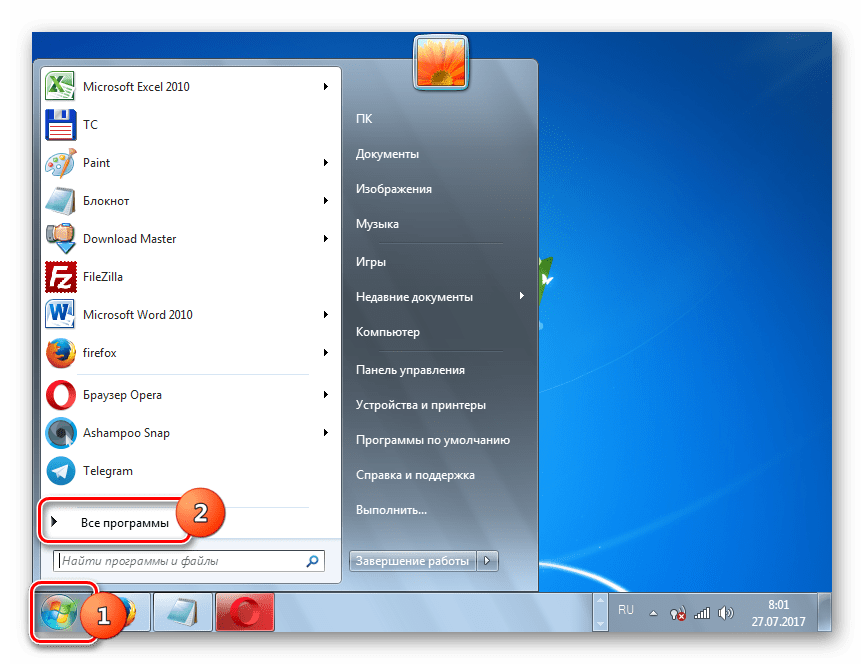

Yöntem 3: Otomatik Yedeklemeyi Devre Dışı Bırak
Yükleme sırasında bazı uygulamalar kendilerini kayıt defterinden başlatmaya ekler. Yani, bilgisayarınızı her açtığınızda, genellikle arka planda etkinleştirilirler. Aynı zamanda, bu programların gerçekten kullanıcı tarafından, örneğin haftada bir, hatta belki de daha az gerekli olması mümkündür. Fakat yine de sürekli çalışıyorlar, böylece RAM boşaltılıyorlar. Bunlar uygulamalardır ve otomatik çalıştırmadan kaldırılmalıdır.
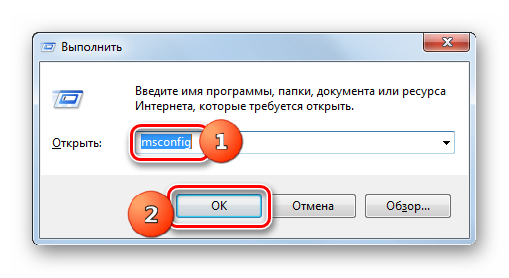
Programlar için otomatik yüklemeyi etkinleştirmenin başka bir yolu da vardır. Çalıştırılabilir dosyanın bağlantısını içeren kısayolların özel bir klasöre eklenmesiyle üretilir. Bu durumda, RAM'deki yükü azaltmak için, bu klasörü temizlemek de mantıklıdır.
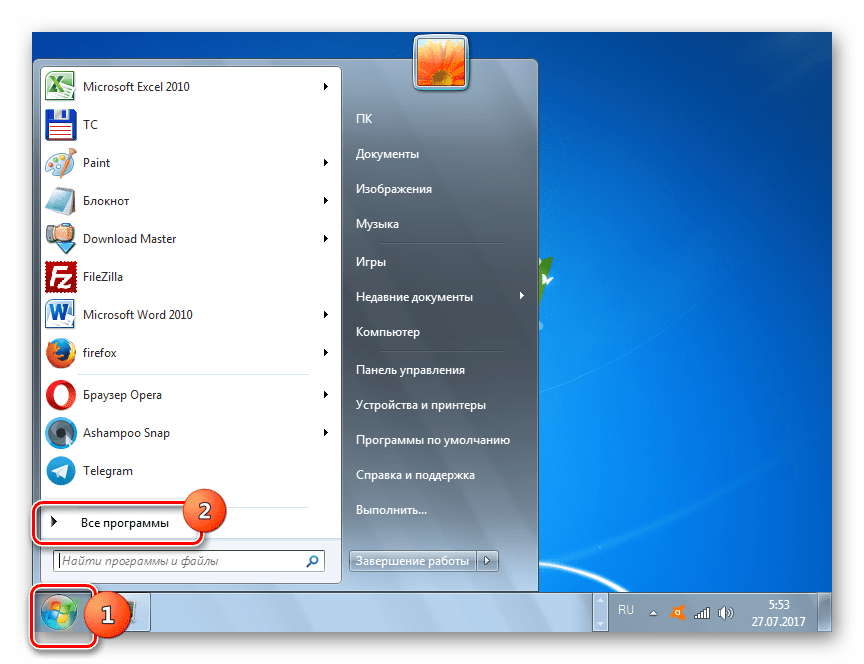
Otomatik çalıştırma programlarını devre dışı bırakmanın başka yolları da vardır. Ancak, bu seçenekler üzerinde durmayacağız, çünkü onlara ayrı bir ders ayrılmıştır.
Yöntem 4: Hizmetleri devre dışı bırak
Yukarıda belirtildiği gibi, çeşitli işletim hizmetleri RAM'in yüklenmesini etkiler. Gözlemleyebildiğimiz bir süreçle hareket ederler. Görev Yöneticisi. Ve, bu ismi taşıyan görüntüler birkaç kez başlatılabilir. Her svchost.exe, aynı anda birden fazla servise karşılık gelir.
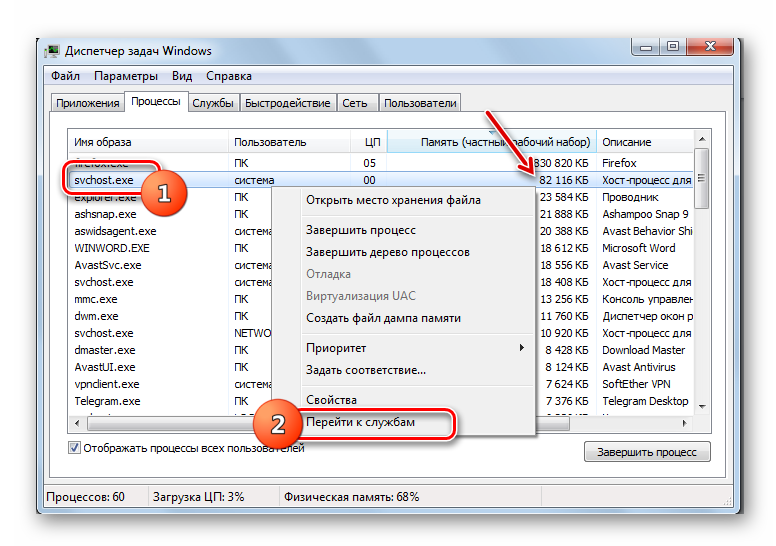
Aynı şekilde, sizin veya sisteminiz için yararlı olmayacağından emin olduğunuz diğer hizmetleri de devre dışı bırakabilirsiniz. Engellenebilecek hizmetler hakkında daha fazla bilgi ayrı bir derste tartışılmaktadır.
Yöntem 5: el ile RAM "Görev Yöneticisi"
RAM ayrıca elle temizlenebilir, içindeki işlemleri durdurabilir. Görev Yöneticisi, ki kullanıcı yararsız olarak değerlendirir. Tabii ki, her şeyden önce, programın GUI'lerini standart bir şekilde kapatmaya çalışmanız gerekir. Ayrıca, tarayıcıda kullanmadığınız sekmeleri kapatmanız gerekiyor. Bu ayrıca RAM'ı da serbest bırakacaktır. Ancak bazen uygulamanın dış kapanışından sonra bile görüntüleri çalışmaya devam eder. Basit bir grafik kabuğun sağlanmadığı süreçler de vardır. Olur ve program kapanır ve her zamanki gibi kapanmaz. Bu gibi durumlarda, Görev Yöneticisi RAM'i temizlemek için.
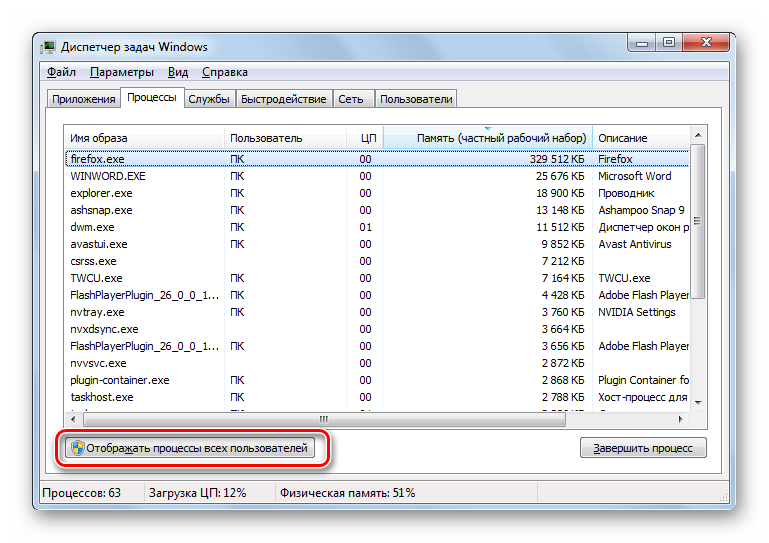
Fakat kullanıcının mutlaka hangi süreci durdurduğunu ve sürecin sorumlu olduğunu ve bunun sistemin bir bütün olarak nasıl etkileneceğini bilmesinin gerektiğini belirtmek önemlidir. Önemli sistem işlemlerini durdurmak, sistemin yanlış çalışmasına veya bir acil çıkışa neden olabilir.
Yöntem 6: "Explorer" yeniden başlatın.
Ayrıca, RAM'ın bir miktar geçici olarak yeniden başlatılmasına izin verir "Explorer".
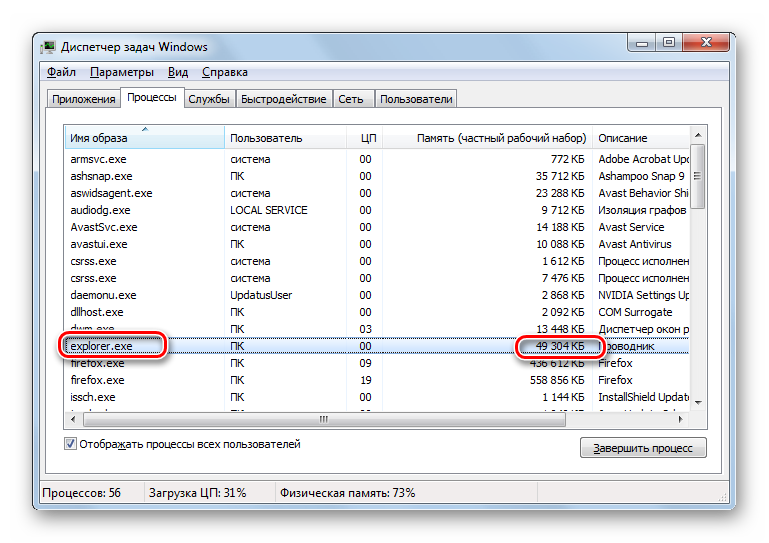
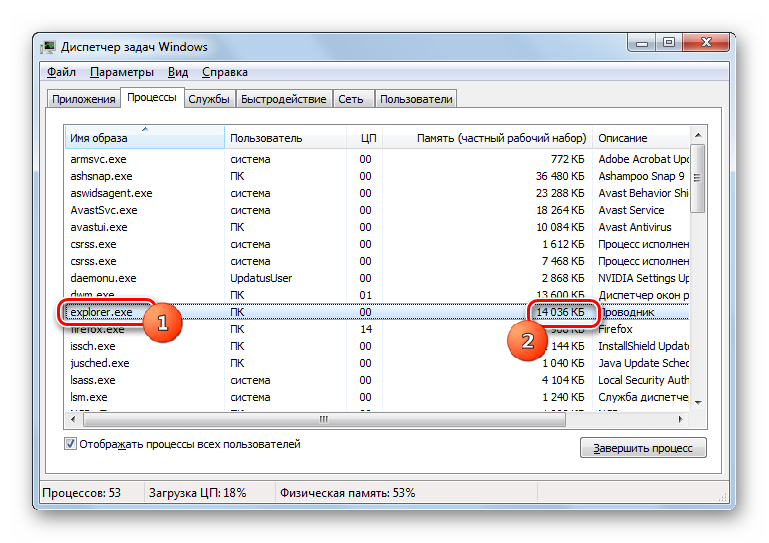
Sistem RAM'ini temizlemek için pek çok seçenek var. Hepsi otomatik ve manuel olmak üzere iki gruba ayrılabilir. Otomatik değişkenler, üçüncü taraf uygulamaları ve kendinden yazılı komut dizileri yardımı ile yürütülür. El ile temizleme, uygulamaları otomatik olarak çalıştırmadan seçerek kaldırarak, uygun hizmetleri durdurarak veya RAM'i yükleyen işlemleri gerçekleştirir. Belirli bir yöntemin seçimi kullanıcının hedeflerine ve bilgilerine bağlıdır. Fazla süre kullanmayan veya en az PC bilgisine sahip olan kullanıcıların otomatik yöntemler kullanmaları önerilir. Daha gelişmiş kullanıcılar, RAM'in nokta temizlemede zaman harcamak için hazır, görev manuel sürümlerini tercih ediyor.
Windows'un yavaşladığını ve neyin etkilendiğini merak ediyor musunuz? rastgele erişimli bellek Sistem? Cevap basittir - zamanla, her bilgisayarın performansı, hatta en yenisi düşer. Birçok program bunun için sorumludur, gereksiz verilerin yanı sıra Internet'ten RAM'e tıkanan dosyaları da bırakır. PC'nin çalışmasını optimize etmek ve Windows 7'nin belleğini temizlemek için pek çok yol vardır. Temel olanları göz önünde bulundurun.
Performans sorunlarını giderme
Yerleşik Windows Doğrulama Hizmeti'ni kullanarak bilgisayar hatalarını temizleme ve düzeltmeye başlayabilirsiniz. PC hızını etkileyen tüm faktörleri kontrol eder ve ortaya çıkan sorunları çözmenin yollarını önerir. Bu hizmeti aşağıdaki gibi başlatabilirsiniz:
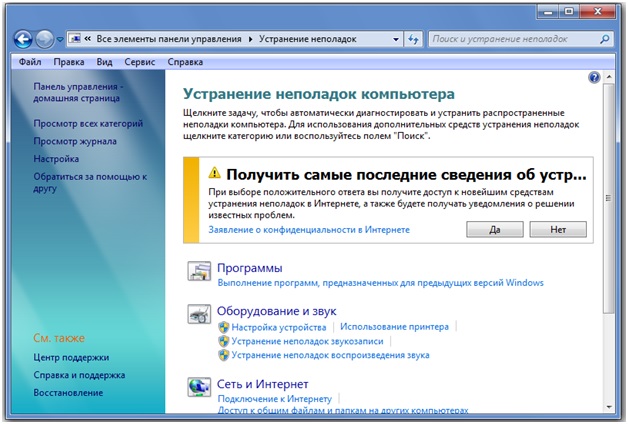
CCleaner programı, hafızayı biriken "çöp" ten temizlemeye yardımcı olacaktır. Bu, saniyeler içinde bu işlemle başa çıkmanıza yardımcı olacak ücretsiz ve çok kullanışlı bir yardımcı programdır. Bunu yapmak için şunları yapmanız gerekir:
CCleaner otomatik olarak optimize eder ve bilgisayarın dosyalarını tıkamasını engeller.
Dikkat et! Bilgisayarı yavaşlatan öğelerden kaldırırsanız, CCleaner her tarayıcı için saklanan çerez dosyalarını silebilirsiniz. Bunun olmasını istemezseniz, arama motorunun altındaki uygun seçeneğin işaretini kaldırmanız yeterlidir.
Kullanılmayan programları kaldırma
Çok sayıda nedeniyle ana bellek sık sık yüklenir kurulan programlar ve yaptıkları işlerde ürettikleri dosyaları. Kullanılmayan tüm yazılımları kaldırarak başlayalım:
- "Başlat", "Denetim Masası" ve ardından "Programları Kaldır" a gidin;
- listede ilerleyin ve kullanılmayan veya gerekmeyen şeyleri seçin;
- manuel modda kaldırıyoruz, bu da belleğin bir kısmını boşaltmaya yardımcı olacaktır.
Otomatik çalıştırmayı temizleme
Birçok program kurulum sırasında yüklenir ve bilgisayar başladığında arka planda çalışmalarına başlar. Bilgisayarın performansında keskin bir düşüşe neden olan RAM gereksiz işlemleri yüklerler. Optimizasyonu başlatmak ve bunlardan hangisinin başlangıçta olduğunu belirlemek için şunları yapın:
- "Başlat" menüsüne, ardından "Tüm Programlar" a gidin;
- "Başlangıç" klasörünü bulun ve içeriğine göz atın;
- biz sadece en gerekli bırakın, geri kalanı gereksiz yükten RAM serbest bırakarak, kaldırılabilir.
Temizleme menüsüne başka bir şekilde de erişebilirsiniz:
Daha önce CCleaner'i kontrol edin ve yardım edin ve açıklayın:
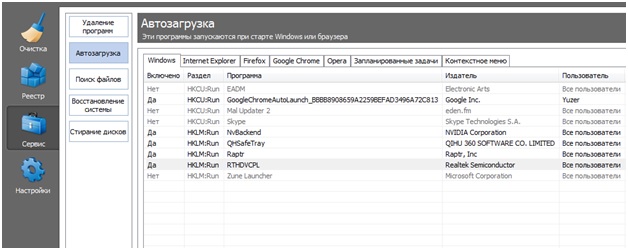
Internet'ten güncellemeleri indirmek için tasarlanmış olası tüm güncelleştiricilere özel dikkat gösterilmelidir.
Arka planda çalışan benzer bir yazılım, RAM kaynaklarının bir bölümünü alır ve aynı zamanda kullanıcı için görünmez kalabilir.
Bu, temizleme işlemini tamamlar. Unutulmamalıdır ki, RAM'i tıkayan dosyalar, operasyonun her dakikasında tam anlamıyla PC'de görünürler. Bu nedenle, sistem performansında bir düşüş beklemeden RAM'in önleyici temizlenmesi gerçekleştirilmesi önerilir.
Benzer girişler:

En az bir kere Windows'u yeniden yükleyen bir kişisel bilgisayarın her kullanıcısı, kurulumdan hemen sonra sistemin birkaç aydan daha hızlı çalıştığı bilgisini kullanıyor. Bu durum, her şeyden önce, bilgisayarın düz dil halinde konuşan RAM'inin tıkanması gerçeğine bağlı. Ayrıca, "gereksiz" bilgilerle tıkanmış olan kayıt gibi diğer faktörler de devreye giriyor. Bununla birlikte, rolleri önemsizdir.
RAM nasıl boşaltılır?
1. Çalışmaları süresince bazı programlar bilgisayarın RAM'ini neredeyse tamamen yükler ve kapattıktan sonra bellek boşaltılamaz. Benzer bir durum varsa, basitçe Bilgisayarı yeniden başlatın . Bu durumda, bellek tamamen silinecek ve bilgisayar daha hızlı çalışmaya başlayacaktır.
Önemli! Genellikle, bu durum, RAM'i yükleyen yazılımın zayıf bir şekilde optimizasyonunu gösterir. Kullanımı en iyisi kaçınılmalıdır.
2. RAM sürekli tıkanırsa, hangi işlemlerin programların normal şekilde çalışmasına izin vermediğine bakmalıdır. Bunu yapmak için, çalıştırıyoruz Görev Yöneticisi (anahtar kombinasyonu Ctrl + alt + del) ve " süreçler ". Burada, hangi programların en fazla RAM'i kullandığını göreceğiz. RAM'i boşaltmak için "obur" bir işlem buluyoruz ve " İşlemi tamamlayın ».
3. Program yükü, başlangıç listesindeki program tarafından yüklenirse, diğer bir deyişle, Windows başlatıldıktan hemen sonra başlar ve buradan kaldırılması gerekir. Startup Edit yardımcı programını başlatın ( Başlat - Çalıştır ve arama msconfig). Açılan pencerede "" sekmesini seçin ve onay kutularının işaretini kaldırarak gereksiz programları kaldırın.
Önemli! RAM'in boşaltılması sırasında, sistemin normal çalışması için gerekli işlemleri tamamlamamaya ve ayrıca kaydedilmemiş parametrelerle programları kapatmamaya dikkat edin.
Blogun tüm okuyucularına selamlar ve yine benim, Trishkin Denis.
Bugün, sistemin operasyonel hızlanması hakkında konuşmak istiyorum. Bazen bilgisayarda birkaç saat çalıştıktan sonra bazı işlemlerin daha yavaş akmaya başladığı hissi vardır. Ve çoğu zaman sadece bir sansasyon değildir. Hızlandırmak için, Windows 7'de RAM'i temizlemeniz gerekir. Bu, kullanılmayan uygulamalardan sorumlu bilgileri kaldırmaya yardımcı olur. Buna ek olarak, veri yazma / okuma süreci artıyor.
Hedefi kolayca elde edebileceğiniz çeşitli yollar vardır. Onları ayrıntılı olarak açıklamaya çalışacağım.
Bireysel uygulamaları kapatma( )
RAM'in yükü ile kısmen başa çıkmak bazen varlığını kesmeyi reddeden video oynatıcılar da dahil olmak üzere kullanılmayan bazı programları kapatarak olabilir. Bunu yapmak için, "Görev Yöneticisi" ne " Ctrl + Alt + Del". Ve aktif programları görüntüledikten sonra, gerekmeyen programları seçin ve " Görevi temizle". Alan pencereyi kapatır.
büyütmek için
Kendi gücümle( )
RAM'i boşaltmak için, tek bir komutla ve birkaç açıklama ile küçük bir dosya oluşturmanız gerekir. Kısacası, cihazın işlevselliğini kısmen artırabilmek için birkaç adım gerçekleştirmeniz gerekir: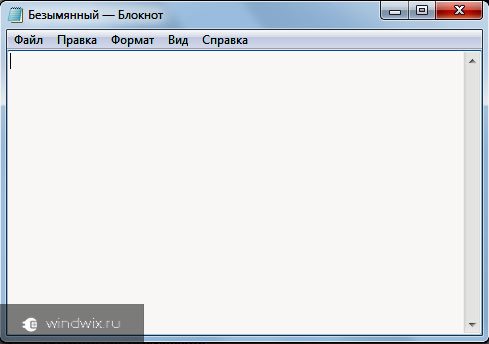
Şimdi, cihazı hızlandırmaya duyduğunuzda, bu öğeyi çalıştırmanız yeterlidir. Geçici bilgilerin ilgili alandan kaldırılmasına yardımcı olacaktır.
Bitmiş ürünlerin yardımıyla( )
Görevle kolayca baş edebilmenizi sağlayan birçok program bulunmaktadır.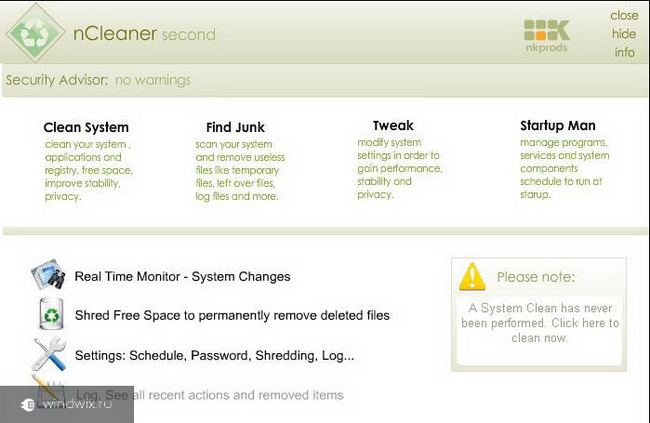
Bu programlardan bazıları, kapalı olduğunda kalan kodu RAM'den tamamen kaldırmanıza izin veren diğer uygulamaları izlemenize izin verir.
Eh, eğer bilgisayarınızı hızlandırmaya umutsuz bir ihtiyaç duyuyorsanız - birçok olasılık vardır. Yukarıdaki programlardan birini kullanıyorum.
Bence, yollardan biri sana yardım edecek. Abone ol ve bana diğerlerinden bahset.
RAM veya RAM (İngilizce Rasgele Erişim Belleğinden), bilgisayarın işleminin hızını büyük ölçüde belirleyen en önemli bileşenlerinden biridir. Fiziksel boyutu veya bellek hızını artırmak performansı artırmaya yardımcı olur, ancak Windows 7'deki aynı amaca daha az maliyetle erişilebilir. Genellikle, rasyonel harcama, temizlik ve profesyonel bakım yeni RAM kaburgalar satın almaktan daha yararlıdır.
Farklı hafıza türleri nelerdir: operasyonel, fiziksel, video hafızası
Bilgisayarın merkezi işlemci yalnızca RAM'de depolanan verilerle işlemlerini gerçekleştirir. Çalıştırılabilir modülü yükler, ayrıca mevcut verileri ve hesaplamaların ara sonuçlarını saklar. Bir bilgisayar tarafından gerçekleştirilen hemen hemen her işlem RAM'e erişmeyi gerektirir. Bu nedenle, yetersiz miktarda boş RAM alanı, sistemin yavaşlaması veya hatta tamamen kapanmasına neden olur.
Bilgisayarda kullanılan depolama aygıtlarının sınıflandırılmasına birkaç yaklaşım vardır. RAM, yüksek çalışma hızı ve harici enerji kaynaklarına bağımlılığı nedeniyle ismini kazanmıştır. Güç kaynağındaki herhangi bir arıza, RAM verisinin sıfırlanmasına yol açar, bu nedenle ROM'un (sürekli bellek) bilginin uzun vadeli depolanması için kullanılır - uçucu değildir, ancak daha yavaştır. Modern ROM'ların hızı, örneğin katı hal diskler, RAM'ın hızı ile karşılaştırılabilir olduğundan, teknolojinin gelişmesiyle bu bölüm büyük ölçüde şarta bağlı hale gelir. Buna ek olarak, daha ekonomik windows Bellek 7, ayrılmış kısmı kullanır sabit disk, "sanal bellek" ismini aldı.
RAM'ın bir kısmı görüntüyü ekranda görüntülemek için sürekli olarak kullanılır. Bu kaynak yoğun ve aynı tür işlemlerdir, bu nedenle üreticiler bu amaçlar için RAM bölümlerini fiziksel olarak ayırmayı haklı bulmuştur. Diğerleriyle değiştirilebilen geleneksel bellek çıtalarının aksine, tahsis edilen bölüm taşınamaz, bu nedenle kendi adı var: "video belleği".
Bazen "fiziksel bellek" terimi, "profil tarafından" kullanılan RAM'i, yani video belleğini veya sanal belleği belirlemek için kullanılır. Bu RAM'in boş bir bölümünün bulunması, merkezi işlemcinin çalışması için kritik öneme sahiptir.
RAM'in ne olduğunu nasıl görüyorsun?
Windows 7, "Görev Yöneticisi" aracı ile RAM'in ne kullanıldığı hakkında ayrıntılı bilgi sağlar. Bu program çeşitli yöntemlerle çağrılabilir, biri Ctrl + Shift + Esc kısayol tuşlarıdır.
"Görev Yöneticisi" yardımcı programı varsayılan olarak "Performans" sekmesini açar; buradaki fiziksel hafızanın yük ve serbest hacminin yanı sıra onu tüketen çalışan işlemlerin sayısını hemen görebilirsiniz. Daha fazla bilgi için "İşlemler" sekmesine bakın.
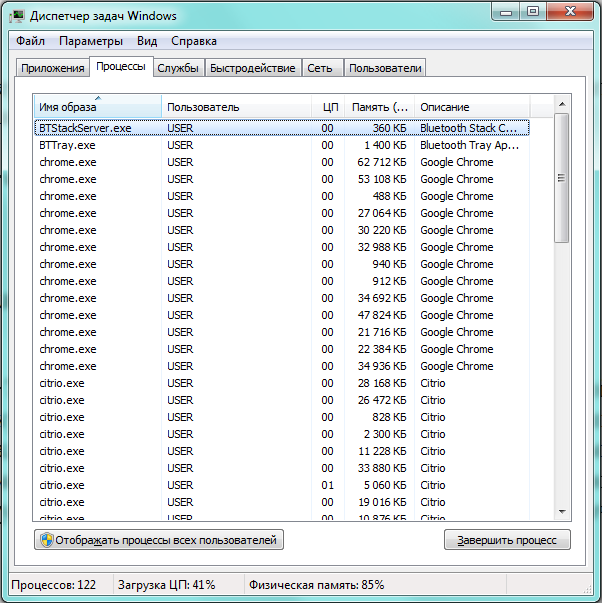
"Görev Yöneticisi" grafik olarak RAM'in hangi amaçla kullanıldığını temsil eder
Uygulama kullanıcısı tarafından başlatılan sistem, arka plan programları ve hatta operasyonel arızalar RAM'in bir kısmını tüketen süreçler üretir (sağdaki ikinci sütun). En sağdaki sütun, karşılık gelen sürecin kısa bir açıklamasını verir, ancak her zaman anlaşılabilir değildir.
Bilgisayarın RAM'ini temizleme
RAM birçok uygulamada kıt ve hoş geldiniz kaynağıdır. diğerleri sistem talebi üzerine düşmek veya başlangıçta dahil, diğerleri kasten Ona zarar, virüsler gibi sahibinin isteklerine ve bazı karşı nüfuz Bazıları, kullanıcı tarafından kasıtlı olarak başladı. Bu nedenle, bu konudaki düzeni kurmak, her kategoriyi tutarlı bir şekilde temizlemek gerekir.
Gereksiz programları ve uygulamaları kapatın
Bazı fiziksel belleği boşaltmanın en kolay ve acısız yolu, kullanılmayan uygulamaları kapatmaktır. Ekranın alt panelde simgeler şeklinde Windows 7 görüntüler tüm açık programları ve Aero tescilli arayüzü hızlı çalışan pencerelerin tür görmenizi sağlar. Şu andaki iş oturumu sırasında gerekli olmayan şey, hızı arttırmak için kapatmak daha iyi.
Tarayıcılara da dikkat etmeniz gerekir. Kural olarak, onların arayüzü kaynaklarının tüketimi gerektiren ayrı bir süreç olarak sistem tarafından algılanan her biri sekmeler kümesi olarak inşa edilmiştir. Kullanılmayan sekmeleri kapatın, biraz bellek açın.
Görev yöneticisi, aynı sekmede bulunan çalışan uygulamaların bir listesini de içerir.
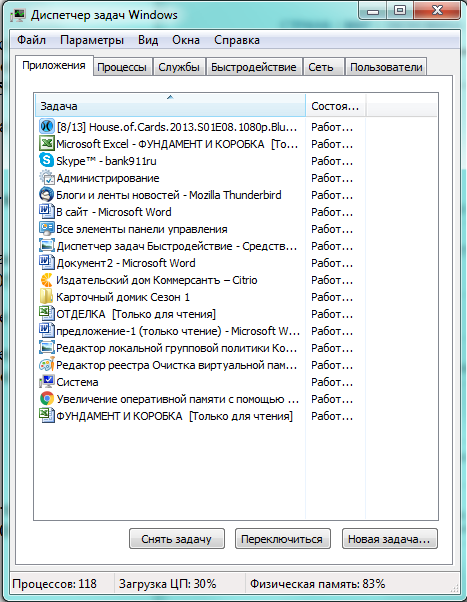
Kullanıcı tarafından başlatılan tüm uygulamalar zorla bu pencerede sonlandırılabilir
Bu pencerede, herhangi bir programın çalışmalarını da sona erdirebilirsiniz, ancak bu istismar edilmemelidir. Uygulama bazı sorunlar onu çalıştırmak dahaki sefere yanı sıra kaydedilmemiş verilerin kaybına neden olabilir iptal eder. Buna ek olarak, Windows 7 her zaman tüm bağımlı süreçleri doğru olarak tanıyamaz, bazıları RAM'de kalabilir, bilgisayar kaynaklarını fayda sağlayamaz şekilde tüketebilir. Program kapattı ve kullanıcı eylemlerine yanıt vermiyor Ancak, "Görev Yöneticisi" seçeneğini kullanarak uygulamanın tamamlanması iyi araç haline gelir. Bu durumda, "Görevi kaldır" seçeneğini hiç şüphe duymadan kullanmalısınız.
Arka plan süreçlerini ve hizmetleri durdurun
Bazı programlar (örneğin torrentler), kasıtlı olarak süreçlerinin bir bölümünü bellekte bırakarak arka planda bilgisayar kaynaklarını harcarlar. Bu nedenle, daha iyi bunları kapattıktan sonra sekme "İşlemler", "Görev Yöneticisi» Windows'u iki kez kontrol ve tüm gereksiz kaldırın.
Tümü etkin değil windows hizmetleri 7 kullanıcı tarafından gerekli olduğu için, bazı fiziksel hafızalar bazılarını durdurarak serbest bırakılabilir.
Tablo: Durdurulabilecek servislerin listesi
| ofis | Neden çıkarabilirim |
| Dağıtılmış İşlem Düzenleyicisi için KtmRm | |
| Çevrimdışı Dosyalar | |
| IPSec İlke Aracı | |
| Adaptive parlaklık kontrolü | Aküyü yalnızca bir ışık algılayıcısı olduğunda tasarruf için kullanışlıdır. |
| Windows Güvenlik Duvarı | |
| Bilgisayar Tarayıcı | Bir şebekenin yokluğunda şebeke servisine ihtiyaç yoktur. |
| IP Yardımcısı Hizmeti | Evde bilgisayar kullanışsızdır. |
| İkincil giriş | Güvenlik nedenleriyle devre dışı bırakılmalıdır. |
| Baskı Yöneticisi | Servis yalnızca bir yazıcı varsa gereklidir. |
| HID cihazlarına erişim | Servis, yalnızca USB bağlantı noktaları vasıtasıyla bağlanan cihazlar varsa gereklidir. |
| Windows Defender | Antivirüs yüklüyse onu kaldırabilirsiniz. |
| Değiştirilen bağlantılar için müşteri takibi | |
| Internet Anahtar Değişimi ve Kimliği Doğrulanmış IP için IPsec Anahtar Modülleri | |
| NetBIOS Destek Modülü | Bir şebekenin yokluğunda şebeke servisine ihtiyaç yoktur. |
| SSDP Algılama | Hizmet yalnızca, SSDP protokolü aracılığıyla bağlanan cihazlar varsa gereklidir. Güvenlik nedenleriyle devre dışı bırakmak daha iyidir. |
| Temel Güvenilir Platform Modülü Hizmetleri | Hizmet, yalnızca TMP veya BitLocker yongalarına dayanan kontrol aygıtları varsa gereklidir. |
| Windows Arama (Windows Arama) | Bilgisayarda yalnızca çok aktif arama için gereklidir. |
| Ebeveyn Kontrolü | Yararsız hizmet. |
| sunucu | Bir şebekenin yokluğunda şebeke servisine ihtiyaç yoktur. |
| Tablet PC Giriş Hizmeti | El yazısı girdi aygıtlarınız varsa, yalnızca gereklidir. |
| Windows Resim Yükleme Hizmeti (WIA) | Bu hizmet sadece dijital kameralar ve tarayıcılar kullanılırken gereklidir. |
| Bluetooth Desteği | Yalnızca Bluetooth aracılığıyla cihazları bağlarken gereklidir. |
| Hata Günlüğü Hizmeti | Hizmet, sıradan bir kullanıcıya ihtiyaç duymaz. |
| Akıllı Kart | Akıllı karta dayalı kontrol cihazları bulunması sadece gereklidir. |
| Uzak Kayıt Defteri | Hizmet, sıradan bir kullanıcıya ihtiyaç duymaz. Güvenlik nedenleriyle kaldırmak daha iyidir. |
| Faks numarası | Hizmet, yalnızca bilgisayarı bir faks makinesi olarak kullanırken gereklidir. |
"Görev Yöneticisi" Windows mevcut tüm sistem hizmetlerini aynı sekmede gösterir. listeden doğru ismi bulmak için gereğini durdurmak ve sonra farenin sağ düğmesini kullanın ve açılan pencerede seçeneği "Dur Servisi" gidin.
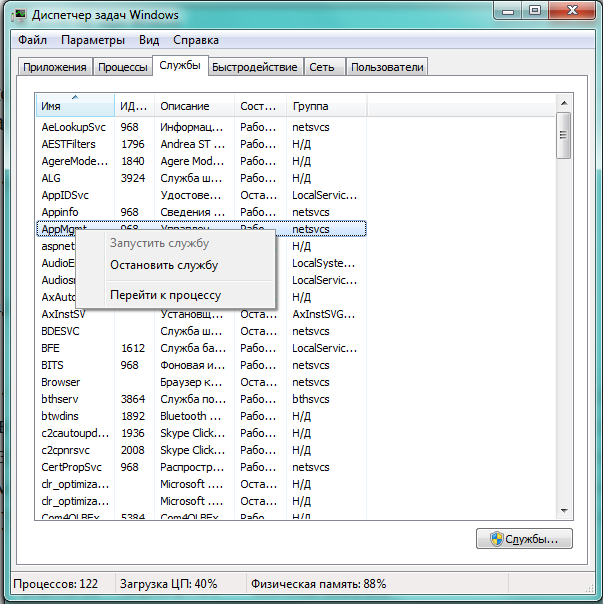
Hizmeti sağ fare tuşuyla durdurabilirsiniz
Belirli bir yardımcı programın çalışmasının durdurulması, yalnızca geçerli oturumu etkiler. Yeniden başlatma, sistemin bu şekilde durdurulan tüm hizmetleri yeniden başlatmasına izin verecektir.
"Başlangıç" ı temizleme
Gereksiz programları "Başlangıç" listesinden kaldırmanın etkili bir yolu "Sistem Yapılandırması" nı düzenlemektir. "Win" (tescilli, Windows simgesiyle düğme) ve R. çizgi "Aç" pop-up penceresi "Çalıştır" yazma komutu msconfig kombinasyonunu basın ve ardından basın yazılım tuşu "Tamam".
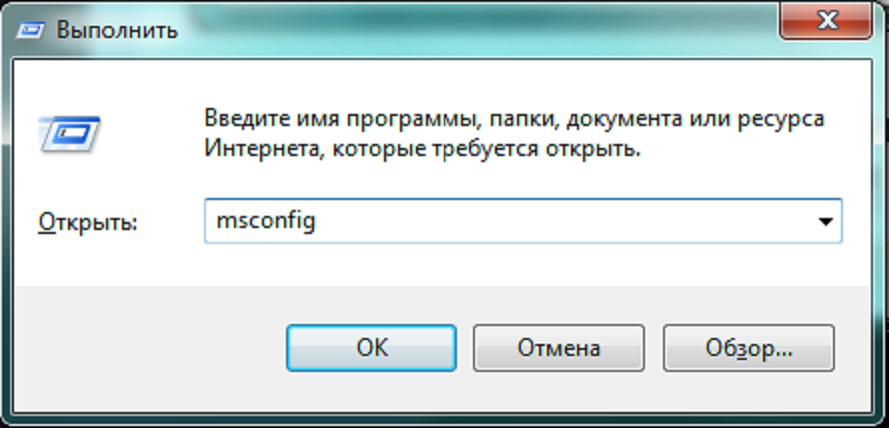
"Sistem Yapılandırması"
"System Configuration" penceresi birkaç sekme ile açılır. "Startup" ile ilgileniyoruz, onu seçelim.
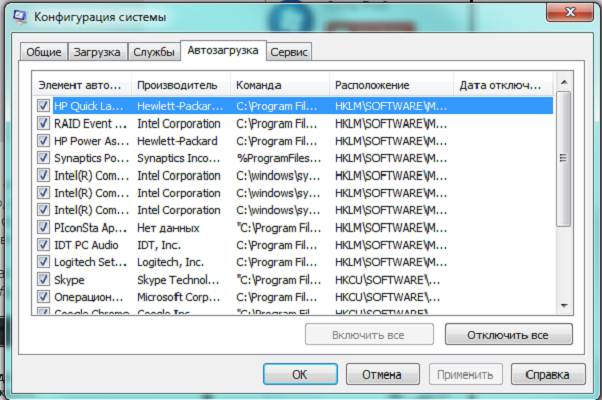
Programı bir tıklama ile "Başlangıç" listesinden kaldırabilirsiniz.
Fazla program listeden kaldırılır, sol sütundaki işareti kaldırır. Değişiklikler "Uygula" yı tıklayın düzenleme sonrasında bu yüzden, yalnızca yeniden başlatıldıktan sonra gel "Tamam" ve bilgisayarı yeniden yükleyecektir.
Windows Gezgini'ni yeniden başlatın
RAM'ın bir kısmını serbest bırakmanın bir başka yolu kullanıcı arabirimini yeniden başlatmak olabilir windows sistemleri Explorer. Bunu yapmak için önce Windows Görev Yöneticisi'ni kullanarak devre dışı bırakmalısınız. Ctrl + Shift + Esc, pop-up penceresi, sekme "Süreçler" gidip explorer.exe arayın.
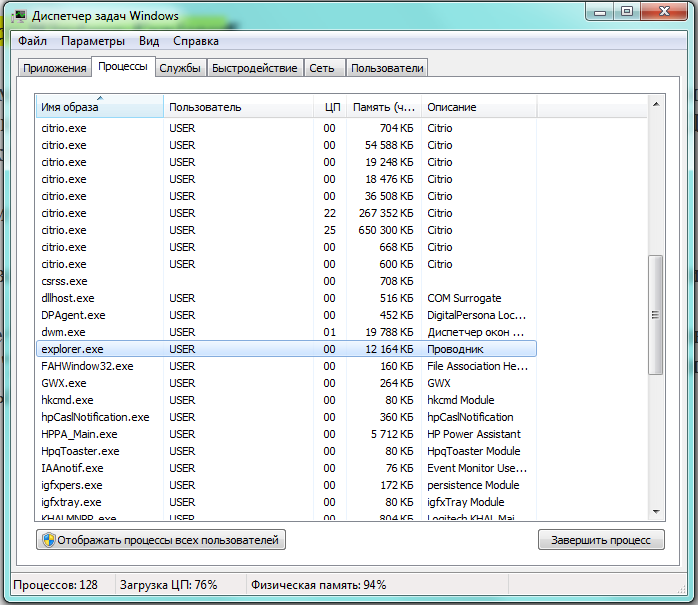
Explorer.exe işlemini seçiyoruz
"İşlemi Sonlandır" düğmesine basın. Masaüstü simgelerinin yanı sıra görev çubuğu da kaybolur. Şimdi yardımcı programı tekrar çalıştırmanız gerekiyor. "Uygulamalar" ve sağ alt köşesinde "Yeni Görev" i tıklayın - Bunu yapmak için, başka bir sekmede "Görev Yöneticisi" gidin. Görünen küçük pencerede "Aç" giriş alanına "Yeni bir görev oluştur" yazıp explorer.exe yazın.
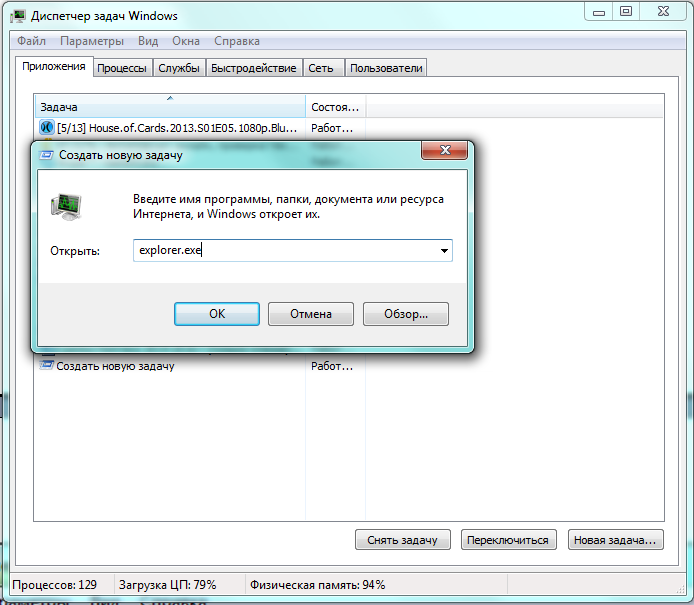
Gezgin'i çalıştır
Uygulamayı yeniden başlatmak için Tamam'ı tıklayın. Masaüstünün simgeleri ve görev çubuğu geri gönderilir ve RAM'in bir kısmı boş kalır.
Kayıt düzeneği komutu
Otomatik yüklemeyi Kayıt Defteri Düzenleyicisi ile indirebilirsiniz. İlk «Win» + R tuşuna editörü, çağırmak, ve giriş alanının "Aç" in - komut regedit, ardından "Tamam."

"Kayıt Defteri Düzenleyicisi"
"Kayıt Defteri Düzenleyicisi" penceresi bir bölüm ağacı olarak düzenlenmiştir. Ardından hareket ederek, sırayla buluyoruz:
- HKEY_CURRENT_USER \\ Software \\ Microsoft \\ Windows \\ CurrentVersion \\ Run
- HKEY_CURRENT_USER \\ Software \\ Microsoft \\ Windows \\ CurrentVersion \\ RunOnce
- HKEY_LOCAL_MACHINE \\ SOFTWARE \\ Microsoft \\ Windows \\ CurrentVersion \\ Run
- HKEY_LOCAL_MACHINE \\ SOFTWARE \\ Microsoft \\ Windows \\ CurrentVersion \\ RunOnce
Her birinde otomatik olarak çalışan programlara kısayollar vardır. Bir uygulamayı "Başlangıç" listesinden kaldırmak için, bu bölümlerden kısayolunu silin.
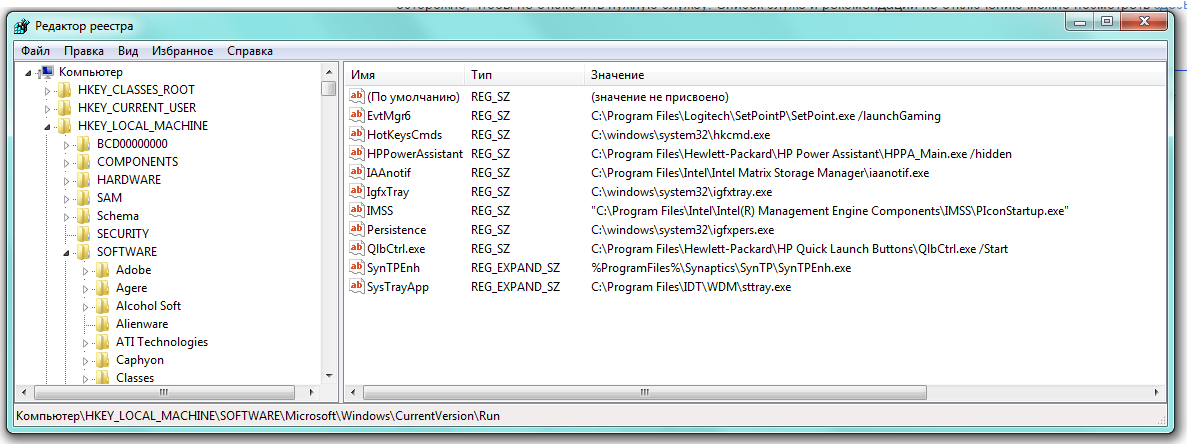
Uygulamaların otomatik olarak başlatılması için etiketler sağda bulunur
Kayıt defterini düzenlemek bazı kullanıcı becerileri ve dikkat gerektirir; önemli bileşenlerin dikkatsiz silinmesi sistemi bozabilir.
Değişiklikler, bilgisayar yeniden başlatıldıktan hemen sonra geçerli olacak ve "Başlangıç" uygulamasından kaldırılan uygulamalar artık RAM'e yerleşmek için bir davetiyeye sahip olmayacaktır.
Virüsün giderilmesi
Fiziksel hafıza eksikliği, kötü amaçlı programların aktivitesinden kaynaklanabilir. İyi bir bilgisayar kurmalısınız antivirüs programı yeni bir imza veritabanı ile. Bir süre, üreticilerin web sitelerinden indirilebilen ücretsiz virüs tarayıcılarına da yardımcı olabilirsiniz. Örneğin, Kaspersky Virüs Temizleme Aracı.
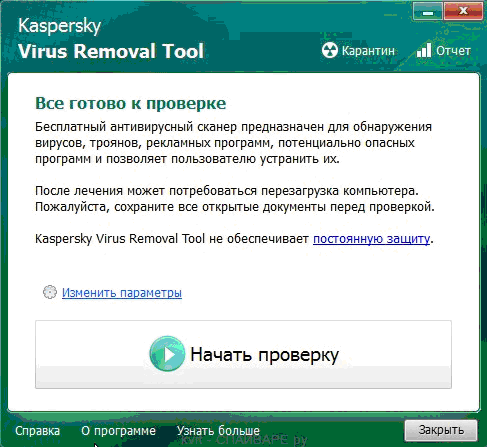
Bilinen bir virüsten koruma satıcısının ücretsiz uygulaması
Sabit Sürücüyü Temizleme
Sabit disk alanının bir kısmı, Windows 7 tarafından, başka bir deyişle sanal bellek adı verilen bir disk belleği dosyası depolamak için kullanılır. RAM'e yüklenen ancak bir süre çalışmayan uygulamalar indirilir ve bu dosyaya yazılır. Böylece, ek bir miktar fiziksel bellek serbest bırakılır. Bu yöntemin etkili bir şekilde çalışabilmesi için, sabit diskte yeterli boş alan olması gerekir. Bu nedenle, gereksiz dosyaları düzenli olarak silmeniz, geri dönüşüm kutusunu temizlemeniz ve kullanılmayan uygulamaları kaldırmanız gerekiyor. Bilgisayar sabit halde ve manyetik bir sabit disk takılı değilse, düzenli olarak bilgi bloklarının depolanmasını organize eden ve ayrılmamış alanı birleştiren birleştirme işlemini gerçekleştirmelisiniz.
RAM temizleme için özel programlar
Gelişmiş SystemCare, özelleştirme için esnek bir araçtır windows İş AkışlarıRAM dahilinde sipariş getirme pahasına da dahil olmak üzere. Program, üreticinin web sitesinden indirilebilen ücretsiz de dahil olmak üzere birçok yapılandırmada dağıtılır. Birçok ücretsiz uygulamada olduğu gibi, Tam kurulumda çeşitli promosyon "hediyeler" bulunur, bu nedenle "Özel yükleme" yi seçmek ve gereksiz tüm ayarları kaldırmak daha iyi.
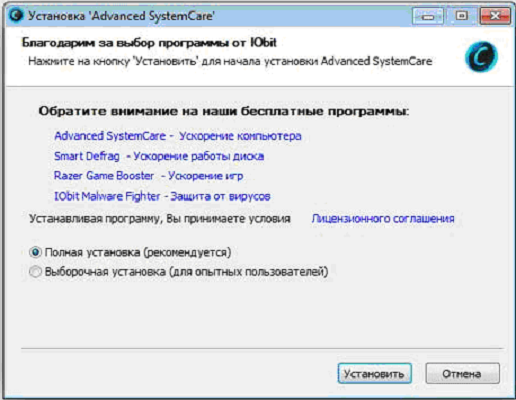
Varsayılan olarak, "Tam yükleme"
Uygulama arabirimi, alışılmadık "sihir" tarzında yürütülür. Bu stil isterseniz değiştirebilirsiniz, ancak her şey uygun ve uygundur.

Programın arayüzü çok alışılmadık
Gelişmiş SystemCare, "Basitleştirilmiş Mod" un sağlandığı detaylara girmek istemiyorsa, tek başına her şeyi yapabilirsiniz. Uzman Modunda daha fazla ince ayar mevcut.
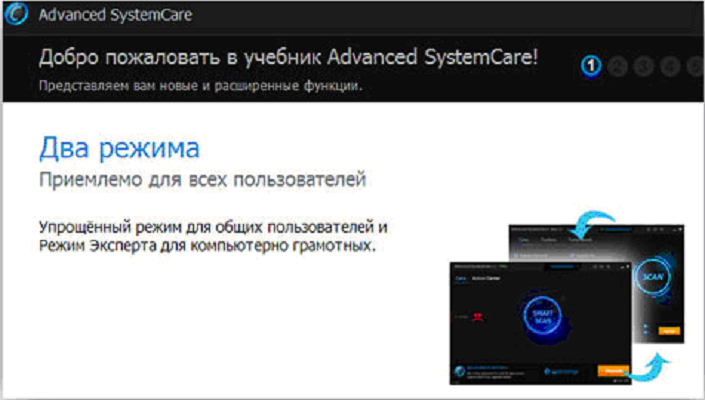
Modlar kolayca değiştirilebilir
Çalışmaya başlamadan önce, incelenen parametreleri daha önce işaretleyen ("Uzman Modu" nda) bir kontrol yapmak gereklidir.
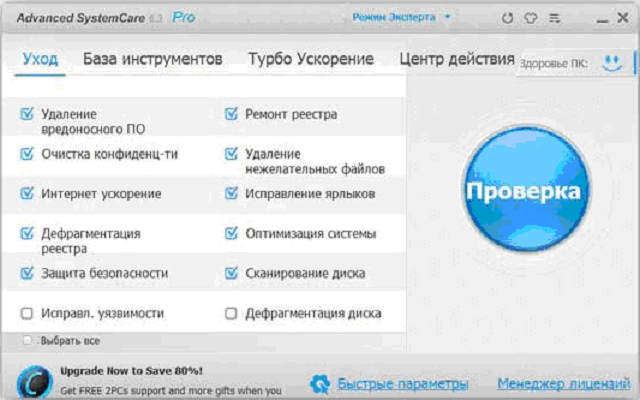
Tarama ayarlarını yapılandır
"Hızlı Ayarlar" sekmesi ayrıca uygulamanın özelleştirilmesine hizmet eder ve olasılıkların çok daha fazla olduğu ücretli bir sürümün avantajlarını bir kez daha gösterir.
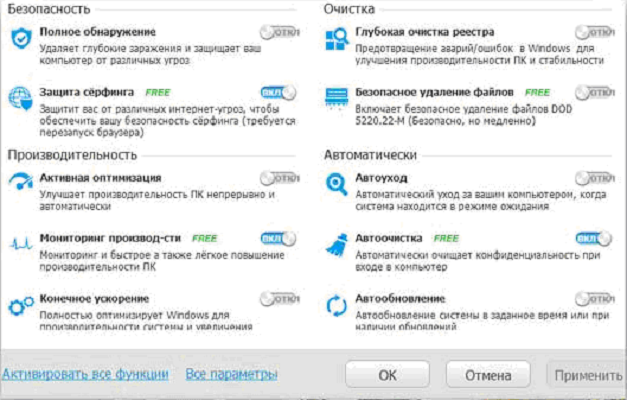
Üretici ücretli özellikleri reklam için ücretsiz bir sürüm kullanıyor
Tüm anahtarları istediğiniz konuma getirdikten sonra "Uygula" yı tıklayın ve testi çalıştırın. Uygulama, kullanıcının eğlencesi için ara raporlar gösteriyor.
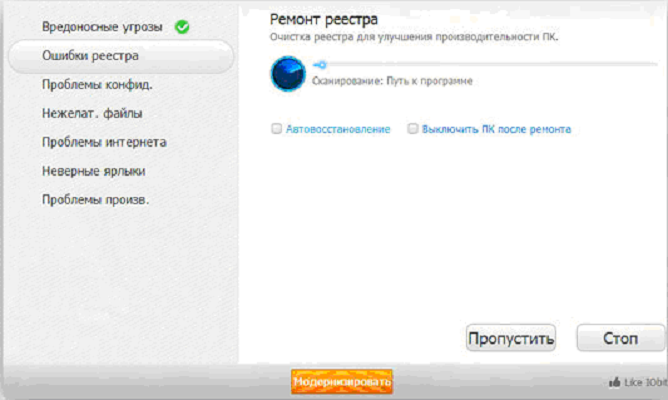
Başvuru, denetimin her aşamasının ilerlemesiyle ilgili raporlar
Sonuçlar, kırmızı tonlarda biraz dramatik, aynı zamanda bilgilendirici görünüyor. Neyse ki, bulunan tüm problemleri ortadan kaldırmak için büyük "Düzelt" düğmesine basmanız yeterli.
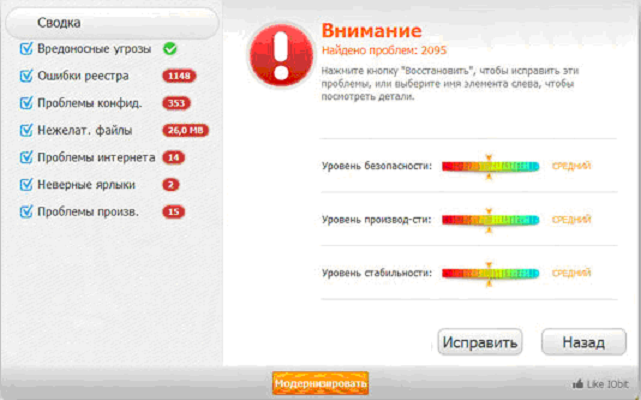
Denetim sonuçları çok dramatik
Son ekranın yeşil rengi, sistemin bulunan sorunlardan uzak olduğunu söylüyor.
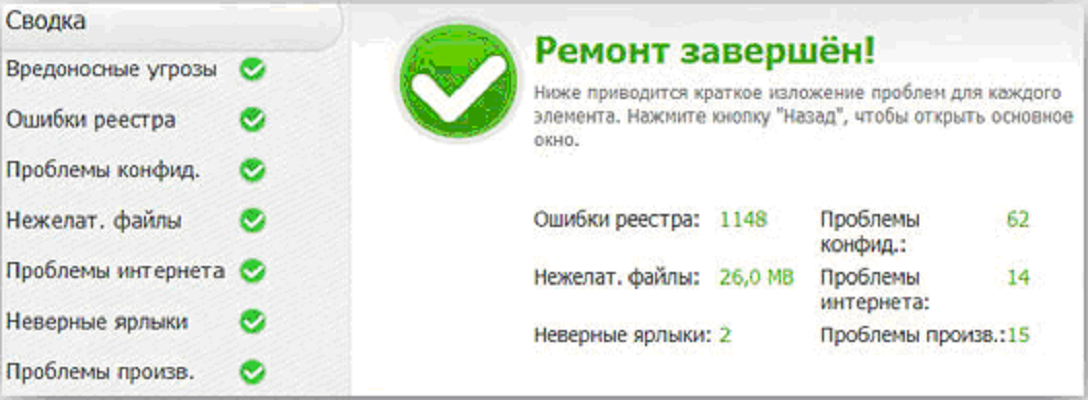
Yeşil renk temizlemenin bittiğini gösterir
Gelişmiş SystemCare'in birçoğu (Smart RAM) RAM'i yönetmek üzere tasarlanmış birçok ek yardımcı program vardır.
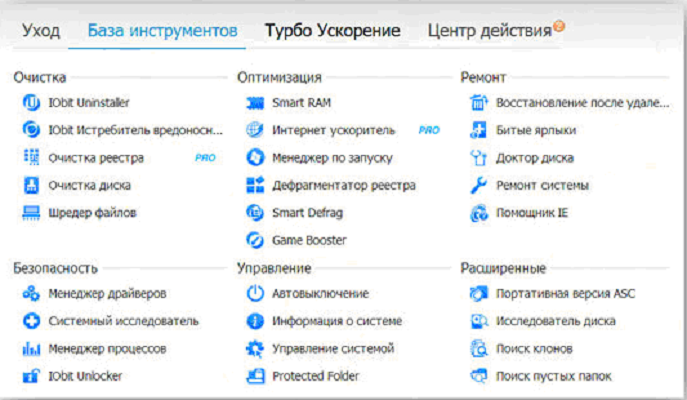
Araçlar listesi
Bununla birlikte, sıradan bir kullanıcı basitleştirilmiş bir modda çalışabilir; bu, bilgisayarın performansını belirgin şekilde iyileştirir ve belleği temizler. Ayrıca, yerleşik bir virüsten koruma içeren Advanced SystemCare Ultimate paketinin bir değişikliği vardır: Bilgisayara kurulmadan bir sürüm sağlanmıştır
NCleaner programı da ücretsiz olarak dağıtılır ve çok az yer kaplar. Ancak uygulama, temizleme, kaynakları izleme, ayarları indirme, ana tarayıcıları yönetme, ofis uygulamaları ve iletişimcileri yönetmek için yaklaşık 100 seçenek ve araç talep ediyor.
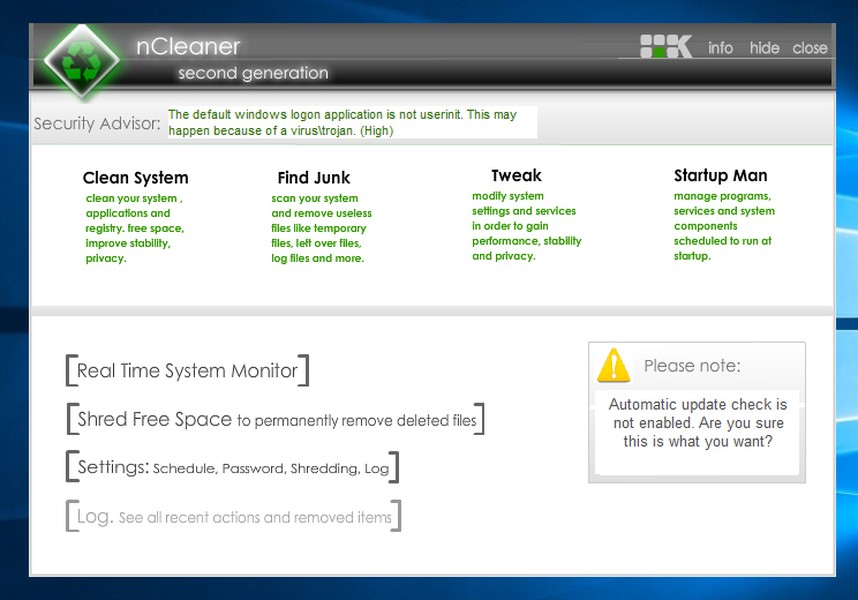
Fonksiyonel ücretsiz nCleaner
Program geçici dosyaları kaldırır, tarar ve kayıt defterini düzeltir ve aynı zamanda RAM durumunu izlemek ve yönetmek için yeteneği sağlar. Seçenek, gizli veya kişisel bilgiler için önemli olan, kurtarma imkânı olmaksızın sabit sürücüdeki dosyaları silmektir.
Utility CleanMem de RAM'ın çalışmasını optimize etmek için tasarlanmıştır, ancak özel bir algoritmaya göre çalışır. Her yarım saatlik program, RAM'a atıfta bulunur, ayrılmış olan ancak diğer uygulamalar tarafından kullanılmayan blokları bulur ve bunları kaldırır. CleanMem de ücretsiz olarak dağıtılır ve çok az yer kaplar.
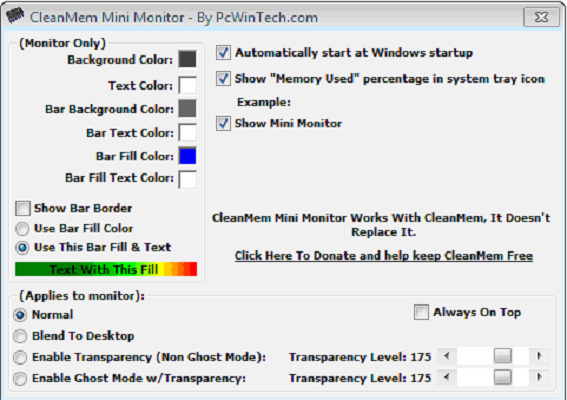
RAM'i izlemek için CleanMem mini programı
VC RamCleaner
VC RamCleaner bir minyatürdür ücretsiz program, özellikle RAM'yi temizlemek için tasarlanmıştır. Otomatik veya manuel modda, uygulama daha önce başka programlar tarafından sistemin ayrıldığını düşündüğü bellek bloklarını bulur ve onları serbest bırakır.
MemoryCleaner programı biraz daha ayarlar
RAM Bellek Temizleyici ve Doktoru
RAM Bellek Temizleyicisi ve Doktoru - üreticileri, tüm olumlu sonuçlarla RAM'in anında serbest kalmasını vaat eden küçük bir program.
Video: Windows optimizasyonu yoluyla RAM'in boşaltılması (Mz RAM Booster)
Bilgisayarın belleğini nasıl tıkamazsınız
RAM'in tıkanmasını önlemek için, birkaç basit kuralları izlemelisiniz:
- Bilgisayar veya dizüstü bilgisayar üzerinde gereksiz uygulamaları kapatma. Windows 7, hızlıca bir göreve geçmenizi sağlar, ancak kullanılmayan uygulamalar önemli miktarda bellek alır.
- Tarayıcılarda gereksiz pencereleri kapatın. Tarayıcılar isteyerek kullanıcı için ilave pencereler açarlar, ancak bazen sayıları sistem için dayanılmaz hale gelir. Fazla cüzi kapatmak daha iyidir.
- Düzenli olarak yeniden başlatın. Böyle basit bir işlem, askıya alınmış veya "gizli" programlardan çıkarabilir. Buna ek olarak, yeniden başlatmanın bazen uygulama performansı üzerinde pozitif bir etkisi vardır.
- Antivirüs kullanın. RAM'deki kötü amaçlı programların aşırı derecede etkinliği, güncel bir virüsten koruma uygulaması tarafından engellenebilir.
Spesifikliği nedeniyle video belleği, özel temizleme prosedürleri gerektirmez. Ortaya çıkan sorunlar yeniden başlatma ve ayrıca ekran kartının sürücüsünü güncelleme yoluyla çözülür.
Sanal bellek nasıl temizlenir
Sistemin kararlı çalışması için sanal bellek çok önemlidir. Bununla birlikte, çeşitli nedenlerden ötürü, hatalar da birikebilir, bu nedenle bir temizleme ihtiyacı doğar. Teknik olarak, bu, takas dosyasını silip manuel olarak veya Windows'un her yeniden başlatılmasıyla yeniden oluşturulması anlamına gelir.
"Sistem" sekmesini seçin, "Parametreler" düğmeleri her seferinde üç, üstteki düğmeye ihtiyacımız var.
Yalnızca "Tamam" düğmesini tıklatmaya kalmış ve daha sonra yeniden başlatılmıştır. Disk belleği dosyası sistem tarafından silinir. Şimdi aynı şeyi yapmanız gerekiyor, ancak son pencerede işaretleri döndürüp dosya oluşturma işlemini geri yükleyin.
"Grup İlkesi Düzenleyicisi"
Böylece, oturum sonu işlemi sırasında Windows'un kendisini sanal belleğin kendisinden temizlemesini zorlayabilirsiniz. Disk belleği dosyası düzenli olarak silinecek, ancak aynı nedenle bilgisayar biraz daha kapanıyor.
"Win" + R tuşlarına basın, "Run" penceresi giriş alanına "gpedit.msc" yazıp "OK" düğmesine tıklayın.
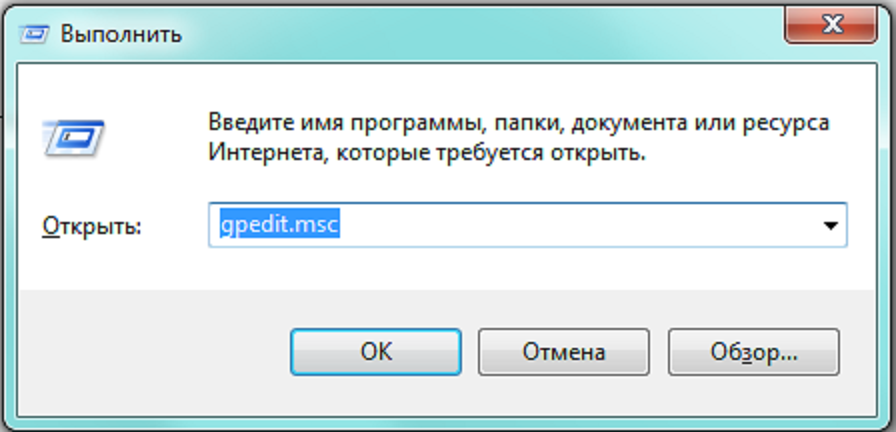
"Grup İlkesi Düzenleyicisi" ni çağırın "Güvenlik Ayarları" sekmesini seçin. Sekmeye "Güvenlik Ayarları"
Hedefteyiz. Pencerenin orta üçte birinde "Kapatılıyor: sanal bellek dosyasını temizlemek" için aramış olduğumuz uzun bir liste var, ardından sağ fare düğmesine basarak açılır menüyü etkinleştirin. Şu anda ihtiyacımız olmayan "Yardım" dan bu yana, "Özellikler" üzerine duruyoruz.
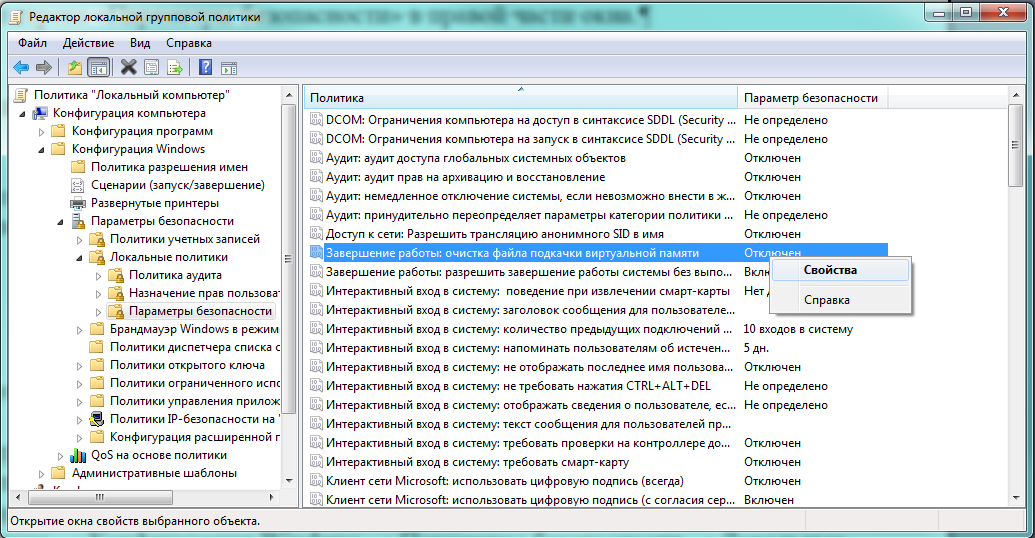
Küçük bir menü seçme
Aynı ada sahip pencerede, anahtarı "Etkin" olarak değiştirin ve girilen verileri kaydetmek için "Tamam" ı seçin.
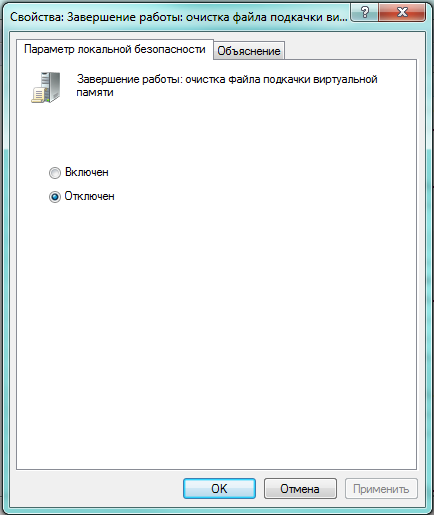
"Etkin" olarak değiştir
Şu andan itibaren Windows, sistem kapatıldığında otomatik olarak sanal belleği temizleyecektir.
"Kayıt Defteri Düzenleyicisi"
Bu yöntem daha hızlıdır, ancak bazı deneyim gerektirir, çünkü windows Kayıt Defteri 7 - çok önemli unsur, dikkatli kullanılmalıdır.
Bilinen "Çalıştır" penceresini kullanarak "Kayıt Defteri Düzenleyicisi" diyoruz ancak şimdi girdi konumunda regedit.exe yazın.
"1" parametresinin değeri, disk belleği dosyasının zorunlu temizlenmesi anlamına gelir
