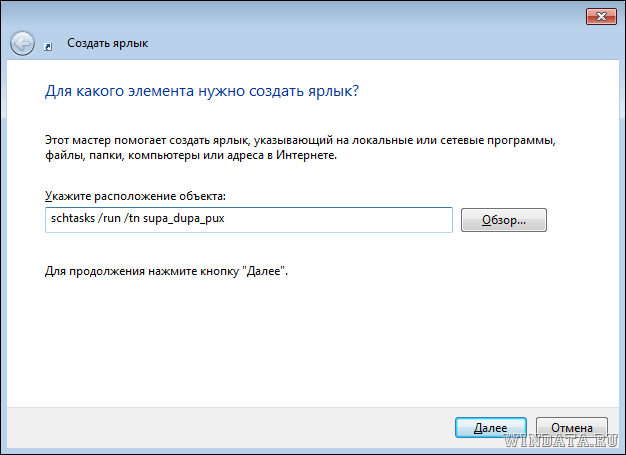Genellikle, acemi kullanıcılar sistemde yönetici hakları gerektiren bazı programları veya dosyaları çalıştıramadıkları için sorun yaşamaya başlarlar. Aslında, yönetici olarak çalışmak olağandışı değildir ve çoğu durumda oldukça basittir. Yönetici haklarına sahip oyunları veya programları çalıştırmanın iki yolu vardır: ya hesabınızın tamamını verirsiniz ya da dosyasını uygun sistem ayrıcalıklarıyla çalıştırırsınız. İlk olarak, bazı "sihirli geçişler" yapmanız gereken yönetim ayarlarını anlamanız gerekir.
Yani, bir XP yöneticisi olarak çalışmak aşağıdaki gibidir. Açgözlü "Başlat" düğmesine tıklayın ve orada "Denetim Masası" öğesini bulun. Orada "Kullanıcı Hesabı Yönetimi" arıyoruz ve ardından kullanıcı simgesine tıklayın. Yöneticiyseniz, yanında ilgili bir yazı olacaktır.
Windows 7 ne olacak? Bu işletim sisteminde yönetici olarak çalıştırmak da bir o kadar kolay. Aynı şekilde, aynı "Kontrol Panelini" bulun ve oradaki öğeyi bulun, ardından üzerine tıklayın. Sonunda, kullanıcı adınıza da tıklamalısınız.
Eğer senin Hesap idari değil, bu can sıkıcı hatayı düzeltmek için biraz çalışmanız gerekecek. Bunu yapmak için kayıt türünü yönetici olarak değiştirmeniz gerekir. Hesabınızın adını tıklayarak açılan aynı bölümde, "Hesabınızın türünü değiştirin" öğesini bulun. Üzerine tıklayarak, ihtiyacınız olan türün karşısındaki kutuyu işaretlemeniz gereken bir sonraki ayarlar penceresine yönlendirileceksiniz. 
Her şey. Şu andan itibaren, çoğu durumda yönetici olarak başlamak, sizin katılımınız olmadan otomatik olarak gerçekleşecektir. Ama değilse, o zaman ne yapmalı? Oh, bu durumda bile, herhangi bir özel zorluk beklememelisiniz.
Eski güzel XP'de, aşağıdaki manipülasyonları yapmanız gerekir. Klavyedeki Shift düğmesini basılı tutmalı ve ardından program kısayoluna veya yürütülebilir dosyaya sağ tıklamalısınız, ardından açılır içerik menüsünde "Farklı çalıştır" öğesini bulmanız gerekecektir. Bu öğeye tıklayarak seçin yönetici kaydı... Bu hesap bir parola ile korunuyorsa, yönetici olarak başlatmak ancak bunu biliyorsanız mümkün olacaktır. Windows ailesinin eski sürümlerinde işler hala daha basit.

Bu nedenle, Windows Vista, 7 ve 8'de aşağıdaki adımları izleyin. Dosyaya veya program kısayoluna sağ tıklayın ve ardından açılır içerik menüsünden Özellikler'i seçin. Pencerenin üst kısmında aramanız gereken "Uyumluluk" adında bir sekme var. İçinde "Hak düzeyi" öğesini bulmanız gerekir. Hemen altında, "kemirgeninizin" sol düğmesiyle üzerine tıklayarak doldurulması gereken "Bu programı yönetici olarak çalıştır" boş bir onay kutusu bulunur. Bundan sonra "Tamam" düğmesine tıklayın.
Gördüğünüz gibi, yönetici olarak çalıştırmak oldukça basittir.
Bazı programlar, belirli komutları çalıştırmak ve çalıştırmak için yönetici hakları gerektirir. Windows 7 ve Windows 8, bunu yapmak için kullanabileceğiniz çeşitli yöntemler sunar. 5 yol buldum ve başkalarını biliyorsanız, aşağıdaki yorumlarda bizimle paylaşın.
Windows 8'de Başlat ekranından programlar yönetici olarak nasıl çalıştırılır
Çalıştırmak istediğiniz programın kısayolunu bulun ve tıklayın. sağ tıküzerine fare. Bu, ekranın altında bir bağlam menüsü getirecektir.
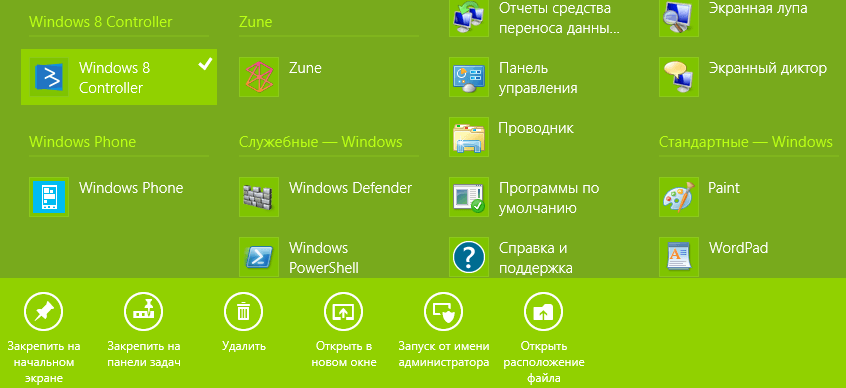
Bağlam menüsünün seçenekleri arasında "Yönetici olarak çalıştır" adlı bir düğme bulunur. Bu düğmeye tıklayın ve seçilen program başlatılacaktır. Uygulamayı yönetici haklarına sahip olmayan bir hesap altında çalıştırmayı denerseniz, bir yönetici şifresi girmeniz istenecektir. Şifre girmezseniz program başlamaz.
Şuradan yüklenen uygulamalar Windows Mağazası yönetici haklarıyla çalıştırılamaz. Bu ayrıcalıklarla yalnızca masaüstü programları çalışabilir.
Programlar masaüstünden veya Dosya Gezgini'nden yönetici olarak nasıl çalıştırılır
Masaüstünde veya Explorer'daysanız (Windows 8 veya 7'de), herhangi bir programı yönetici haklarıyla çalıştırmanın başka bir yolu vardır.
İlk olarak, çalıştırmak istediğiniz programı (yürütülebilir bir dosya veya kısayol olabilir) bulun. Ardından sağ tıklayın ve "Yönetici olarak çalıştır" seçeneğini seçin.
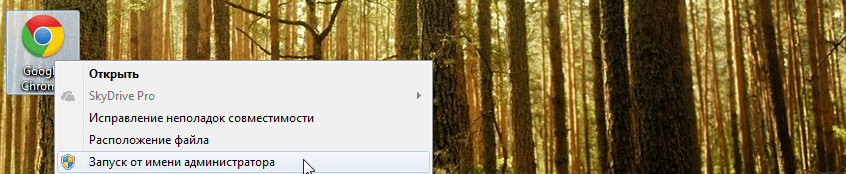
Programın her zaman yönetici haklarıyla çalışmasını sağlama
Ya programın her zaman yönetici olarak çalışmasını istiyorsanız? Bir çıkış var.
Çalıştırmak istediğiniz programı bulun (yine bu bir kısayol veya yürütülebilir dosya olabilir). Bağlam menüsünü açmak için sağ tıklayın ve Özellikler'i seçin.

Özellikler penceresinde Uyumluluk sekmesine gidin. Alt kısımda "Bu programı yönetici olarak çalıştır" seçeneğini aktif hale getirin ve Tamam butonuna tıklayın.
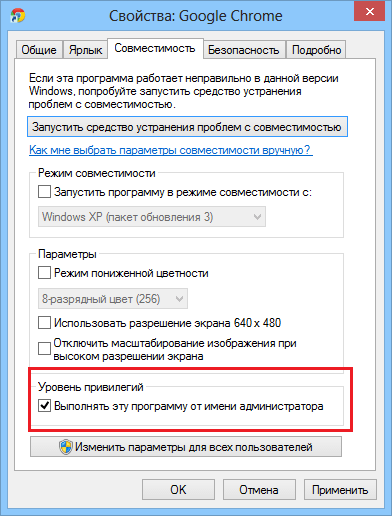
Bu parametreyi uyguladıktan sonra program her zaman yönetici olarak çalışacaktır.
Yukarıdaki yöntem, hem program kısayolları hem de yürütülebilir dosyalar için uygundur. Ancak kısayolların özelliklerinde, programı her zaman yönetici olarak çalıştırmanıza izin veren bir seçenek daha vardır.
Kısayol özellikleri penceresinde, "Kısayol" sekmesinde "Gelişmiş" düğmesine tıklayın.
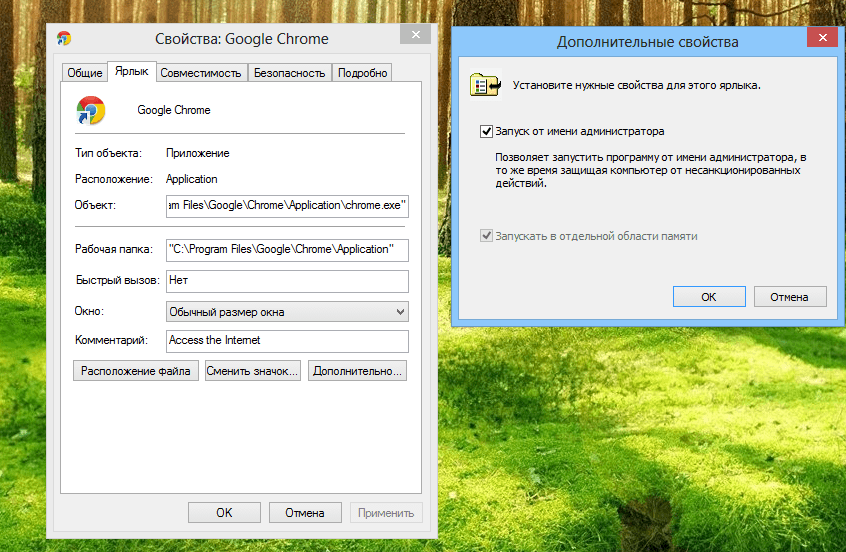
"Yönetici olarak çalıştır" seçeneğini etkinleştirin ve Tamam düğmesine tıklayın. Ardından Özellikler penceresinde tekrar Tamam düğmesine tıklayın.
Çözüm
İyi günler!
Herkese merhaba. Viral aktivitedeki artışla birlikte, Microsoft, uygulamaları başlatma gibi ilginç bir özelliği yönetici olarak başlatma gibi tanıttı.
Başka bir deyişle, bir virüs uygulaması başlatılmadan önce yönetici haklarına sahip bir kullanıcı tarafından onaylanmalıdır. Aksi takdirde, başlatma gerçekleşmez ve çalışamaz.
Aynı zamanda, acemi kullanıcıların daha fazla sorusu var, çünkü bu program(bu arada, buna UAC denir) yalnızca uygulamaların başlatılmasını izlemekle kalmaz, aynı zamanda bunların kaldırılmasını veya değiştirilmesini de kontrol eder.
Neden veri açılır pencerelerine ihtiyacımız var? Bunları nasıl kullanabilir veya tamamen devre dışı bırakabilirim? Programın işlevselliğini daha ayrıntılı olarak analiz edelim.
2 Yönetici olarak nasıl kaldırılır?
Program veya dosya silinmek istemiyorsa, dosyaları yönetici olarak silmeyi deneyebilirsiniz. Bunu yapmak için dosyaya sağ tıklayın ve yönetici simgesiyle sil'i seçin.
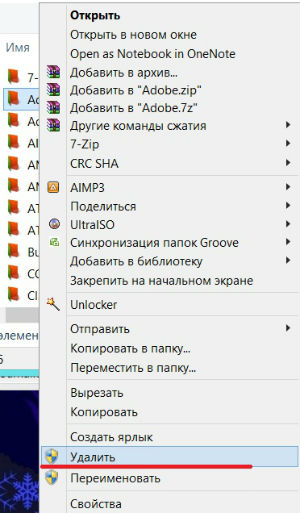
Genellikle bu şekilde yönetici adına bir klasörü silmek imkansız olur, bu durumda programa aşina olmanızı tavsiye ederim. Gereksiz eylemler olmadan birkaç saniye içinde her şeyi silecektir.
2.1 UAC'yi nasıl devre dışı bırakırım?
Bu açılır pencereler sürekli önümüzde göründüğünde, tek bir arzu var - bu programı sonsuza dek devre dışı bırakmak ve unutmak. Ancak böyle bir çözümü uygulamak için acele etmem.
Programı devre dışı bırakmak, bilgisayarınızın korumasına ciddi şekilde "vurabilir". Ve bilgisayarınızda can sıkıcı bir şey başlatmak son derece kolay olacak. Özellikle donanımlı değilseniz.
Ama yine de devre dışı bırakmak istiyorsanız bu işlev, o zaman bunun için gitmek yeterli kontrol paneli -> kullanıcı hesapları... Açılan pencerede seçin Kullanıcı hesabı kontrol ayarlarını değiştir.

Ardından "Asla"yı seçin ve Tamam.
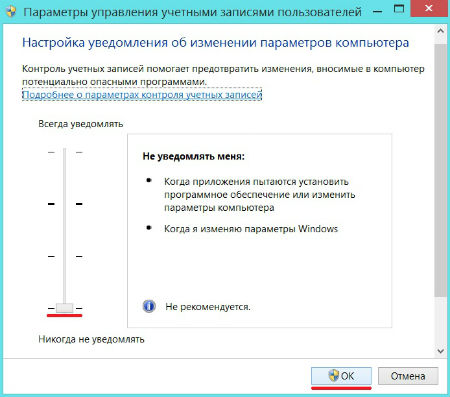
Bu kadar. Herhangi bir sorunuz varsa, yorumlarda cevaplamaktan memnuniyet duyacağım. Sana iyi şanslar!
- İgor (Yönetici)Windows 7'de programları yönetici olarak çalıştırma hakkında
Vista'dan başlayarak Windows, kullanıcıların ve programların belirli işlem türlerini gerçekleştirmek için bir dizi adım atmasını gerektiren ek güvenlik önlemleri uygulamaya koydu. Örneğin, yönetici olsanız bile bu bilgisayar, o zaman yine de özel "yönetici olarak çalıştır" seçeneğiyle programları çalıştırmanız gerekir.
Not: Büyük olasılıkla, kullanıcılardan bu tür gereksinimlerin getirilmesinin nedeni, Windows kullanan kitlenin kitleselliğiydi. Çoğu durumda, bilgisayarda bu bilgisayarın yöneticisi olacak tek bir kullanıcı olacaktır. Ancak, en azından bir şekilde teknoloji konusunda bilgili olan çok daha az gerçek kullanıcı var.
Not: Tabii ki, bir geçici çözüm var, ancak bunu yalnızca bu adımın tam olarak ne yapacağını açıkça anlarsanız kullanmak daha iyidir.
Aslında, birçok kullanıcı, programı yönetici olarak çalıştırma yeteneğinden bile korkar. Sonuçta ortaya çıkan sorunlar, uzun süredir bilinen ve tanıdık uygulamaların ve sitelerin başlamamasına ve açılmamasına neden olabilir. Ve şüpheleri yersiz değil. Bugün bile, hakların farklılaşmasına sahip bilgisayarlar bulmak nadirdir. En azından sınırlı haklara sahip oluşturulmuş bir hesapla. Bu da davetsiz misafirlerin görevlerini oldukça kolaylaştırır.
Bununla birlikte, tüm bunlar, öncekine alışmış olan birçok kişinin Windows sürümleri ve başkalarına işletim sistemleri, kullanıcıların kafası UAC'nin tanıtımıyla karıştırıldı. Ve nedeni olağan mantığı ihlal ediyor. Onlar. Sistem yöneticisi olarak giriş yapıyor gibisiniz, ancak gerçekten bir şey yapabilmek için "yönetici olarak çalıştırmayı" sürekli hatırlamanız gerekiyor. Tabii ki, sadece bir program çalıştırmanız gerekiyorsa, bu sizi daha da zorlaştırmaz. Ancak ayar rutin bir fare tıklamasına dönüşmeye başladığında, bu gerçek çok heyecan verici.
Not: Hesabınız bir yönetici hesabı değilse, yönetici olarak çalıştırmak için bir şifre girmeniz gerekecektir.
"Komut satırının yönetici olarak nasıl çalıştırılacağı" yöntemi daha önce açıklanmıştır. Ancak aşağıdaki yöntemler tüm programları başlatmak için uygundur.
Programı Windows 7 içerik menüsünden yönetici olarak çalıştırın
- Kısayol veya yürütülebilir dosyaya sağ tıklayın
- Görünen içerik menüsünde "Yönetici olarak çalıştır" ı seçin
Programı kısayol tuşlarını kullanarak yönetici olarak çalıştırma (klavye kısayolu) Windows 7
- Sol fare düğmesine tek bir tıklama ile kısayol veya program seçin
- Aşağıdaki tuş kombinasyonunu basılı tutun:
- Ctrl + Üst Karakter + Enter
- UAC uyarı penceresinde "Evet" e tıklayın
Bu yordamı, yalnızca kısayoluna değil, doğrudan program dosyasının kendisine de uygulayabileceğinizi unutmayın. Ancak bu yaklaşımda bir fark var. Mesele şu ki, kısayol, programı hem yükseltilmiş hem de azaltılmış ayrıcalıklarla hızlı bir şekilde başlatmanıza izin veriyor. Sonuçta, programın kendisi için ayar yapılmadı. Programın özelliklerini değiştirirseniz, program her zaman Yükseltilmiş ayrıcalıklar, ki bu her zaman gerekli değildir.
UAC'nin can sıkıcı bir şey olduğunu çok iyi biliyoruz. biliyoruz ve. Ancak, her seferinde UAC bildirimine tıklamak zorunda kalmadan programları yönetici olarak çalıştırmayı mümkün kılmak mümkün müdür?
Böylece bir taşla iki kuş vuruyoruz - ve UAC etkin kalacak ve programları yönetici olarak çalıştırdığınızda, bu can sıkıcı UAC penceresine tıklamanız gerekmeyecek.
Bunu yapmanın birkaç yolu var.
Yöntem 1Yönetici olarak çalıştır.
Yöntem 2... düğmesine tıklayın Başlangıç, programın adını veya istenen komutu girin ve tuş kombinasyonuna basın
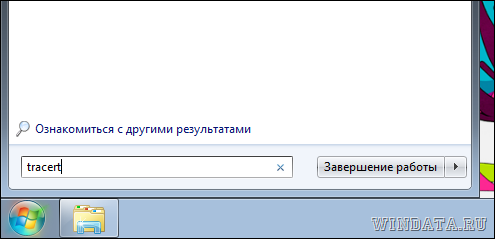
Yöntem 3... Program simgesine sağ tıklayın ve komutu seçin Özellikler... sekmeye git uyumluluk ve kutuyu işaretleyin .
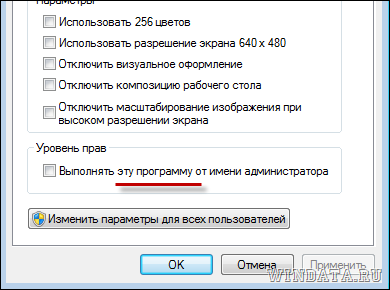
Gördüğünüz gibi, karmaşık bir şey yok. Windows 7 Görev Zamanlayıcı'yı kullanmanız gereken daha ilginç bir yol da var.
Görev Zamanlayıcı ve Yönetici Olarak Çalıştır
İlk önce, düğmeye tıklamak için görev zamanlayıcıyı başlatalım. Başlangıç ve menüye gidin Tüm Programlar> Donatılar> Yardımcı Programlar> Görev Zamanlayıcı.
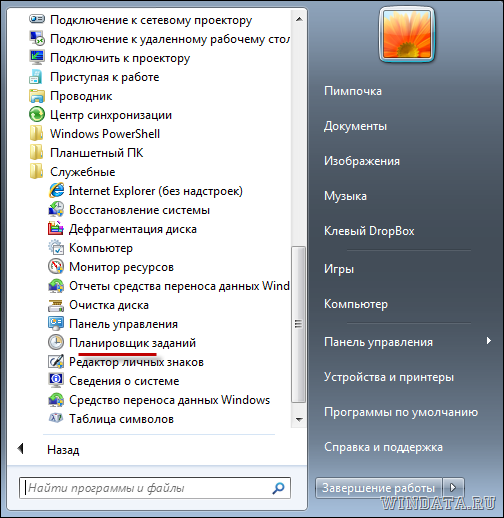
Bir pencere açılacak Görev Zamanlayıcısı.

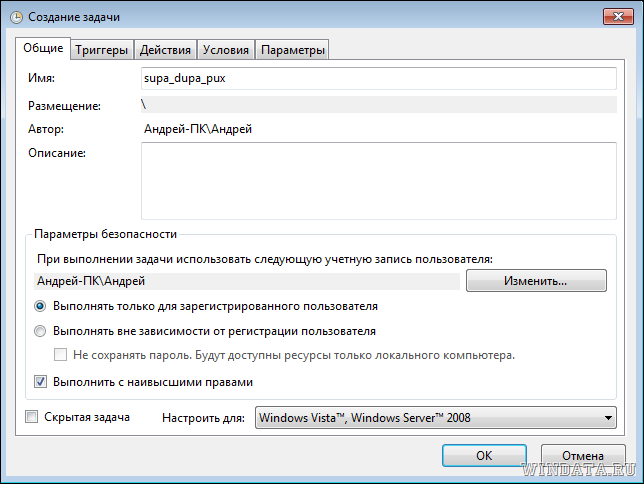
sekmeye git Hareketler, düğmeye bas Oluşturmak... Yeni bir pencere açılacak, içinde düğmeye tıklayın genel bakış.
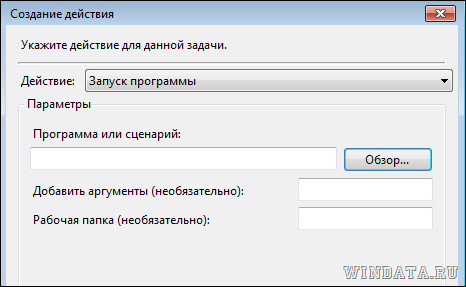
Bulmak istenilen program yönetici haklarıyla çalıştırmak ve düğmesine tıklayın Tamam... Sonra düğmeye bir kez daha Tamamönceki pencerede.
Şimdi masaüstünde boş bir alana sağ tıklayın ve komutu seçin Yeni> Kısayol... alanında Nesnenin konumunu belirtinşöyle bir komut girin:
Schtasks / çalıştır / tn supa_dupa_pux
Bu durumda supa_dupa_pux- bu, daha önce belirttiğimiz görevin adıdır. Görev Zamanlayıcısı... Adınıza değiştirin. Adın boşluk içermemesi arzu edilir, ancak varsa ad tırnak içinde belirtilmelidir, örneğin “supa dupa pux”.