Windows 10'da güncellemeler yüklenir arka plan, otomatik olarak indirilir ve yüklenirler. Bazen hatalar meydana gelir ve güncelleme merkezi güncellemeyi yüklemede başarısız olur, bu da yeni güncellemeleri indirmeyi durdurmasına ve bunları sisteme uygulamasına neden olur. Bugünkü yazımızda Windows Update'teki hataların nasıl düzeltileceğine bakacağız.

Burada bilgisayarın güncel olup olmadığını, güncellemelerin duraklatıldığını, bilgisayarın güncel olup olmadığını veya güncellemelerin yüklü olup olmadığını görebilirsiniz. Bu ayar kalıcı olarak da ayarlanabilir. Bu internet hatlarını kolaylaştırmak içindir. Şu anda, yazarların kendilerini güncellemesi gibi güncellemeler genellikle birkaç gigabayt boyutundadır, çünkü kurulum temel olarak yeni bir kuruluma karşılık gelir.
Güncellemeler ve özellik güncellemeleri artık küçük paketler halinde dağıtılıyor. Bu, büyük güncelleme paketlerinin bu bağlantı üzerinden yüklenmesini engeller ve aşağıdaki işlemleri gerçekleştirmenize olanak tanır: ek ayarlar. Yapılandırma "Ağ ve İnternet" aracılığıyla bulunabilir.
Windows Update'i Sorun Gidericiyle Düzeltme
Windows 10, "Sorun Giderme" adı verilen çeşitli sistem sorunlarını çözmek için yerleşik bir araca sahiptir. Bu araç, güncelleme merkezini düzeltmeye çalışacak ve aşağıdaki eylemleri gerçekleştirecektir: Windows Update hizmetini durdurun; klasörü güncelleme önbelleği \Windows\SoftwareDistribution ile yeniden adlandırır; güncelleme hizmetini yeniden başlatacaktır.
İlgili bağlantıya tıklayarak ilgili ayarları yapabilirsiniz. Güvenlik duvarı ve ağ güvenliği ayarlarını yapılandırmak için Güvenlik Merkezi'ni de kullanabilirsiniz. Ayrıca kullanıcılar her şeyin yolunda olup olmadığını veya tehditlerin tespit edilip edilmediğini anında görebilir. 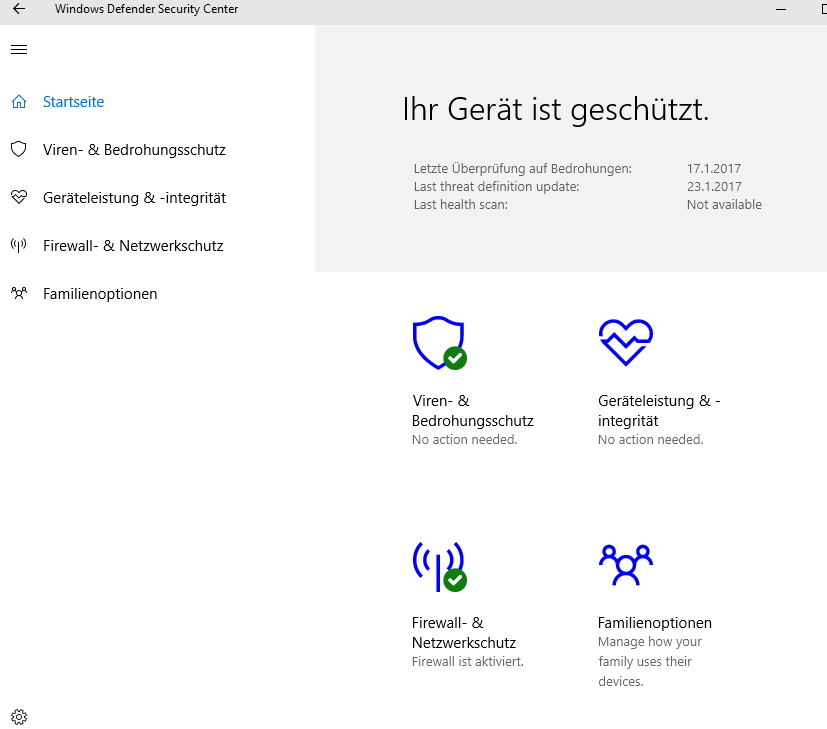
Virüs ve Tehdit Koruması bölmesi, kullanıcılara bilgisayarlarında algılanan virüslerin yanı sıra taranan dosyalara ilişkin genel bir bakış sunar. Ayrıca tarama doğrudan uygulamadan başlatılabilir. Tanım dosyasının güncellenmesi pencereden de mümkündür.
Arama çubuğuna "Sorun Giderme" yazın ve bulunan sonuçlardan bu aracı seçin.
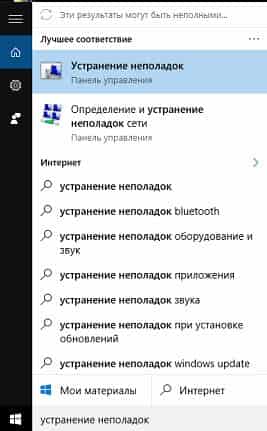
Açılan pencerede "Sistem ve Güvenlik" bölümünde "Windows Update'i kullanarak sorun giderme" seçeneğini seçin

Bir hesap oluşturun


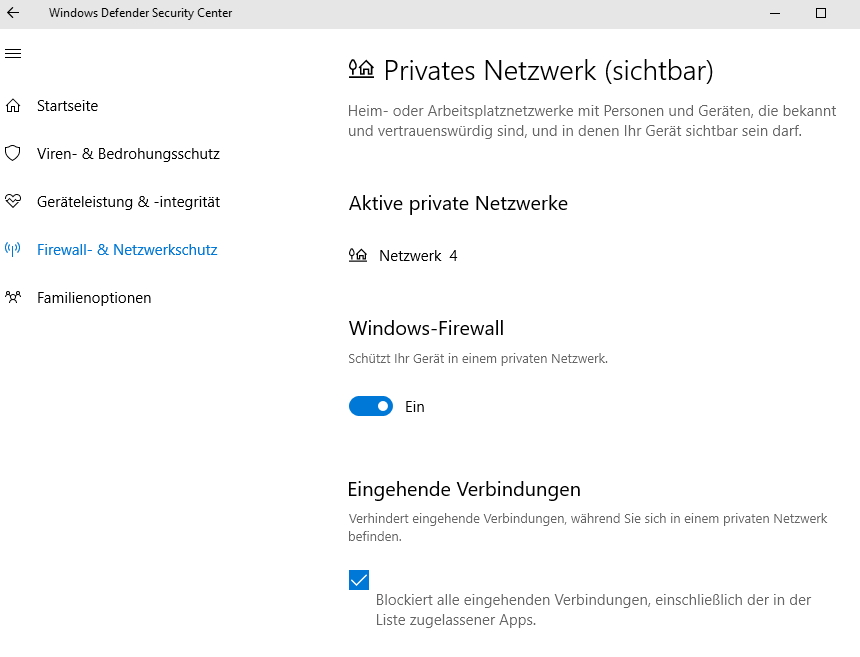
Gerekli tüm ayarları burada bulabilirsiniz. Yeni bir tarama işlemi başlatıldığında bilgisayarın yeniden başlatılması istenebilir. 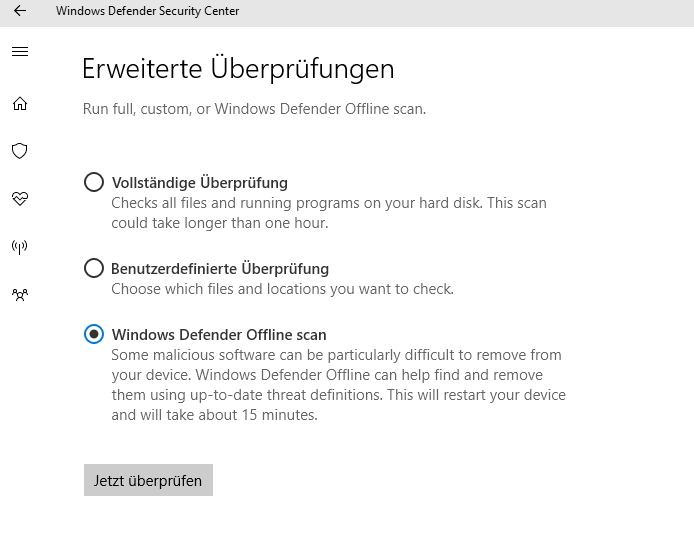
Panonun içeriği, onu işleyebilecek herhangi bir programa yapıştırılabilir. Ayrıca dizüstü bilgisayarı ve birden fazla monitörü olan kullanıcılara da fayda sağlar. 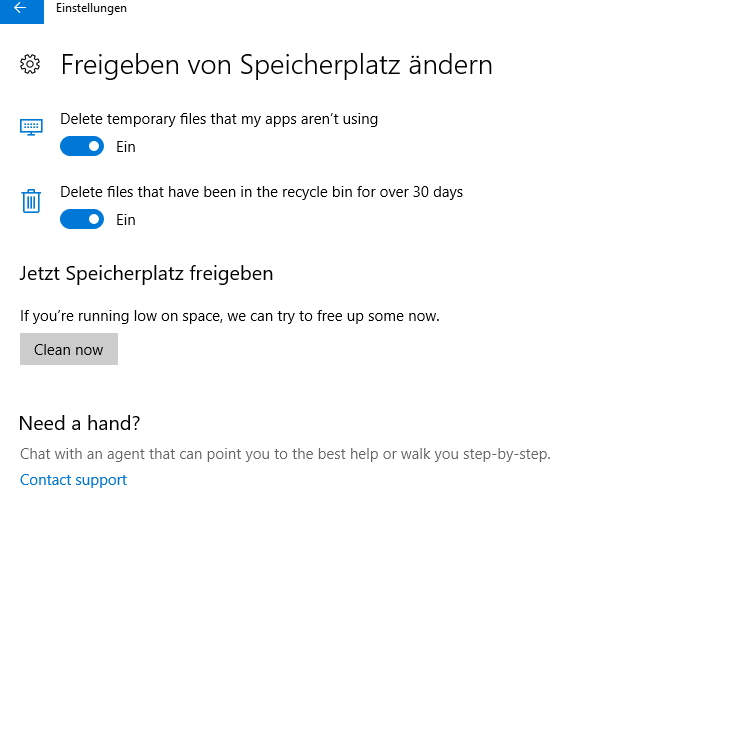
Ancak bu özellik varsayılan olarak devre dışıdır ve önce etkinleştirilmesi gerekir.
"Bilgisayarınızdaki sorunları teşhis edin ve önleyin" açılacak, "Gelişmiş" seçeneğine tıklamanız gerekiyor
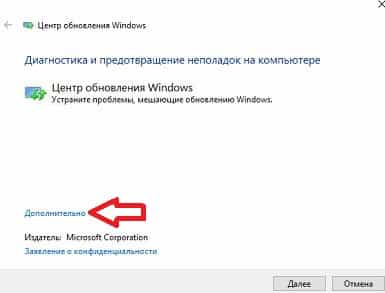
"Düzeltmelerin otomatik olarak uygulanması" alanında işaretli olmalıdır, "Yönetici olarak çalıştır" seçeneğine tıklayın
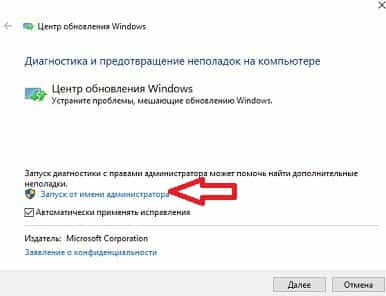
Örneğin, artık döşeme simgeleri için klasörler oluşturabilirsiniz. Yeni bir klasör oluşturmak için döşeme uygulamasını başlat menüsünden başka bir uygulamaya sürüklemeniz yeterlidir. Normal döşemelerde olduğu gibi, klasörün görüntülenen bölümünün boyutu içerik menüsü aracılığıyla ayarlanabilir. 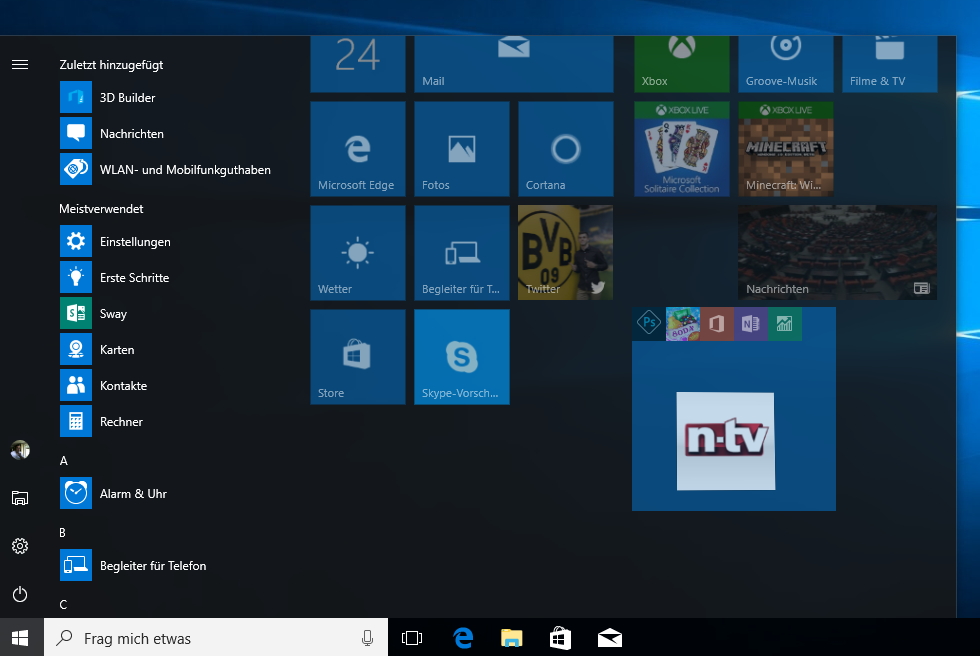
Genel olarak eski programların grafik ayarlarını da daha iyi ayarlayabilirsiniz. Ölçeklendirme şununla yapılır:. Eski uygulamanın ekran ayarlarını özelleştirmek için çeşitli seçenekleri kullanın.
![]()
Çoğu zaman Sorun Giderici aracını kullanmak Windows Update hatalarını düzeltebilir. Ancak sorun çözülmediyse sorunu manuel olarak düzeltmeyi deneyebilirsiniz.
Diğer Microsoft ürünlerinin güncellenmesini devre dışı bırakın
Öncelikle güncelleme merkezi hatası oluşuyorsa bunun ne anlama geldiğine bakmanız gerekiyor. "" Makalesinde bulabilirsiniz veya basitçe bir tarayıcı aramasıyla bulabilirsiniz. Çoğu zaman, Microsoft ürünleri için gelen güncellemelerde hatalar meydana gelir ve bunlar nedeniyle sistem güncellemelerinin kurulumu durur. Her durumda, bu öğeyi deneyin, çoğu zaman birçok kullanıcı bir onay işaretini kaldırdıktan sonra güncellemeleri sorunsuz bir şekilde tekrar yükler.
Farenizi tarayıcıdaki bir sekmenin üzerine getirirseniz bir sekme görüntülenir. Ön izleme içeriğin farenin üzerine gelindiğinde zaten görüntüleneceği şekilde yapılandırılmıştır. Ayrıca tarayıcıda sekmelere ihtiyaç duyulmamalı ve daha sonra yeniden açılmalıdır. 
Web sayfası alanının yanıp sönmesi yalnızca onaylandıktan sonra etkinleştirilir. Sonuç olarak dil asistanı kurulum sırasında sisteme zaten entegre edilmiş olabilir. Bu özellik şu anda yalnızca ABD pazarında kullanılabilir. Genel olarak yalnızca tablet veya tablet gibi cihazlar için anlamlıdır.
1. Başlat menüsü => Ayarlar'a gidin.
![]()
2. Güncelleme ve Güvenlik'i açın.
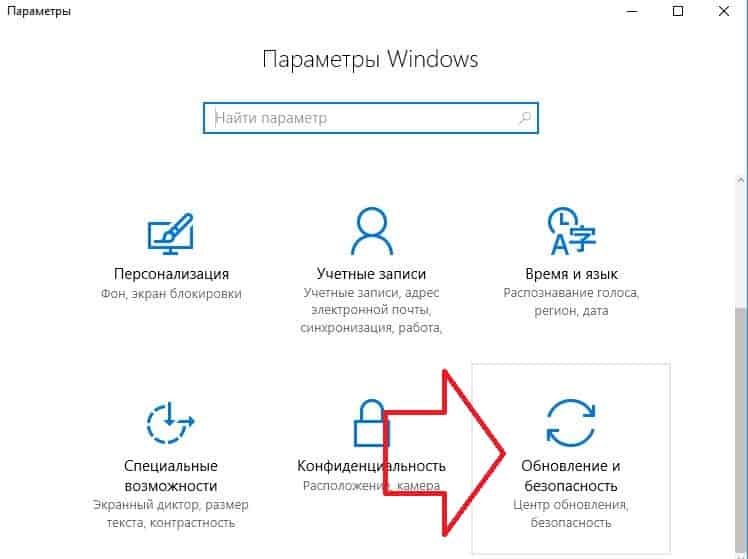
3. Sol tarafta "Windows Güncelleme"yi seçin, sağ tarafta "Gelişmiş seçenekler"i açın.
Daha fazla kullanıcı desteği
Yaratıcıların güncellemesinde "Braille" yazısı yazılmıştır. Bunlara, Program Uyumluluk Ayarlarında, özellikle monitörlerde sunum sorunlarına yardımcı olabilecek yeni seçenekler eklenmiştir. yüksek çözünürlük. Karmaşık navigasyona artık gerek yok. Bu aynı zamanda ekran ayarlarından da etkinleştirilebilir. 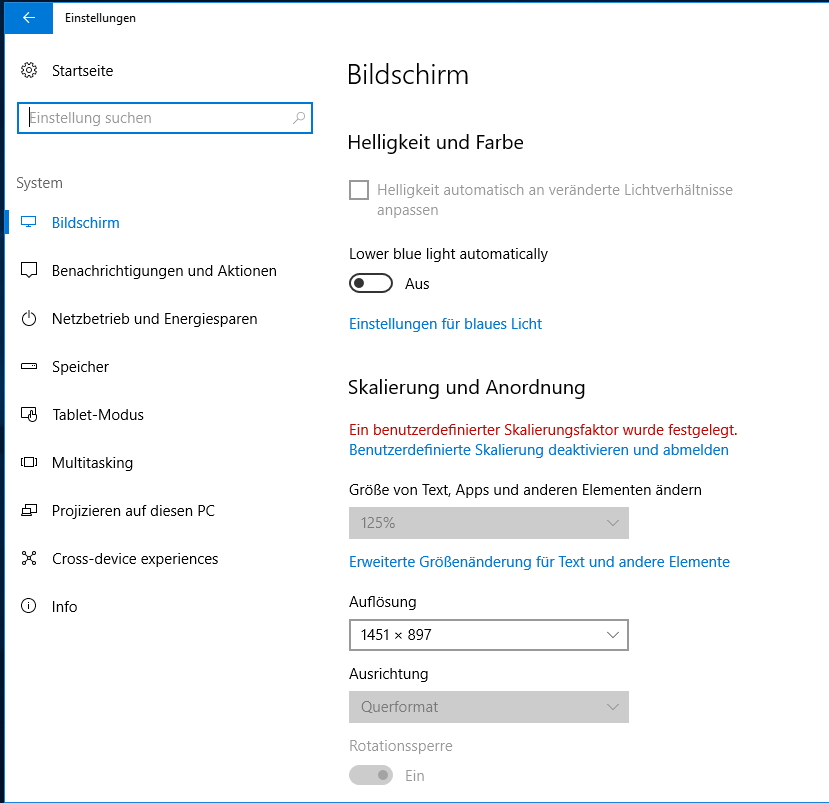

Ayarları kullanarak oynatma alanını bulabilirsiniz. Oyun modu, örneğin oyunların çalıştırılmasında kullanılabilen daha yüksek performans sağlar. Oynanış, oyunların yanı sıra videoların da ekran görüntülerini almanıza olanak tanır.
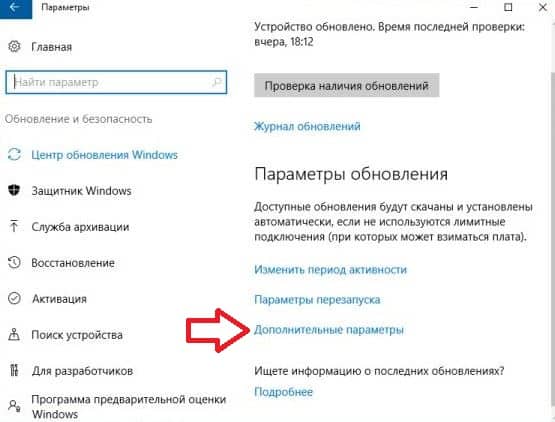
4. "Windows'u güncellediğimde bana diğer Microsoft ürünlerinin güncellemelerini de ver" seçeneğinin işaretini kaldırın.

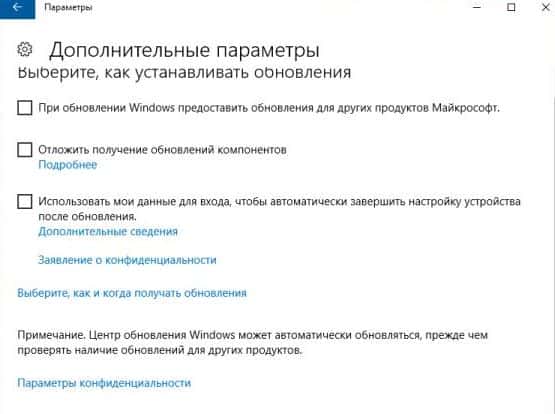
"Başlat"a basmak, bunu daha da etkinleştiren bir sihirbazı başlatır eski versiyon. Tüm yüklü programlar ve dosyalar büyük ölçüde etkilenmeden kalır. Yeni arayüzün "Artırılmış Gerçeklik"i de desteklemesi bekleniyor. Şimdi Güncelle seçeneği hemen görünmezse, önce Güncellemeleri Aç'a tıklamanız gerekebilir. Mesaj penceresini kapatın.
Microsoft Update'i kullanmayı deneyin veya iletişime geçin teknik Destek Kurumunuz.
- Üst satırdaki "Düzenle"yi tıklayın.
- Bu işe yaramazsa yukarıdaki adımları tekrarlayın.
5. Güncellemeleri bulup yüklediğinde güncellemeleri aramayı ve yüklemeyi tekrar başlatın, kutuyu tekrar işaretleyebilir ve güncellemeleri tekrar çalıştırmayı deneyebilirsiniz.
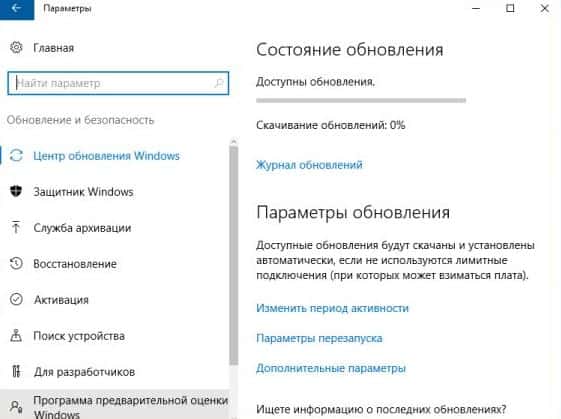
Windows Update'i Manuel Önbellek Silme ile Düzeltme Windows 7,8 veya 10
Aşağıdaki yöntemlerden birini kullanarak önbelleği temizliyoruz, ilk yöntem işe yaramazsa sonrakini deneyin.
Daha sonra aşağıdakileri deneyin
Videodaki bu adımlara göz atın. Bu seçenek mevcutsa güncellemeleri etkinleştirin. Almayı dene En son güncellemeler Microsoft Update aracılığıyla veya kuruluşunuzun teknik desteğiyle iletişime geçin. Bu seçeneklerden hiçbiri mevcut değilse, çalıştırın ek eylemler"Güncellemeleri Kontrol Et" seçeneğini seçtikten sonra görüntülenen açılır pencerede.
Kurulum ortamıyla başlayın
- Güncellemeleri Yükle veya Güncellemeleri Denetle'yi seçin.
- Güncelleme seçeneği eksikse veya güncelleyemiyorsanız deneyin.
1. Farenin sağ tuşuyla görev çubuğuna tıklayın ve "Görev Yöneticisi"ni seçin. Açılan pencerede "Hizmetler" sekmesini seçin ve arayın. wuauserver(Windows Güncelleme) => bu hizmete sağ tıklayın ve "Durdur"u seçin;
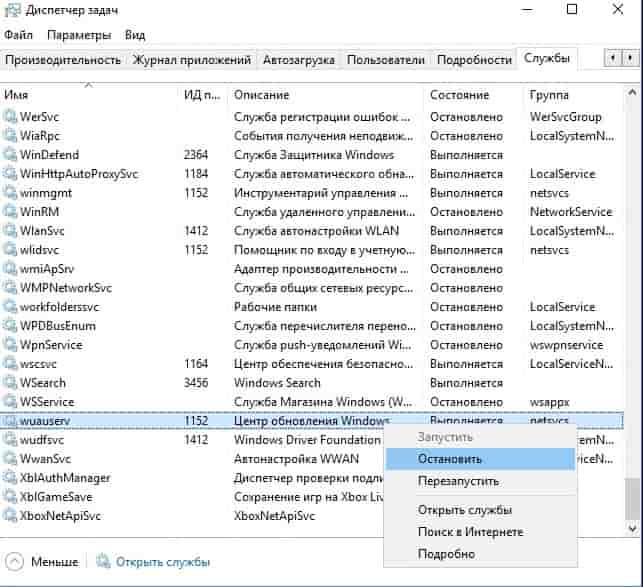
Şimdi Dosya Gezgini'ni açın ve C:\Windows\SoftwareDistribution klasörüne gidin. Bu klasördeki her şeyi silmeniz gerekiyor, silmekten korkmayın, orada önemli bir şey yok. İÇİNDE bu klasör güncellemeler kurulumdan önce indirilir.
3. Adım: Güncellemeleri indirin
Hizmet paketlerinin yüklenmesi yaklaşık 30 dakika sürer. Kurulum süresinin yaklaşık yarısından sonra bilgisayar yeniden başlatılmalıdır. Bu gelecekteki güncellemeleri etkileyecektir. Bu bilgiler ileri düzey bilgisayar kullanıcılarına yöneliktir. Lisans sözleşmesini kabul etmeniz istendiğinde "Güncellemeleri kaydetmek istediğiniz dizini kabul edin" seçeneğini tıklayın. Bunu yapmak için ya tam yolu belirtin istenilen klasör veya klasörü bulmak için Gözat'ı tıklayın. İndirmeye başlamak için "İleri"ye tıklayın. İndirme işlemi tamamlandığında, indirme penceresini açmak için "Kapat"a tıklayın. Kurulum için aygıt sürücülerini indirdiyseniz Sürücüleri Yükleme bölümüne geçin. Her güncellemeye çift tıklayın ve güncellemeyi yüklemek için talimatları izleyin. Güncelleştirmeler farklı bir bilgisayar içinse, bunları uygun bilgisayara kopyalayın ve ardından güncelleştirmeleri çift tıklatarak yükleyin.
- Arama terimlerinizi Arama alanına girin.
- Yükleme arabasını görüntülemek için Arama kutusunda Sepeti Görüntüle'ye tıklayın.
- Seçilen güncellemelerin listesini görüntüleyin ve İndir'e tıklayın.
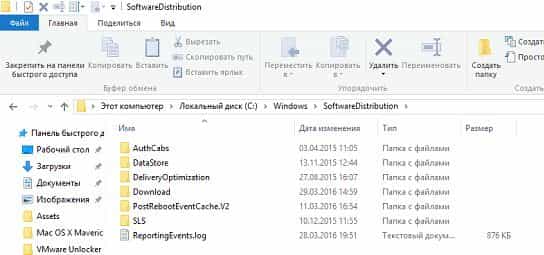
Klasörleri sildikten sonra güncelleme merkezi hizmetini yeniden başlatın: görev yöneticisine gidin (görev çubuğuna sağ tıklayıp listeden seçerek) => hizmetler => açık wuauserver sağ tıklayın ve "Başlat"ı seçin.
2. Hizmeti durdurmanın ve önbelleği silmenin ikinci yolu: Farenin sağ tuşuyla "Başlat"a tıklayın ve "" seçeneğini seçin => komutu yazın net stop wuauserver ve Enter'a basın
Benzer sorunlar ve çözümler
Otomatik Güncelleme aşağıdaki bilgisayarlarda çalışır.
Yalnızca tek bir yeniden başlatmayla birden fazla güncelleme veya düzeltme eki yükleyin
Ürün indirme sayfaları. Aşağıdaki hata iletisini alabilirsiniz: Yalnızca yöneticiler. . Bir güncellemeyi yüklemede sorun yaşıyorsanız bazı yaygın güncelleme sorunlarını çözecek düzeltmeleri izleyin.Güncelleştirmeleri yüklemeden önce pilinizin en az %40 şarjlı olduğundan emin olun. Sürücüyü yeniden yükledikten sonra pil yüzde 40'tan fazla şarj olabiliyorsa güncellemeleri yeniden yükleyin. Pil hala yüzde 40'tan fazla şarj olmuyorsa yüzeyinizi onarmanız gerekebilir.

Bir takım yaz
net durdurma bitleri ve Enter'a basın => komutu yazın
del c:\windows\SoftwareDistribution /q /s ve tekrar Enter'a basın => komutu çalıştırın
net start wuauserver ve Enter'a basın.

Dağıtıma birkaç ay kaldı
Güncelleştirmelerin mevcut kurulumunu yarıda keserseniz yüzey zarar görebilir. Güncelleme duraklatılırsa ve Surface otomatik olarak yeniden başlatılmazsa Surface'ı yeniden başlatmadan önce en az 20 dakika bekleyin. Bu hata mesajlarından biri için aşağıdaki çözümleri listelenen sırayla deneyin.
1. Çözüm: Yüzeyi Yeniden Başlatın
Sorun devam ederse Çözüm 2'yi deneyin.
Çözüm 2: Kapatın ve yeniden başlatın
İpucu 3: Cihazı iki tuşla kapatın ve yeniden başlatın. Bu iki ekran görüntülenirken güç anahtarını kapatabilirsiniz. Yüzeysel sorunların ele alınması ve desteklenmesi.Bir takım yaz net başlangıç bitleri ve Enter'a basın, ardından komut istemini kapatın.
Şimdi güncellemeleri tekrar indirip yüklemeye çalışıyoruz, ancak büyük olasılıkla sistemin kendisi bunu zaten yapıyor. Bu yöntemler, Windows Update'te güncelleştirmeleri yüklerken oluşan hataları düzeltmelidir.
WSUS Çevrimdışı GüncellemesiYukarıdaki çözümler güncelleme sorunlarınızı çözmezse WSUS Çevrimdışı Güncelleme adı verilen üçüncü taraf bir araç kullanın.
Yüzey güncellemelerinin manuel kurulumu
Surface güncellemelerini yüklemede hâlâ sorun yaşıyorsanız güncelleme dosyasını manuel olarak indirip yüklemeyi deneyin. Güncelleme dosyaları yalnızca yüzey donanımı ve ürün yazılımı içindir. Güncelleştirmeleri yüklemede hâlâ sorun yaşıyorsanız yüzeyinizin onarılması gerekebilir. Bkz. Sorun Giderme ve Destekleyen Yüzeyler. Güncellemeyi yüklerken sorun yaşıyorsanız çalıştırın.
Tarih ve saat ayarlarını kontrol edin
Yüzeyinizi yeniden başlattıktan sonra güncellemeleri tekrar yüklemeyi deneyin.Bu araç, Microsoft'tan mevcut Windows güncellemelerini indirecek ve yükleyecektir. Bu şekilde bir kez güncelleme yaptıktan sonra, gelecekte Windows Update üzerinden yapılan tüm güncellemeler sorunsuz yüklenecektir.
Güncellemeniz gerekiyor! Sonuçta, sistemdeki güncellemelerin çoğu yalnızca güvenlikle ilgilidir: her türlü "delik" için "yamalar", veritabanı güncellemeleri kötü amaçlı yazılım yerleşik "bekçi" vb. için.
Peki güncelleme merkezi nerede açılır? - Bunu yapmak için menüye geri dönün Ayarlar ve bir bölüm seçin Güncellemeler ve Güvenlik.
Güncelleme merkezi aracılığıyla Windows 10 güncellemesi
Windows 10 güncellemesi, aslında güncelleme merkezine gitmenize gerek kalmayacak şekilde yapılandırılmıştır: tüm önemli yamalar ve güncellemeler, kullanıcının haberi olmadan otomatik olarak Web'den alınır. Böylece sisteminiz kendini destekleyecektir. güncel. Sadece yapabilirsin faaliyet dönemini değiştir aşağıdaki şekilde gösterildiği gibi.
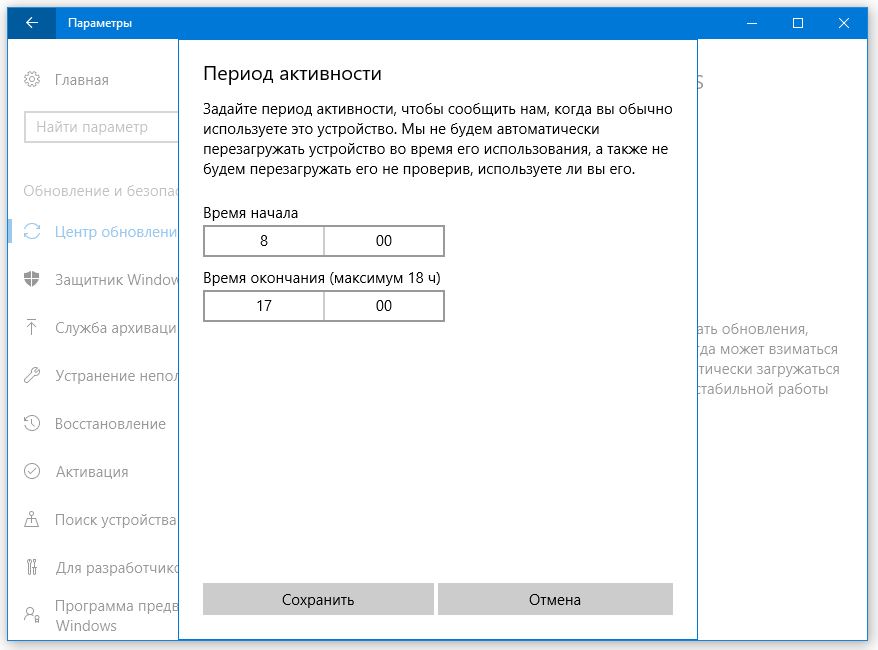
Ancak Windows 10 Güncellemesi tüm programlarınızı takip edemeyecektir. Örneğin, sürücülerin çoğu zaman manuel olarak güncellenmesi gerekecektir.
Windows, örneğin video kartları için sertifikalı sürücüleri kendi kendine güncelleyebilir, ancak bunlar çok nadiren yayınlanır. En son deneysel sürümler için video kartı üreticisinin web sitesini ziyaret etmeniz gerekecektir: örneğin, NVIDIA sürücüleri yerleşik program otomatik güncelleme, tepsi simgesiyle erişilebilir.
Bazı hazır bilgisayarlar (örneğin monobloklar) zaten özel program tüm donanımınız için sürücü güncellemelerini kontrol edin - veya ayrı bir yardımcı programın hizmetlerini kullanabilirsiniz Sürücü Paketi Daha önce de bahsettiğimiz çözüm.
Yeni evrensel programlar hariç tüm programları manuel olarak güncellemeniz gerekecektir. Windows uygulamaları 10. Uygulamalar gibi bunlar da her yeniden başlatmada Windows mağazası aracılığıyla kendilerini güncellerler.
Merkez pencere güncellemeleri 10, genellikle yalnızca "düzeltmeler" indirmenizi değil, aynı zamanda işletim sistemi, ama aynı zamanda bazı sürücülere de. Her ne kadar bu konuda sadece Merkezin bilgeliğine güvenmenizi tavsiye etmesem de: bu bilgiç ve kopush, tüm donanımlarınız için sürücülerin yeni sürümlerini takip edemiyor. Yani video kartı, ses veya en son sürücüler için sistem kartı veya bir yazıcı kullanıyorsanız, üreticinin web sitesine gitmek daha güvenlidir.
Sürücülerin yeni sürümlerini her zaman İnternette, bileşen üreticisinin sayfasında bulabilirsiniz. Bu adresler genellikle cihazın belgelerinde listelenir. Her şeyi indirmek daha akıllıca gerekli sürücüler sabit sürücünüzdeki özel bir klasöre kaydedin ve bunları zaman zaman güncelleyin.
Sisteminizde yüklü programların ve sürücülerin güncellemelerini kullanarak kontrol edebilirsiniz. ücretsiz yardımcı program SUMo (Yazılım Güncelleme Monitörü). Programı kcsoftwares.com adresinden indirebilirsiniz.
- İleri
